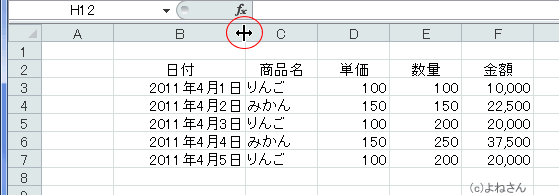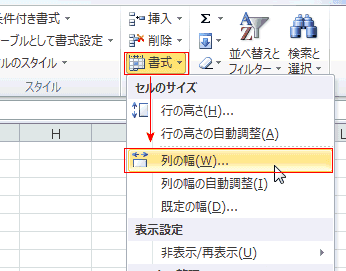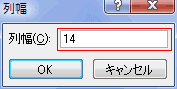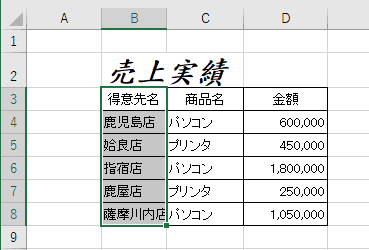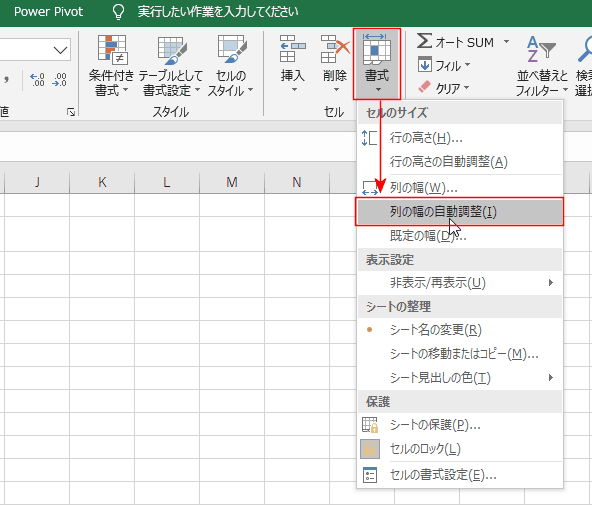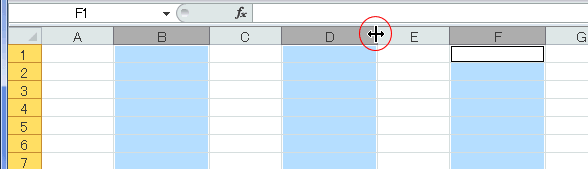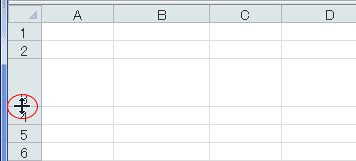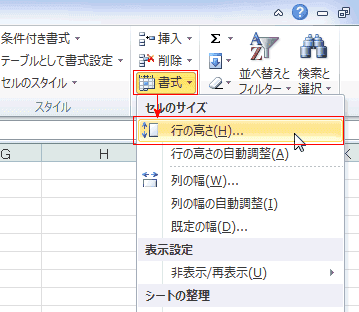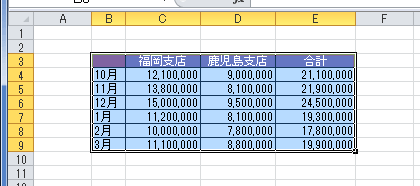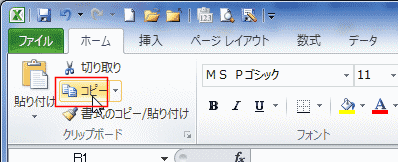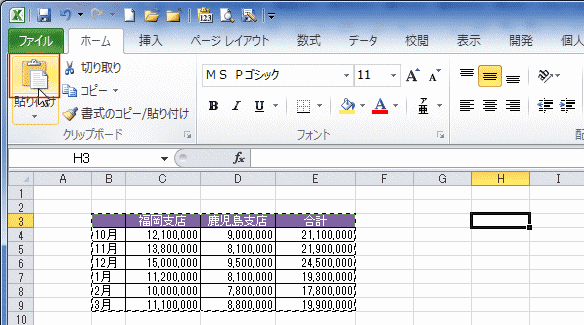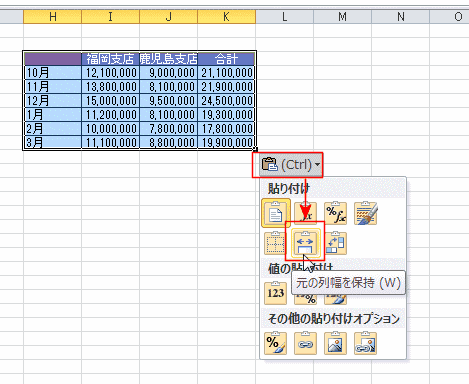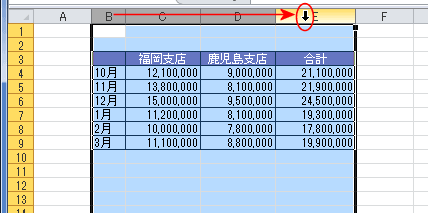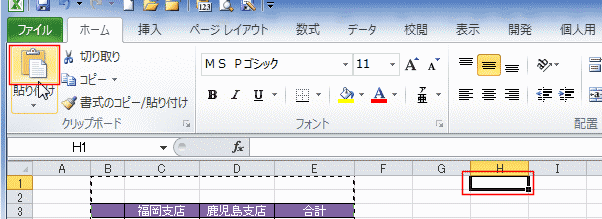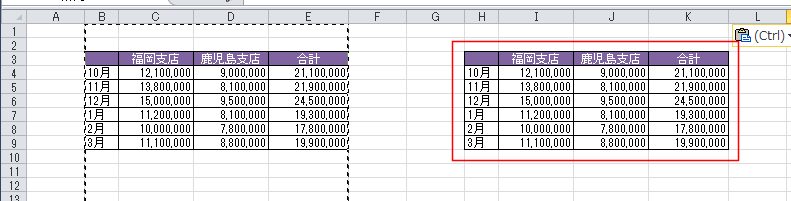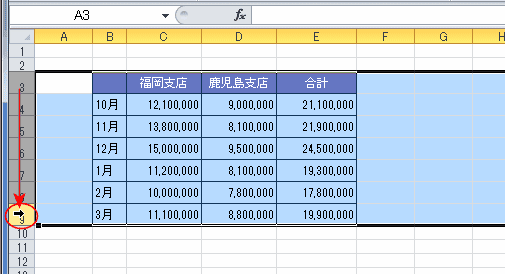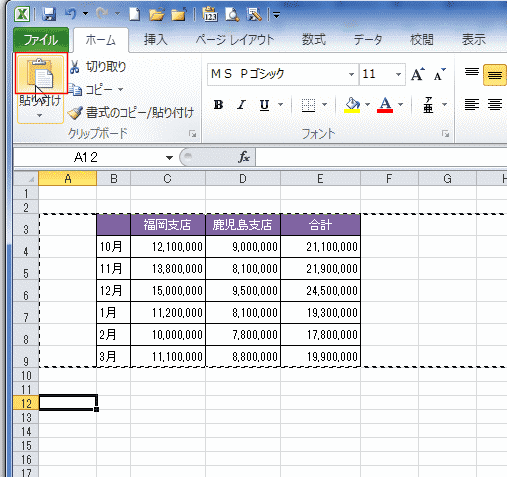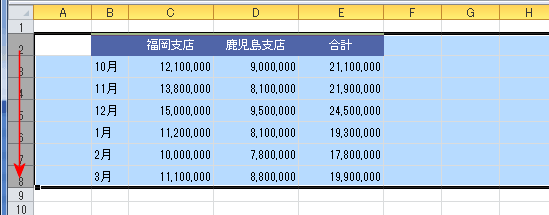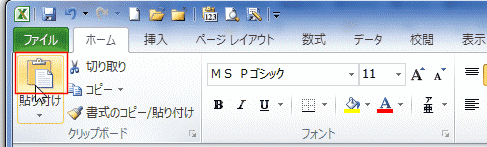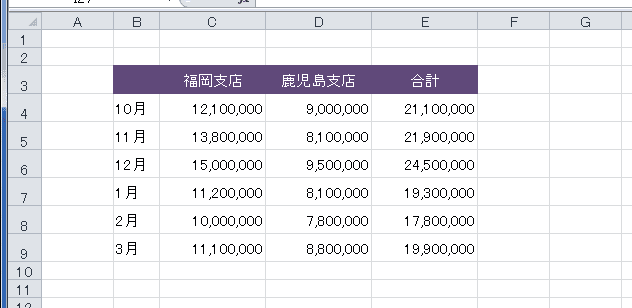-
よねさんのExcelとWordの使い方 »
-
エクセル2010基本講座 »
-
セルの操作 »
-
セル幅/セル高さの調整方法
-
マウスでの操作方法
- 列番号の右境界線上にマウスポインタを合わせます。
下図の形状でドラッグしてセル幅を広げます。
- 入力された文字幅に自動調整したい時は、ダブルクリックします。
列内の最も長い文字列に合わせて調整されます。
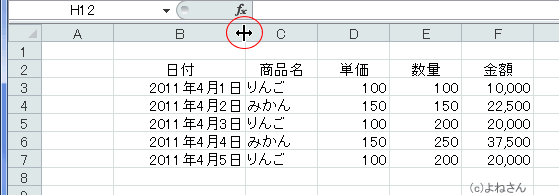
-
メニューバーからの操作方法
- 変更する列のいずれかのセルを選択します。
または、変更する列を選択します。
- [ホーム]タブの「セル」グループにある[書式]→[列の幅]を実行します。
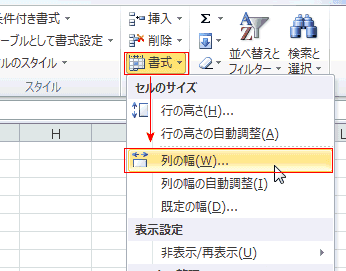
- 列幅を入力します(単位は標準のフォントサイズでの文字数です)。
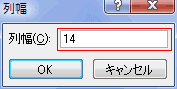
-
選択しているセル範囲の列幅を自動調整する
- 下図のように、1つだけ長い表のタイトルがあるようなケースでは、選択しているセル範囲で列の幅を自動調整することができます。
B3:B8セルを選択します。
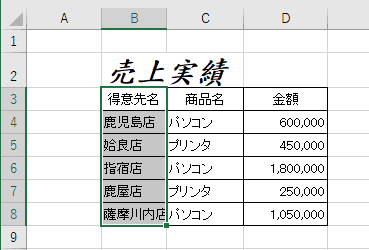
- [ホーム]タブの「セル」グループにある[書式]→[列の幅の自動調整]を実行します。
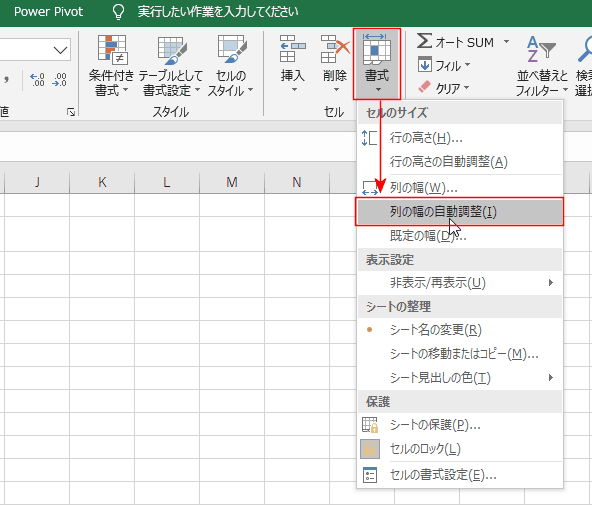
- 選択範囲で列の幅が自動調整されました。

複数の列幅を一度に変更する。
- 変更する列を選択します(離れた列は[Ctrl] キーを押しながら選択)。
- 選択した列番号の右境界線上の1ヶ所をドラッグすると、選択した列全てが同じ幅に変更されます。
(マウスポインタを重ねるのは選択している列の右側の境界上です。)
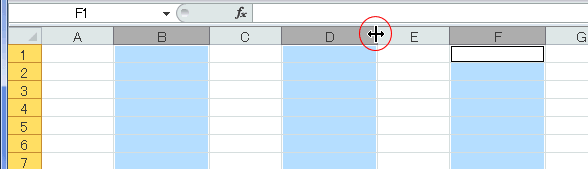
-
マウスでの操作
- マウスポインタを高さを変える行番号の下側境界に合わせます。
- 下図の形状になったらドラッグして高さを変更します。
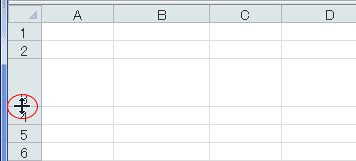
-
メニューからの操作
- 変更する行のいずれかのセルを選択します。
または、変更する行を選択します。
- [ホーム]タブの「セル」グループにある[書式]→[行の高さ]を実行します。
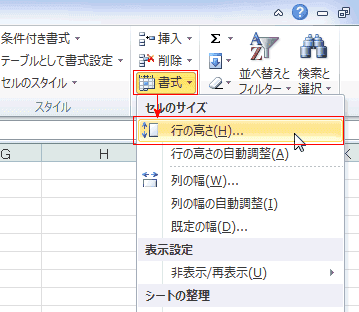
- 行の高さを入力します(単位はピクセルです)。

複数の行の高さを一度に変更する。
- 変更する行を複数選択します。
- 選択した行番号の下境界線をドラッグします。
- 選択した行がすべて同じ高さに変更されます。

- 普通のコピー&貼り付けで実行する
- コピーの元になる範囲を選択します。
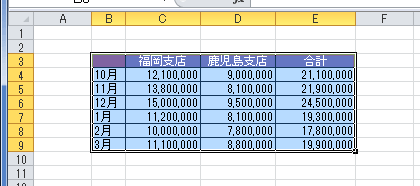
- [ホーム]タブの[コピー]を実行します。
または、ショートカットキー[Ctrl]+[C]を打鍵します。
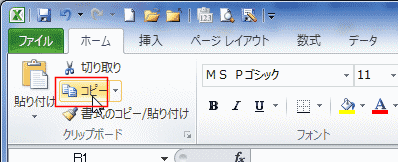
- コピー先のH3セルを選択して、[貼り付け]を実行します。
または、ショートカットキー[Ctrl]+[V]を打鍵します。
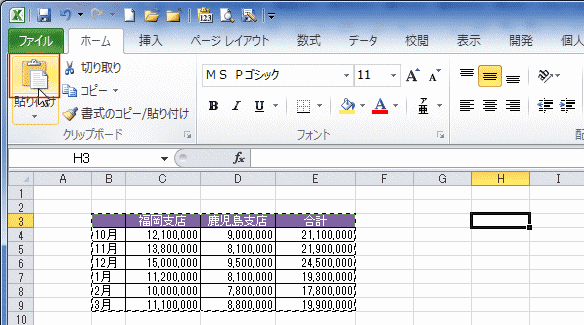
- [貼り付けオプション]→[元の幅を保持]を実行します。
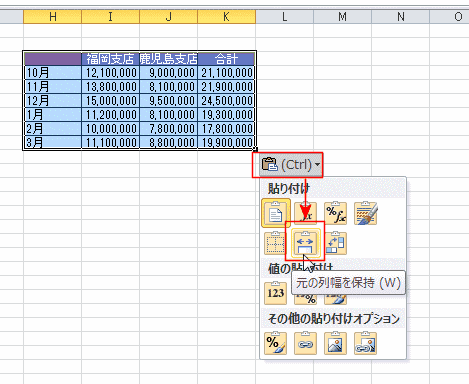
- 列幅が同じ状態で貼り付けられました。

- 列全体のコピー&貼り付けで実行する
- B:E列をドラッグして選択します。
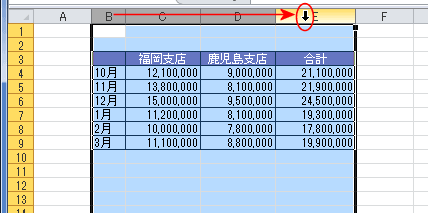
- [ホーム]タブの[コピー]を実行します。
または、ショートカットキー[Ctrl]+[C]を打鍵します。
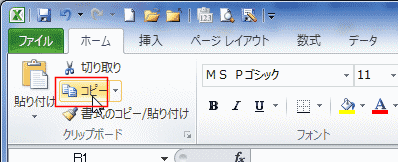
- 貼り付け先の「H1セル」を選択して、[貼り付け]を実行します。
または、ショートカットキー[Ctrl]+[V]を打鍵します。
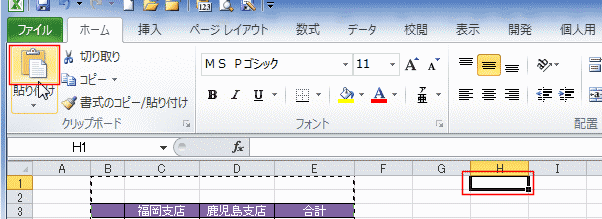
- 列幅が同じ状態で貼り付けられました。
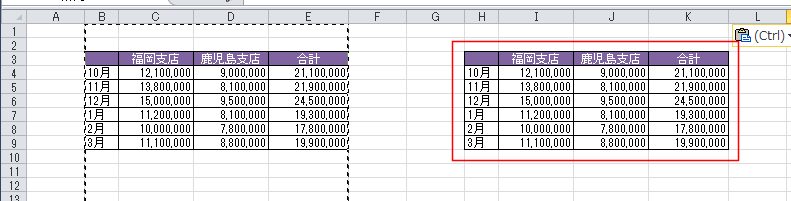
- 行全体のコピー&貼り付けで実行する
- 3:9行をドラッグして選択します。
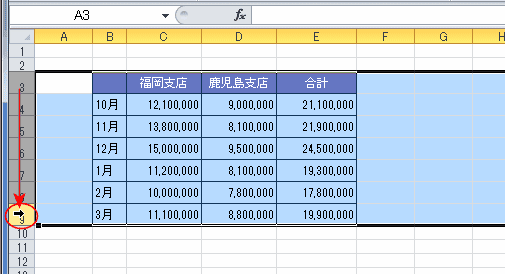
- [ホーム]タブの[コピー]を実行します。
または、ショートカットキー[Ctrl]+[C]を打鍵します。
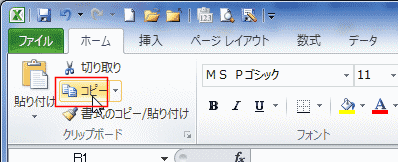
- 貼り付け先の「A12セル」を選択して、[貼り付け]を実行します。
または、ショートカットキー[Ctrl]+[V]を打鍵します。
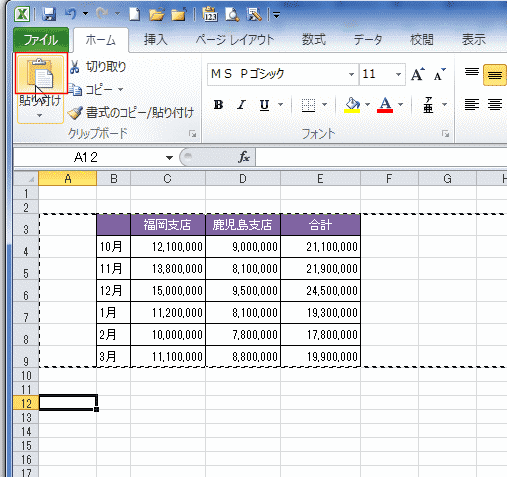
- 行の高さが同じ状態で貼り付けられました。

- 上記の 列の幅を保持してコピーする と 行の高さを保持してコピーする を組み合わせた操作で可能です。
- 行を選択します。
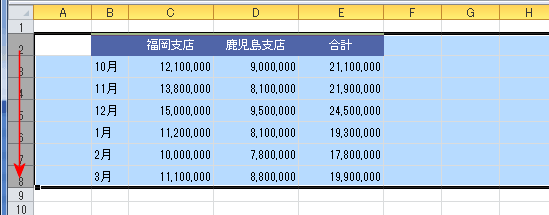
- [ホーム]タブの[コピー]を実行します。
または、ショートカットキー[Ctrl]+[C]を打鍵します。
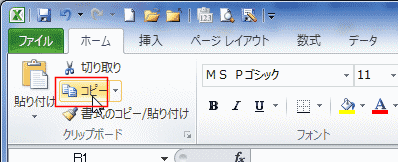
- 貼り付け先の別シートの「A3セル」を選択して、[貼り付け]を実行します。
または、ショートカットキー[Ctrl]+[V]を打鍵します。
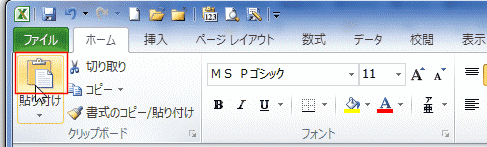
- 行高さを保った状態で貼り付けができました。
- この段階では列幅は貼り付け先の列幅になっています。
[貼り付けのオプション]ボタンをクリックして、[元の列幅を保持]を選択します。

- コピー元と同じ列幅になりました。
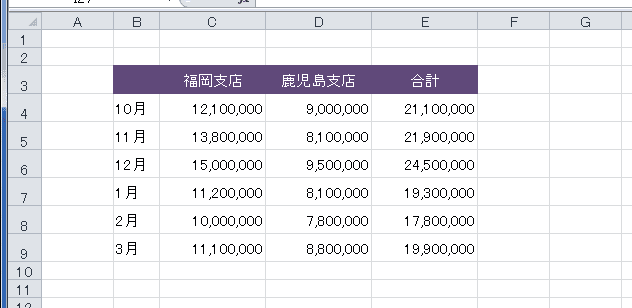
よねさんのExcelとWordの使い方|エクセル2010基本講座|セルの操作|セル幅/セル高さの調整方法