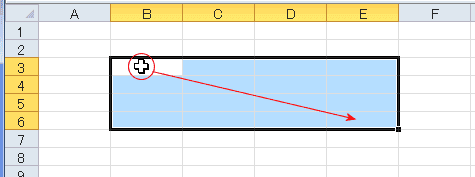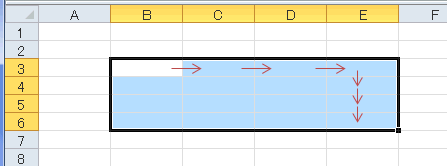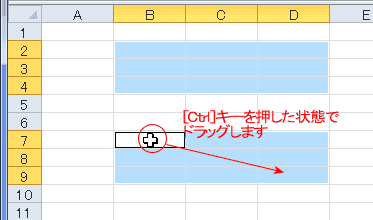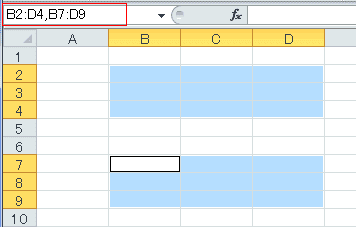-
よねさんのExcelとWordの使い方 »
-
エクセル2010基本講座 »
-
セルの操作 »
-
セルの選択
画面内の範囲選択
-
マウスでの操作方法
- マウスポインタが白十字の状態でセル範囲をドラッグして選択します。
- 左上隅は白くなっていますが、このセルも選択されています。
この白いセルが選択開始のセル(アクティブセル)であることを示します。
(注)何か入力するとこの白いセルに入力されます。
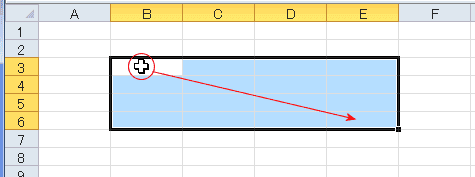
-
キーボードでの操作方法
- 最初のセルB3を選択します。
[Shift]+[→]キーで列方向へセル範囲を広げ、さらに[Shift]+[↓]キーで行方向へ選択範囲を広げます。
または、[Shift]+[↓]キーで行方向へセル範囲を広げ、さらに[Shift]+[→]キー列行方向へ選択範囲を広げます。
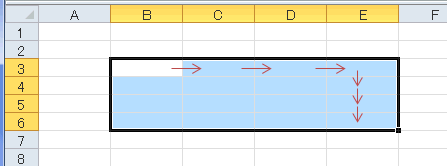
-
マウスでの操作方法
- マウスポインタが白十字の状態でリスト範囲をドラッグして選択します。
- 最初のセルをクリックして選択した後、最終セルを[Shift]キーを押した状態でクリックします。

-
キーボードでの操作方法
- リスト内のセルを選択します。(リスト内のセルをアクティブにします)
- [Ctrl]+[*]キーを押します。
- [*]キーはテンキーを使います。
文字キーの場合は[Ctrl]+[Shift]+[*]キーを押します。
(文字キーでは[*]キーは[:]キーを[Shift]キーで切り替えて入力するため)
- アクティブセル領域を選択するショートカットキーです。
- [Shift]+[Ctrl]+[→] で列方向を選択し、[Shift]+[Ctrl]+[↓] で行方向を選択することでも可能です。
-
マウスでの操作方法
- 1箇所目は通常通りドラッグします。
- 2箇所目以降は[Ctrl]キーを押しながらドラッグします。
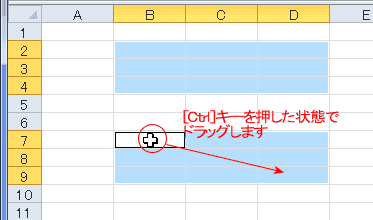
-
名前ボックスを利用する方法
- 名前ボックスに「B2:D4,B7:D9」のようにセル範囲を「,」カンマで区切って入力します。
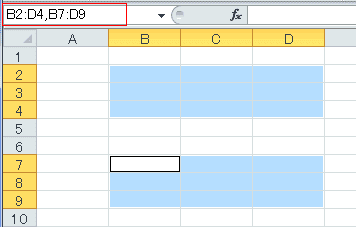
-
キーボードでの操作方法
- [Shift]キーとカーソルキーでセル範囲を選択します。
- [Shift]+[F8]キーを押します。ステータスバーに[選択範囲に追加]と表示されます。

- 2箇所目のセル範囲へカーソルキーで移動し、[Shift]+カーソルキーでセル範囲を選択します。
- 以降、[Sfift]+[F8]でセル範囲を追加していきます。
よねさんのExcelとWordの使い方|エクセル2010基本講座|セルの操作|セルの選択