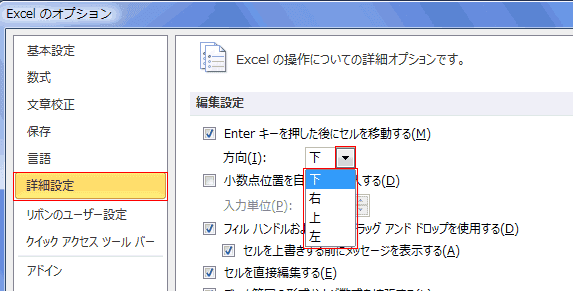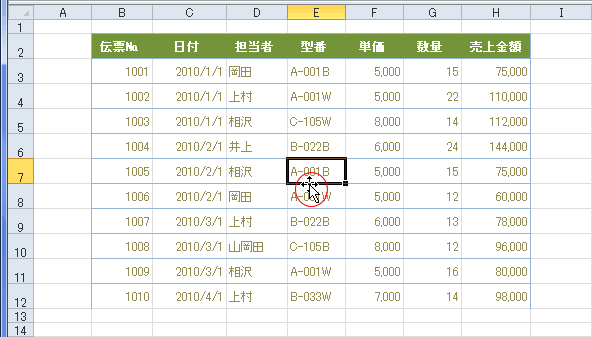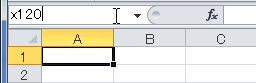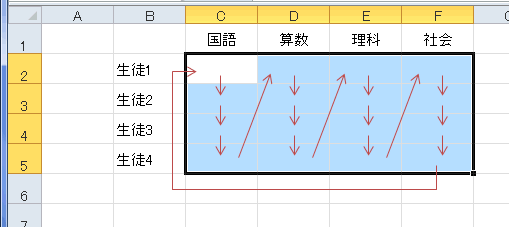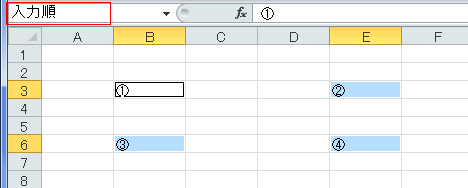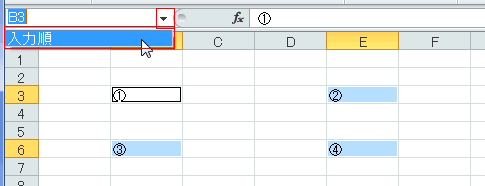-
よねさんのExcelとWordの使い方 »
-
エクセル2010基本講座 »
-
セルの操作 »
-
入力後のセル移動と入力方法
- 入力するセルにマウスポインタを合わせてクリックします。黒枠で強調表示されているセルがアクティブセルです。
- 右のセルに移動 [Tab]キー
- 下のセルに移動 [Enter]キー
- 逆方向へは [Shift]キーを押しながら、それぞれのキーを押します。
- カーソルキー[矢印キー]でも操作できます。

[Enter] キーでの移動方向を変更する
- [ファイル]タブをクリックし[オプション]を選択します。
- [詳細設定]を選択し、「Enterキーを押した後にセルを移動する」にチェックを入れます。[方向]を『右、上、左』の適切なものに変更します。
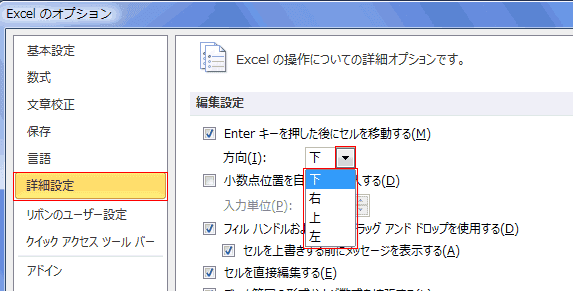
入力後アクティブセルが移動しない
- [ファイル]タブをクリックし[オプション]を選択します。
- [詳細設定]を選択し、「Enterキーを押した後にセルを移動する」にチェックを入れます。(上の図を参照)
ダブルクリックで移動する方法:リスト範囲の一番端のセルへ移動します。
- アクティブセルの枠線をダブルクリックすると、リスト範囲の端のセルへ移動します。
(マウスポインタが十字矢印になりますので形状に注意してください)
- 上の枠線:上端行のセル(E2セル)
- 左の枠線:左端列のセル(B7セル)
- 下の枠線:下端行のセル(E12セル)
- 右の枠線:右端列のセル(H7セル)
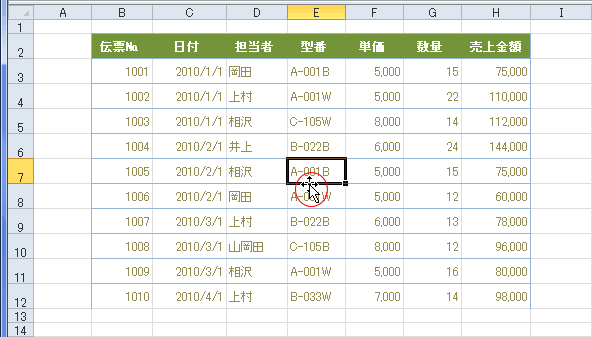
ショートカットキーを使う方法
- データリスト内での移動です。データがないシートでは最大値/最小値に移動します。
| [Ctrl] + [↓] |
一番下の行へ移動 |
| [Ctrl] + [↑] |
一番上の行へ移動 |
| [Ctrl] + [→] |
一番右の列へ移動 |
| [Ctrl] + [←] |
一番左の列(A列)へ移動 |
| [Home] |
左端の(A列セル)へ移動 |
| [Ctrl] + [Home] |
左上の(A1セル)へ移動 |
| [Ctrl] + [End] |
データ範囲の右下のセルに移動 |
- 名前ボックスを使って、データ範囲内に限らずブック内のセルへの移動やセル範囲の選択が可能です。
特に画面から外れている範囲やセルの選択には便利と思います。
- 操作方法は簡単で、名前ボックスに移動したいセル番地やセル範囲を入力して[Enter]キーを押します。
- セルへの移動例
- 同一シートの場合セル番地を入力します。(X120セルへ移動、X120セルをアクティブにする例です。)
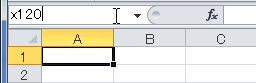
- 他のセルへ移動したいときはシート名を含めて入力します。「Sheet3!C2」とシート名に!を付けて指定します。

- 範囲選択の例
- セル範囲X120:Z130を選択する例です。

- 複数のセル範囲を選択する例です。「セル範囲1,セル範囲2」とカンマ区切りで入力します。

- 横方向のセルへの入力は[Tab]キーを使います。[Enter] キーで最初に[Tab]キーで移動したセルの下に移動します。
途中でカーソルカーを使うと、この操作は継続できません。
- 操作例
- C2セル→F2セルへの入力は[Tab]キーを使って入力を確定して移動します。
- F2セルで[Enter] キーを使って入力を確定するとC3セルへアクティブセルが移動します。

選択範囲内への入力方法
- 入力セルをあらかじめ選択しておくと、選択範囲内を[Enter]キーまたは[Tab]キーで移動できます。
行方向への入力
- C2:F5を選択した状態で、[Enter]キーで入力を確定していくと、C2・・・→C5→D2・・・→D5→E2・・・・・・→F5→C2 とアクティブセルが移動します。
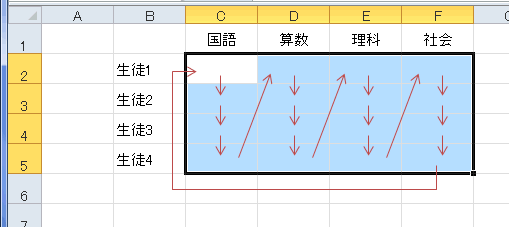
列方向への入力
- C2:F5を選択した状態で、[Tab]キーで入力を確定していくと、C2・・・→F2→C3・・・→F3→C4・・・・・・→F5→C2 とアクティブセルが移動します。

入力を順番に行う
- 入力するセルが固定で、その順番で入力するには「名前の定義」を利用します。
- 下図のように(1)〜(4)の順番で入力したいとします。
- (2)から順に(4)までを選択し、最後に(1)のセルを選択します。
(2つ目以降のセルは[Ctrl]キーを押しながら選択します。)
- 名前ボックスに『入力順』と入力し、選択範囲に名前を定義します。
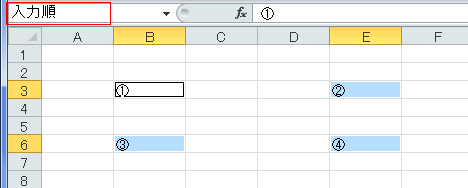
- 「名前ボックス」で『入力順』を選択すると、名前を定義した範囲が選択された状態になります。
この状態で、[Enter]キーで入力を確定していくと、(1)〜(4)へと順番にアクティブセルが移動していきます。
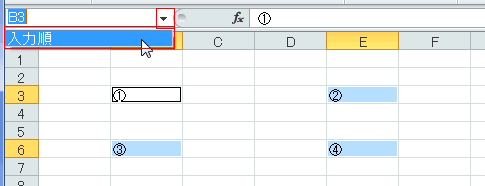
よねさんのExcelとWordの使い方|エクセル2010基本講座|セルの操作|入力後のセル移動と入力方法