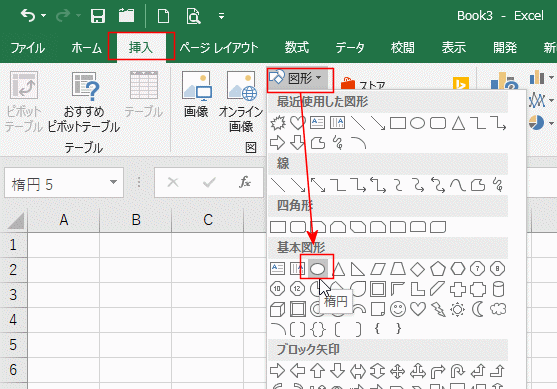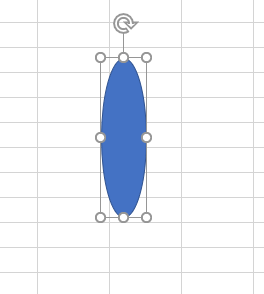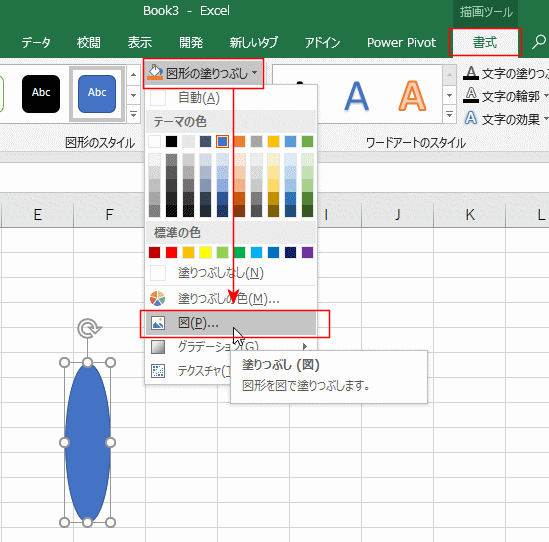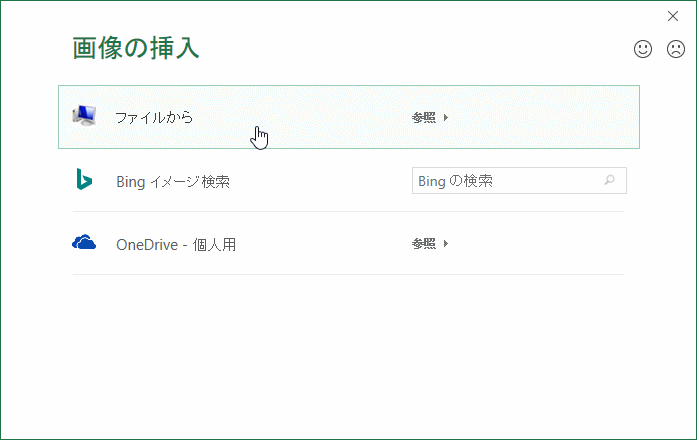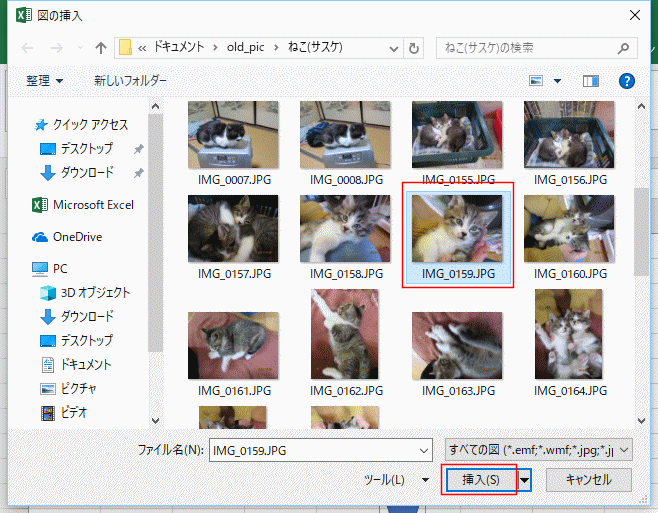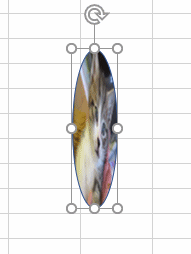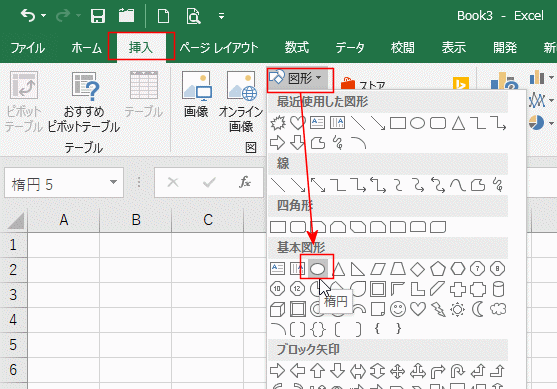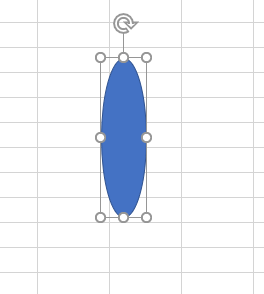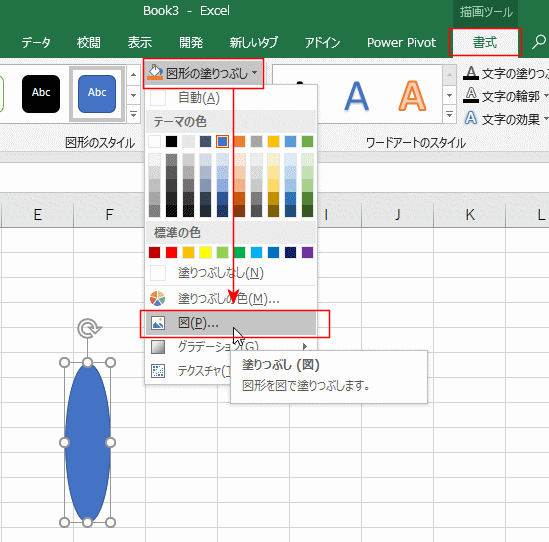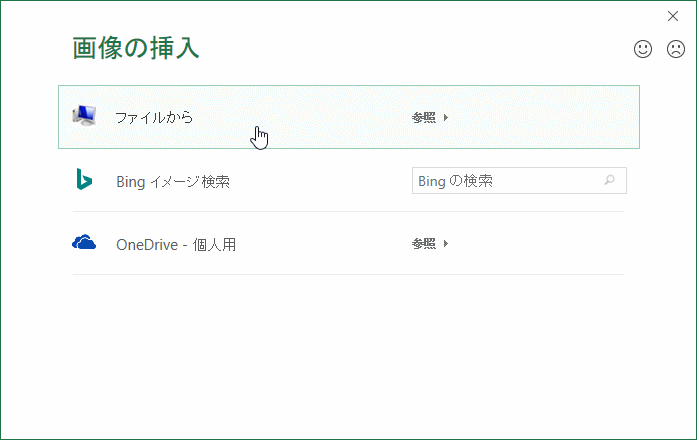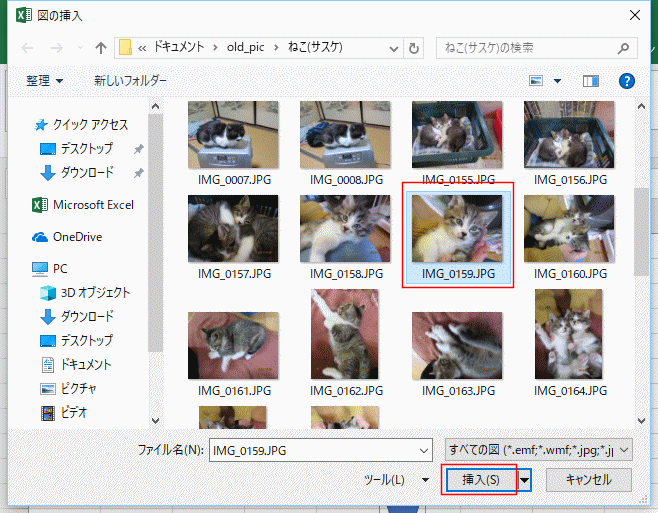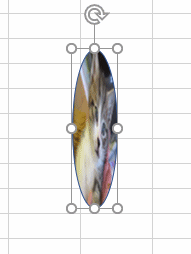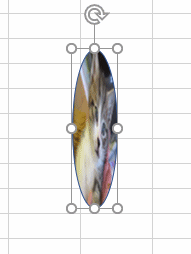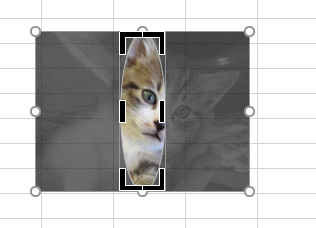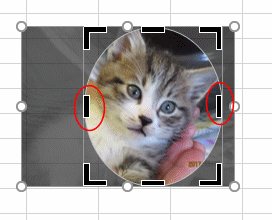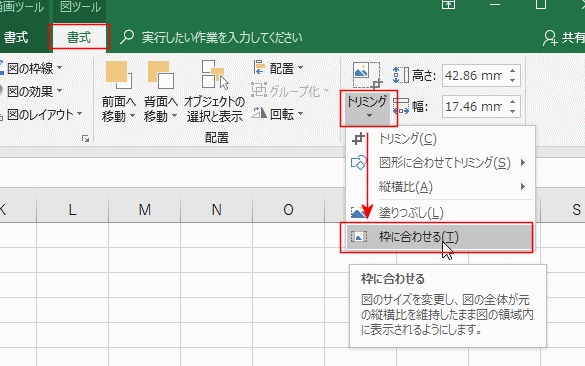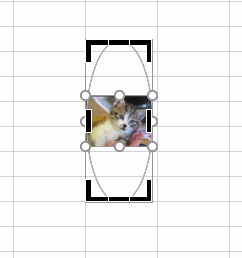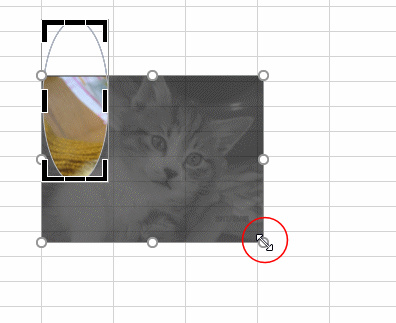-
Home »
-
Excelの基本操作の目次 »
-
図や図形の操作の共通メニュー »
-
トリミングの塗りつぶしと枠に合わせるで縦横比をオリジナルに戻す
- 図形を写真で塗りつぶす方法があります。この方法だと写真の縦横比が崩れてしまうことあります。
この崩れてしまった縦横比をトリミングで元に戻す方法について解説します。
- 図形を写真で塗りつぶします。
まず、[挿入]タブの[図形]→[楕円]をクリックします。
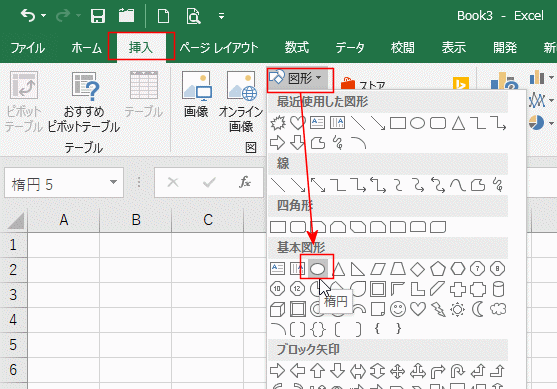
- ここでは説明がしやすいように、縦長の楕円を描画しました。(図形の縦横比が1:1からずらしています)
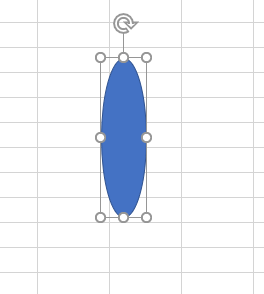
- 図ツールの[書式]タブで[図形の塗りつぶし]→[図]を選択します。
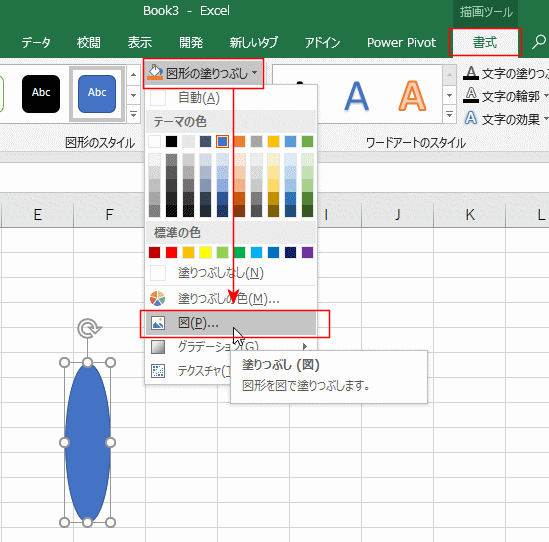
- 塗りつぶす図(写真)のある場所を開きます。
ここでは[ファイルから]を選択しました。
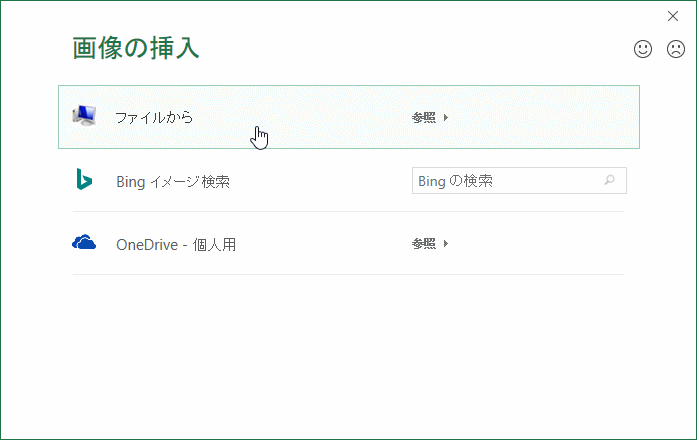
- 写真を選択して、[挿入]ボタンをクリックします。
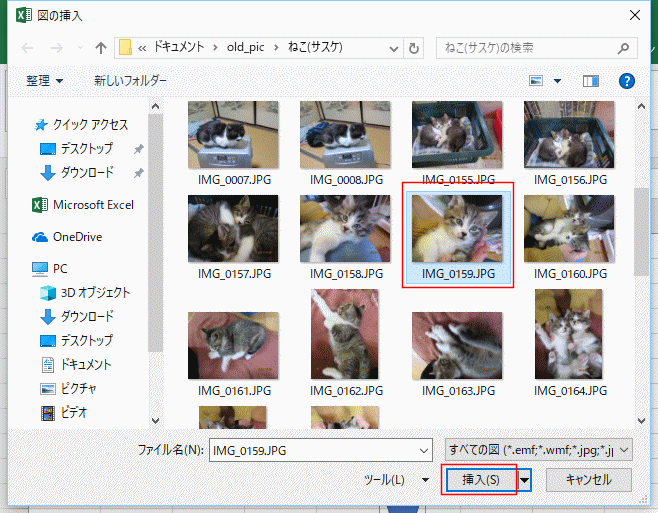
- 図形が写真で塗りつぶされました。
図形の縦横比に合わせて写真も併せて貼り付けられるので、横方向につぶしたものになりました。
この図形を使ってトリミングの塗りつぶしと枠に合わせるの機能を説明します。
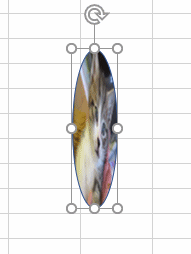
- 上記で作成した縦横比の崩れた図形の写真を元の縦横比に戻します。
図形の写真を選択します。
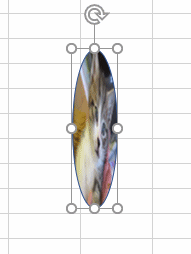
- 図ツールの[書式]タブを選択して、[トリミング]→[塗りつぶし]を選択します。

- 元の写真が図形に合わせて表示されました。
縦横比が元の写真と同じになりました。
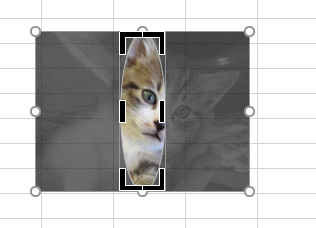
- トリミングのハンドルを使って猫の顔が見えるように調整しました。
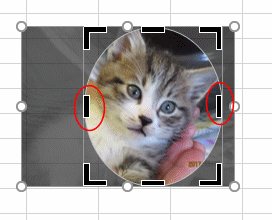
- [Esc]キーを押して、トリミングを解除しました。

- この操作は元の写真が使用するExcelファイルに残っていないとできません。
Excelのオプションで「ファイル内のイメージを圧縮しない」にチェックを入れます。これはファイル単位の設定です。

- 上記で作成した縦横比の崩れた図形の写真を元の縦横比に戻します。
図形の写真を選択します。
図ツールの[書式]タブを選択して、[トリミング]→[枠に合わせる]を選択します。
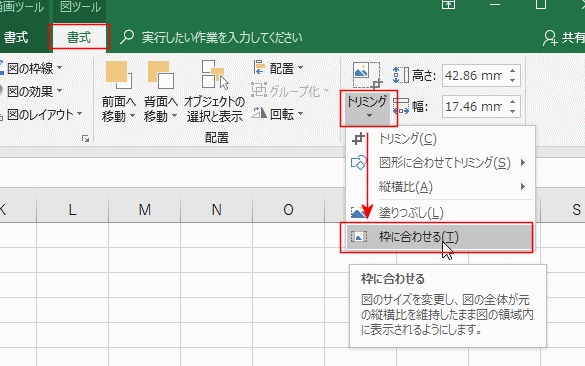
- 元の写真が図形の枠に合わせて表示されました。
かなり小さいので、写真を拡大します。
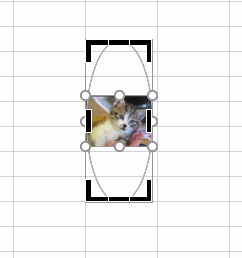
- 写真の四隅のハンドルの1つを[Shift]キーを押した状態でドラッグして拡大しました。
([Shift]キーを押した状態でドラッグすると、縦横比を崩さずに拡大縮小できます)
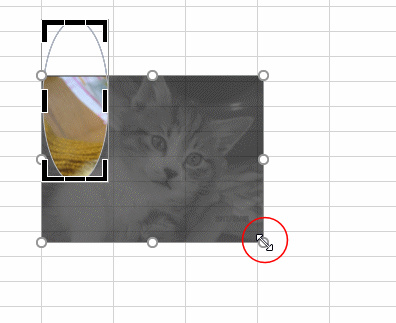
- 写真にマウスを合わせてドラッグします。

- [Esc]キーを押してトリミングを解除します。

Home|Excelの基本操作の目次|トリミングの塗りつぶしと枠に合わせるで縦横比をオリジナルに戻す