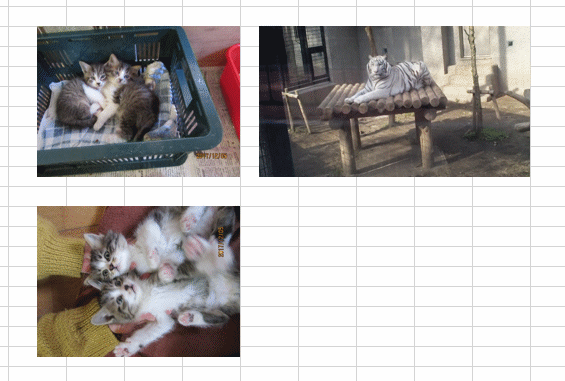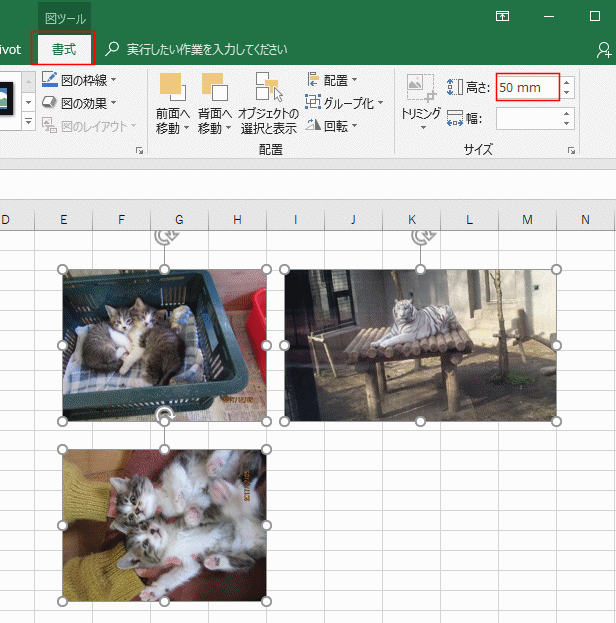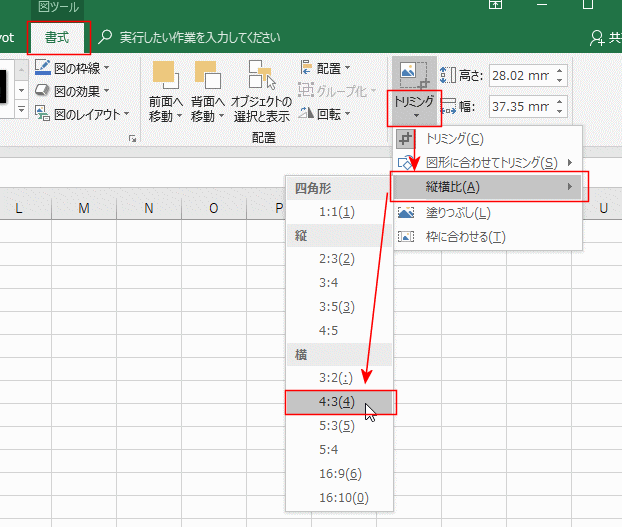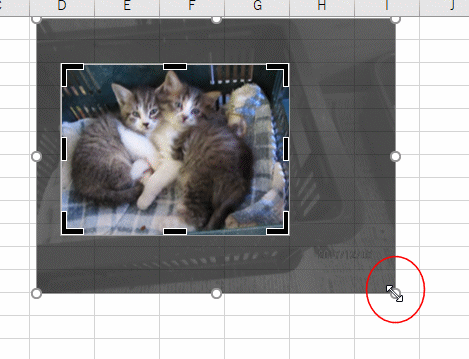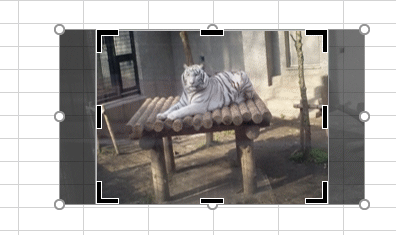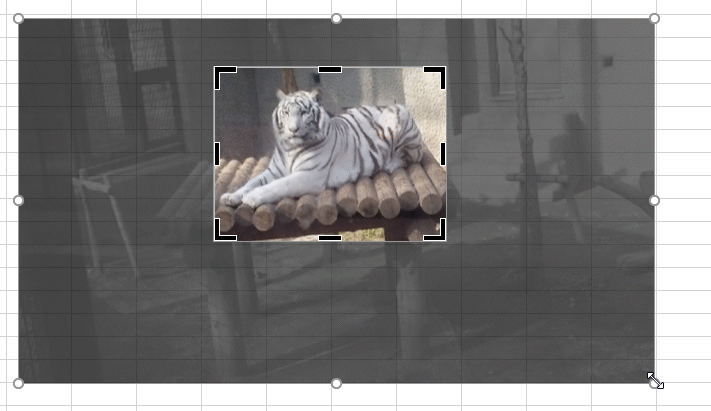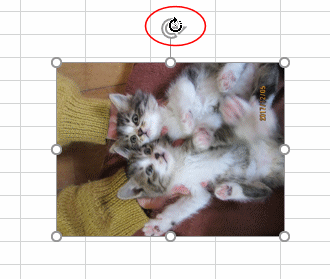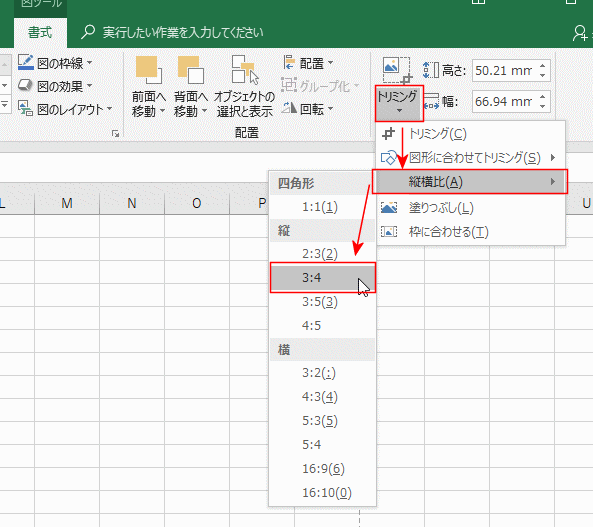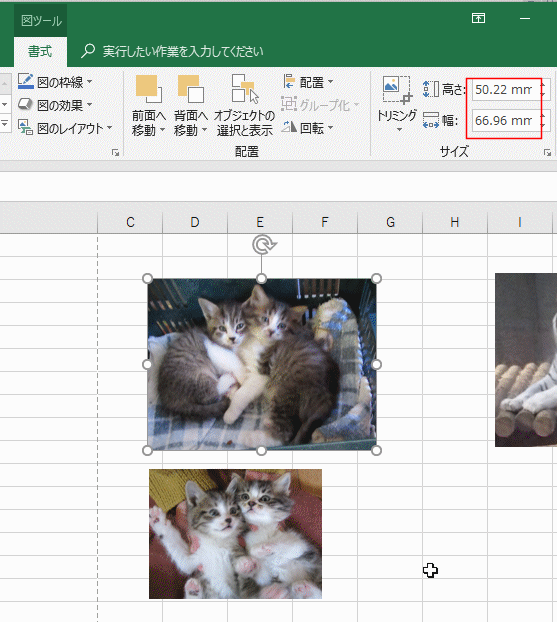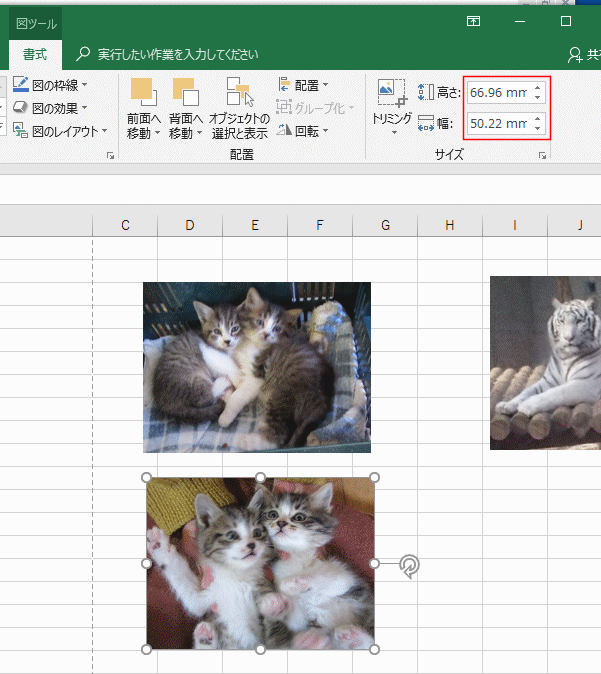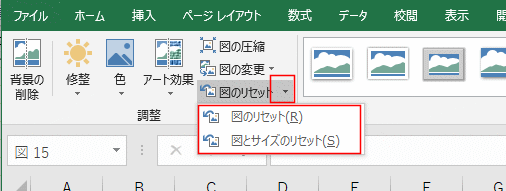-
Home »
-
Excelの基本操作の目次 »
-
図や図形の操作の共通メニュー »
-
Excelで写真・画像を縦横比やサイズを決めてトリミングする
- 写真や画像の一部をトリミングして切り取る方法の一つで、縦横比に合わせて切り取ることができます。その操作手順を紹介します。
写真・画像を縦横比やサイズを決めてトリミングする Topへ
- トリミングしたい写真や画像をExcelに挿入します。
[挿入]タブの[画像]をクリックします。

- 図の挿入 ダイアログボックスで、使用した写真や画像が保存されているフォルダーを開きます。
使用する写真や画像を選択して、[挿入]ボタンをクリックします。

- Excelに写真が挿入できました。
撮影したカメラが異なったりして写真のサイズが異なっています。また、縦向きと横向きとが混じっていたりします。
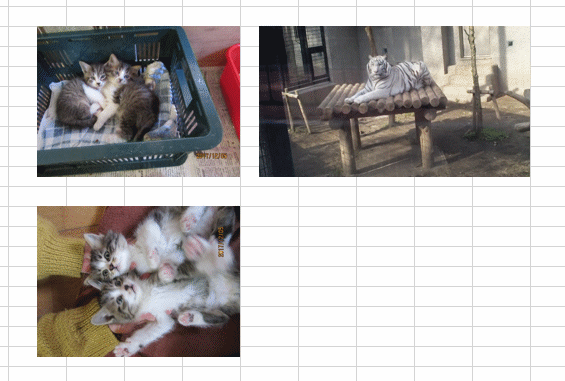
- 写真は[Ctrl]キーを押した状態で3つ選択して、[書式]タブのサイズで「高さ」を 50mmにしています。
これらの写真の対象(子猫やホワイトタイガー)を目立つようにトリミングして、そのサイズを統一したいと思います。
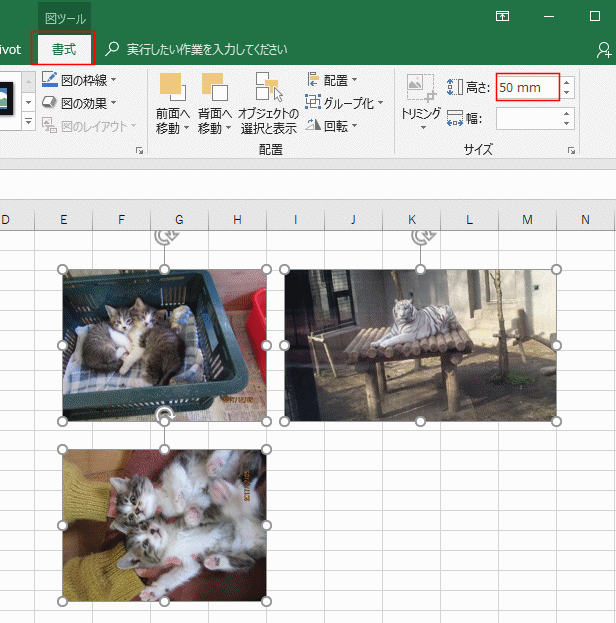
- 写真の1つを選択して、図ツールの[書式]タブを選択します。
[トリミング]→[縦横比]→[4:3] を選択しました。
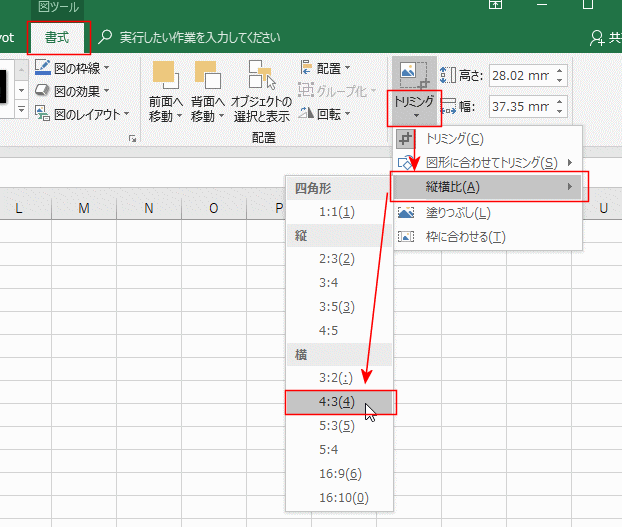
- 写真が 4:3 にトリミングされました。(元の縦横比と同じでこの画像には意味がありませんでした)
対象の子猫がちょっと小さくて、ずれていますので調整します。

↓
写真に右下のハンドルにマウスを合わせて、[Shift]キーを押しながらドラッグして拡大します。
(Shiftキーを押しながらドラッグすると縦横比を保って拡大することができます)
さらに、写真にマウスを合わせてドラッグして、写真を適切な位置にドラッグしました。
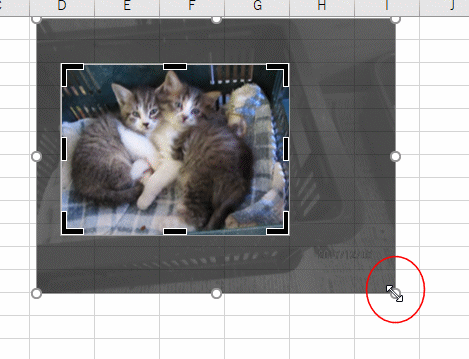
- ホワイトタイガーの写真を選択します。
図ツールの[書式]タブを選択し、[トリミング]→[縦横比]→[4:3] を選択しました。
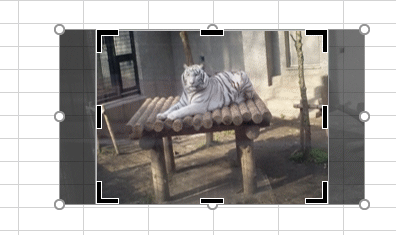
↓
ホワイトタイガーが遠くて小さいので、この写真も拡大して調整します。
写真に右下のハンドルにマウスを合わせて、[Shift]キーを押しながらドラッグして拡大します。
さらに、写真にマウスを合わせてドラッグして、写真を適切な位置にドラッグしました。
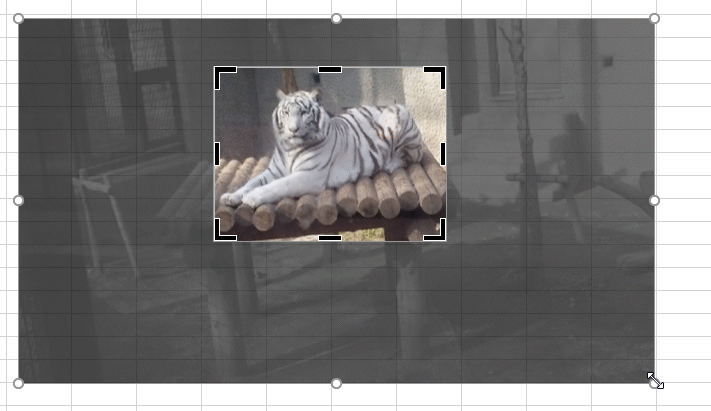
- さて、もう一つの写真ですが、横向きなので、回転ハンドルを[Shift]キーを押した状態でドラッグして縦向きにします。
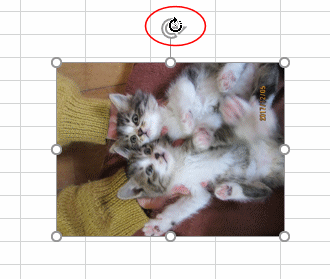
↓

- 図ツールの[書式]タブを選択します。
この写真は縦横を入れ替えています(回転して縦と横が入れ替わっている)ので、[トリミング]→[縦横比]→[3:4] を選択しました。
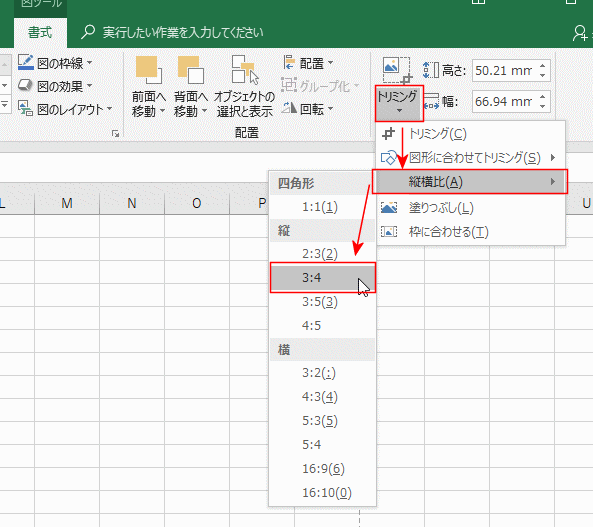
- 3:4にトリミングされました。

- 他の写真と比べるとサイズが一回り小さくなっています。
他の写真は サイズが高さ 50.22mm、幅 66.96mm となっていますので、このサイズに合わせたいと思います。
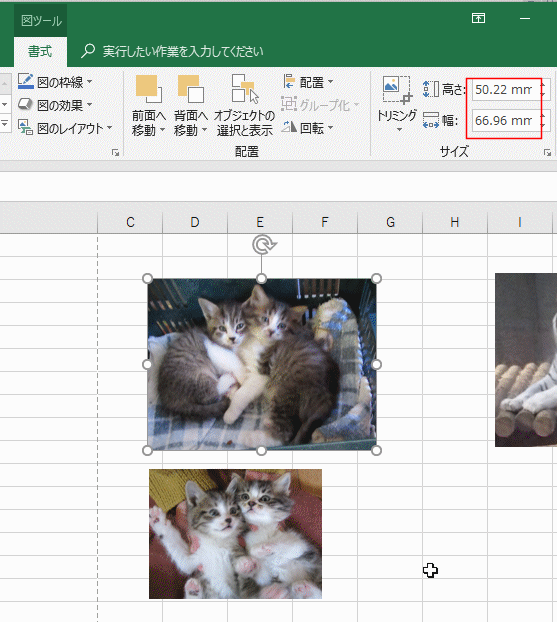
- この写真は縦横が入れ替わっているので、高さを 66.96 と入力します。
つまり、3枚の写真のトリミングした画像を図ツールのサイズを使って大きさを合わせます。
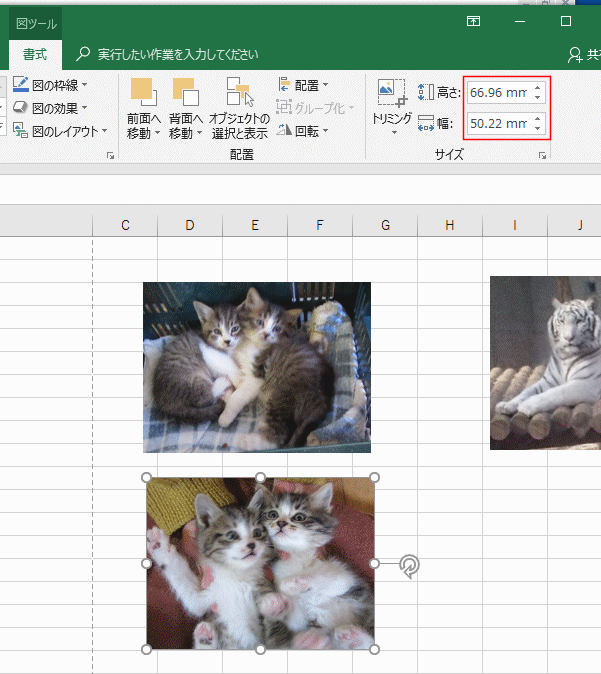
- これで3枚がほぼ同じ大きさになりました。
(Excelなので同じ大きさとは言い切れないのは了解ください。)

- トリミングの解除は、[Esc]キーを押します。
または、トリミングしている画像の外側をクリックします。
または、図ツールの[書式]タブで[トリミング]をクリックします。

- トリミングした画像を元の画像(トリミングしていない画像)に戻すには、図ツールの [図のリセット] または [図とサイズのリセット] を実行します。
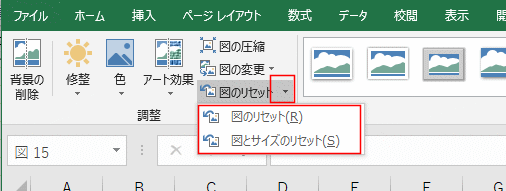
Home|Excelの基本操作の目次|Excelで写真・画像を縦横比やサイズを決めてトリミングする