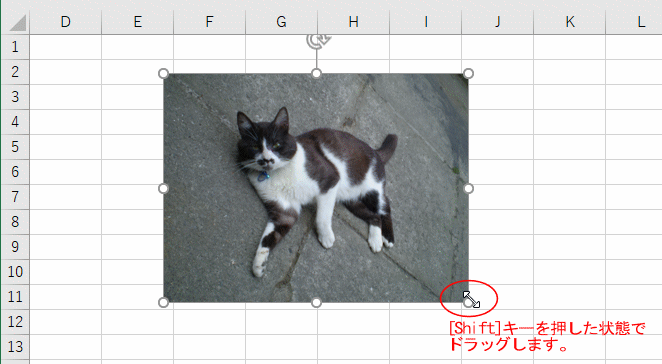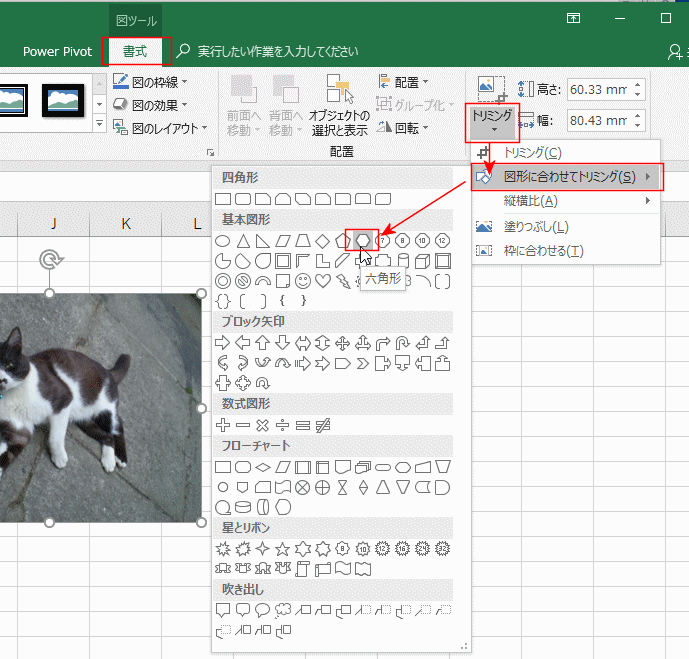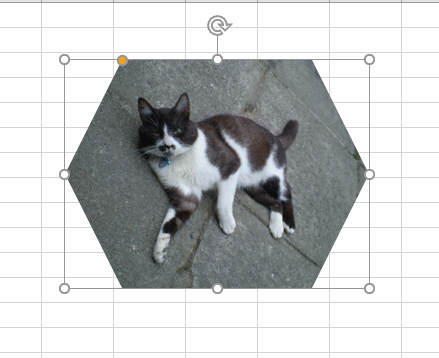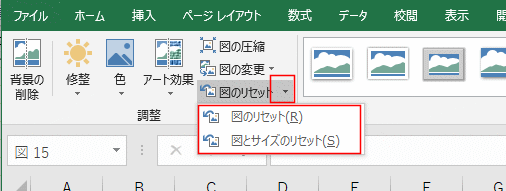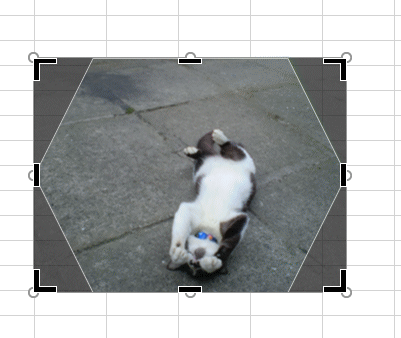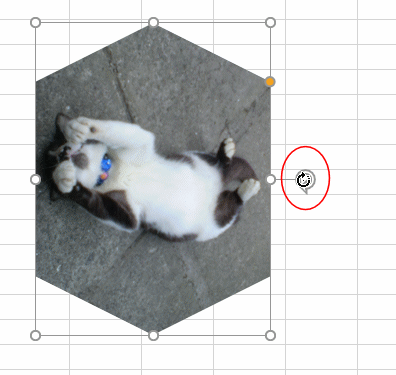-
Home »
-
Excelの基本操作の目次 »
-
図や図形の操作の共通メニュー »
-
Excelで写真・画像を図形に合わせてトリミングする
- 写真や画像の一部をトリミングして切り取る方法の一つで、図形の形に合わせて切り抜く方法があります。その操作手順を紹介します。
- トリミングしたい写真や画像をExcelに挿入します。
[挿入]タブの[画像]をクリックします。

- 図の挿入 ダイアログボックスで、使用した写真や画像が保存されているフォルダーを開きます。
使用する写真や画像を選択して、[挿入]ボタンをクリックします。

- Excelに写真が挿入できました。切り取りたい対象が適切な大きさになるように調整します。
縦横比を保ったままの状態で、拡大縮小をしたいときは四隅(コーナー)のハンドルの4つのうちの1つを [Shift]キーを押した状態でドラッグして大きさを調整します。
下図では右下の隅のハンドルを使っています。
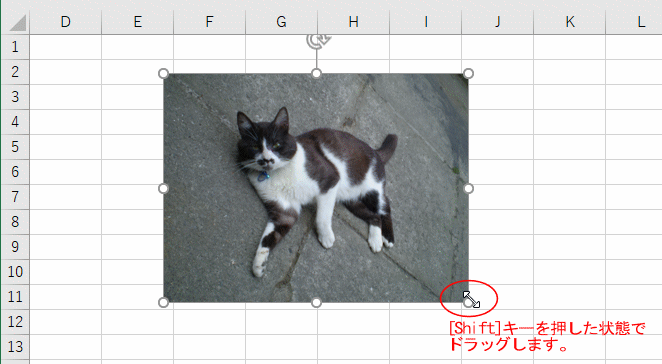
- 写真を選択すると、図ツールのリボンが表示されます。
図ツールの[書式]タブを選択して、[トリミング]→[図形に合わせてトリミング]を選択すると、切り取る図形がリスト表示されます。
ここでは六角形の図形を選択しました。
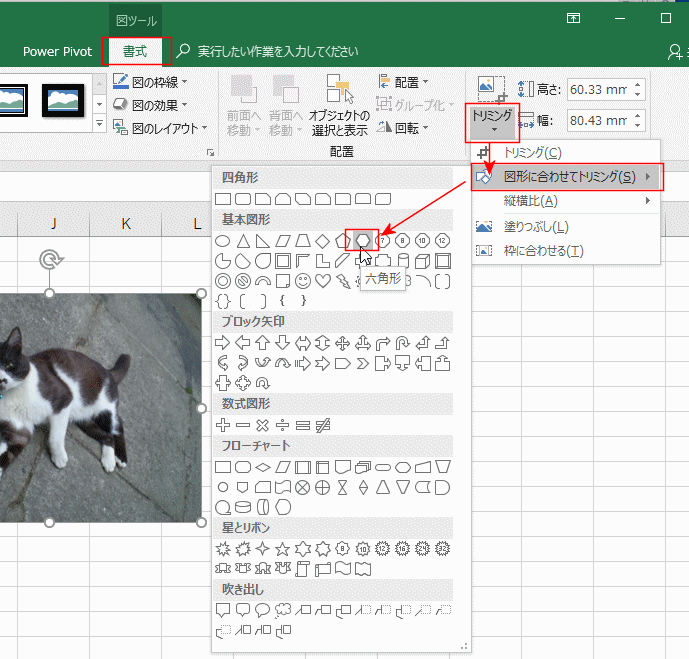
- 写真を六角形の図形で切り取ることができました。
この例では、対象が写真の中央に有ったので修正の必要がありませんでした。
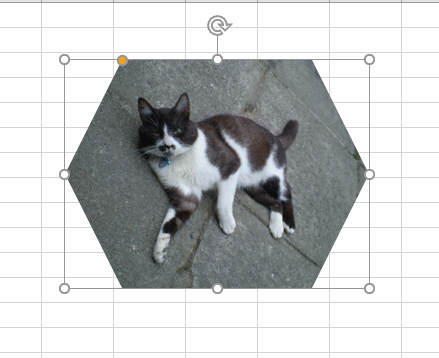
- トリミングの解除は、[Esc]キーを押します。
または、トリミングしている画像の外側をクリックします。
または、図ツールの[書式]タブで[トリミング]をクリックします。

- トリミングした画像を元の画像(トリミングしていない画像)に戻すには、図ツールの [図のリセット] または [図とサイズのリセット] を実行します。
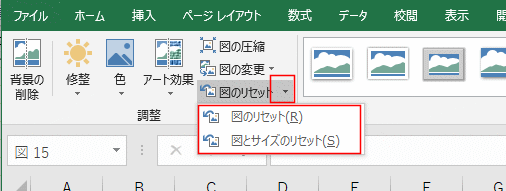
- トリミングしたい写真の中央に切り取りたい対象がない場合があります。
下図は上記の手順で六角形に切り取った写真です。
寝ころんだ猫が右下に配置されています。これを中央に配置したいわけです。

- 写真を選択して、図ツールの[書式]タブで[トリミング]をクリックします。今回はボタンの絵が描かれている部分をクリックします。

- トリミングのハンドルが表示されました。トリミングができる状態になりました。
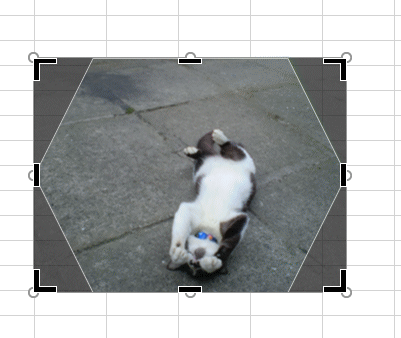
- 猫の大きさがちょっと小さめなので、大きく拡大したいと思います。
下の方の写真のハンドル(丸いハンドル)を [Shift]キーを押した状態でドラッグして拡大します。

- 写真を選択して、猫が中央になるようにドラッグして移動します。

- トリミングの解除は、[Esc]キーを押します。
または、トリミングしている画像の外側をクリックします。
または、図ツールの[書式]タブで[トリミング]をクリックします。

- トリミングを解除した後、回転のハンドルをドラッグして90度回転してみました。
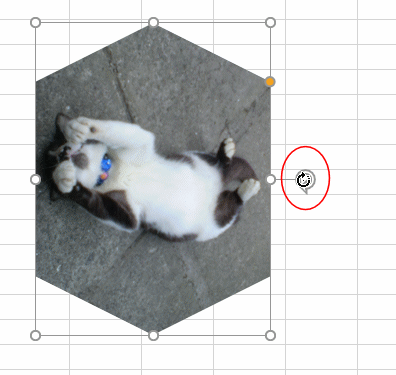
Home|Excelの基本操作の目次|Excelで写真・画像を図形に合わせてトリミングする