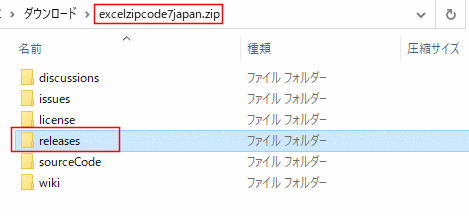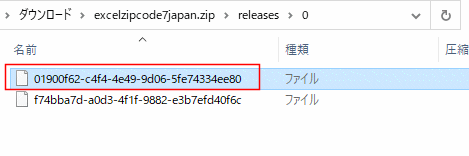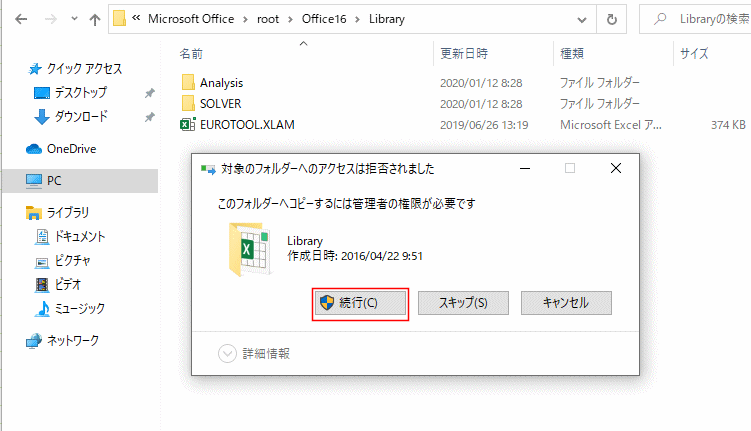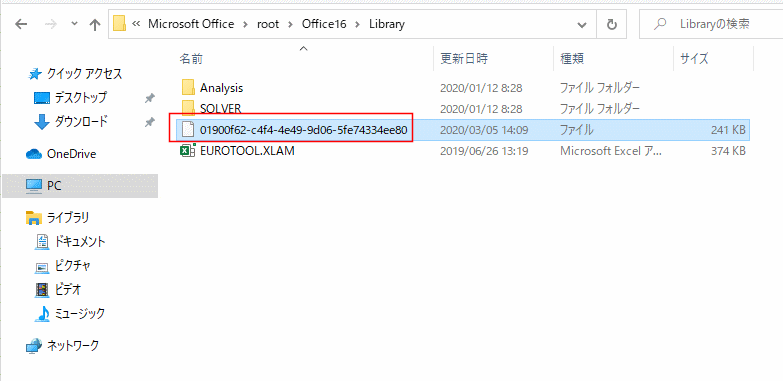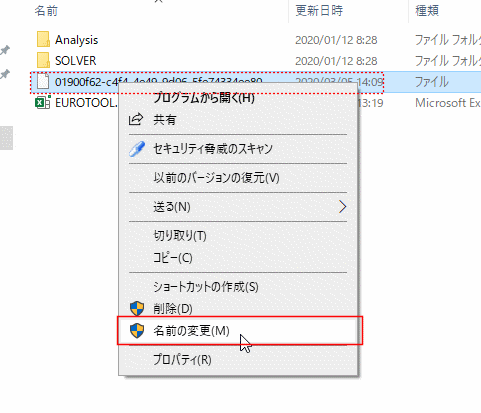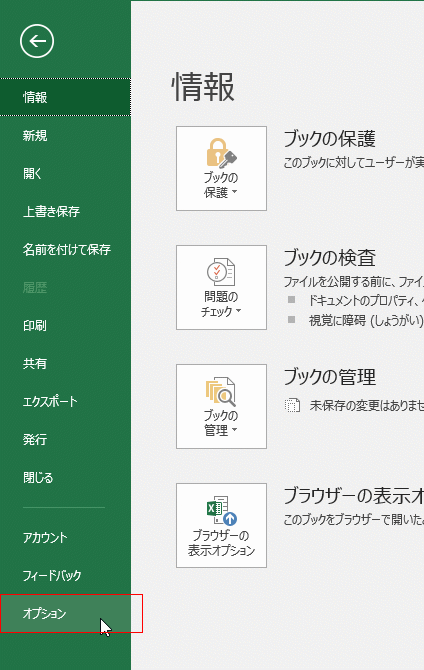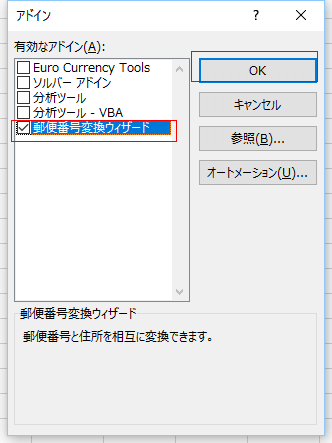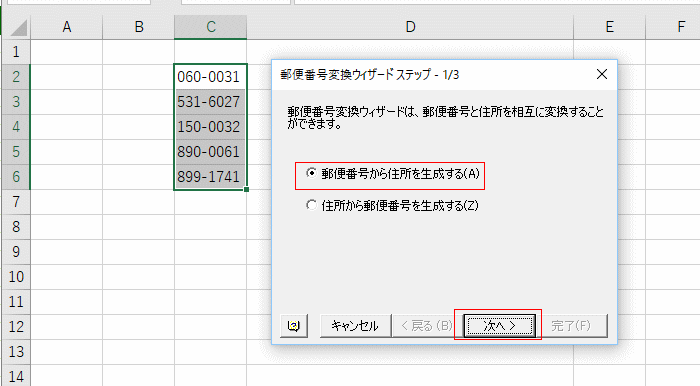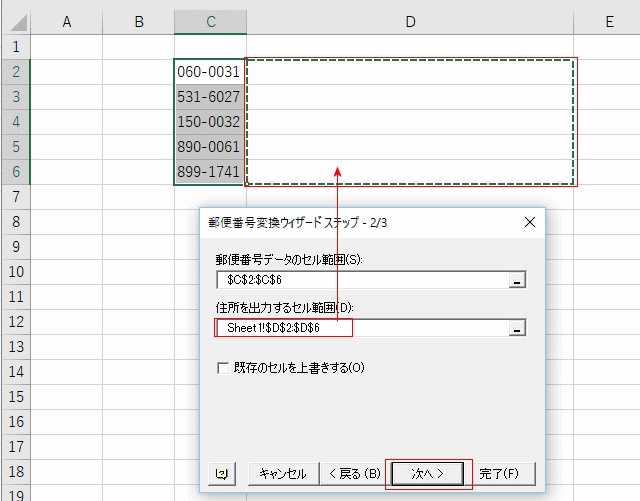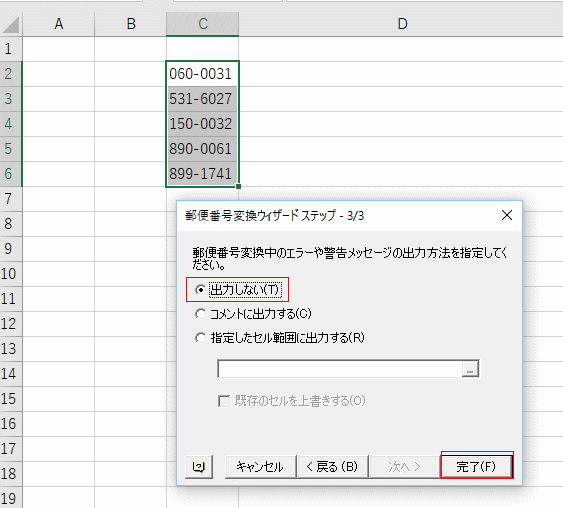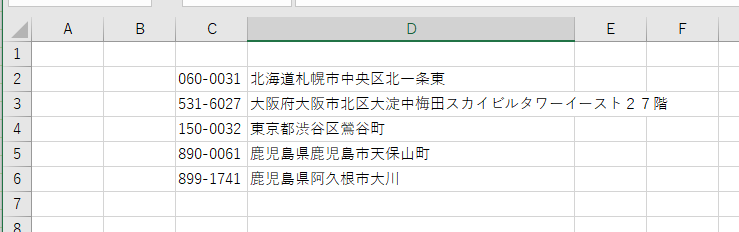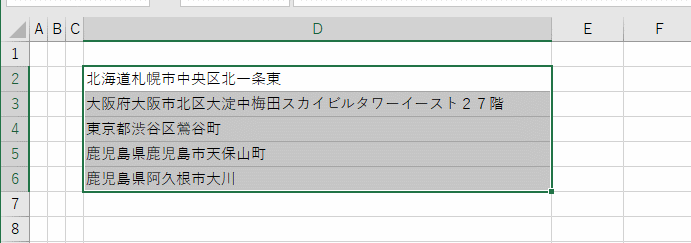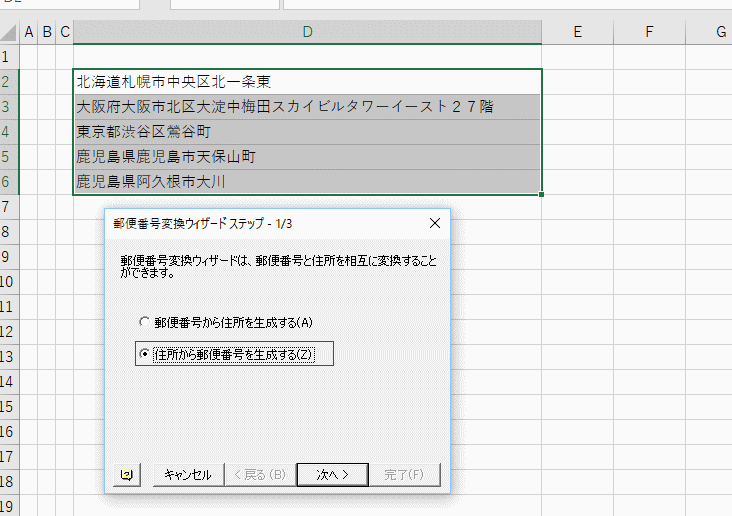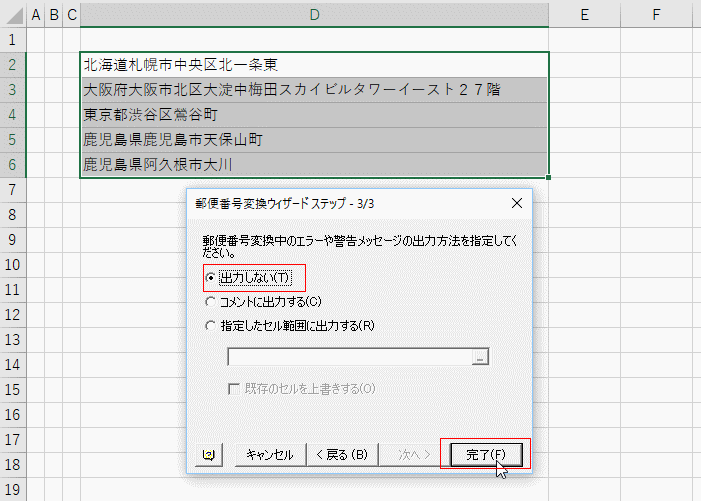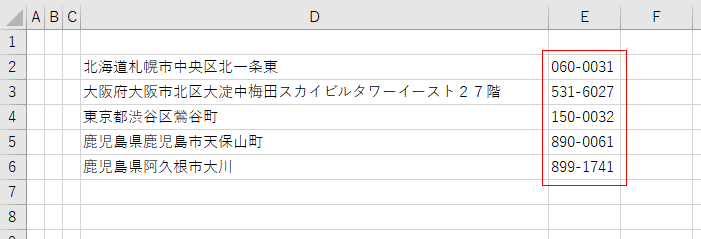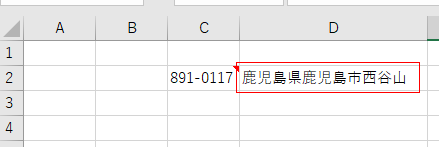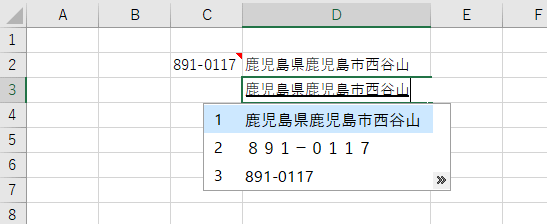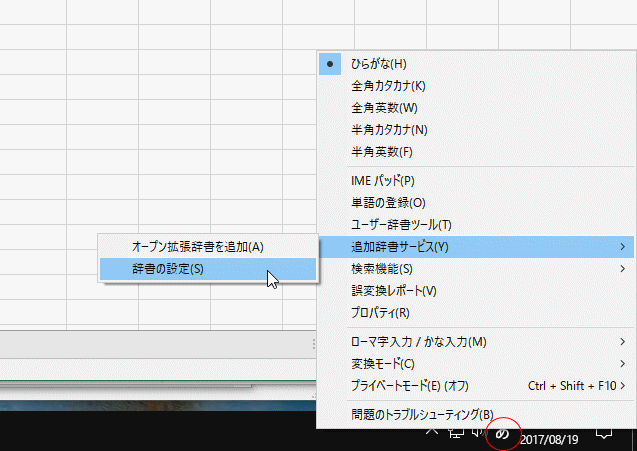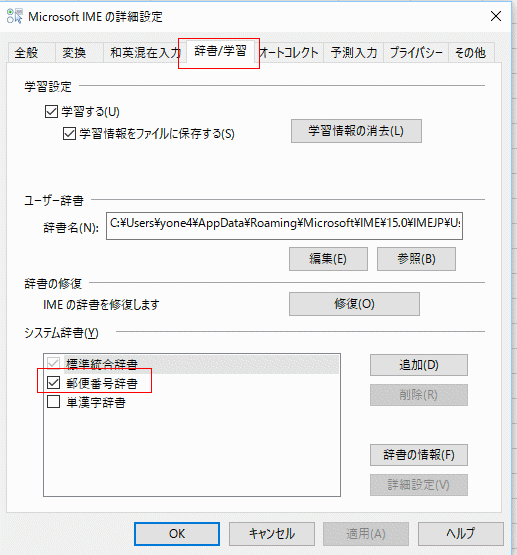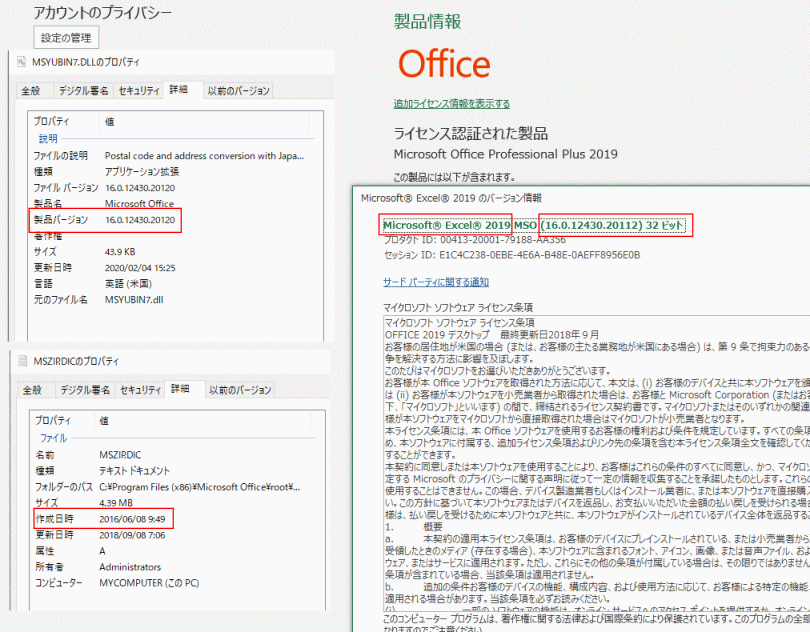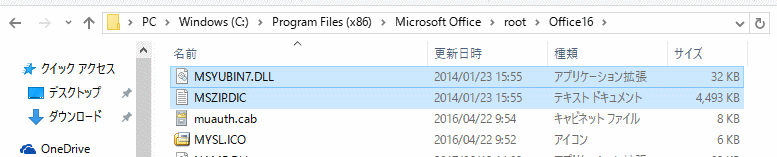よって、下記の記事で不要と思われる部分には取り消し線を入れました。(2017/8/18記)
この郵便番号変換ウィザードはOffice2010までは標準で使用することができていました。
インストール方法や使い方は エクセル2010基本講座:郵便番号変換ウィザードを使う で説明していました。
このファイルは次項のサイトからダウンロードする必要があります。
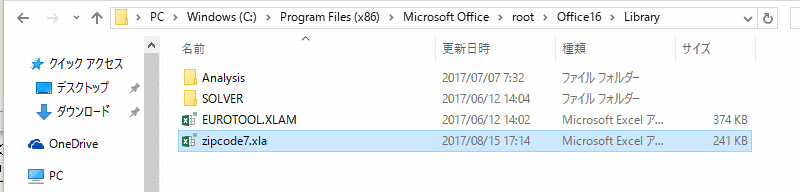
下図のファイルのタイムスタンプは2017/8/17になっています。Officeの更新後のものです。(2017/8/18記)
- msyubin7.dll と mszip.dic は Excelのインストール時に既に配置されているようですので、特別に意識する必要はないのですが、一時期のファイルに不具合があり、郵便番号の変換ができない状態があったため、このように記載しています。

Excel2016をバージョンダウンして、その時のウィザード辞書を活用する方法のようです。
http://addinbox.sakura.ne.jp/Excel_Tips25.htm#S3