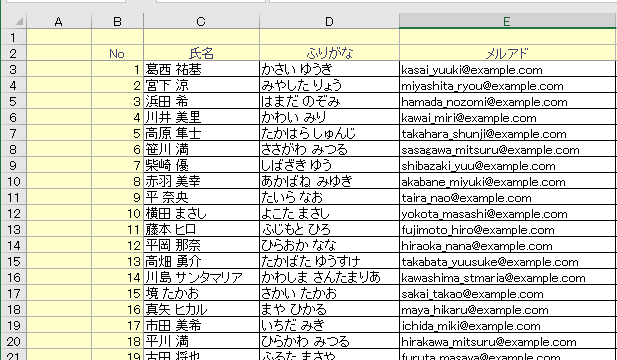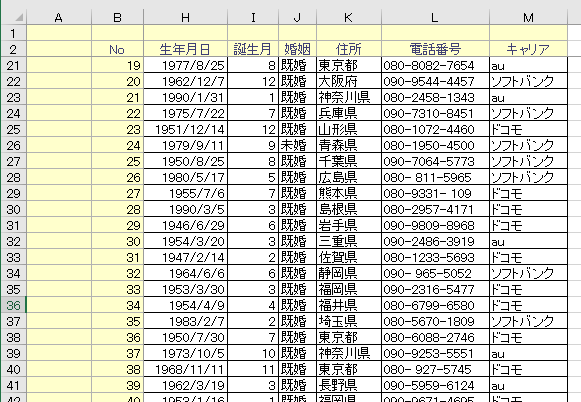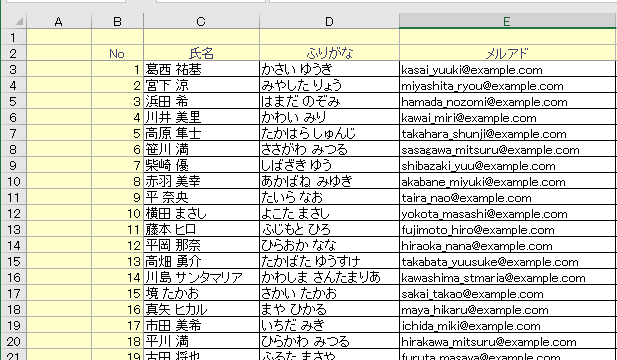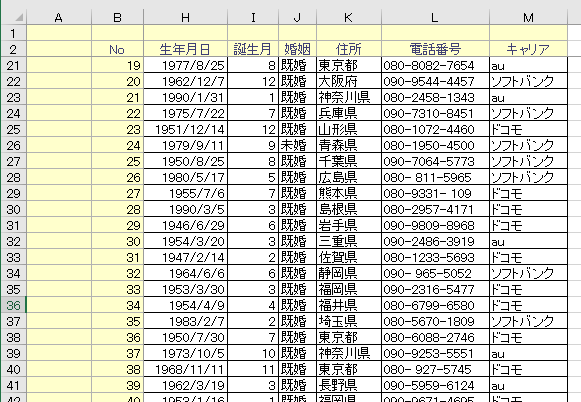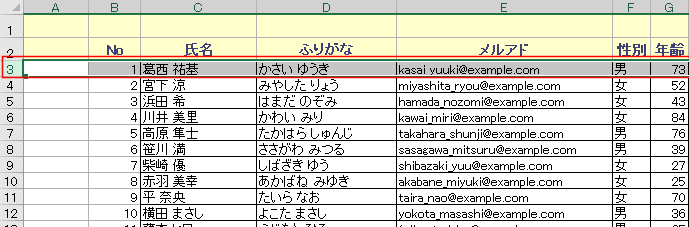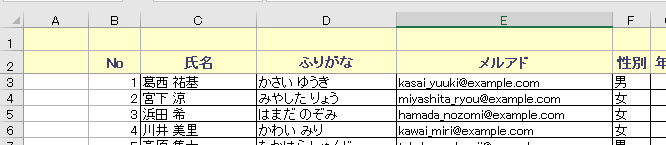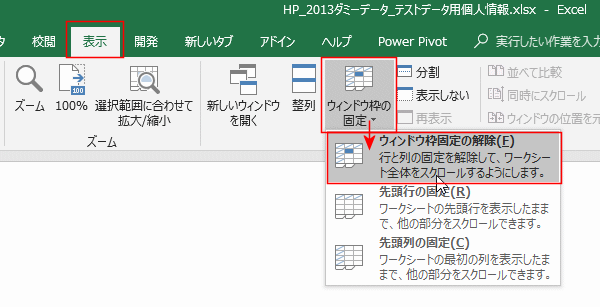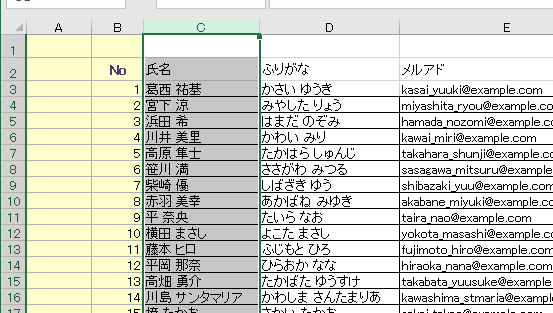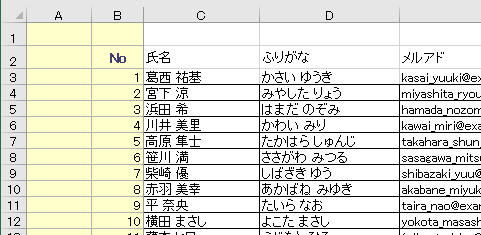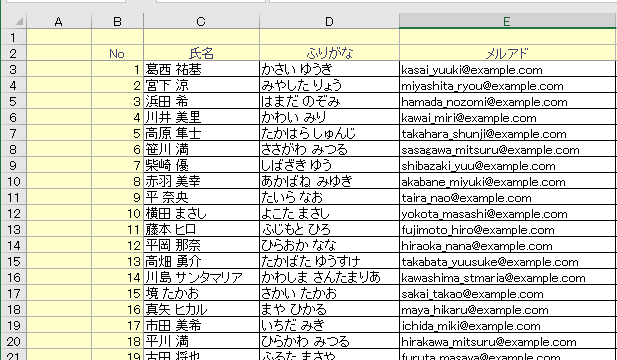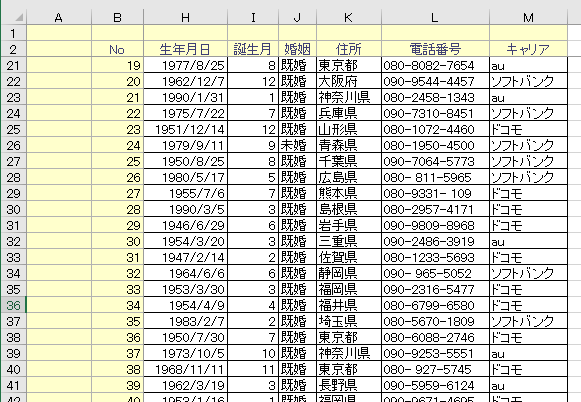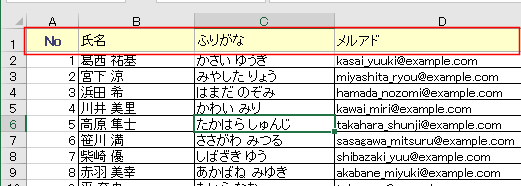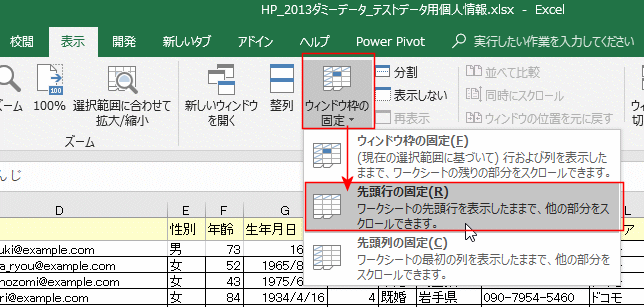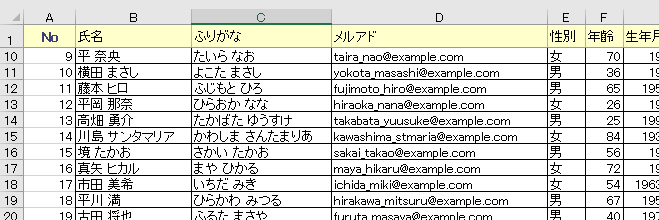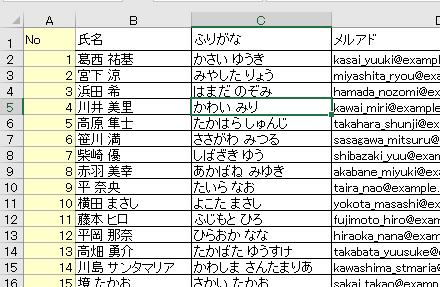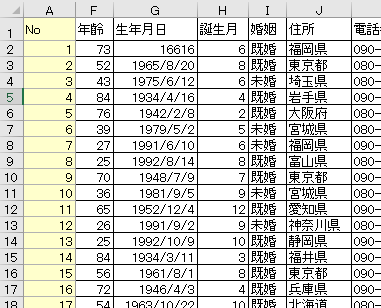- Home »
- Excelの基本操作の目次 »
- 画面表示 »
- ウィンドウ枠を固定する
ウィンドウ枠を固定する Topへ
- ウィンドウ枠の固定とはシートを表示するウィンドウに指定した列 or 行 or 列と行を常に表示する方法です。
シートのスクロールをしてもこれらの行列は常に表示されたままになります。
- C3セルを選択してウィンドウを固定した例です。
縦スクロール、横スクロールをしても1:2行とA:B列(薄い黄色で塗りつぶしている部分)が常に表示されているのがわかります。
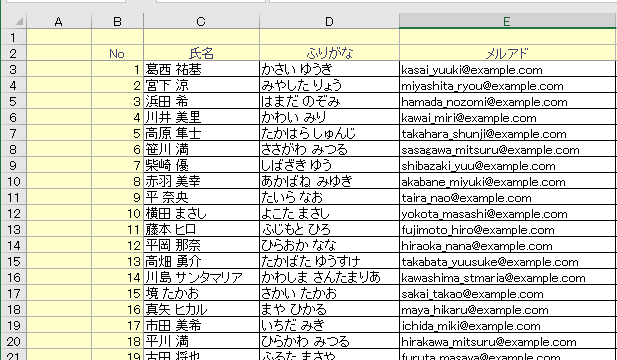
↓
縦スクロール、横スクロールをした後の様子(薄い黄色で塗りつぶしている部分が常に表示されています)。
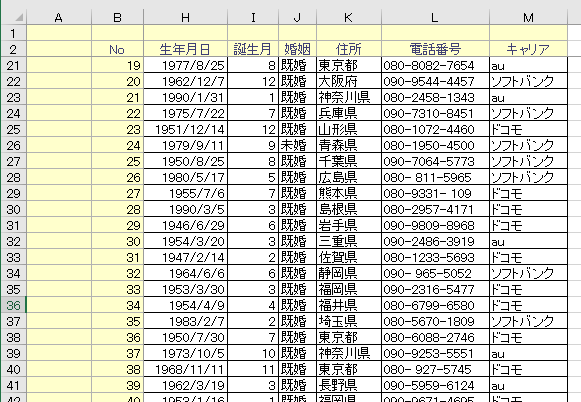
- 縦に長いデータリストなどで、行の見出しを固定表示する場合
- 固定する行の下の行を選択します。(1:2行目を固定表示する場合はスクロールの開始行を選択します。)
ここでは 3行目を選択します。
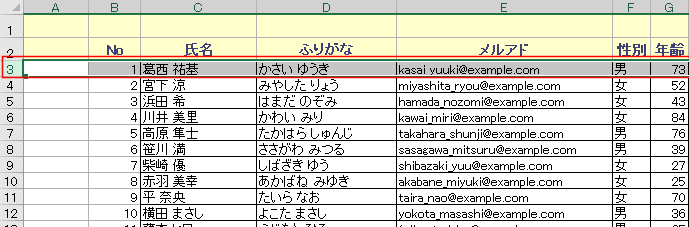
または、A列のセルを選択します。
ここでは、A3セルを選択します。

- [表示]タブのウィンドウグループにある[ウィンドウ枠の固定]→[ウィンドウ枠の固定]をクリックします。

- 1:2行が固定表示できました。
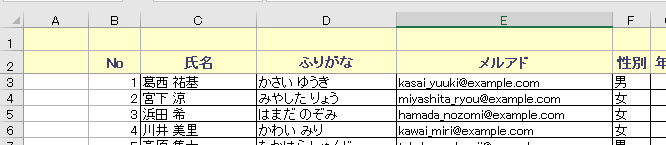
↓
縦スクロールしても常に1:2行が表示されているのがわかります。

- ウィンドウ枠の固定の解除は、[表示]タブのウィンドウグループにある[ウィンドウ枠の固定]→[ウィンドウ枠固定の解除]をクリックします。
- ウィンドウ枠の固定していると[ウィンドウ枠の固定]が[[ウィンドウ枠固定の解除]に変わります。
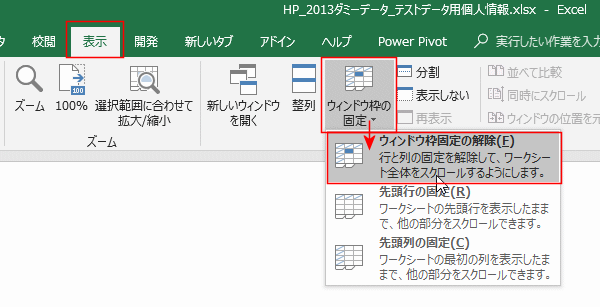
- 横に長いデータリストなどで、列の見出しを固定表示する場合
- 固定する列の右側の列を選択します。(A:B列を固定表示する場合はスクロールの開始列を選択します。)
ここでは C列を選択します。
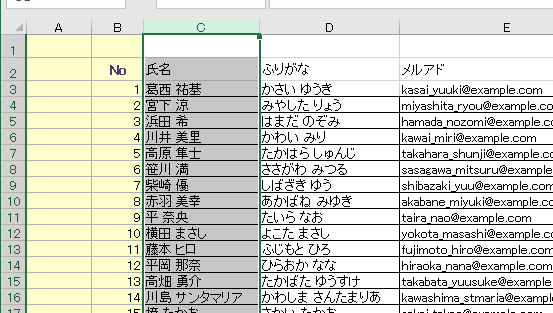
または、1行目のセルを選択します。
ここでは、C1セルを選択します。

- [表示]タブのウィンドウグループにある[ウィンドウ枠の固定]→[ウィンドウ枠の固定]をクリックします。

- A:B列が固定表示できました。
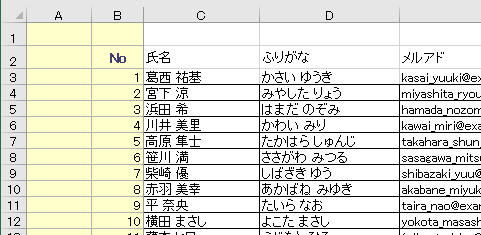
↓
横スクロールしても、A:B列が常に表示されているのがわかります。

- 縦と横に長いデータリストなどで、行と列の両方の見出しを固定表示する場合
- 固定する行列の右下のセルを選択します。(A:B列と1;2行を固定表示する場合はスクロールの開始するセルを選択します。)
ここでは C3セルを選択します。

- [表示]タブのウィンドウグループにある[ウィンドウ枠の固定]→[ウィンドウ枠の固定]をクリックします。

- 3セルを選択してウィンドウを固定した例です。
縦スクロール、横スクロールをしても1:2行とA:B列(薄い黄色で塗りつぶしている部分)が常に表示されているのがわかります。
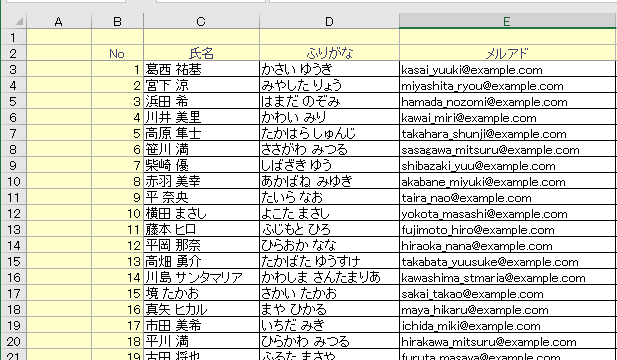
↓
縦スクロール、横スクロールをした後の様子(薄い黄色で塗りつぶしている部分が常に表示されています)。
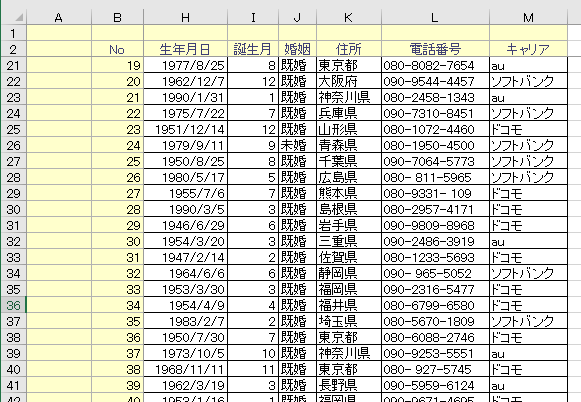
- 先頭行を固定表示することができます。
ポイントは表示されている先頭行を固定しますので、固定したい行を先頭に(最上行に)表示します。
- なお、A2セルを選択して、[ウィンドウ枠の固定]→[ウィンドウ枠の固定]をクリックしても同じ結果になります。
ここの方法はどのセルを選択してもよい点が異なります。
- ここでは1行目の見出し行を固定したいので、1行目が一番上に表示されている状態にします。
どこのセルを選択していてもかまいません。
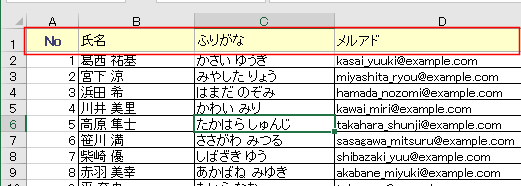
- [表示]タブの[ウィンドウ枠の固定]→[先頭行の固定]を選択します。
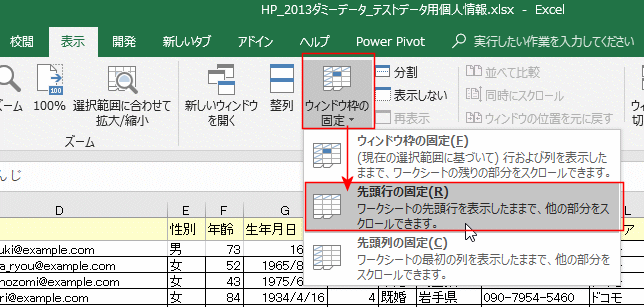
- 先頭行が固定されました。
下図は縦にスクロールしていますが1行目は表示されたままです。
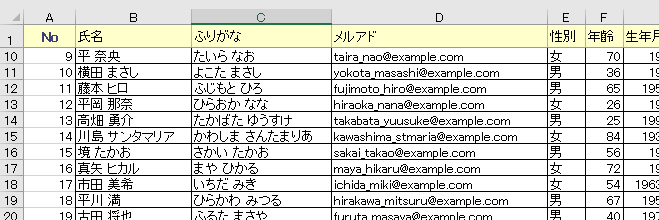
- 先頭列を固定表示することができます。
ポイントは表示されている先頭列を固定しますので、固定したい列を先頭に(再左端に)表示します。
- なお、B1セルを選択して、[ウィンドウ枠の固定]→[ウィンドウ枠の固定]をクリックしても同じ結果になります。
ここの方法はどのセルを選択してもよい点が異なります。
- ここではA列を固定したいので、A列が一番左に表示されている状態にします。
どこのセルを選択していてもかまいません。
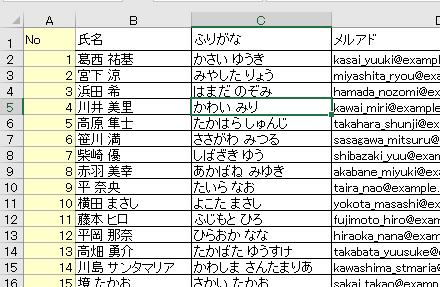
- [表示]タブの[ウィンドウ枠の固定]→[先頭列の固定]を選択します。

- 先頭列が固定されました。
下図は横にスクロールしていますが1列目(A列)は表示されたままです。
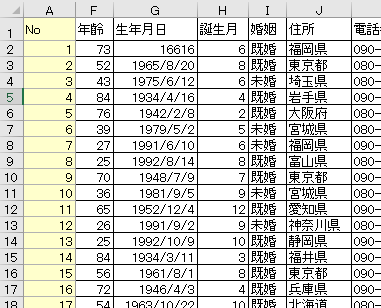
Home|Excelの基本操作の目次|ウィンドウ枠を固定する