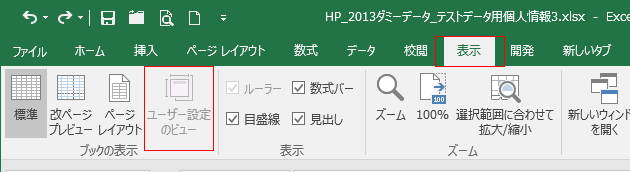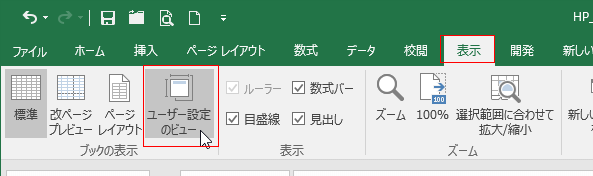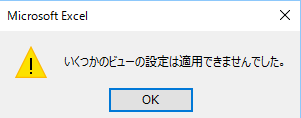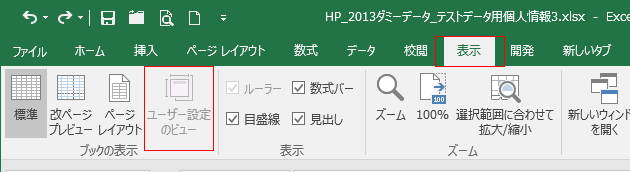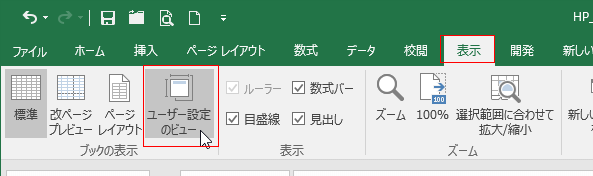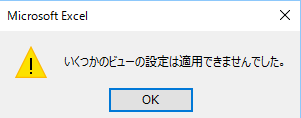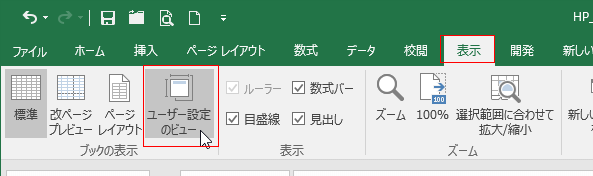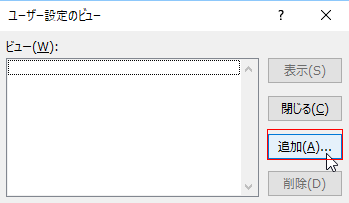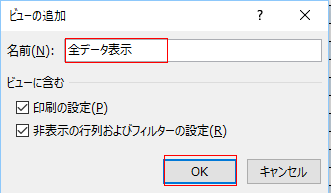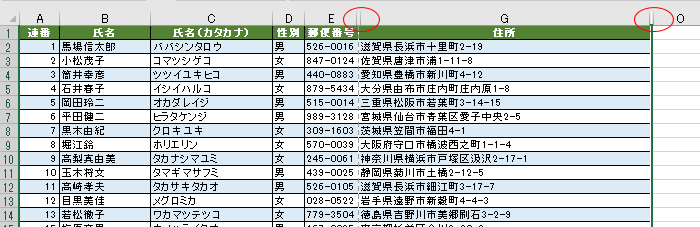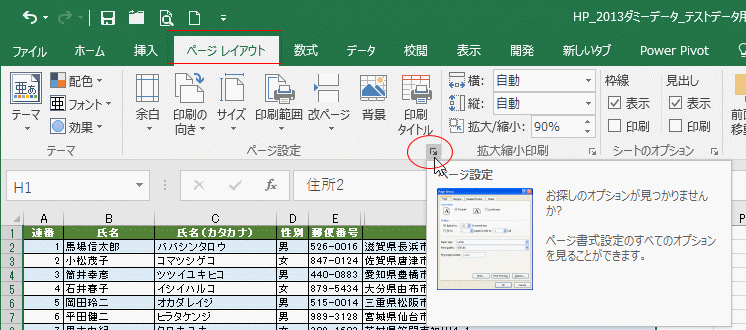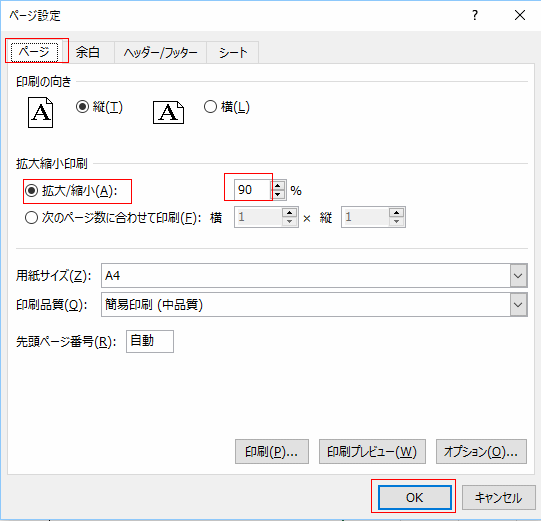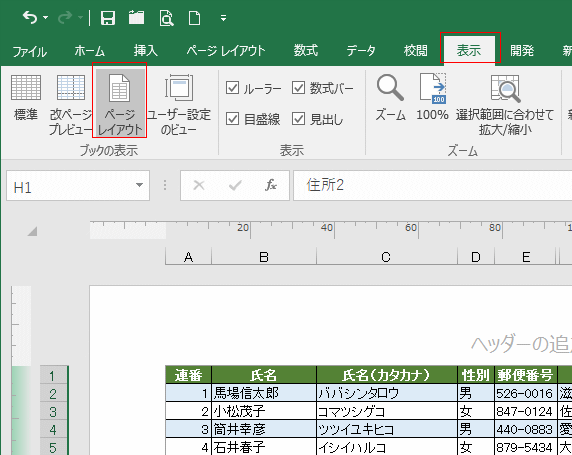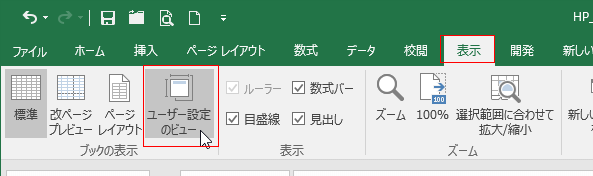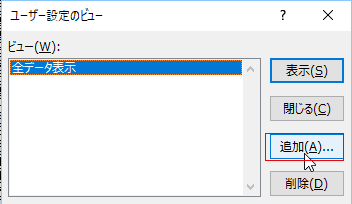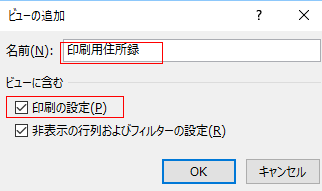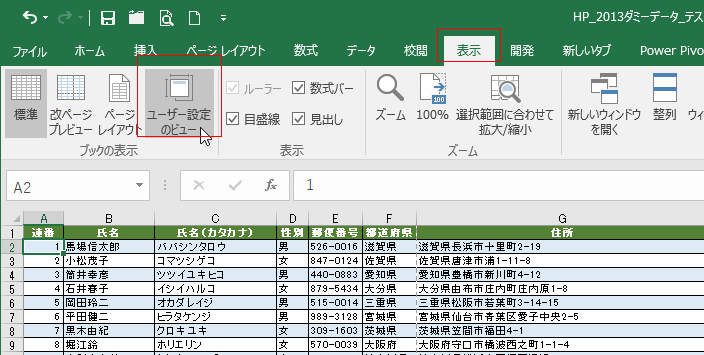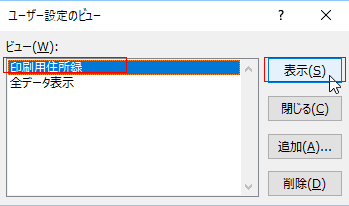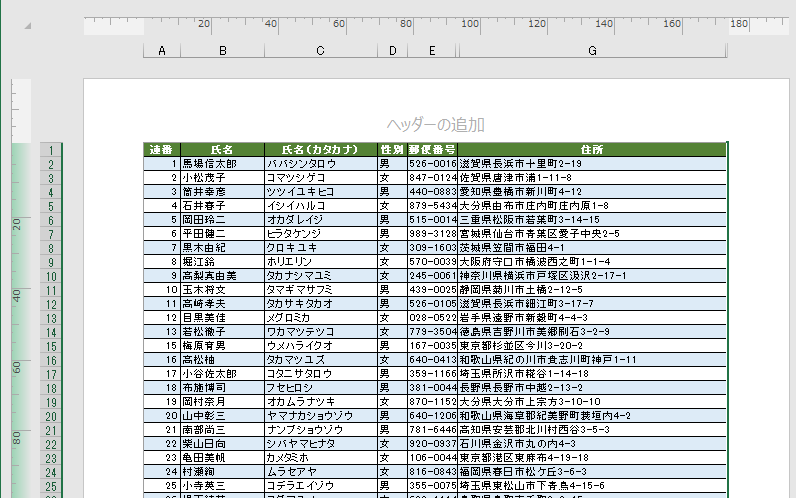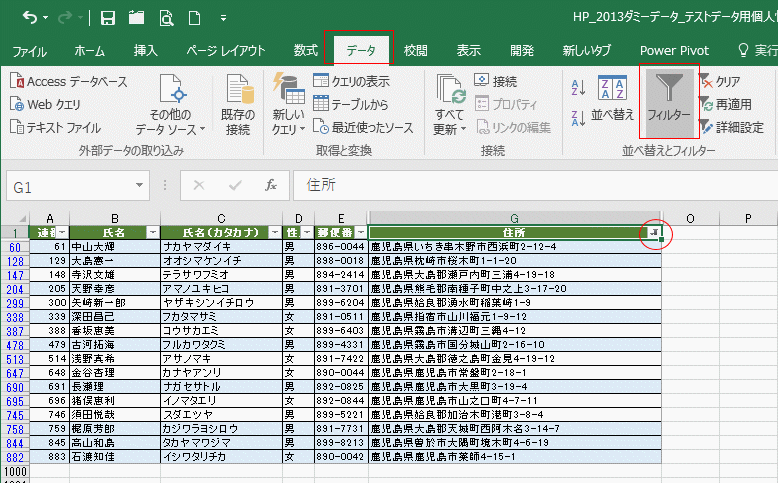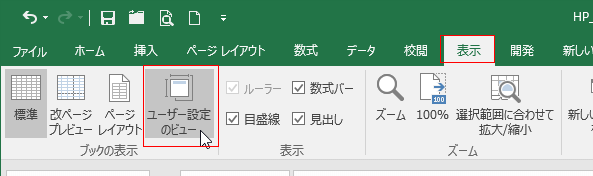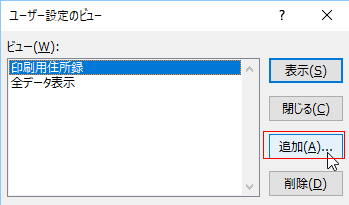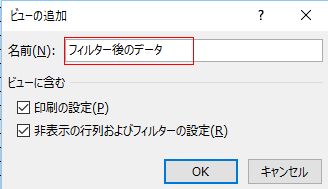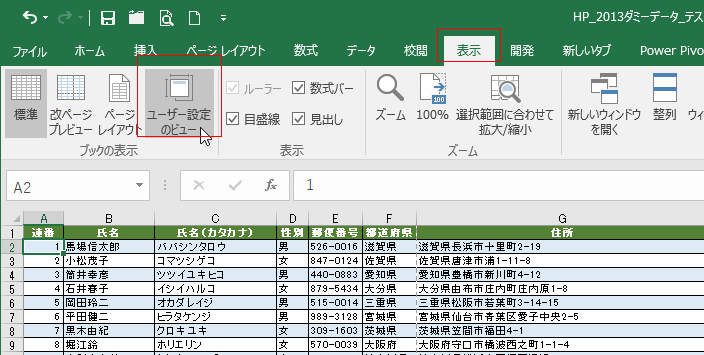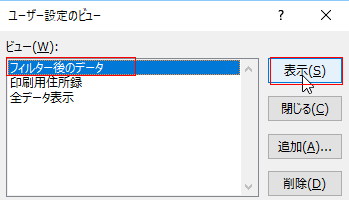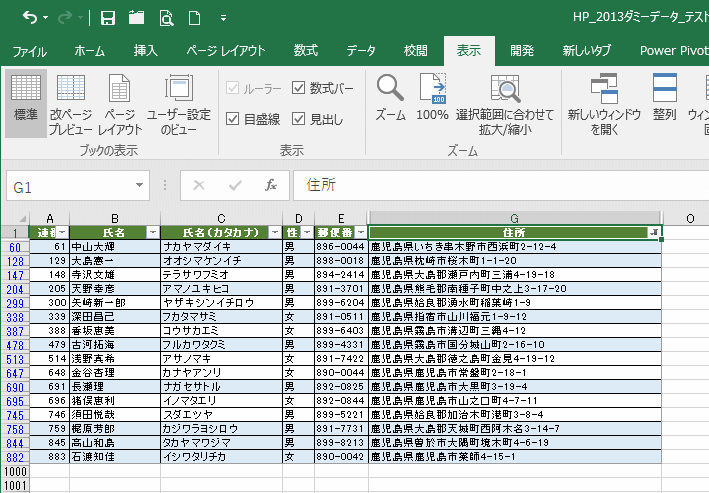- Home »
- Excelの基本操作の目次 »
- 画面表示 »
- ユーザー設定のビューを使う
- あらかじめ設定した表示状態をユーザー設定のビューで登録しておき、一瞬で表示するデータの形式を変えることができるようにします。
なお、ユーザー設定のビューはブック内にテーブルがあると使用することができません。テーブルを範囲に変更するなりの対処が必要です。
- ブック内にテーブルがあると「ユーザー設定のビュー」がグレー表示で使用できません。
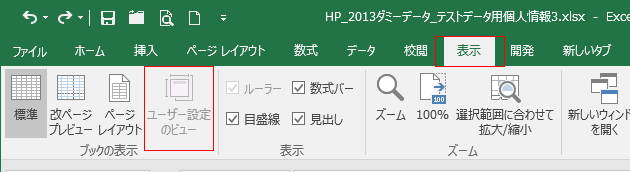
- テーブルを範囲に変更すると、「ユーザー設定のビュー」が使用できるようになりました。
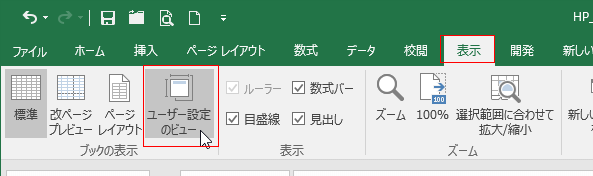
- シートの保護などが行われている場合にはユーザー設定のビューが機能しないことがあります。
下図のようなエラーが表示されます。
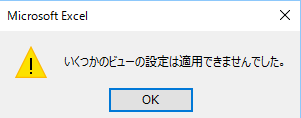
- 最初に全データを表示している現在の状態を登録したいと思います。
というのも、いろんな列を非表示にしたり、フィルターを掛けたりしたら元に戻すのが面倒ですので、最初の状態を登録しておこうというわけです。
- [表示]タブの「ユーザー設定のビュー」をクリックします。
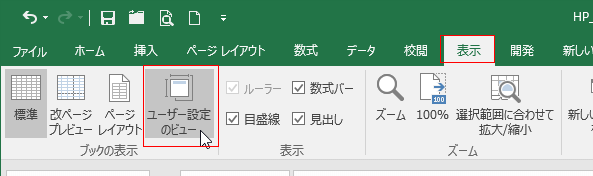
- ユーザー設定のビュー ダイアログボックスが表示されます。[追加]ボタンをクリックします。
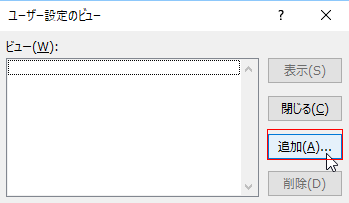
- 名前を入力し、[OK]ボタンをクリックします。ここでは「全データ表示」としました。
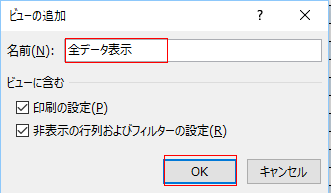
- 印刷するデータのみを表示し、不要なデータ(列)を非表示にしました。
F列、H〜N列を非表示にしました。
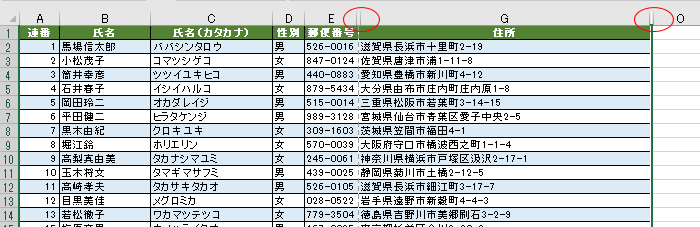
- 印刷の設定を行います。
[ページレイアウト]タブのページ設定グループにあるダイアログボックス起動ツールをクリックします。
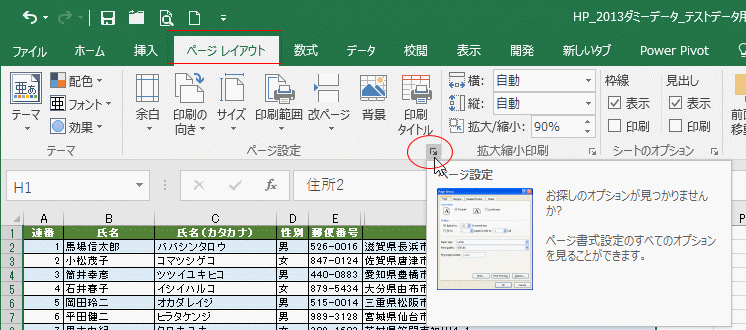
- ページ設定の[ページ]タブで「拡大/縮小」にチェックを入れ、90% に設定しました。
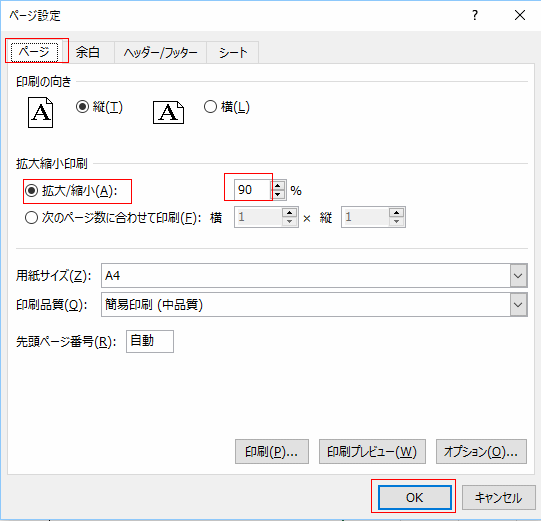
- [表示]タブで[ページレイアウト]をクリックして、表示をページレイアウトにしました。
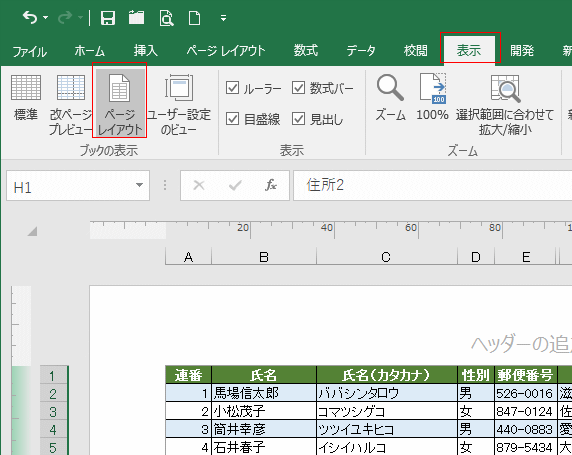
- [表示]タブの「ユーザー設定のビュー」をクリックします。
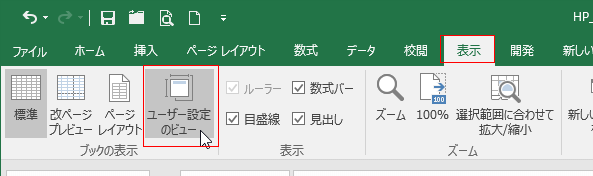
- ユーザー設定のビュー ダイアログボックスが表示されます。[追加]ボタンをクリックします。
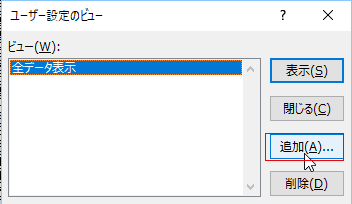
- 名前を「印刷用住所録」と入力しました。
「印刷の設定」にチェックが入っているのを確認します。
[OK]ボタンをクリックします。
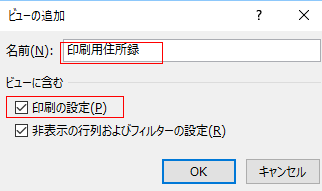
- 現在は全データが表示された状態です。
[表示]タブの[ユーザー設定のビュー]をクリックします。
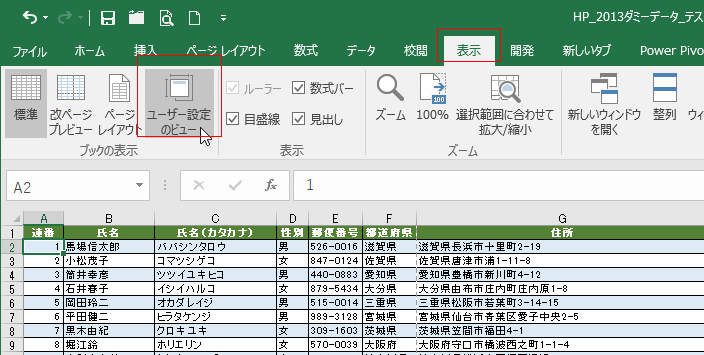
- [印刷用住所録]を選択して、[表示]ボタンをクリックします。
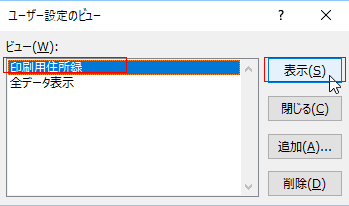
- ユーザー設定のビューで登録した印刷状態で表示されました。
[全データ表示]から[印刷用住所録]の表示に切り替えることができました。
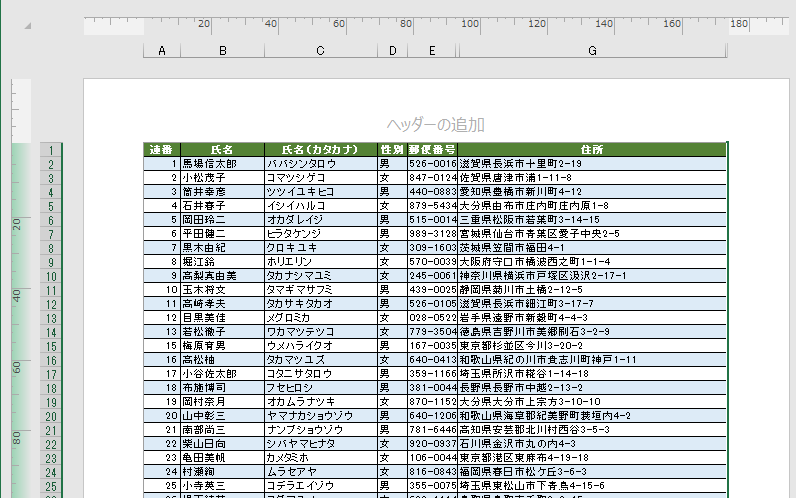
- データの一部をフィルターで表示し、そのフィルター後の状態をユーザー設定のビューに登録することができます。
データをフィルターしました。
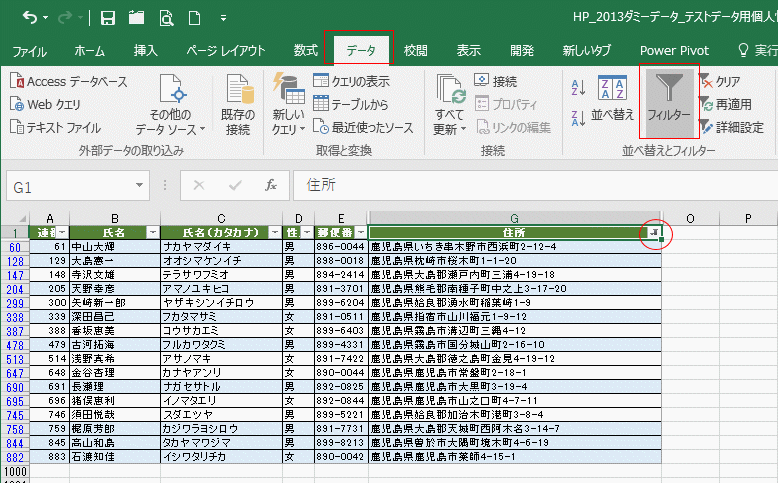
- この状態で[表示]タブの「ユーザー設定のビュー」をクリックします。
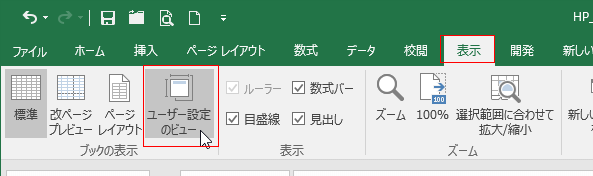
- ユーザー設定のビュー ダイアログボックスが表示されます。[追加]ボタンをクリックします。
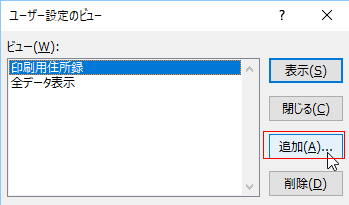
- 名前を「フィルター後のデータ」と入力しました。
[OK]ボタンをクリックします。
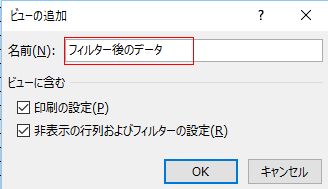
- 現在は全データが表示された状態です。
[表示]タブの[ユーザー設定のビュー]をクリックします。
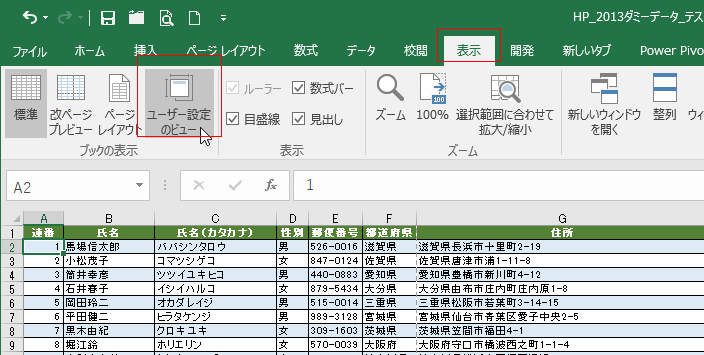
- [フィルター後のデータ]を選択して、[表示]ボタンをクリックします。
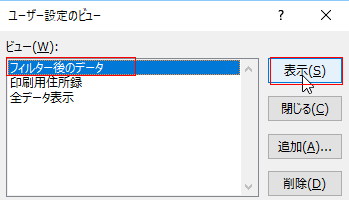
- ユーザー設定のビューで登録したフィルター後の状態で表示されました。
[全データ表示]から[フィルター後のデータ]の表示に切り替えることができました。
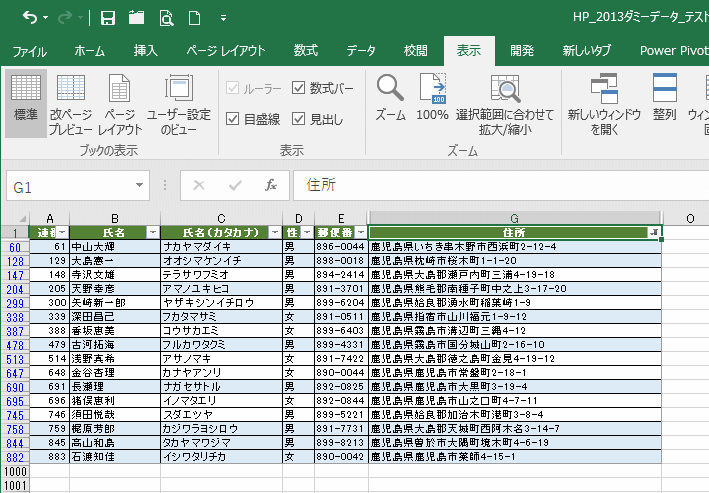
Home|Excelの基本操作の目次|ユーザー設定のビューを使う