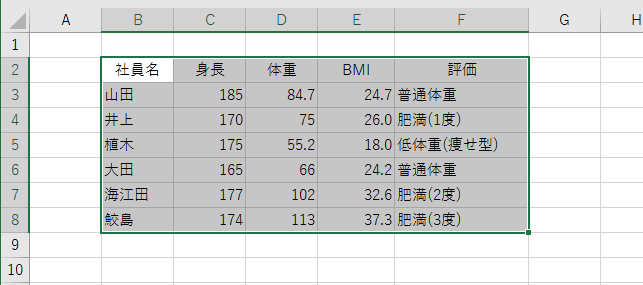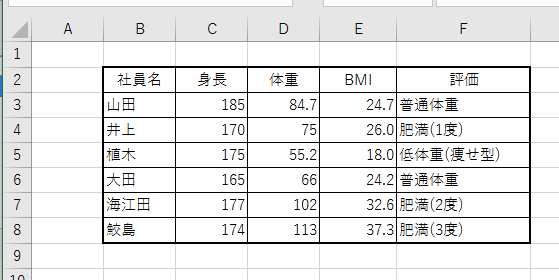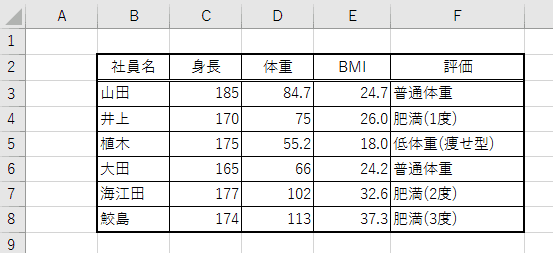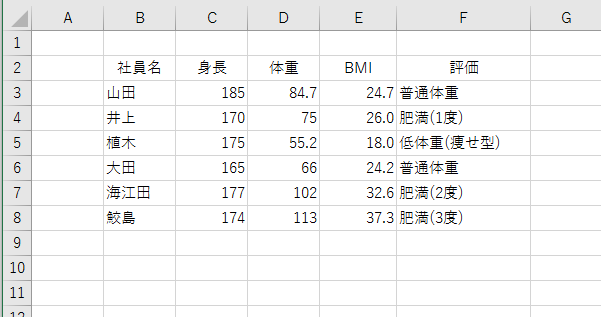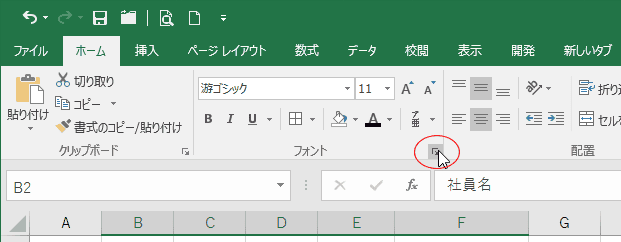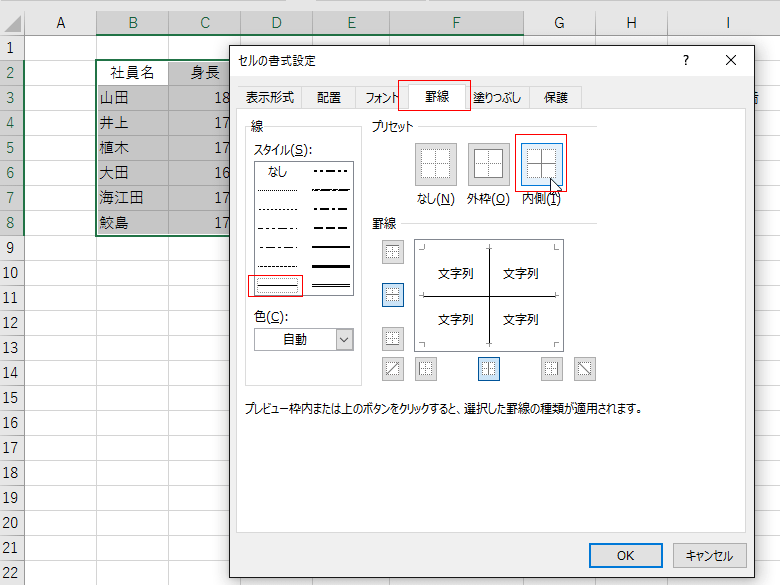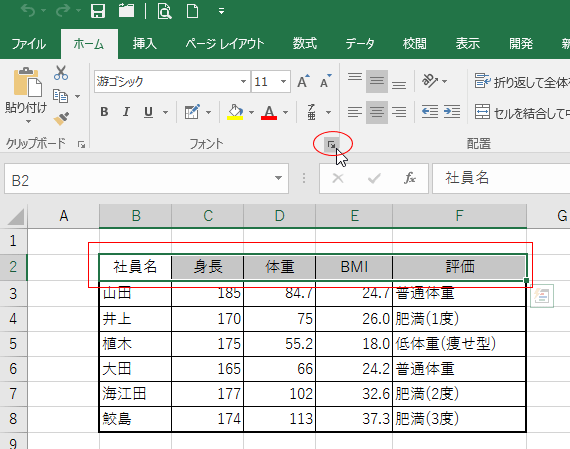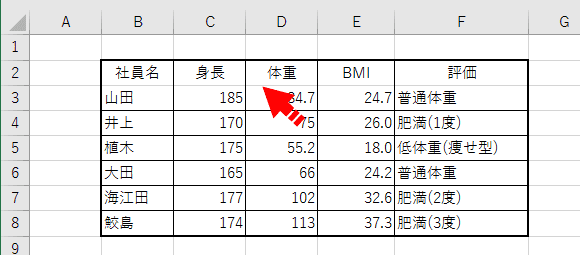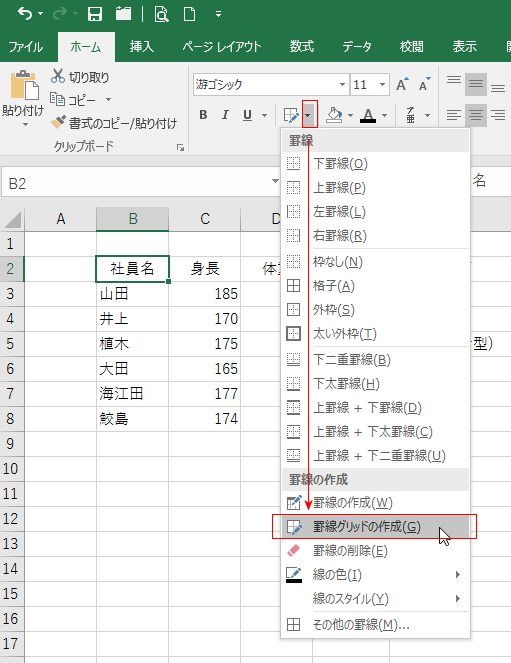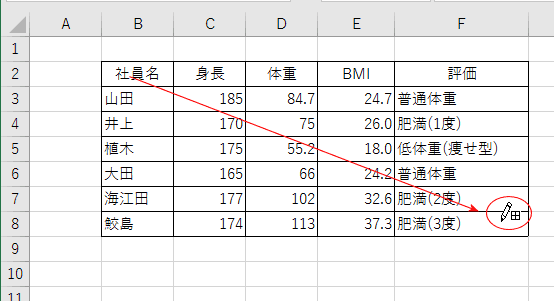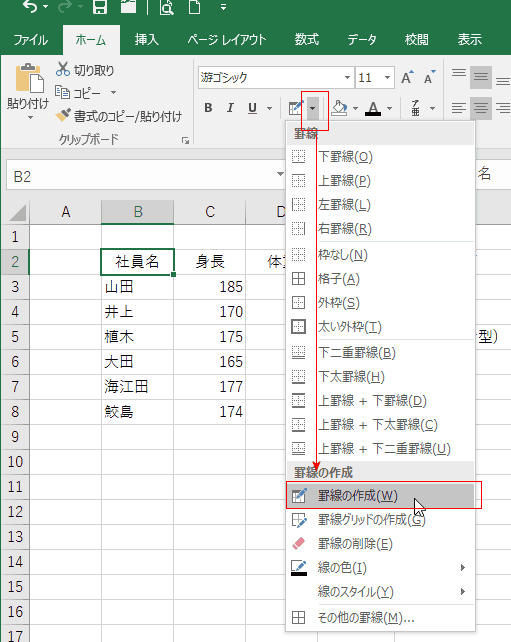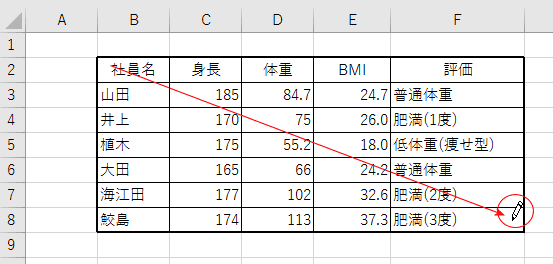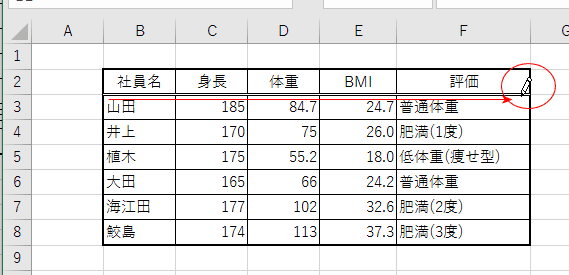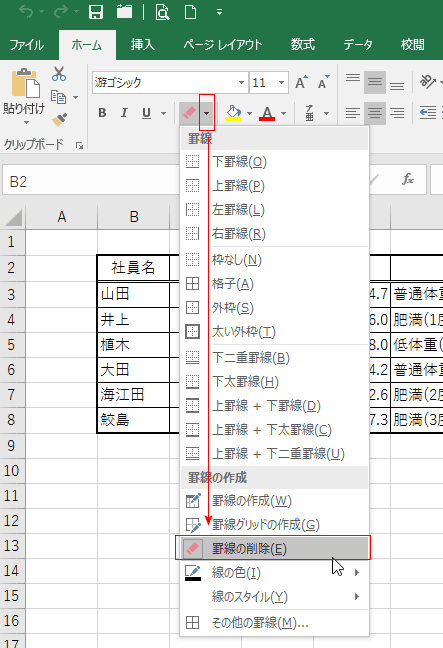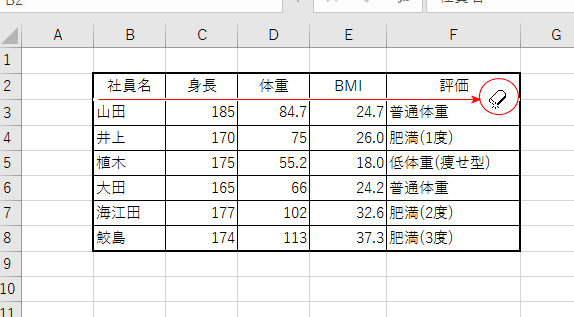- Home »
- Excelの基本操作の目次 »
- 書式・表示形式 »
- セルに罫線を設定する
- シートには各セルを区別する枠線が表示されています。印刷するときなどに罫線が必要なケースでは、罫線を設定する必要があります。
- 罫線コマンドから設定する方法を説明します。
なお、セル範囲を選択した状態では罫線の状態がわかりにくいので、ここで使用する図ではセル範囲の選択を解除して罫線の状態を確認しています。
- 罫線を設定したいセル範囲を選択します。
下図ではB2:F8を選択しています。
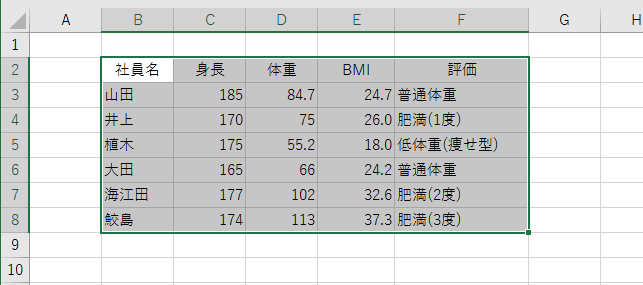
- [ホーム]タブの[罫線]→[格子]を選択しました。

- 選択していた範囲に格子の罫線が設定されました。

- 外枠を太い罫線にしたいと思います。太い罫線を引く範囲B2:F8を選択します。
[ホーム]タブの[罫線]→[太い外枠]を選択します。

- 太い外枠が設定されました。
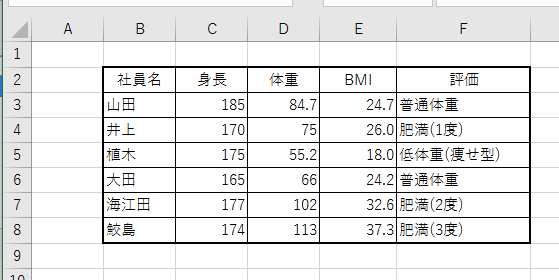
- 見出しセルの下に二重線を引きたいと思います。
下二重罫線を引きたいB2:F2セルを選択します。
[ホーム]タブの[罫線]→[下二重罫線]を選択します。

- B2:F2セルに下二重罫線が設定されました。
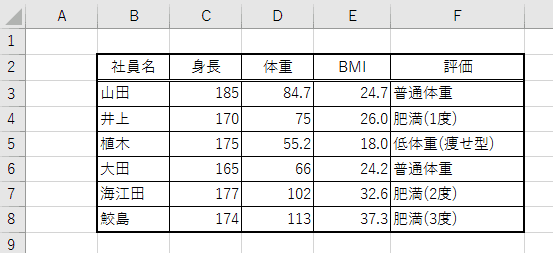
- 罫線を解除する範囲 B2:F8 を選択します。
[ホーム]タブの[罫線]→[枠なし]を選択します。

- 選択していた範囲の罫線が解除されました。
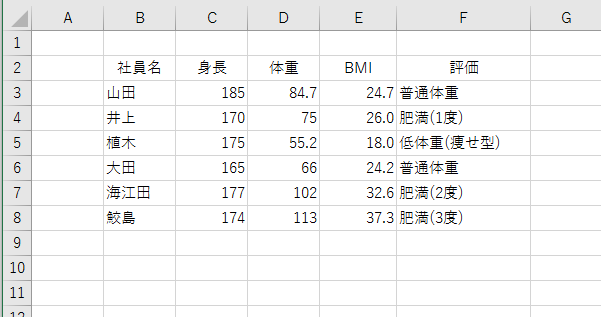
- 罫線を設定したいセル範囲を選択します。
下図ではB2:F8を選択しています。
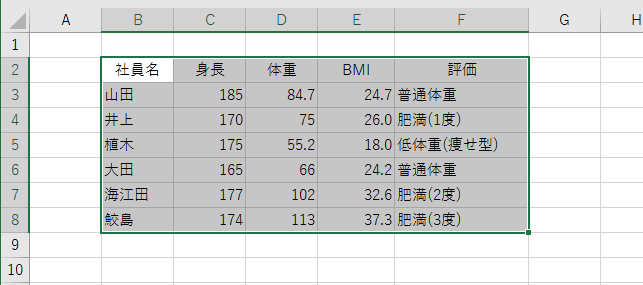
- [ホーム]タブのフォントグループにあるダイアログボックス起動ツールをクリックします。
セルの書式設定のショートカットキーは [Ctrl]+[1] です。
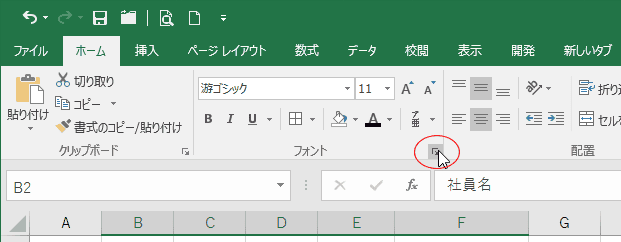
- セルの書式設定ダイアログボックスが開きました。
[罫線]タブを選択します。
線のスタイルで「細い実線」を選択しました。
プリセットの[内側」ボタンをクリックしました。
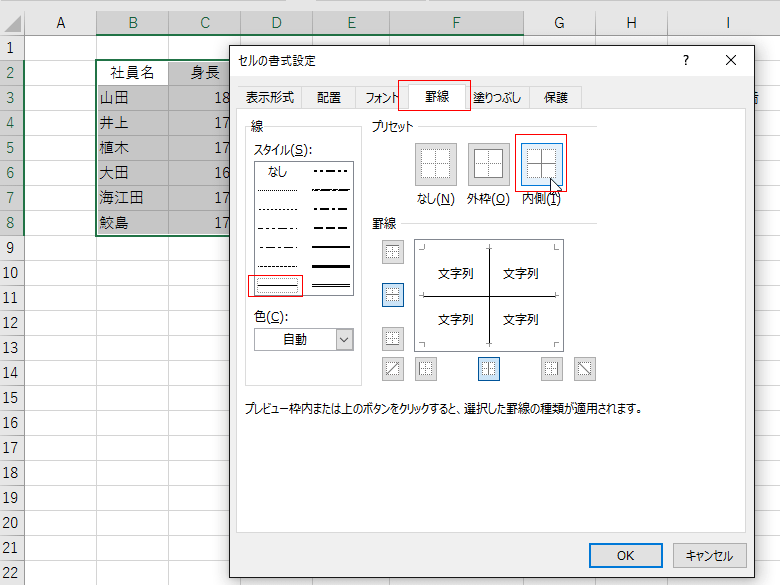
- 線のスタイルで「実線」を選択しました。
プリセットの[外枠」ボタンをクリックしました。
[OK]ボタンをクリックします。

- 選択していた範囲の内側に格子の罫線が、外枠に太い罫線が引かれました。
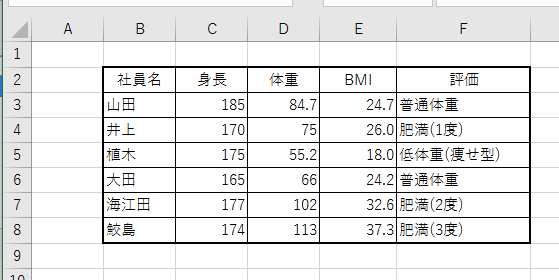
- 見出しセルの下に二重線を引きたいと思います。
下二重罫線を引きたいB2:F2セルを選択します。
[ホーム]タブのフォントグループにあるダイアログボックス起動ツールをクリックします。
セルの書式設定のショートカットキーは [Ctrl]+[1] です。
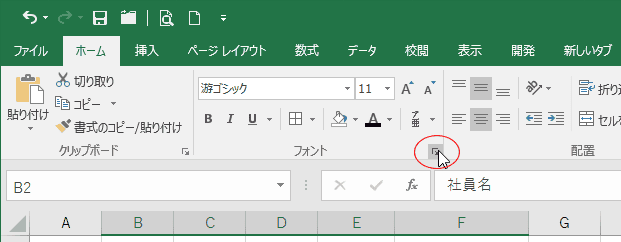
- [罫線]タブで線のスタイルで二重線を選択します。
罫線で「下線」ボタンをクリックします。
[OK]ボタンをクリックします。

- 「下線」ボタンをクリックするのではなく、プレビューの下線部分をクリックすることで設定することもできます。

- B2:F2セルに下二重罫線が設定されました。
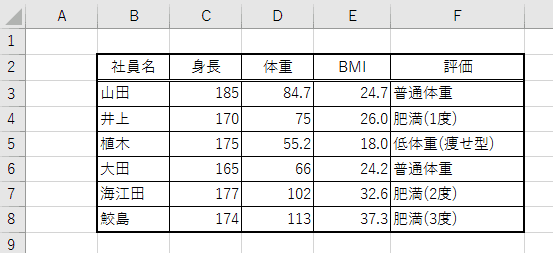
- 罫線を消したいセル範囲を選択します。ここではB2:F2を選択しています。
[ホーム]タブのフォントグループにあるダイアログボックス起動ツールをクリックします。
セルの書式設定のショートカットキーは [Ctrl]+[1] です。
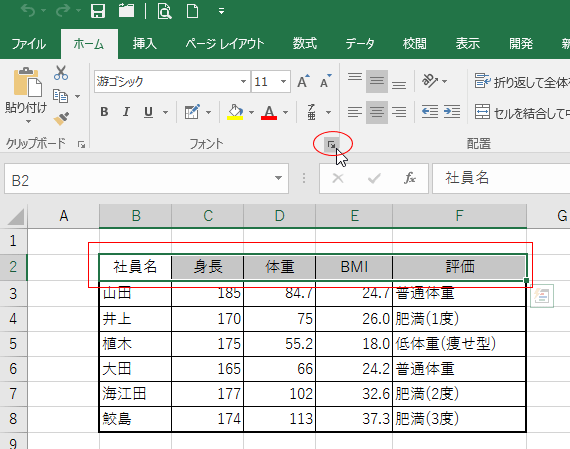
- セルの書式設定ダイアログボックスが開きます。
罫線タブを選択します。
プレビュー画面には下部に二重線が引かれています。[下線]ボタンをクリックして二重罫線を消します。
[OK]ボタンをクリックします。

- タイトル部分に引いていた二重罫線が削除されました。
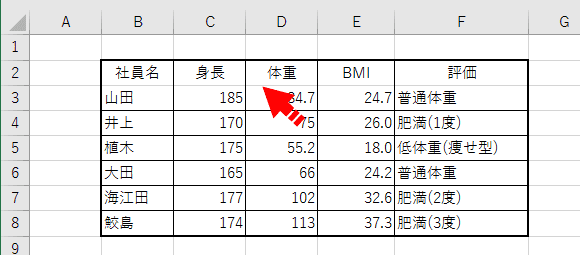
- 最初に格子の線を引きます。
[ホーム]タブの[罫線]→[罫線グリッドの作成]を選択します。
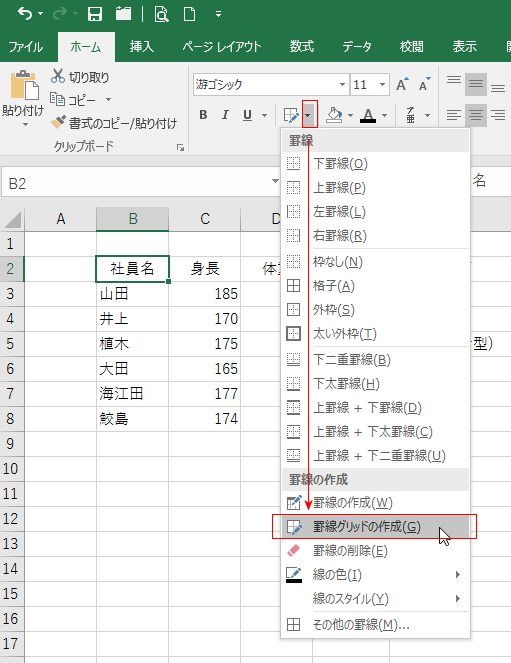
- マウスポインタが鉛筆と田の字がついたものに代わります。
B2セルからF2セルに向かってマウスをドラッグします。
格子の罫線を引くことができました。
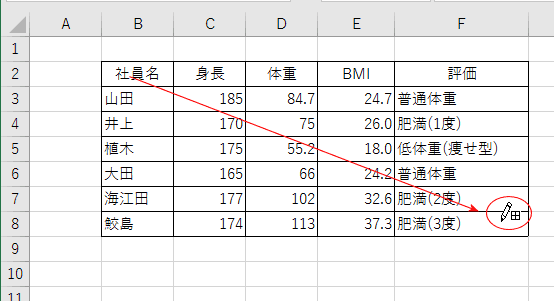
- 太い外枠を引きたいと思います。
[罫線]→[罫線の作成]を選択します。
マウスポインタが鉛筆に代わりました。
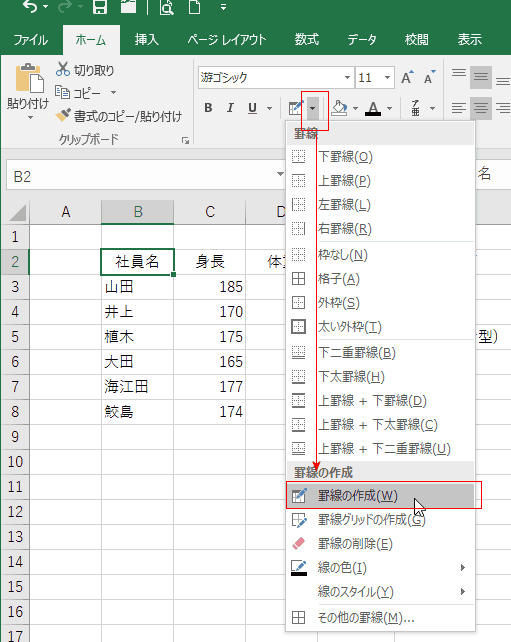
- [罫線]→[線のスタイル]→「太線」を選択します。

- B2セルからF8セルへマウスをドラッグすると太い枠線を引くことができました。
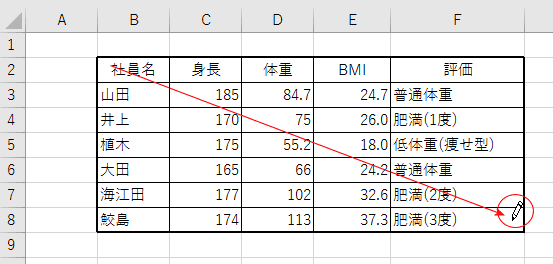
- [ホーム]タブの[罫線]→[線のスタイル]→「二重線」を選択します。

- B2セルからF2セルの下部をマウスでドラッグして二重線を引きました。
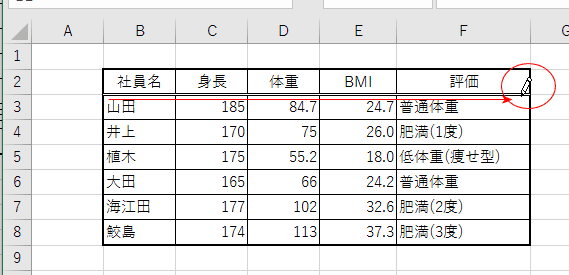
- [ホーム]タブの[罫線]→[罫線の削除]を選択します。
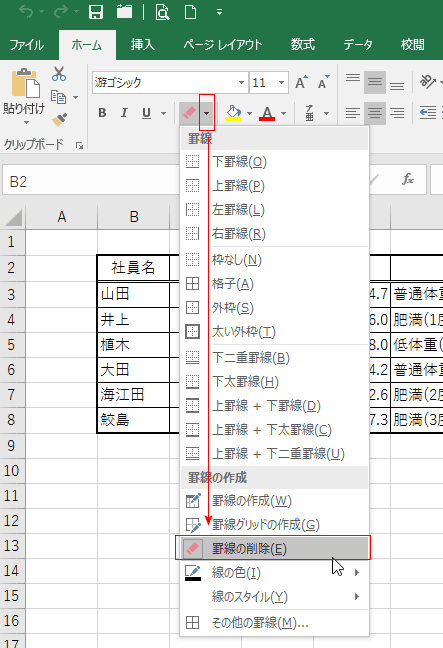
- マウスポインタが消しゴムの形になります。
消しゴムのかどで罫線をなぞるようにドラッグすると、罫線を削除することができます。
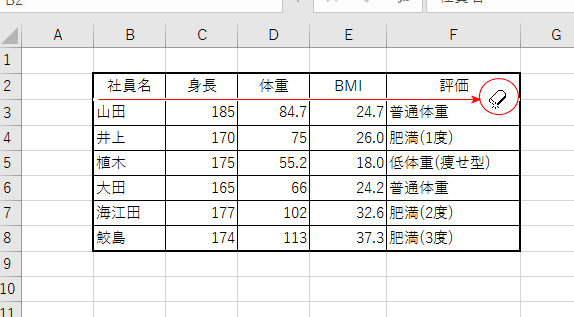
Home|Excelの基本操作の目次|Excelでセルに罫線を設定する