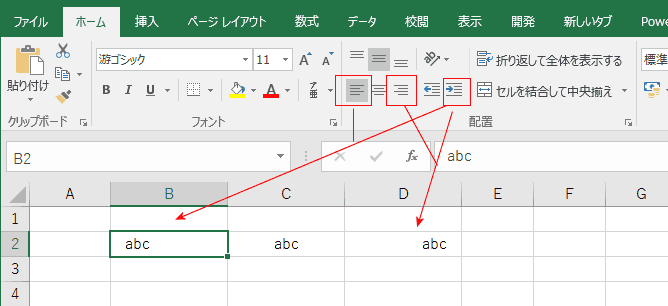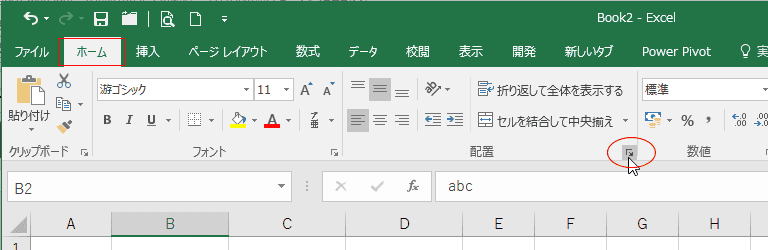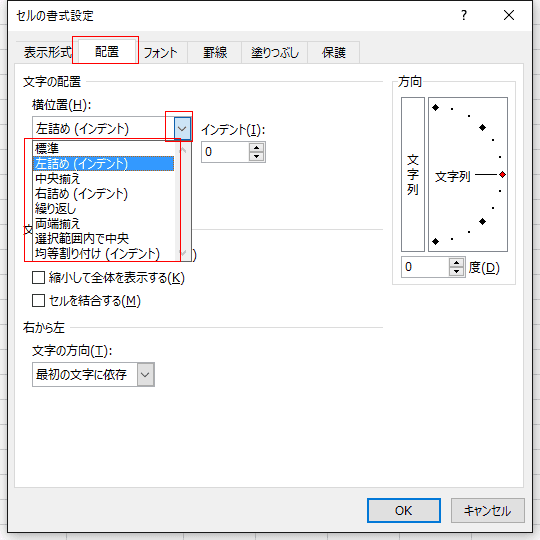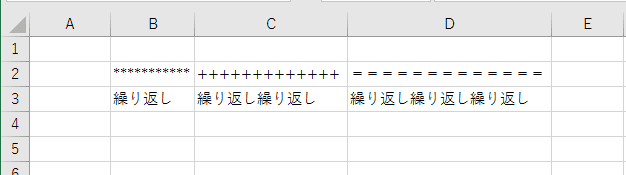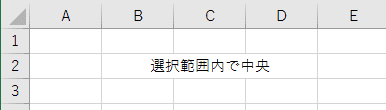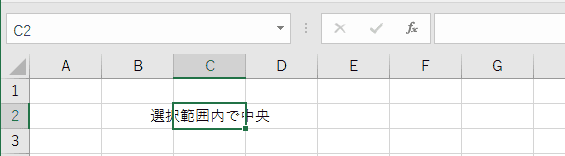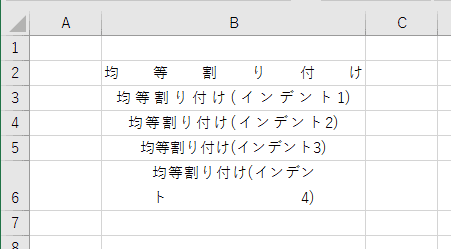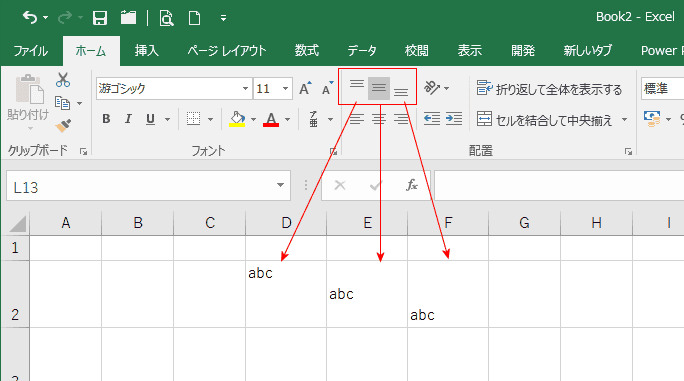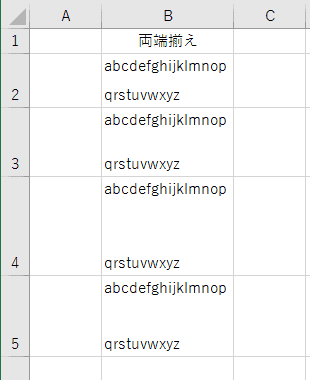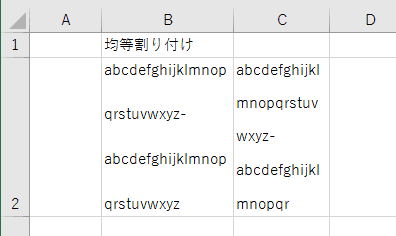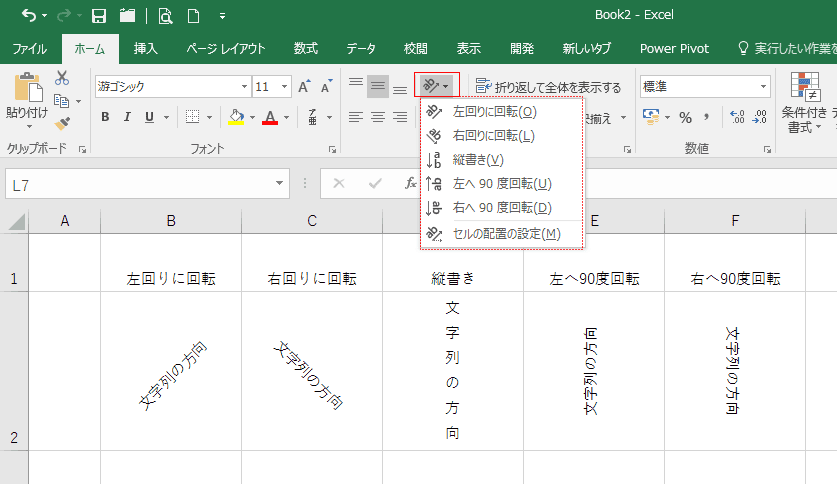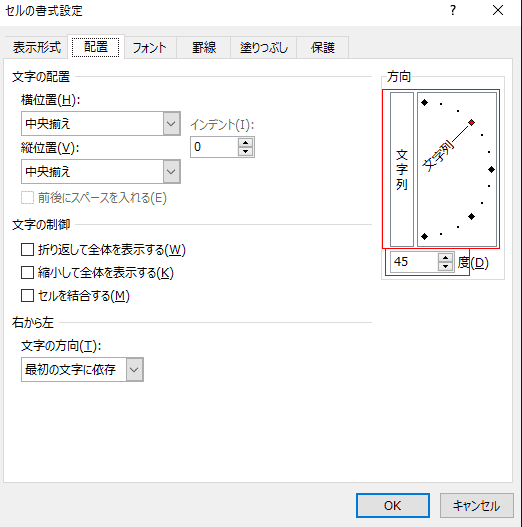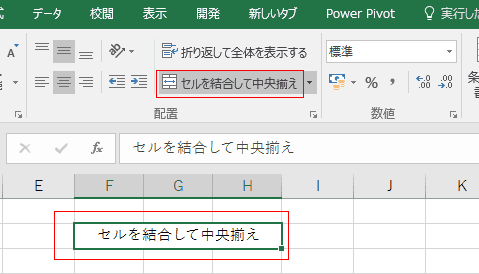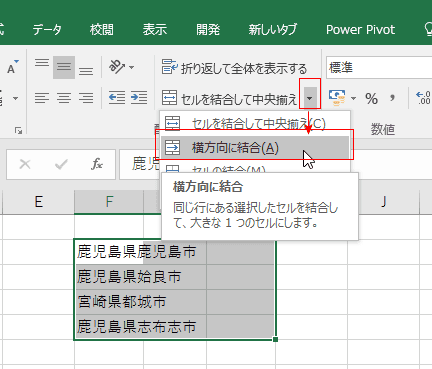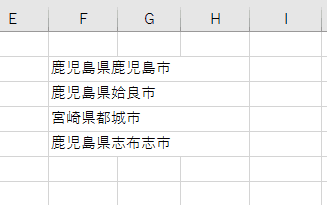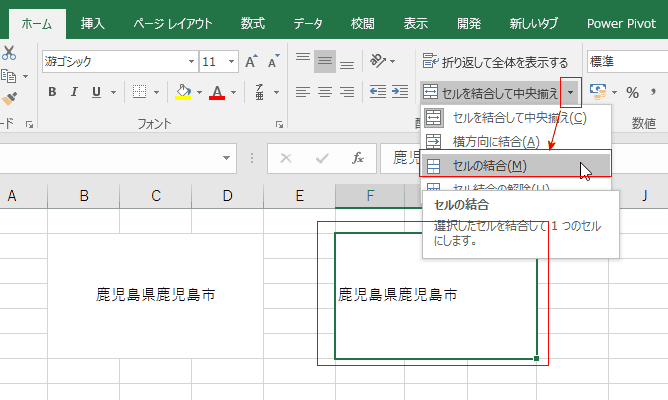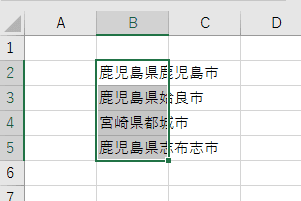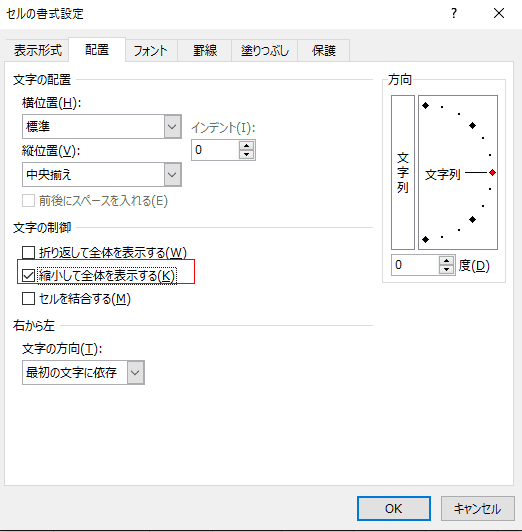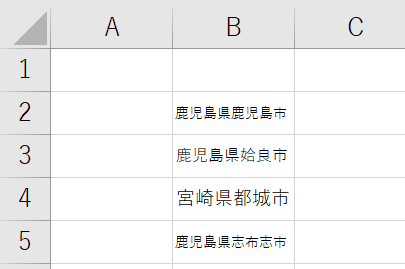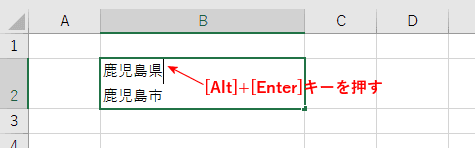- Home »
- Excelの基本操作の目次 »
- 書式・表示形式 »
- セル内での文字の配置方法
- 横位置をコマンドボタンから設定する
- [ホーム]タブの配置グループに、左揃え、中央揃え、右揃えの各コマンドがあります。
セル内の文字の配置を左揃え、中央揃え、右揃え とすることができます。

- 左揃えと右揃え」はインデントと組み合わせることができます。
下図はそれぞれにインデントを加えた例です。枠線との間が空いているのがわかると思います。
なお、中央揃えを実行しているセルではインデントを加えることはできません。インデントをクリックすると中央揃えが解除されます。
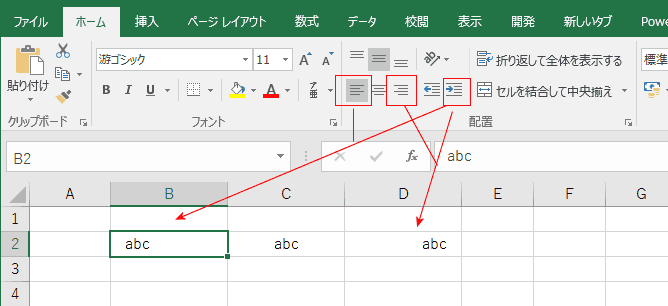
- 横位置を書式設定ダイアログボックスで設定する
- [ホーム]タブの配置グループにあるダイアログボックス起動ツールをクリックします。
ショートカットキーは [Ctrl]+[1]です。
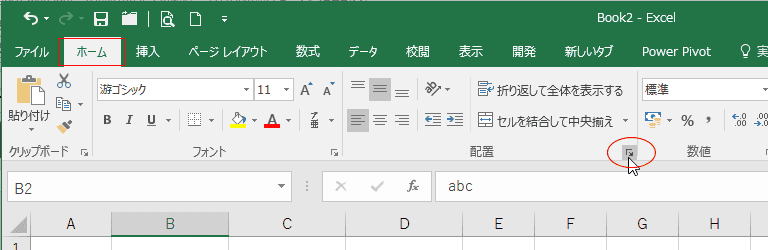
- セルの書式設定 ダイアログボックスの[配置]タブが開きます。
文字の配置の横位置で各設定を行うことができます。▼ボタンをクリックして、ドロップダウンリストを開くと標準、左詰め(インデント)、中央揃え、右詰め(インデント)、繰り返し、両端揃え、選択範囲で中央、均等割り付け(インデント)の7種類の設定が可能になっています。
インデントが付いているものはインデント数を設定することができますので、右横のインデントで数を指定することができます。
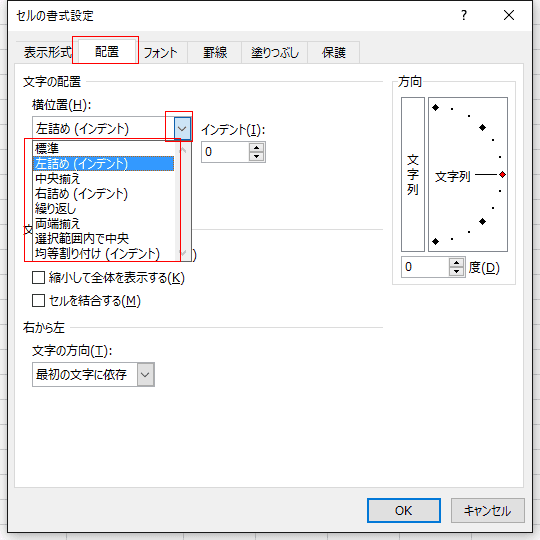
-
左詰め(インデント)、中央揃え、右詰め(インデント)
- 下図のようになります。

-
繰り返し
- セル幅いっぱいに入力された文字列が繰り返して表示されます。「繰り返し」といった言葉のような場合はその言葉すべてが入る範囲で繰り返されます。
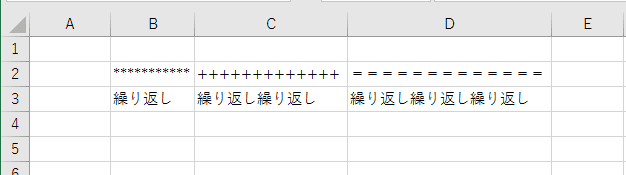
-
両端揃え
- 文字列が複数行に折り返して表示されるときに、両端をそろえて表示します。1行に収まる文字列の場合は変化ありません。

-
選択範囲内で中央
- 下図は B2セルに「選択範囲内で中央」と入力し、B2:D2セルを選択して、[選択範囲内で中央]の設定を行ったものです。
B2:D2セルの中央に表示されています。
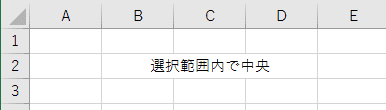
C2セルを選択することができ、セルを結合しているわけではないというのがわかります。[セルを結合して中央揃え]とは異なる機能です。
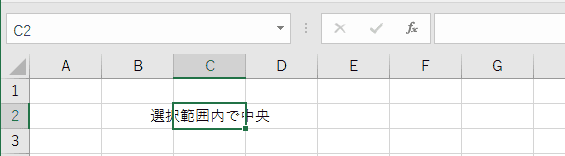
-
均等割り付け(インデント)
- 均等割り付けセル幅いっぱいに表示されます。インデントが大きくて1行に収まらないときはB6セルのような表示になります。
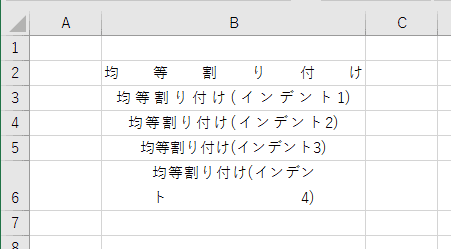
- 縦位置をコマンドボタンから設定する
- [ホーム]タブの配置グループに、上揃え、上下中央揃え、下揃えの各コマンドがあります。
セル内の文字の配置を上揃え、上下中央揃え、下揃え とすることができます。
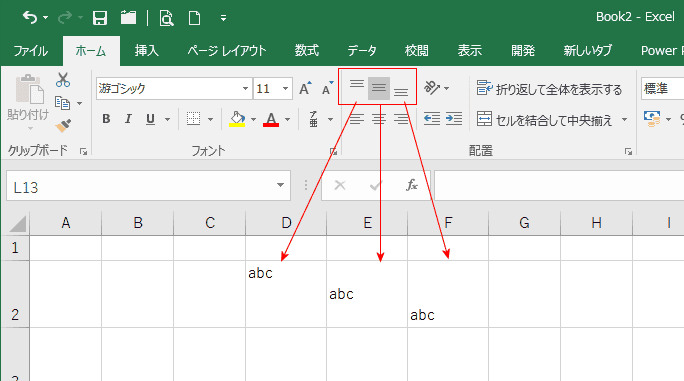
- 縦位置を書式設定ダイアログボックスで設定する
- [ホーム]タブの配置グループにあるダイアログボックス起動ツールをクリックします。
ショートカットキーは [Ctrl]+[1]です。
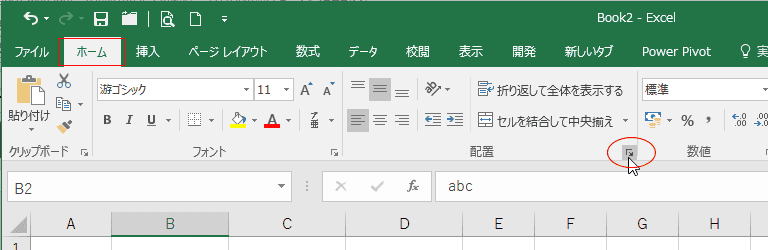
- セルの書式設定 ダイアログボックスの[配置]タブが開きます。
文字の配置の縦位置で各設定を行うことができます。▼ボタンをクリックして、ドロップダウンリストを開くと 上詰め、中央揃え、下詰め、両端揃え、均等割り付け
の5種類の設定が可能になっています。

- 上詰め、中央揃え、下詰め は[ホーム]タブの配置グループに、上揃え、上下中央揃え、下揃えの各コマンドと同じ結果を得ることができます。
- 両端揃え
セルの上端と下端に揃えて配置されます。
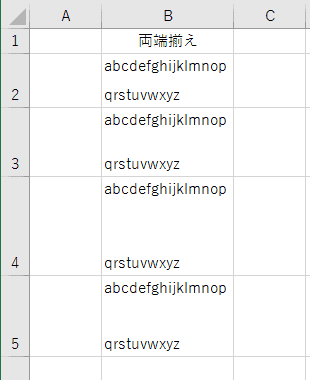
- 均等割り付け
セルの上端と下端の間に均等に配置されます。
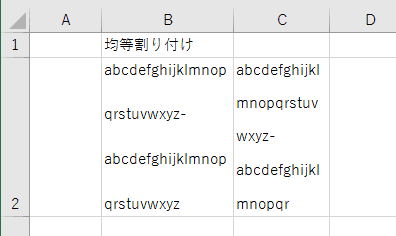
- 文字の方向
- [ホーム]タブの[方向]をクリックすると、左回りに回転、右回りに回転、縦書き、左へ90度回転、右へ90度回転 を設定することができます。
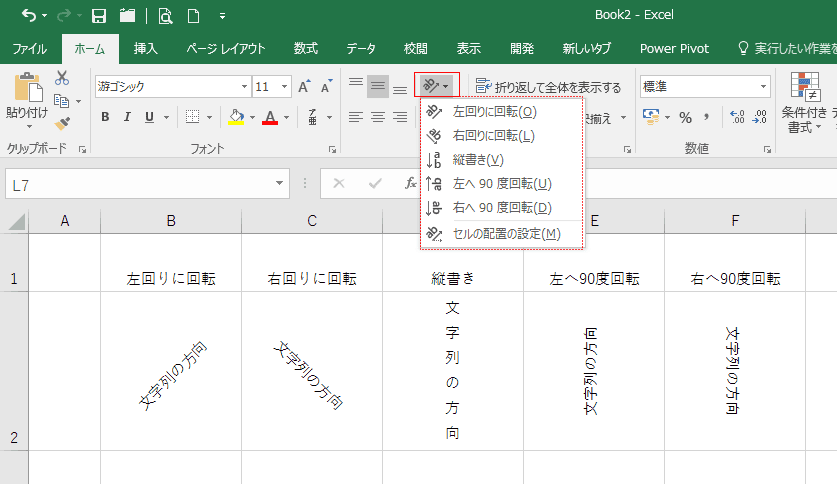
- セルの配置の設定を選択すると、セルの書式設定ダイアログボックスが開きます。
右にある方向で設定します。半円形の時計版のところをクリックして角度を決めることができます。
また、下の数値を上下して角度を指定することもできます。
縦書きは「文字列」と縦に書いてある部分をクリックします。
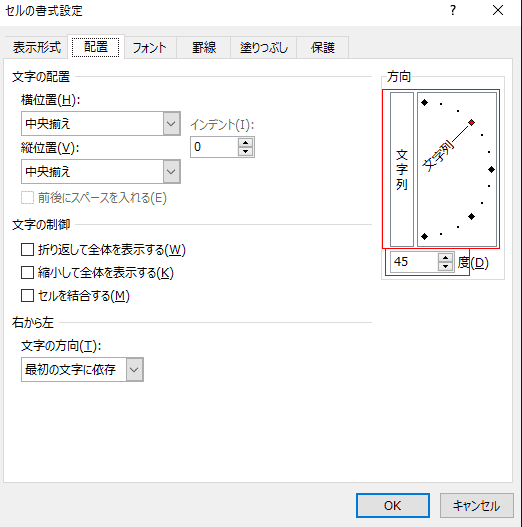
- 文字の方向を書式設定ダイアログボックスで設定する
- [ホーム]タブの配置グループにあるダイアログボックス起動ツールをクリックします。
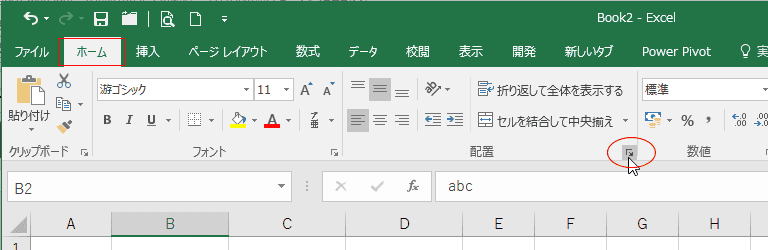
- セルの書式設定 ダイアログボックスの[配置]タブが開きます。
右にある方向で設定します。半円形の時計版のところをクリックして角度を決めることができます。
また、下の数値を上下して角度を指定することもできます。
縦書きは「文字列」と縦に書いてある部分をクリックします。
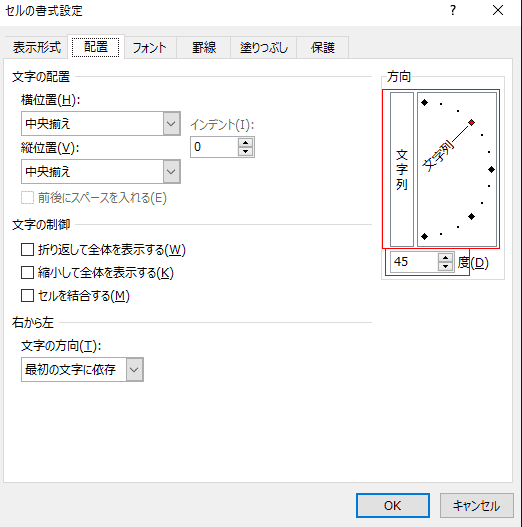
- 複数のセルを結合して一つのセルにし、値を中央揃えで表示します。
- [ホーム]タブの[セルを結合して中央揃え]を実行します。
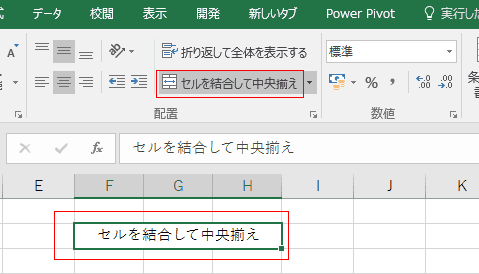
- 複数の行で、横方向に結合することができます。
- F2:F5セルにそれぞれ住所を入力しています。
F2:H5セルを選択して、[セルを結合して中央揃え]→[横方向に結合]を実行します。
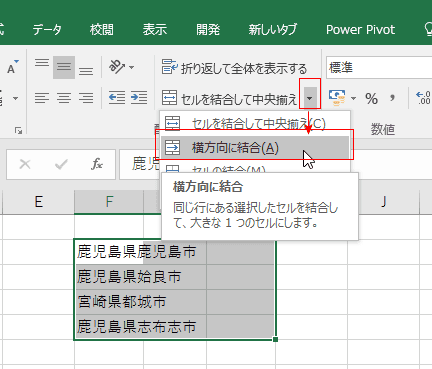
↓
横方向へ3つのセルが結合されました。一度にセルが結合できるのが特徴です。
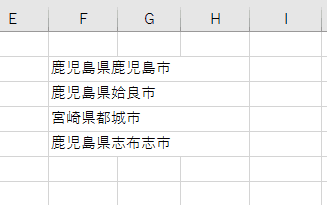
↓
中央揃えがされないので、中央に揃えたいときは配置グループの[中央揃え]を実行します。

- セルの結合
- F2:H6セルを選択して、[セルを結合して中央揃え]→[セルの結合]を実行します。
ちなみに、左が[セルを結合して中央揃え]です。縦位置の中央揃えは行われますが、横位置の中央揃えは行われません。
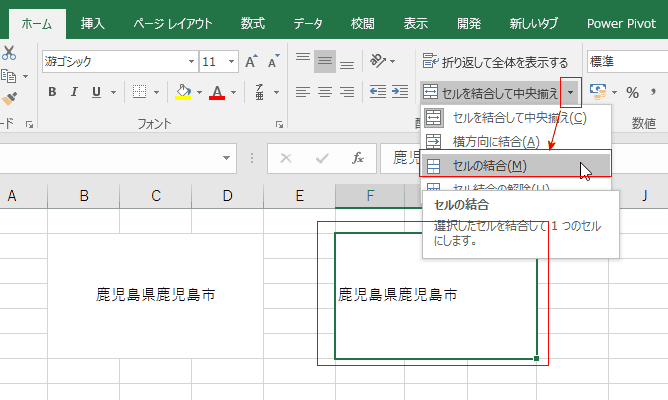
- セルにおさまりきらない文字列を縮小して、セル内に表示することができます。
- 縮小して全体を表示したいセルを選択します。
数ではB2:B5セルを選択しています。
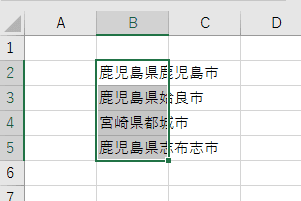
- [ホーム]タブの配置グループにあるダイアログボックス起動ツールをクリックします。
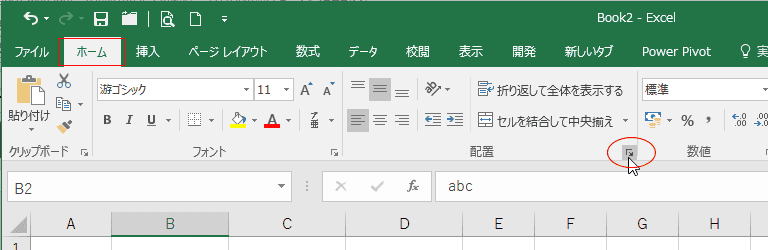
- セルの書式設定 ダイアログボックスの[配置]タブが開きます。
「縮小して全体を表示する」にチェックを入れます。
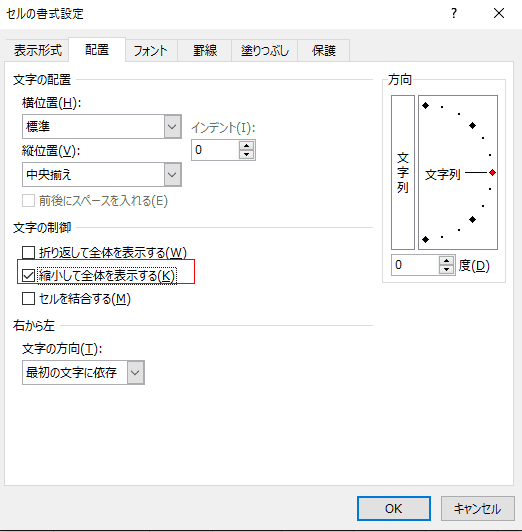
- 各セルの文字列が縮小されて全体が表示されました。
各セルの文字の長さによって縮小される率が異なるのがわかります。下図は見やすいように拡大表示しています。
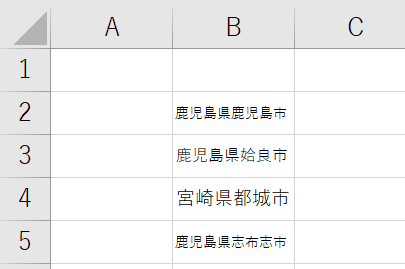
- セル内で改行を行うときは、改行したいところで[Alt]+[Enter]を入力します。
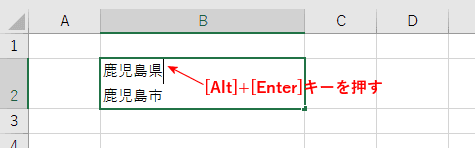
- 数式を使う場合は ="鹿児島県"&CHAR(10)&"鹿児島市" とすることができます。
改行が行われない場合は、次項と同様に「折り返して全体を表示する」にチェックを入れる必要があります。
- Alt+Enterで改行されない場合
- [ホーム]タブの配置グループにあるダイアログボックス起動ツールをクリックします。
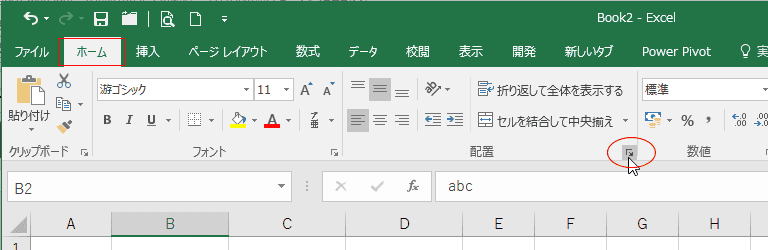
↓
「折り返して全体を表示する」にチェックが入っているかを確認してください。チェックが無かったらクリックしてチェックを入れてみてください。

-
セル内改行をまとめて削除する方法
- [Alt]+[Enter]でセル内改行をしているセルから、セル内改行だけを削除するには、置換を使います。
[ホーム]タブの[検索と選択]で「置換」を実行します。

- 検索する文字列にカーソルを表示し、[Ctrl]+[J]キーを押します。表示は何も変化しませんので注意してください。
[すべて置換]を実行します。

- ○○件を置換しました。と結果が表示されます。

Home|Excelの基本操作の目次|セル内での文字の配置方法