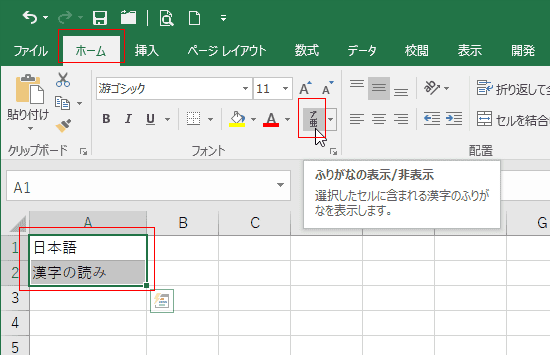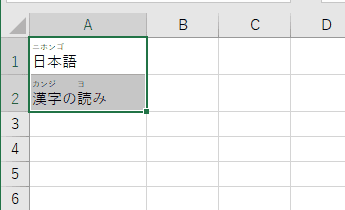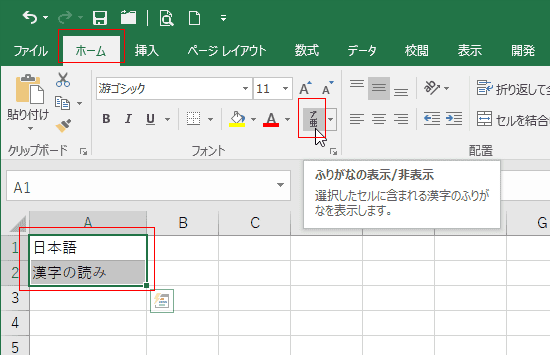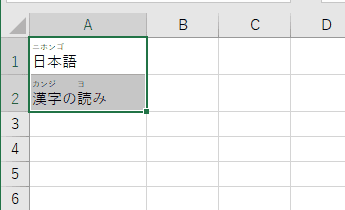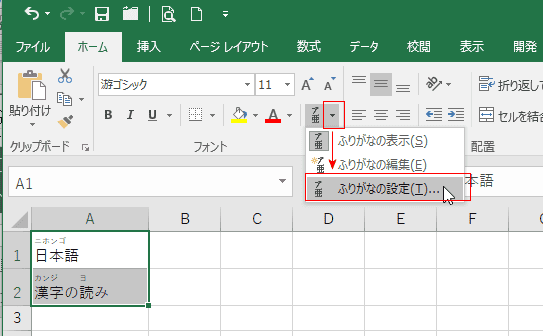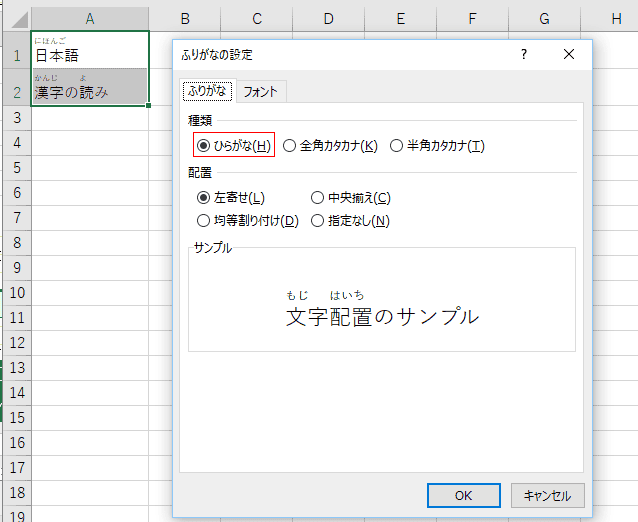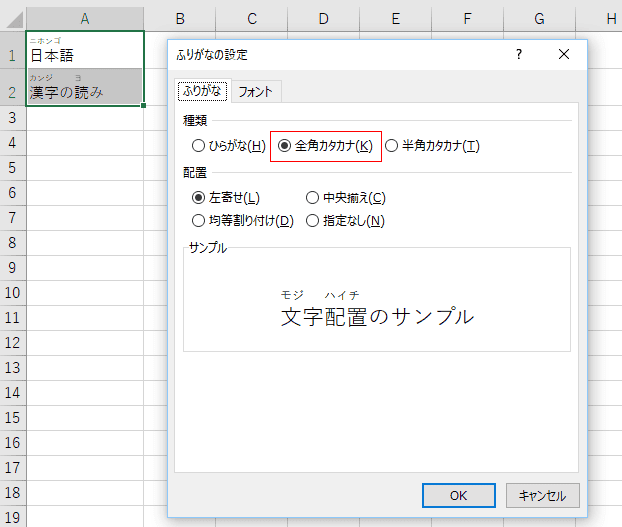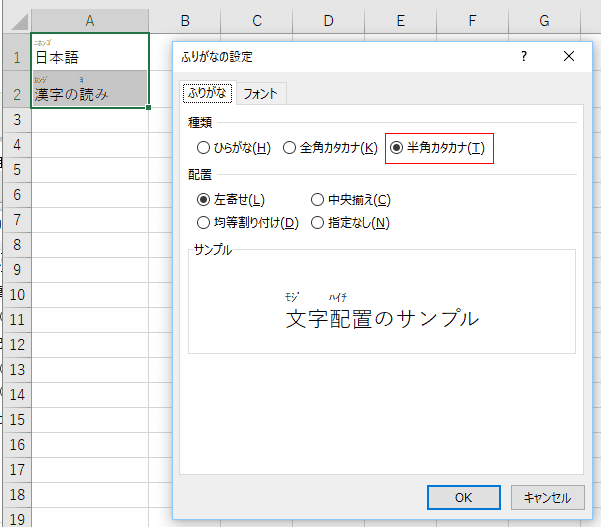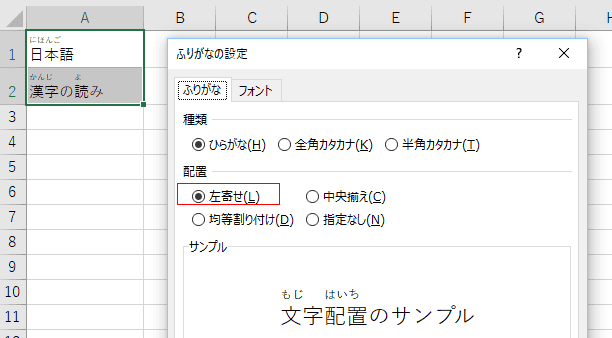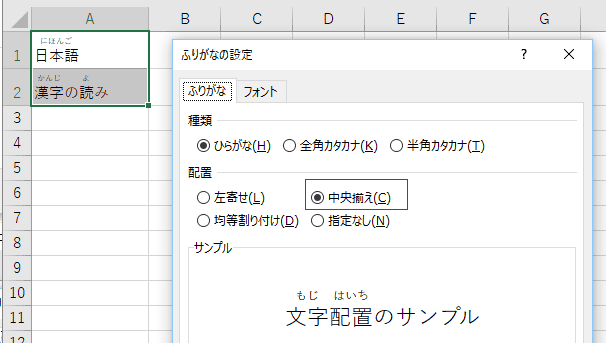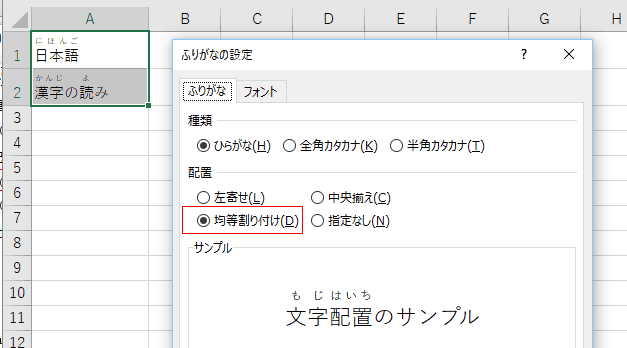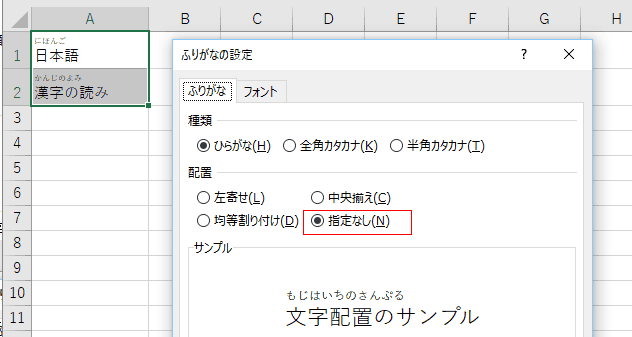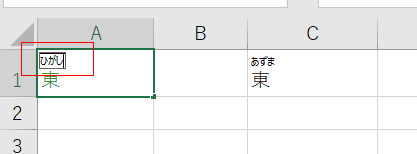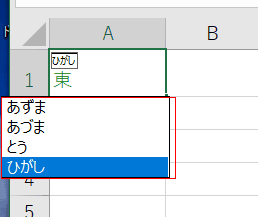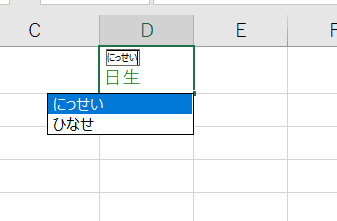- Home »
- Excelの基本操作の目次 »
- 書式・表示形式 »
- Excelでふりがなを表示する/編集する
- ふりがなを表示したいセルを選択します。
[ホーム]タブのフォントグループにある[ふりがなの表示/非表示]をクリックします。
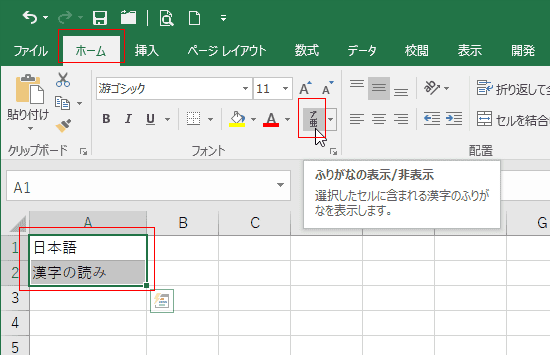
- ふりがなが表示されました。ふりがなを表示するために、セルの高さも自動で広げられます。
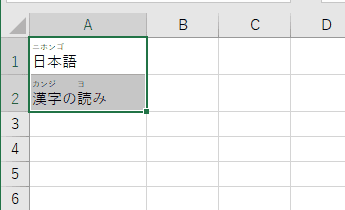
- ふりがなを非表示にするには、ふりがなが表示されているときに[ホーム]タブのフォントグループにある[ふりがなの表示/非表示]をクリックします。
- [ホーム]タブのフォントグループにある[ふりがなの表示/非表示]→[ふりがなの設定]をクリックします。
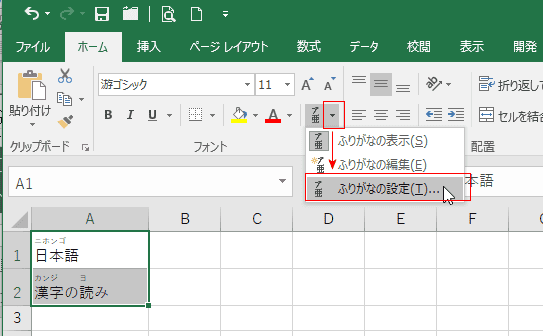
- [ふりがな]タブの種類で「ひらがな」にチェックを入れるとふりがながひらがなで表示されます。
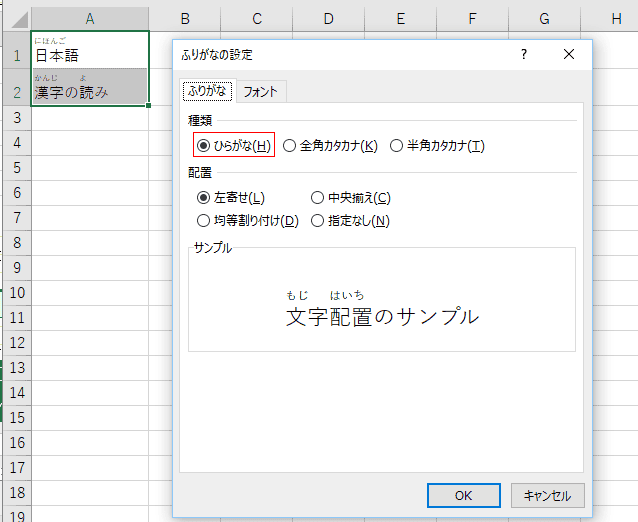
- [ふりがな]タブの種類で「全角カタカナ」にチェックを入れるとふりがなが全角カタカナで表示されます。
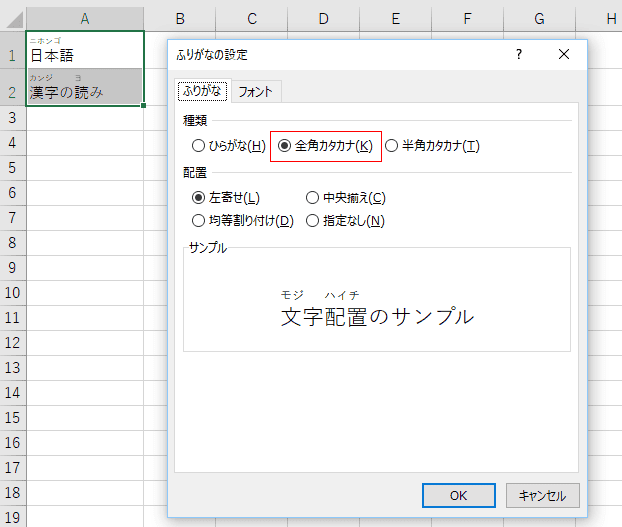
- [ふりがな]タブの種類で「半角カタカナ」にチェックを入れるとふりがなが半角カタカナで表示されます。
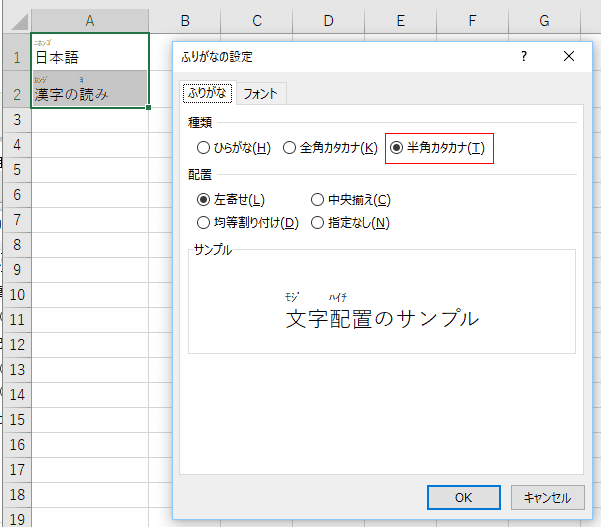
- [ふりがな]タブの配置で「左寄せ」にチェックを入れるとふりがなが漢字に対して左寄せで表示されます。
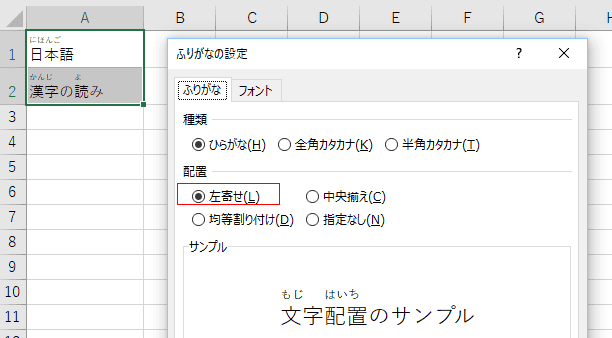
- [ふりがな]タブの配置で「中央揃え」にチェックを入れるとふりがなが漢字に対して中央に揃えて表示されます。
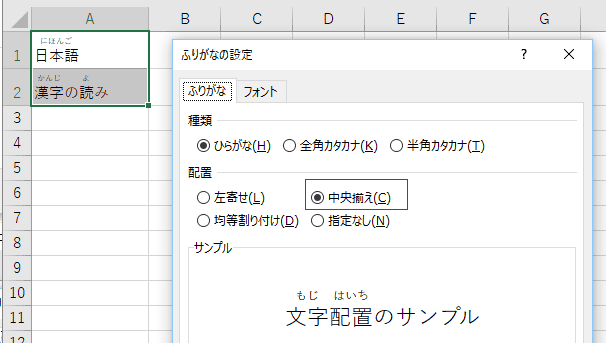
- [ふりがな]タブの配置で「均等割り付け」にチェックを入れるとふりがなが漢字に対して均等に割り付けて表示されます。
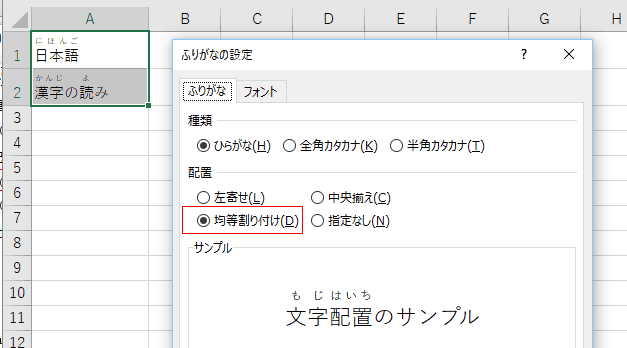
- [ふりがな]タブの配置で「指定なし」にチェックを入れるとふりがなとともにひらがなも併せて左寄せで表示されます。
「漢字の読み」に「かんじのよみ」と左寄せで表示されているのがわかります。
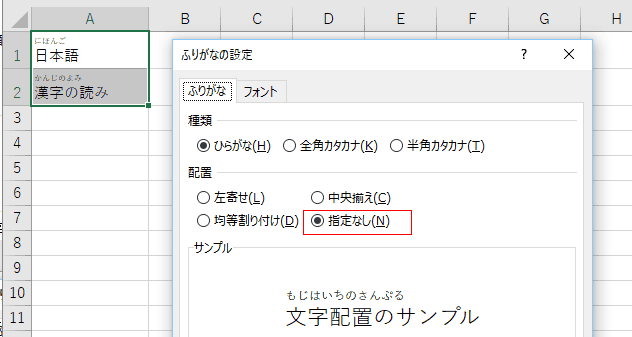
- [フォント]タブではふりがなのフォントの種類、フォントのスタイル、フォントのサイズ、下線、フォントの色などを設定することができます。
ここでは下線の表示をわかりやすくするため拡大した画像を使っています。

- 下図のように「ひがし」と振られたふりがなを「あずま」と編集したいケースがあります。
[ホーム]タブの[ふりがなの表示/非表示]→[ふりがなの編集]をクリックします。

- ふりがなの部分が編集できる状態になります。キーボードから編集します。
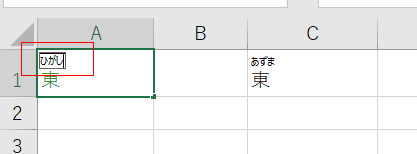
- シュートカットキーを使う方法もあります。
[Shift]+[Alt]+[↑]キーを押すと、編集状態になります。さらに、この状態でもう一度[Shift]+[Alt]+[↑]キーを押すと、ふりがなの候補が表示されます。
このリストからカーソルキー[↑]や[↓]キーを使って選択することができます。
ところで、このリストが出るのはExcelの機能でしたっけ・・・?! 違うかもしれませんが、その際は悪しからず・・・
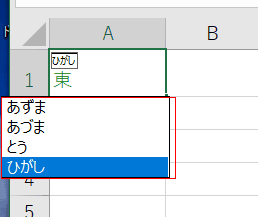
- 読みのわからない漢字にも使えそうです。岡山県の「ひなせ」はなかなかよめないとおもいますが、変換候補に出てきました。
これは IMEの機能かも・・・(-_-;) ちなみに、Windows10です
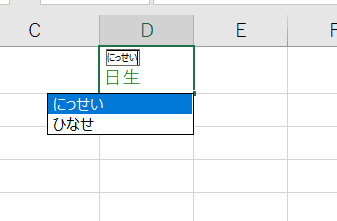
Home|Excelの基本操作の目次|Excelでふりがなを表示する/編集する