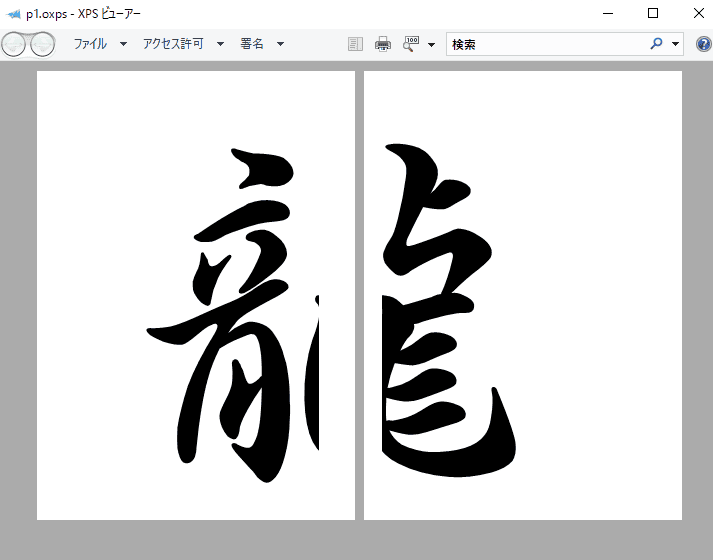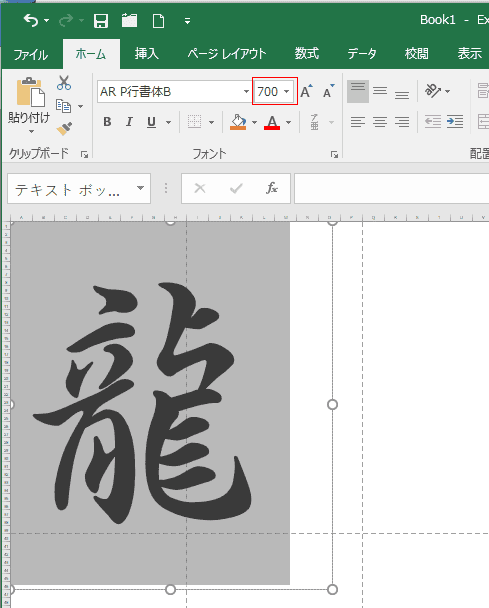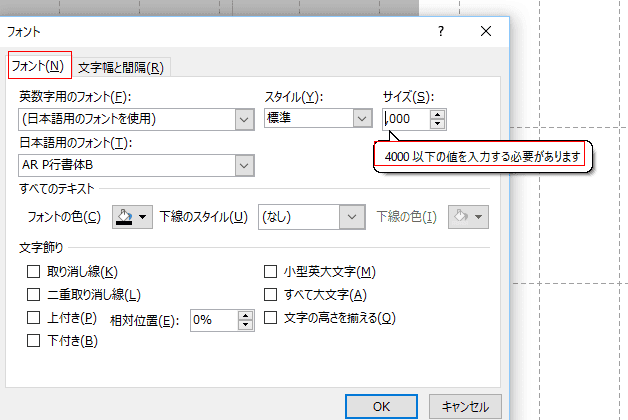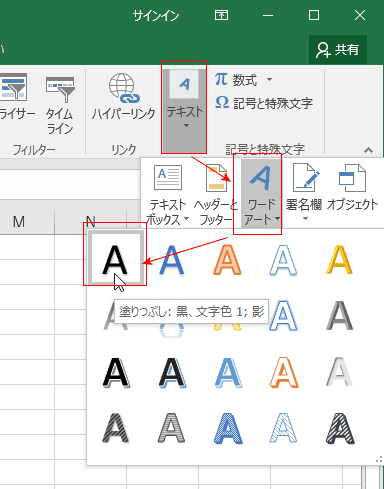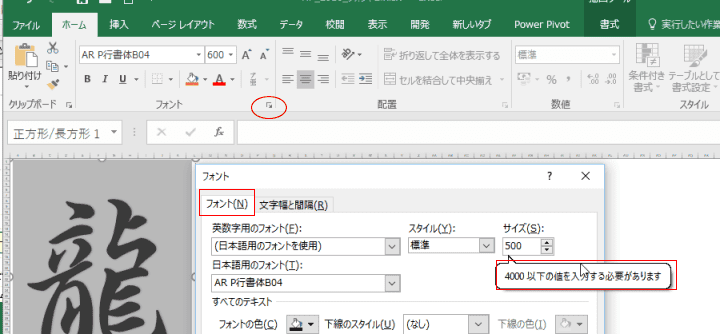- Home »
- Excelの基本操作の目次 »
- 書式・表示形式 »
- Excelで大きなフォントサイズを設定/印刷する方法
- フォントのサイズはフォントサイズボックスのドロップダウンリストを開いて、選択することで設定することができます。
ドロップダウンリストでは 72ポイントの大きさが選択できる最大値になります。

- フォントサイズのインプットボックスに 500 と入力すると・・・
「フォントサイズは 1 から 409 の範囲で指定してください。」と表示されます。
つまり、セル内に入力した文字列のフォントサイズの最大値は 409 ポイントということがわかります。

-
- フォントサイズを409 ポイントにしました。
- [ファイル]タブをクリックしてバックステージビューを表示し、[印刷]を選択します。
下部の「ページ設定」をクリックして、ページ設定ダイアログボックスを表示します。
[ページ]タブで 拡大/縮小 で 180% としました。

- 下図は一度印刷プレビューを表示して、A4サイズの用紙への印刷時の区切り位置が表示されるようにしています。
A4サイズで2ページにわたって印刷されることがわかります。文字サイズが大きく印刷されることがわかります。

- ちなみに、印刷プレビューでは下図のような感じになります。
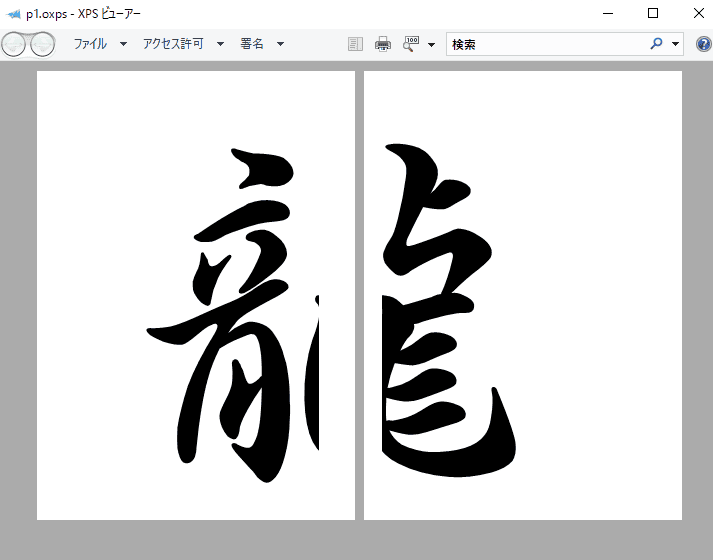
-
- テキストボックスを利用すると、409ポイントの制限はありません。
下図は フォントサイズを700ポイントとした例です。
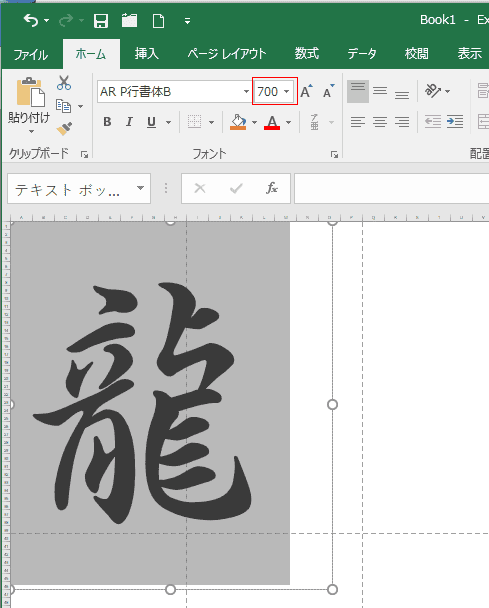
- [ホーム]タブのフォントグループのダイアログボックス起動ツールをクリックして、フォント ダイアログボックスを表示します。
サイズに5000など大きな値を入力すると、「4000以下の値を入力する必要があります。」と表示されます。
テキストボックスでは 4,000ポイントが最大値と分かります。
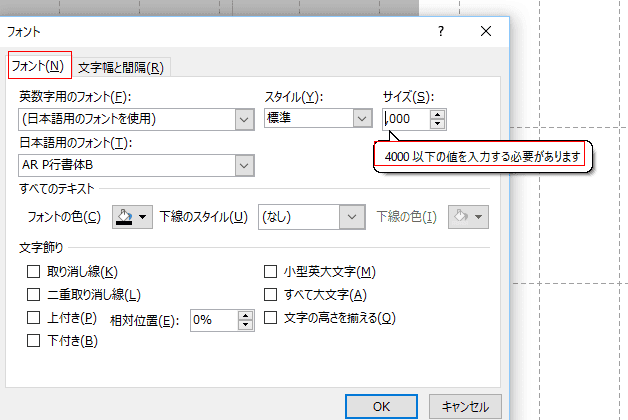
- フォントサイズのボックスには400と見えますが、実際は 4,000 に設定してあります。表示する幅が狭いため400に見えているだけですので誤解しないでください。
また、下図は表示倍率10%に縮小したもので、破線の1ブロックは A4サイズ1枚分の大きさですので、これほど大きいフォントサイズを必要とするかはちょっと疑問ですが、こんなサイズにもできるよ・・・ということで・・・

- 蛇足ですが、エクセルではフォントサイズの拡大/縮小のショートカットキー [Shift]+[Ctrl]+[>] / [Shift]+[Ctrl]+[<] は通常使えませんが、エクセルのテキストボックスでは このショートカットキーを使うことができます。
-
- ワードアートを挿入します。
[ホーム]タブのテキストグループにある[ワードアート]からスタイルを選択します。
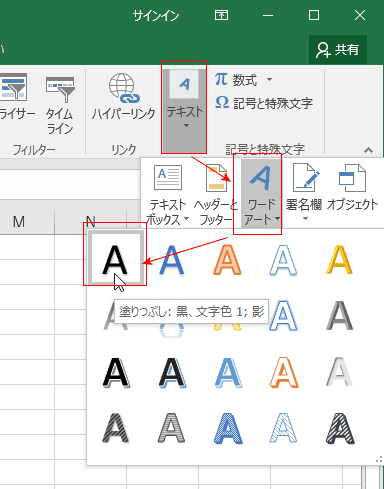
- ワードアートで文字を作成し、[ホーム]タブのフォントグループにあるダイアログボックス起動ツールをクリックして、フォント ダイアログボックスを表示します。
フォントのサイズを サイズボックスで 5000 などと入力すると「4000以下の値を入力する必要があります。」と表示されます。
ワードアートでも最大のフォントサイズは4,000 ポイントだとわかります。
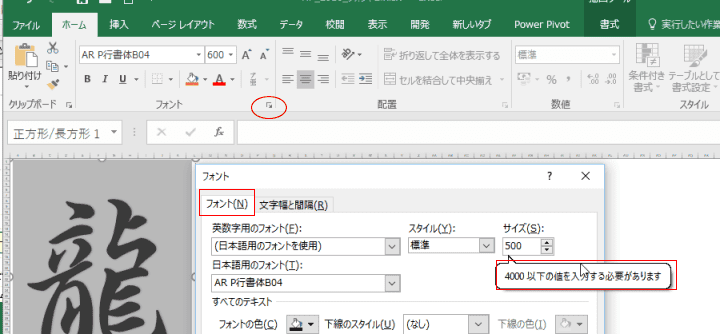
- ワードアートでも 4,000ポイントという大きなサイズの文字を作成することができます。
改ページプレビューでは下図のように表示されます。
下図は表示倍率を 10% と設定して、キャプチャした画像をさらに80%に縮小したものです。青破線の1マスA4サイズです。

- 蛇足ですが、エクセルではフォントサイズの拡大/縮小のショートカットキー [Shift]+[Ctrl]+[>] / [Shift]+[Ctrl]+[<] は通常使えませんが、エクセルのワードアートでは このショートカットキーを使うことができます。
例えば、下図のように A4サイズ6枚におさまるように調整するときなど便利かと思います。
下図では 1,340ポイントのフォントサイズになっています。

-
- 一般的なA4サイズのプリンターでは ポスター印刷 という機能があると思いますので、この機能を使うと便利と思います。
下図は Canon のプリンターでの設定例です。

Home|Excelの基本設定の目次|Excelで大きなフォントサイズを設定/印刷する方法