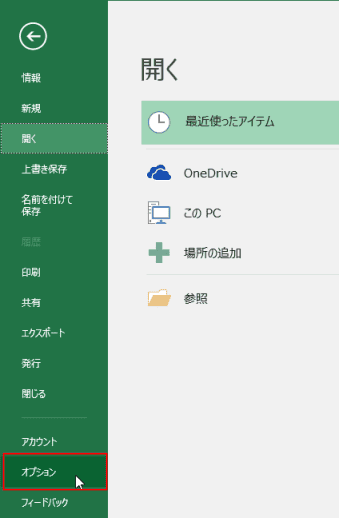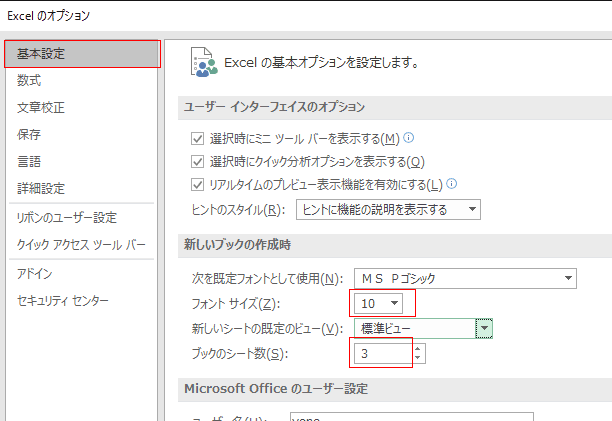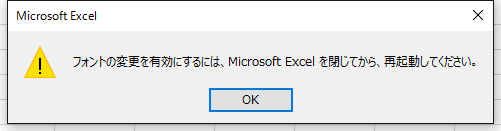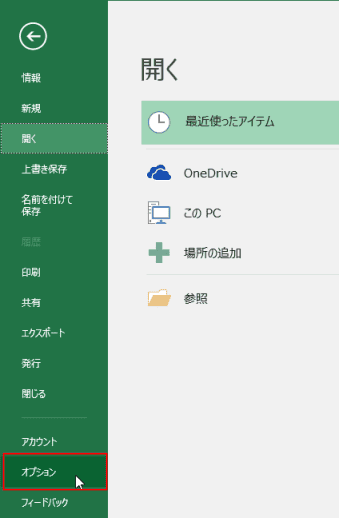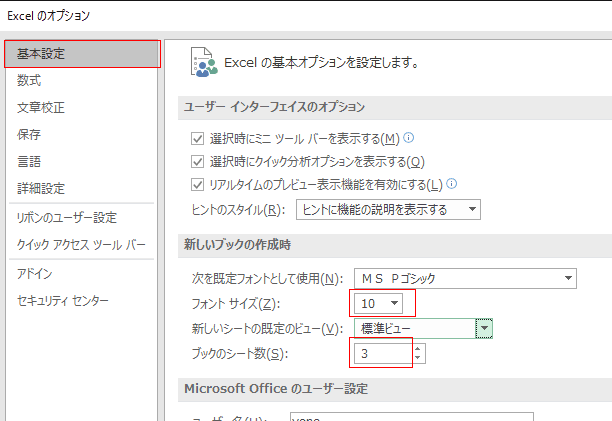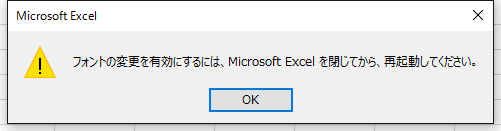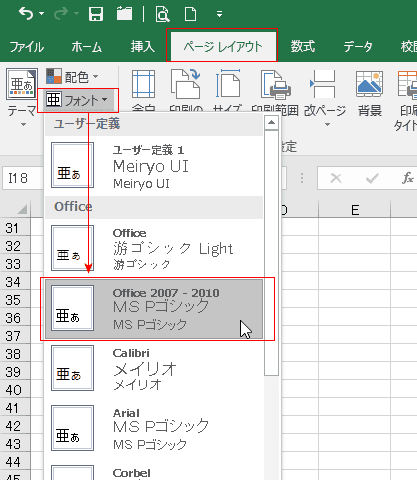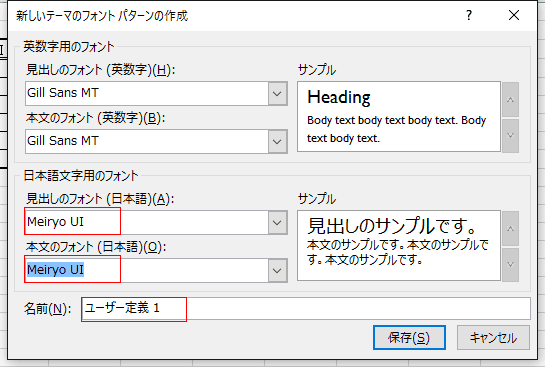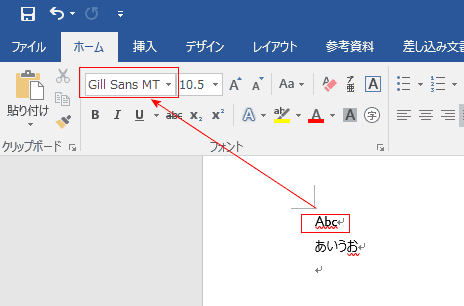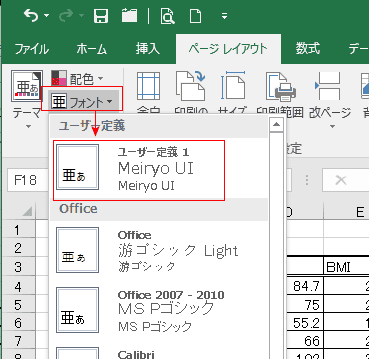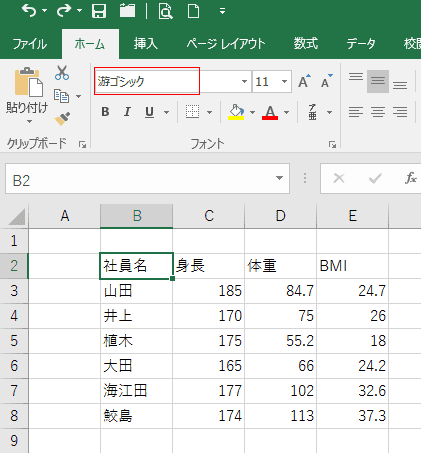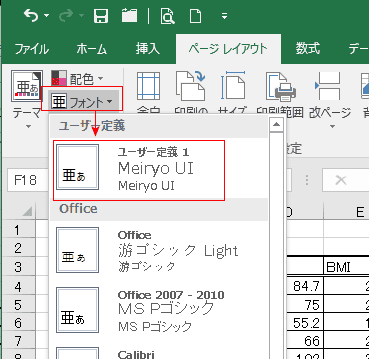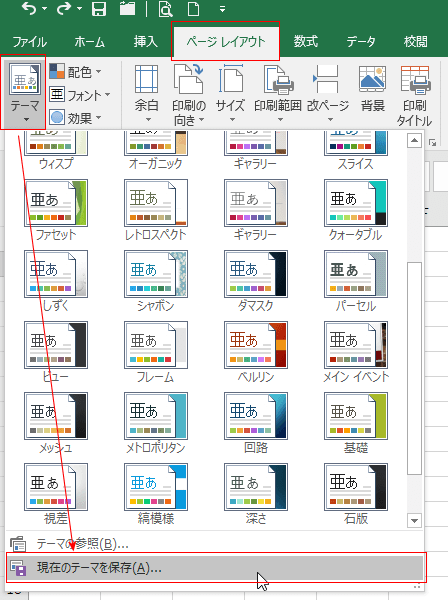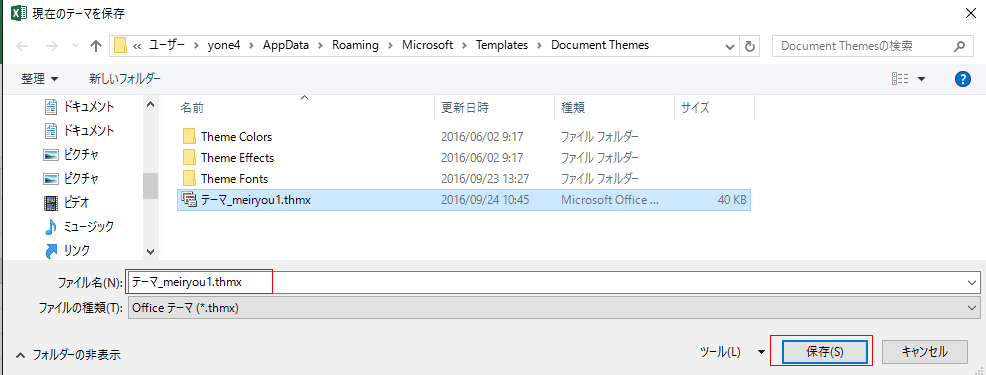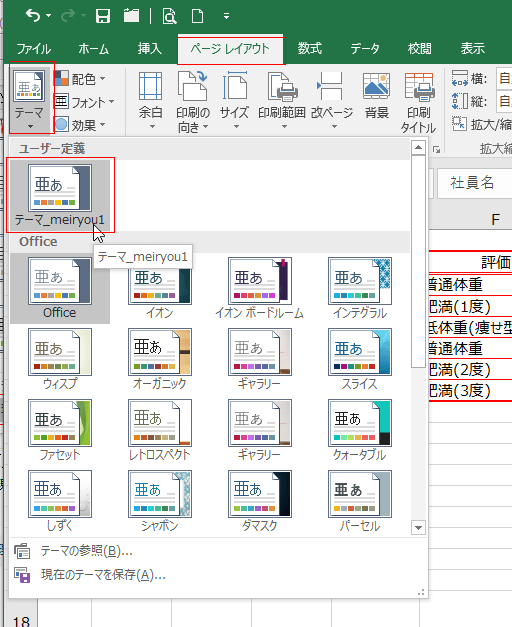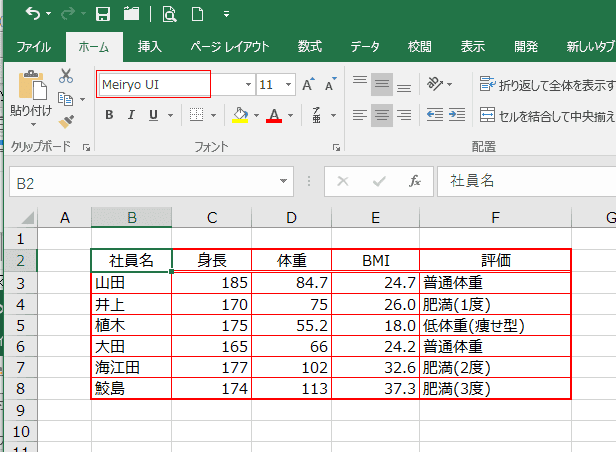- Home »
- Excelの基本操作の目次 »
- 書式・表示形式 »
- Excelで既定のフォントを変更する
- Excel2016では既定のフォントが「游ゴシック」になりました。Excel2013までは「MS Pゴシック」でしたので、見た目がかなり変化しました。
また、シートのセルの高さも高くなっており、画面に表示される行数が少なくなりました。フォントに「メイリオ」を指定した時と同様な感じです。 - エクセルのオプションで既定のフォントを変更することができます。
ただし、テーマを設定しても各テーマに応じたフォントにならないといった弊害もでます。理想は独自のテーマを作成することと思われます。
- [ファイル]タブをクリックしてバックステージビューを表示します。
- バックステージビューで[オプション]を選択します。
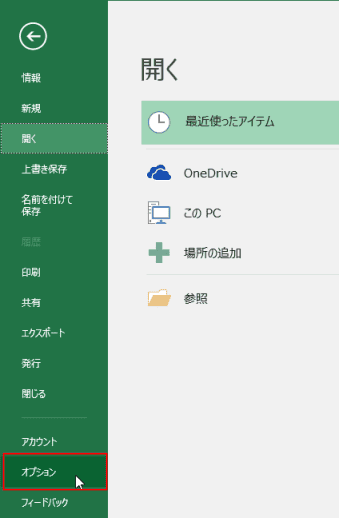
- Excelのオプションで[全般]を選択します。
「新しいブックの作成時」で「次を既定のフォントとして使用」のところの「本文のフォント」を設定したいフォントに変更します。
下図では「MS Pゴシック」としました。

- フォントサイズとブックのシート数を設定することもできます。
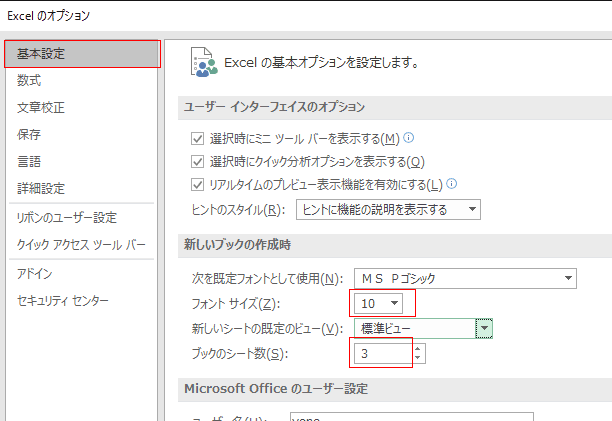
- 「フォントの変更を有効にするには、Microsoft Excelを閉じてから、再起動してください。」と表示されます。
Excelをいったん閉じて再起動します。
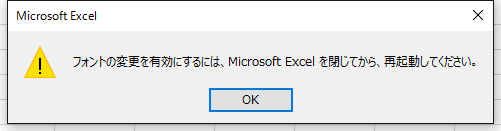
- Excelを再起動すると、フォントが設定した「MS Pゴシック」になりました。

- 図やテキストボックスに文字を入力したりする場合はフォントがMS Pゴシックになっていないので注意してください。
- MS Pゴシックにしたい場合は、[ページレイアウト]タブの[フォント]→[Office 2007-2010]のMS Pゴシックに設定します。
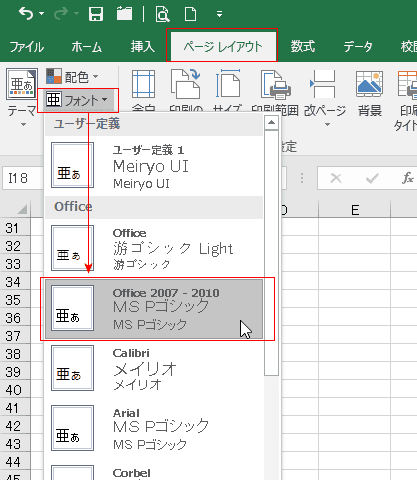
- テーマのフォントによく使用するフォントを登録しておくことができます。
- [ページレイアウト]タブの[フォント]→[フォントのカスタマイズ]を選択します。

- 新しいテーマのフォントパターンの作成 ダイアログが表示されます。
日本語文字用のフォントの見出しのフォントと本文のフォントを「Meiryou UI」に変更しました。
[保存]ボタンをクリックします。
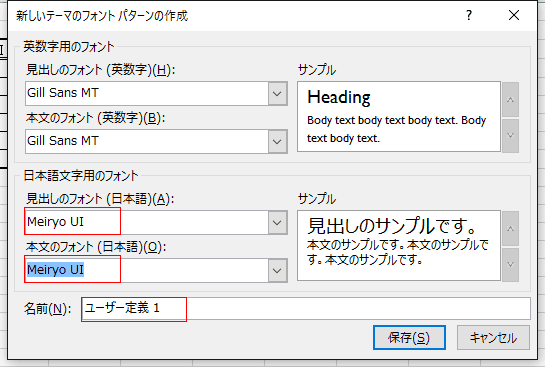
- 英数字用のフォントがありますが、Excelではシートのセルに入力された英数字には反映されません。
では、何の設定なの? ということになるのですが、図形などテキストボックスでこれらが反映されます。
下図は図形に文字を入力したものです。テキストボックスも同様です。

- テーマはOffice共通の設定になりますので、Wordでこのテーマを適用すると英数字に対してここで設定したフォントが適用されます。
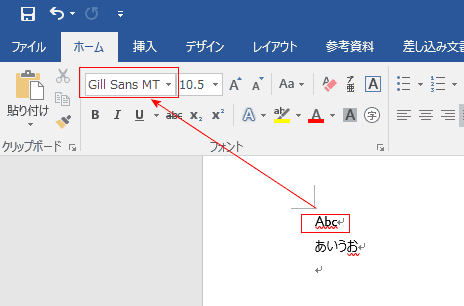
- [ページレイアウト]タブの[フォント]→[ユーザー定義1]に登録されました。
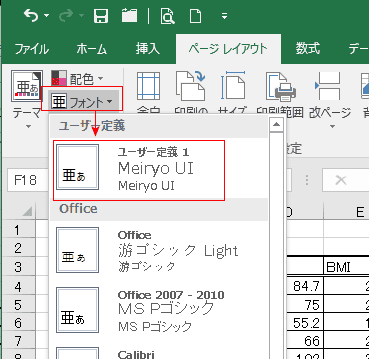
- 現在「游ゴシック」で作成されたシートがあります。
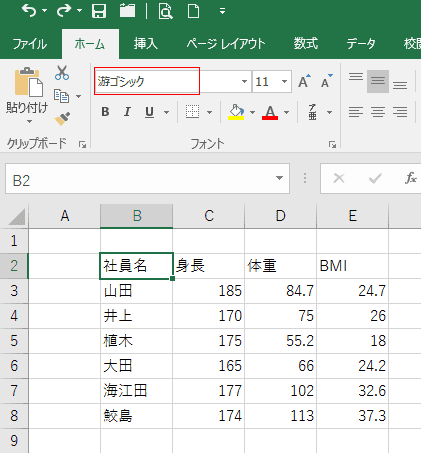
- [ページレイアウト]タブの[フォント]→[ユーザー定義1]を実行します。
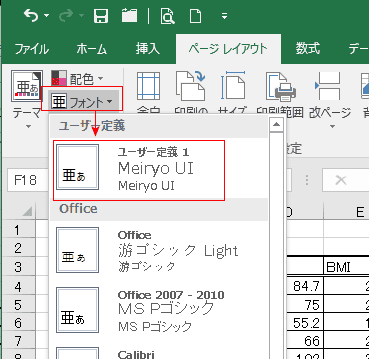
- フォントがMeiryou UIに変更されました。

- フォントを変更したら、[ページレイアウト]タブの[テーマ]→「現在のテーマを保存」を実行します。
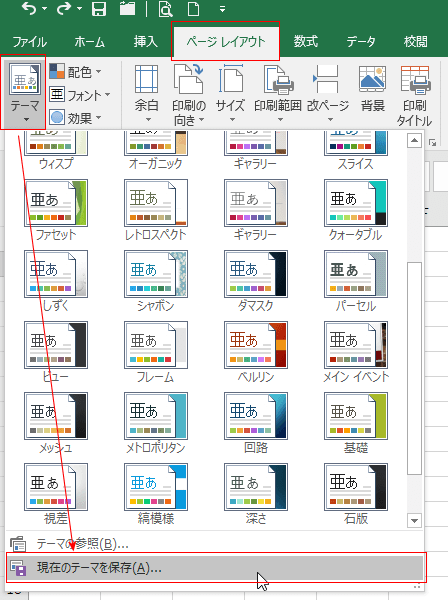
- ファイル名を付けて[保存]します。
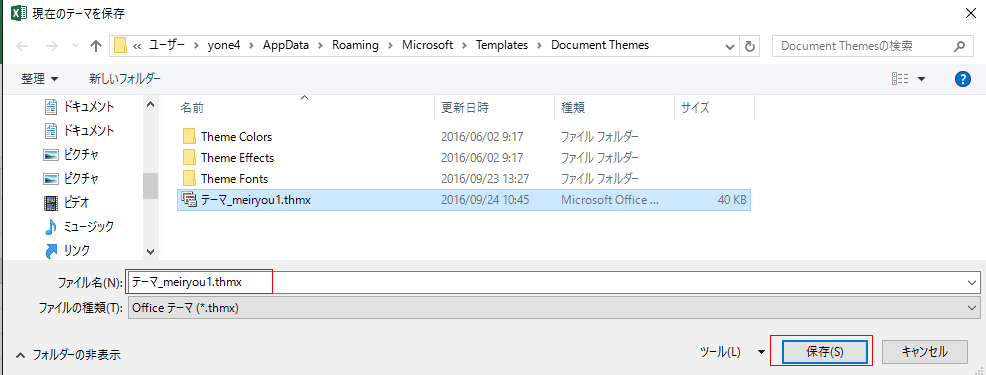
- [ページレイアウト]タブの[テーマ]のユーザー定義に登録されました。
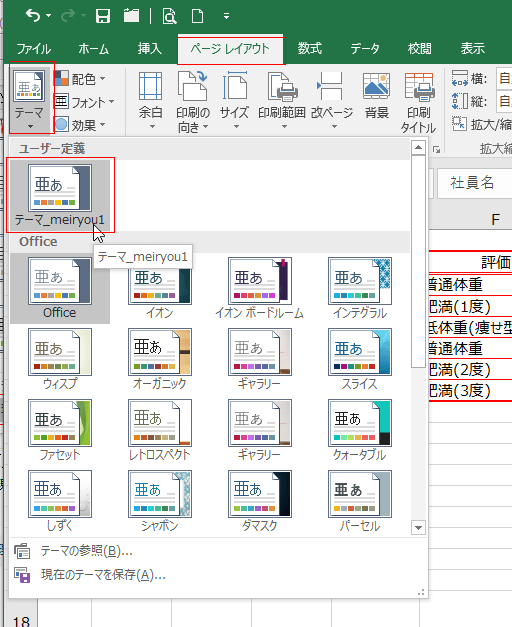
- テーマの変更前

- [ページレイアウト]タブの[テーマ]のユーザー定義を実行した後
フォントが変わったのがわかります。
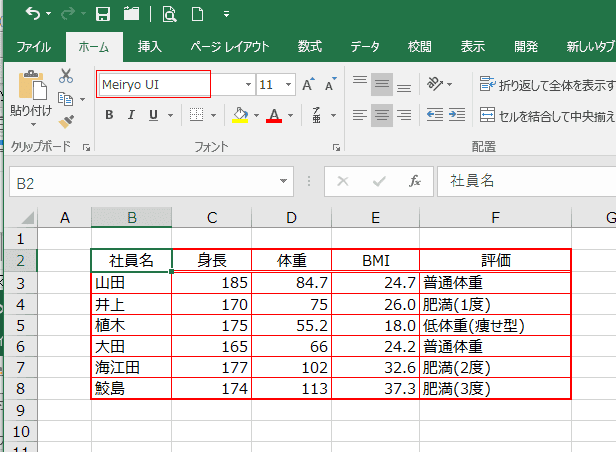
Home|Excelの基本操作の目次|Excelで既定のフォントを変更する