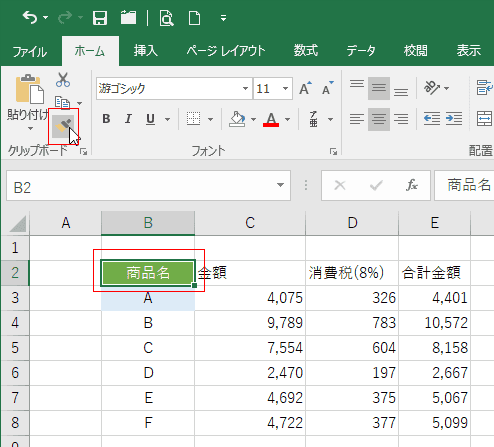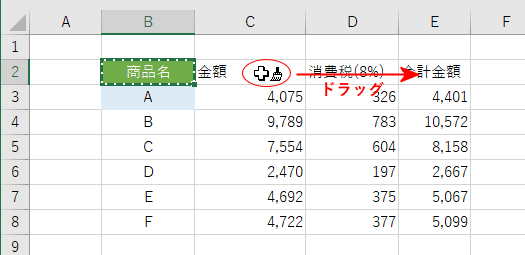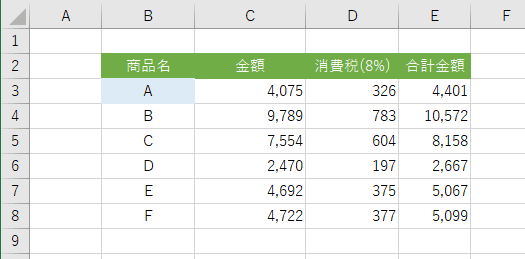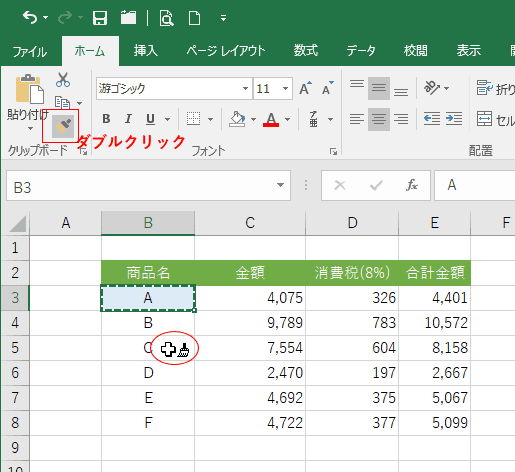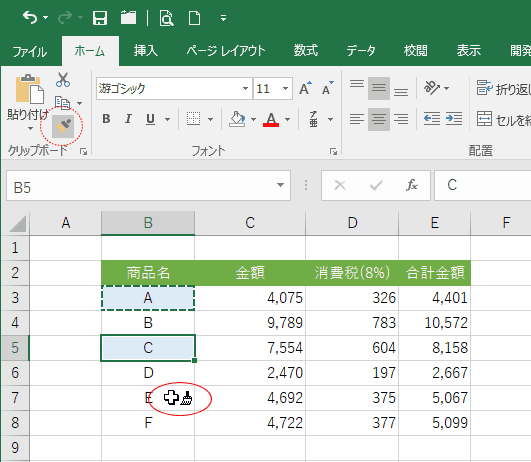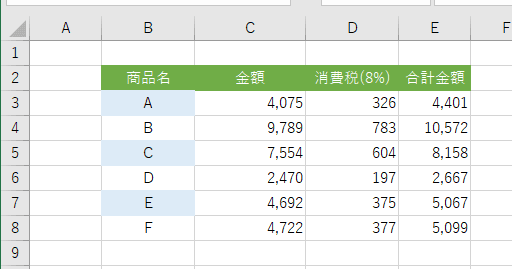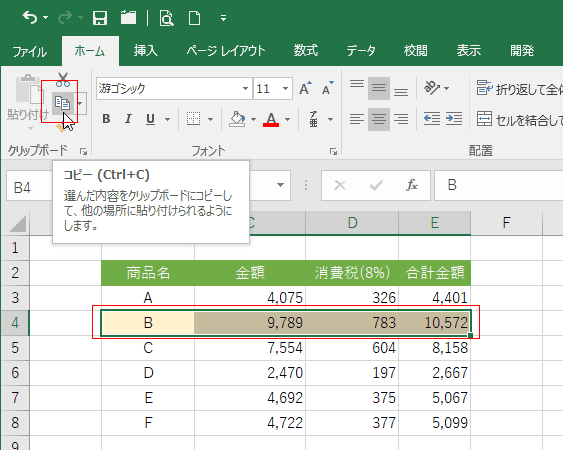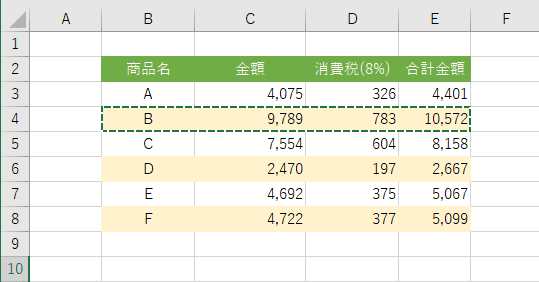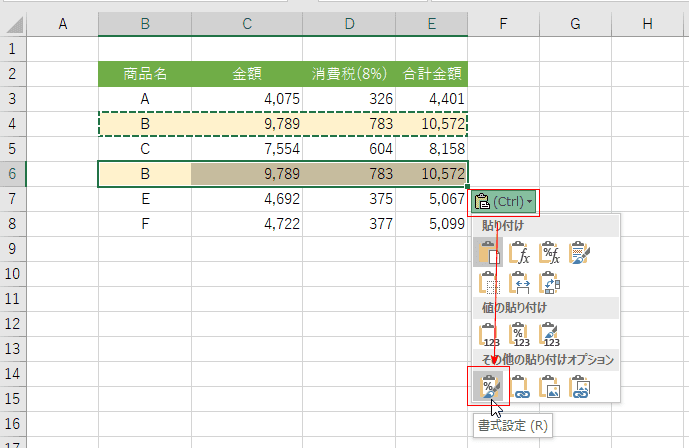- Home »
- Excelの基本操作の目次 »
- 書式・表示形式 »
- Excelで書式をコピーして貼り付ける
- 値がすでに入力されているセルに書式だけをあるセルと同じようにしたいケースなど、書式だけを後から適用する方法です。
この機能は[ホーム]タブの[書式のコピー/貼り付け]から実行することができます。

- 適用したい書式が設定してあるセルを選択して、[書式のコピー/貼り付け]ボタンをクリックします。
下図ではB2セルを選択して(アクティブにして)[書式のコピー/貼り付け]ボタンをクリックします。
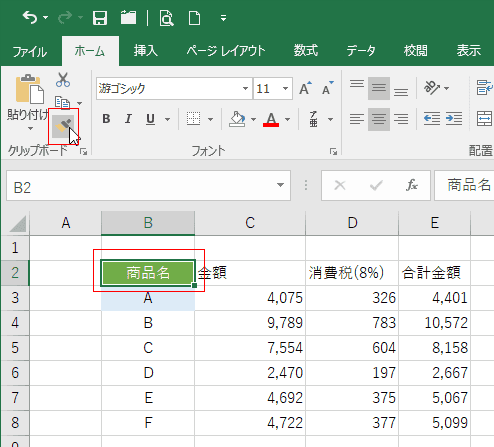
- マウスポインタに刷毛が付いたものに変化します。
書式を貼り付けたいセルを選択します。ここでは C2セル〜E2セルに書式を張り付けたいのでドラッグしてセルを指定します。
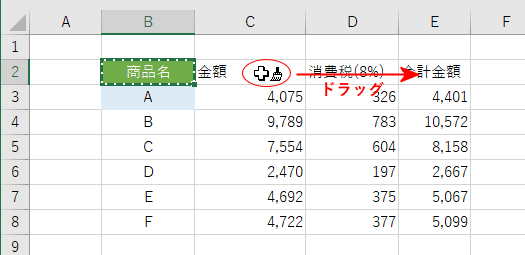
- B2セルのセルの塗りつぶしの色、フォントの色、文字の位置(中央揃え)などの書式がコピーされ、C2:E2セルに貼り付けされました。
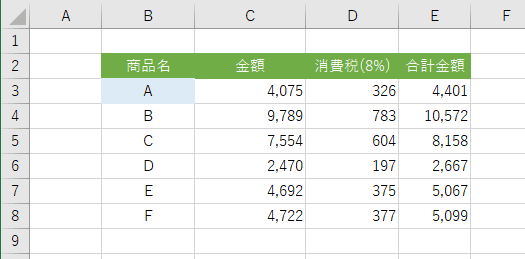
- B2セルをクリックして選択します。
[書式のコピー/貼り付け]ボタンをダブルクリックします。
B5セルをクリックして書式を貼り付けます。
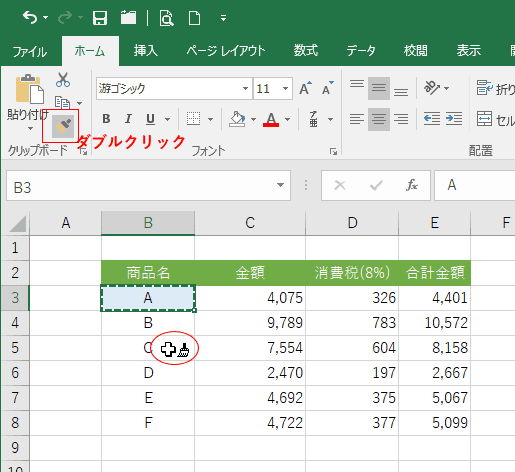
- B5セルに書式が貼り付けられました。
さらに、B7セルにも書式を貼り付けたいので、マウスでポイントすると・・・マウスポインタに刷毛が付いた状態のままです。
つまり、連続して書式の貼り付けが可能な状態になっています、B7セルもクリックして書式を貼り付けることができます。
[書式のコピー/貼り付け]ボタンをダブルクリックすることで書式を連続して貼り付けることができます。
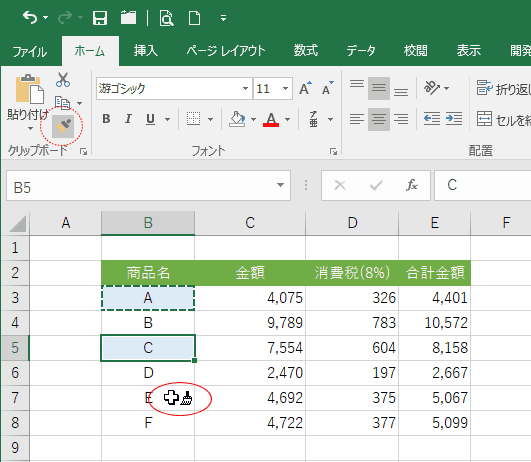
- A3の書式をコピーして、B5セル、B7セルと連続して書式を貼り付けることができました。
[書式のコピー/貼り付け]の解除は、[Esc]キーを押して解除します。
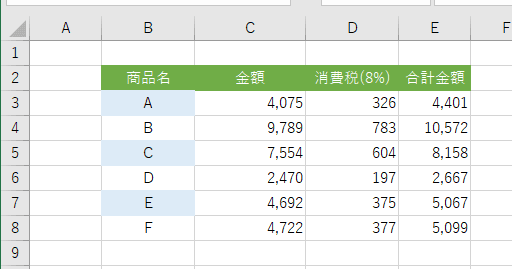
- 通常のコピー貼り付けの操作からも「貼り付けのオプション」を利用して書式を貼り付けることができます。
ここではB4:E4セルに設定してある書式を使いたいので、B4:E4セルを選択します。
[ホーム]タブの[コピー]をクリックします。ショートカットキーは[Ctrl]+[C]です。
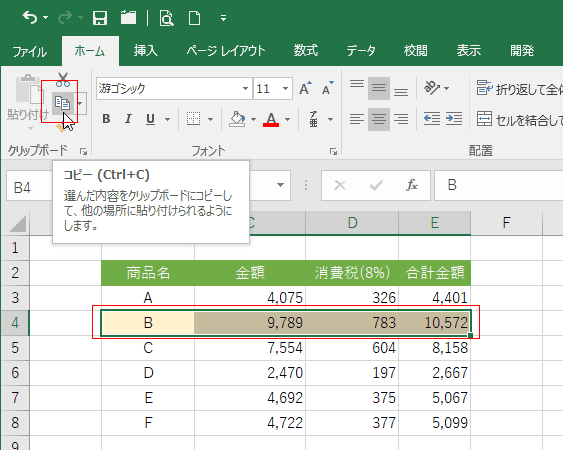
- 書式を貼り付けたいセル範囲 B6:E6セル、B8:E8セルを選択します。
[ホーム]タブの[貼り付け]→[書式設定]を実行します。

- B4:E4セルの書式をコピーし、、B6:E6セル、B8:E8セルに書式を貼り付けることができました。
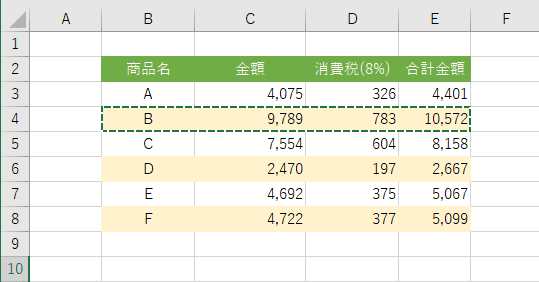
- 貼り付けの時 通常の貼り付け、もしくは [Ctrl]+[V]で行った時には書式だけを貼り付けることに変更できます。
- B4:E4セルを選択して、[Ctrl]+[C]でコピーしました。
B6:E6セルを選択して、[Ctrl]+[V]で貼り付けました。
この状態では値も貼り付けられています(値が変化しています)。
右下に表示された[貼り付けオプション]をクリックして、表示されたリストから[書式設定]を選択します。
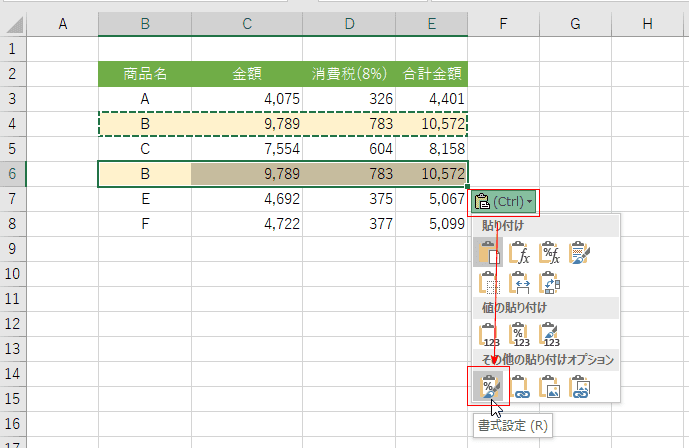
↓
書式の貼り付けに変更することができました。
結果として書式のみを貼り付けることができました。

Home|Excelの基本操作の目次|Excelで書式をコピーして貼り付ける