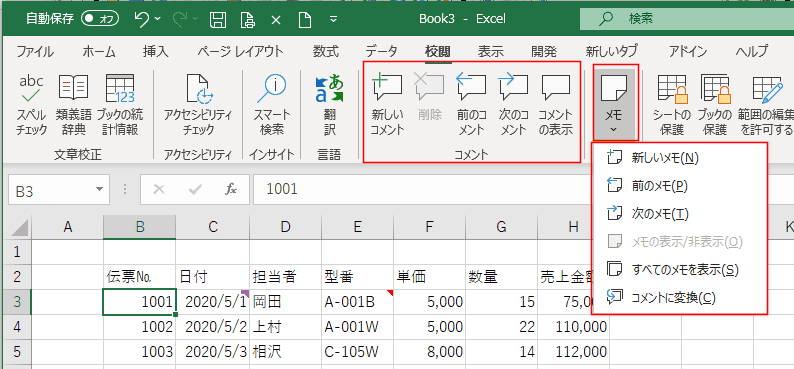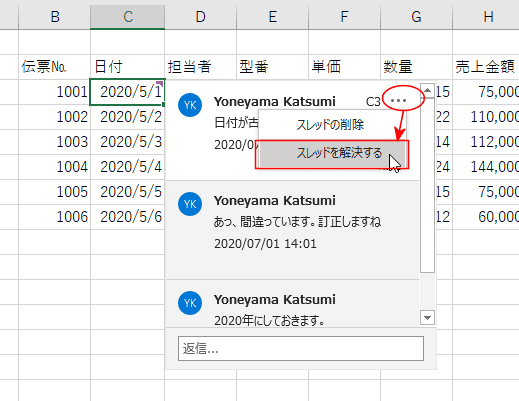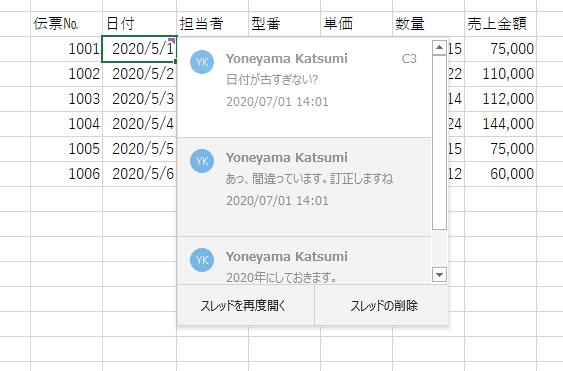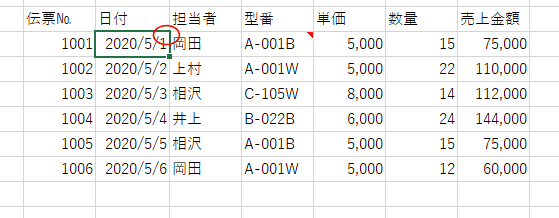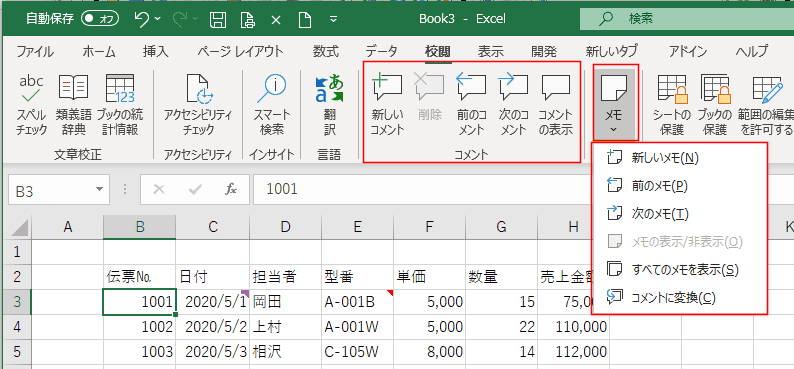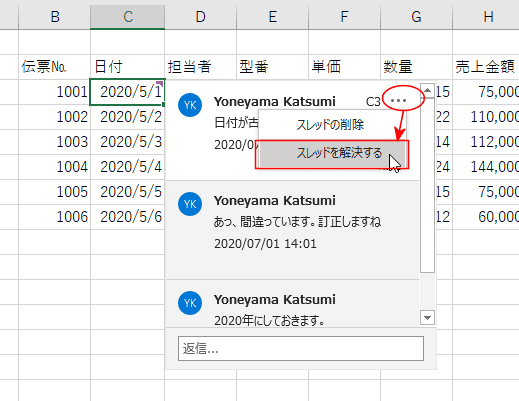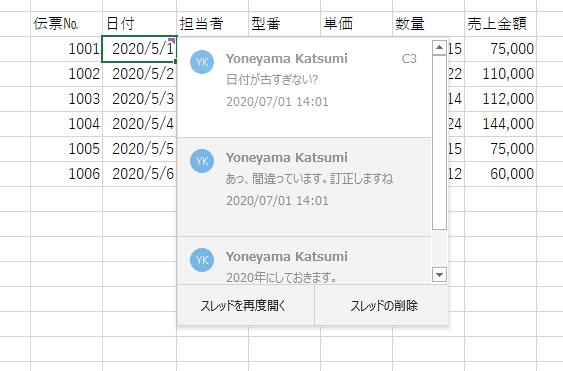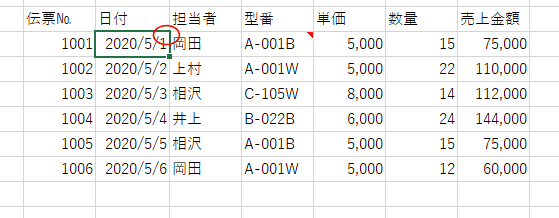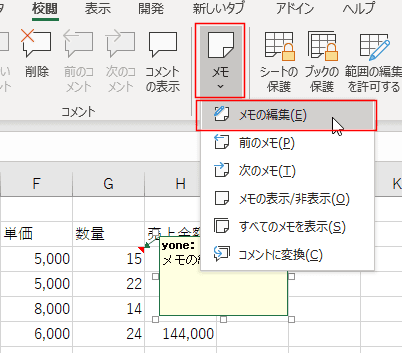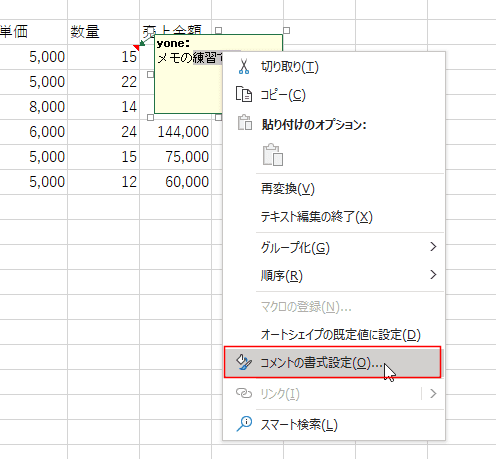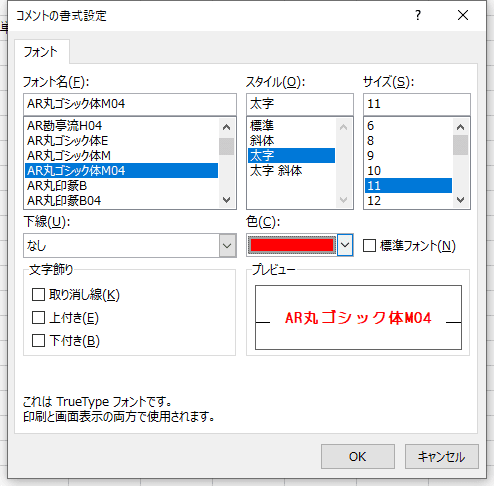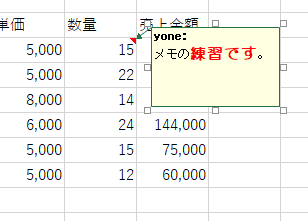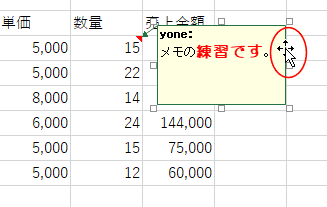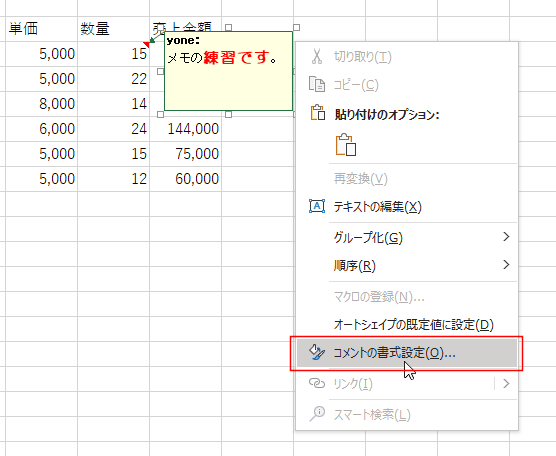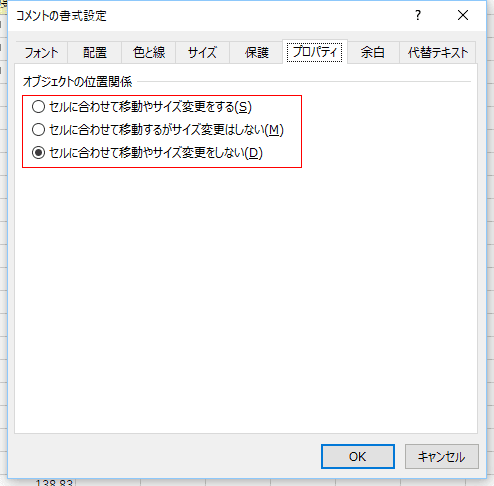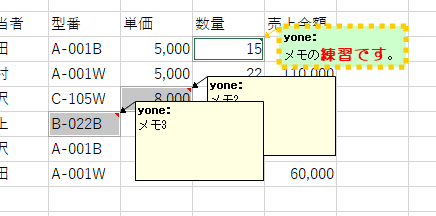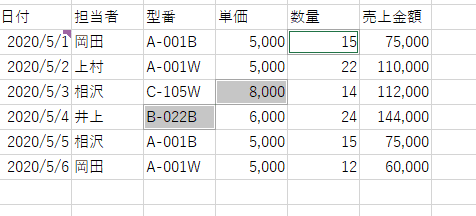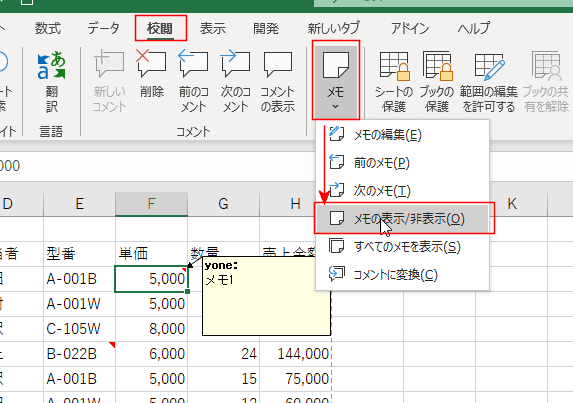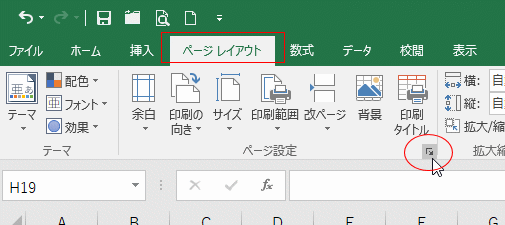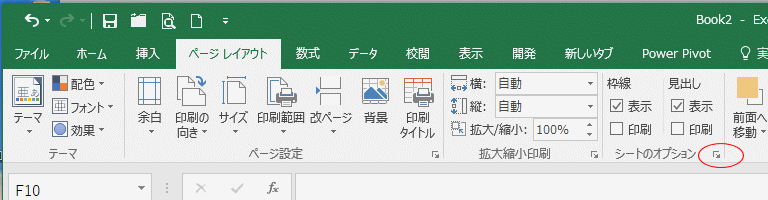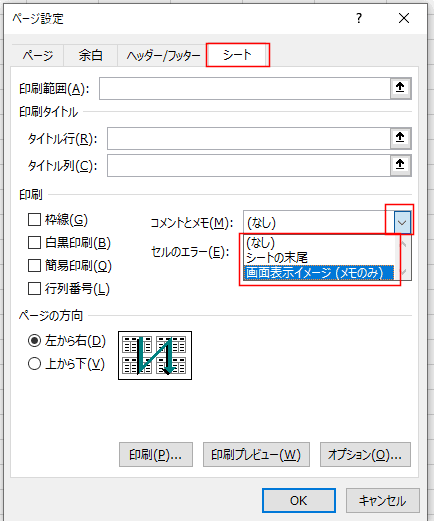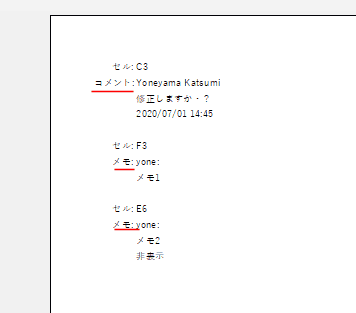- Home »
- Excelの基本操作の目次 »
- コメント・インクツール »
- Excelのコメント・メモの使い方
コメントを挿入する Topへ
- Microsoft 365のExcelでは従来のコメントが「メモ」と名称が変わりました。
コメントはスレッドになり、他のユーザーとやりとりすることができるようになっています。
- リボンには新しい機能のコメントがメインになっています。
従来のコメントは「メモ」とひとまとめになっています。
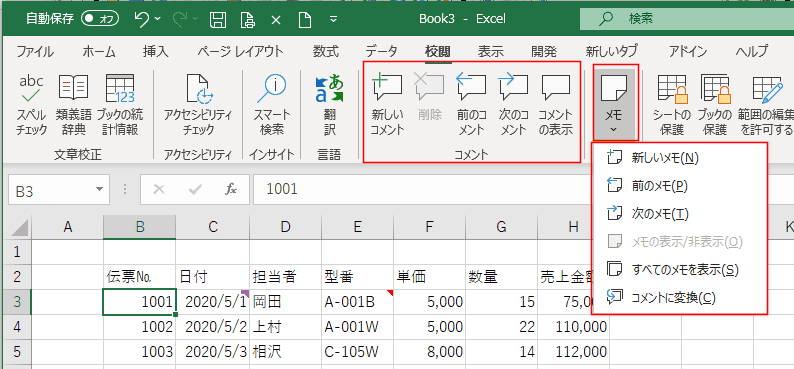
- [新しいコメント]からコメントを挿入した例です。

- [コメントの表示]をクリックすると、作業ウィンドウにスレッドが表示されます。

- [スレッドを解決する]を選択すると、完了状態になって、そのスレッドに返信を追加できなくなります。
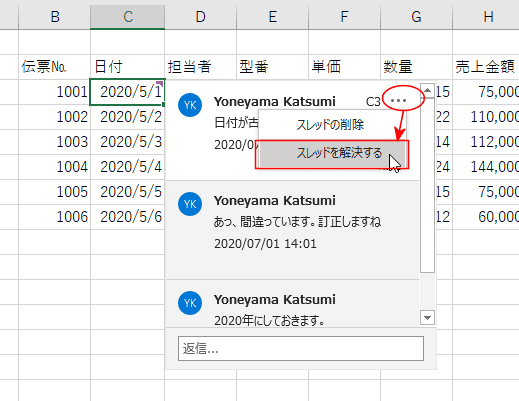
↓
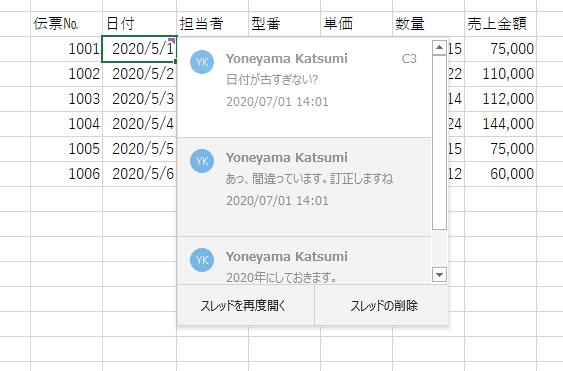
↓
[スレッドの削除]をクリックすると、コメントが削除されました。
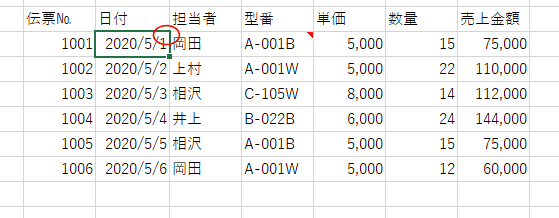
- メモを挿入するセルを選択します。
[校閲]タブの[メモ]→[新しいメモ]をクリックします。

- 選択していたセルにメモが挿入されました。
キーボードから文字を入力しました。

- セルの右上に赤いマーカーが表示されているセルにはメモが挿入されています。
編集したいメモのあるセルを選択して、[校閲]タブの[メモ]→[メモの編集]をクリックします。
メモ内にカーソルが表示されて、編集ができる状態になります。
このコマンドボタンはメモが挿入されているセルでは「メモの編集」となりますが、メモが無いセルでは「新しいメモ」と表示されています。
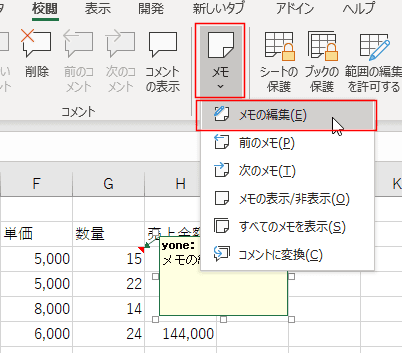
- フォントの書式を変更したい文字列を選択します。ここでは文字列の「練習です」を選択しています。
メモの枠内で右クリックして、[コメントの書式設定]を選択します。
(ここはコメントのまま残っています(;^_^A)
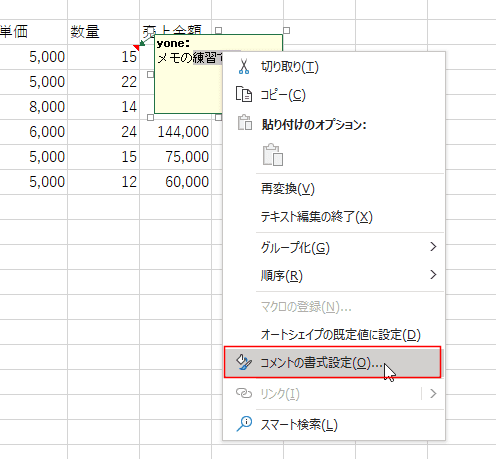
- コメントの書式設定ダイアログボックスが表示されました。
フォントの種類、フォントのスタイル、フォントのサイズ、フォントの色などを変更しました。
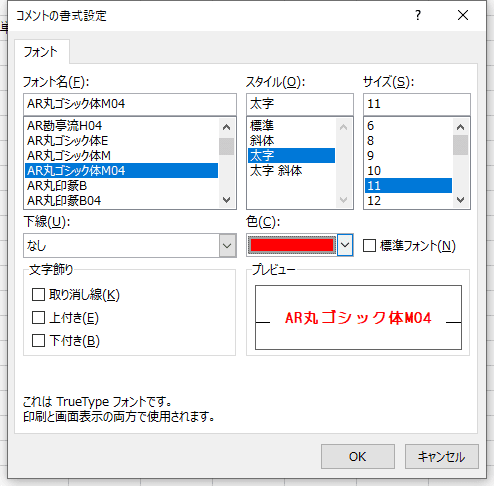
- 選択していた文字列のフォントの書式が変更されました。
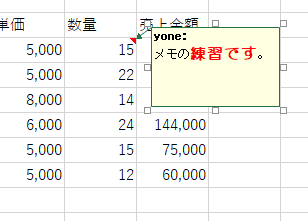
- 書式を変更したいメモを編集できる状態にします。
編集したいメモのあるセルを選択して、[校閲]タブの[メモの編集]をクリックして、メモを表示します。
ここでのポイントは、枠線部分を右クリックすることです。
枠線部分をポイントするとマウスポインターが十字矢印になります。この状態で右クリックします。
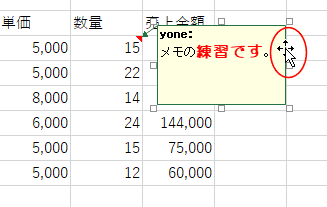
↓
右クリックして、[コメントの書式設定]を選択します。
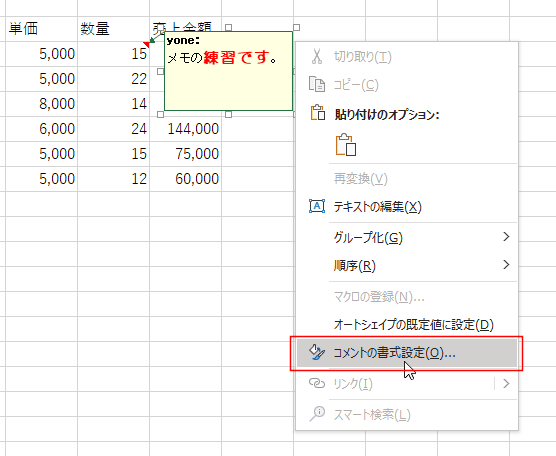
- コメントの書式設定 ダイアログボックスが表示されました。
先ほどのフォントのケースとは異なって、タブがたくさん表示されています。

- メモの枠の塗りつぶしと線の色やサイズを変更しました。

- メモの枠内の塗りつぶし、枠線の書式を変更することができました。
なお、メモを選択しているときには枠線の色の変更が正しく反映されませんので、セルを選択するなどしてメモの選択を外して書式を確認します。
(枠をクリックしたとき、メモを選択しているときの色とが重なるためです)

- 下図のように、コメントの書式設定で[配置]タブにある「自動サイズ調整」にチェックを入れると、サイズを自動調整してくれます。
テキストボックスと同じ機能になります。
下図ではメモの枠線の色が上の図と異なっていますが、これはメモを選択しているためで、色が違って見えています。

- 下図のように、コメントの書式設定のプロパティには
「セルに合わせて移動やサイズを変更する」
「セルに合わせて移動はするがサイズ変更はしない」
「セルに合わせて移動やサイズ変更をしない」
といった設定ができます。セルの移動やサイズを変更することがあるときには便利な設定になります。
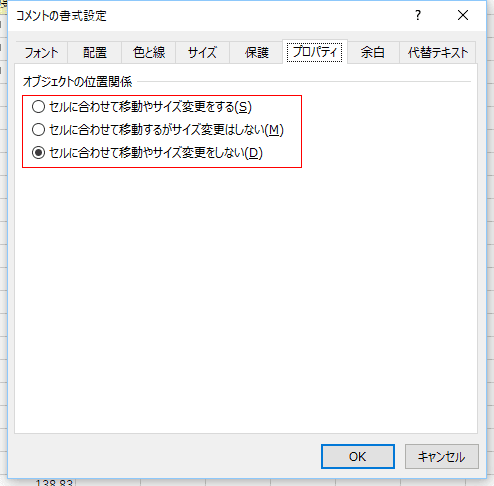
- メモが設定されたセルを一括で選択します。
[ホーム]タブの[検索と選択]→[メモ]を選択します。

- メモが設定されたセルが一括で選択できました。
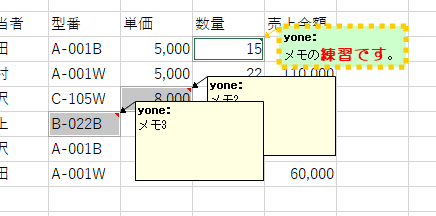
- [校閲]タブの[コメントの削除]をクリックします。
なぜか、メモのところには削除がありません。コメント グループのコメントの削除と共用になっています。

- 設定されていたメモが一括で削除できました。
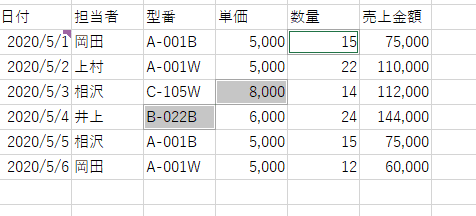
- コメントやメモは既定の状態では印刷されませんので、印刷を行うには設定を行う必要があります。
「画面表示イメージ」の設定では表示されているメモだけが印刷されますので、この設定を基本に説明します。
- 印刷するメモは表示します。非表示のメモは印刷されません。
メモの表示/非表示は[校閲]タブの[メモ]→[メモの表示/非表示]をクリックして切り替えることができます。
セルの右上隅に赤いマーカーが表示されているセルにはメモが設定されています。
セルを選択して、[メモの表示/非表示]をクリックすると、コメントが表示されます。
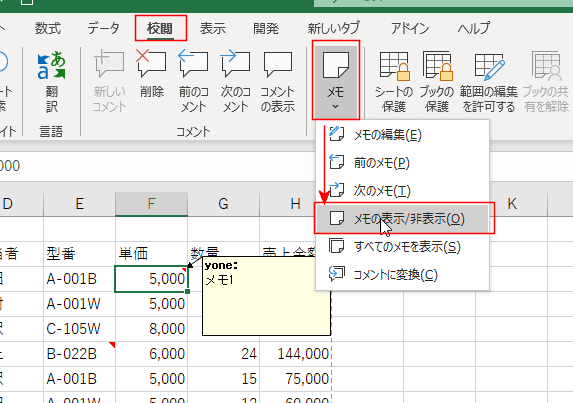
- メモの表示はマウスポインタでポイントしたときだけ表示することもできます。
コメントを印刷するときは[校閲]タブの[メモ]→[すべてのメモを表示]をオンにしておきます。
- この[すべてのメモを表示]をオンにしていても、印刷したくないメモは[メモの表示/非表示]で非表示にしておきます。
- [ページレイアウト]タブのページ設定グループにあるダイアログボックス起動ツールをクリックします。
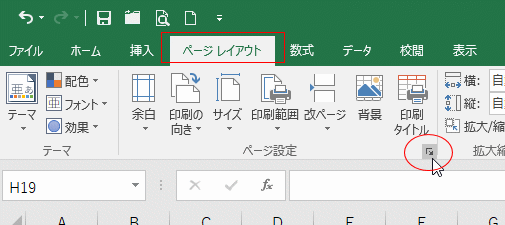
- シートのオプション グループにあるダイアログボックス起動ツールをクリックすると、ページ設定ダイアログボックスの[シート]タブが表示されます。
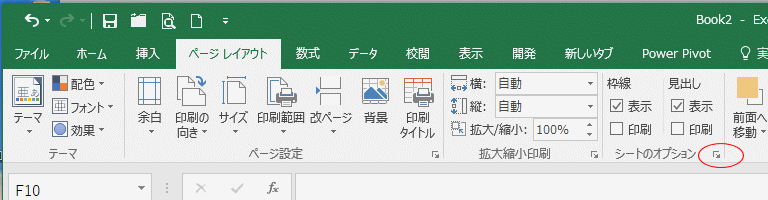
- ページ設定ダイアログボックスが表示されます。
[シート]タブを選択します。
「コメントとメモ」のところで、「なし」「シートの末尾」「画面表示イメージ(メモのみ)」を選択することができます。
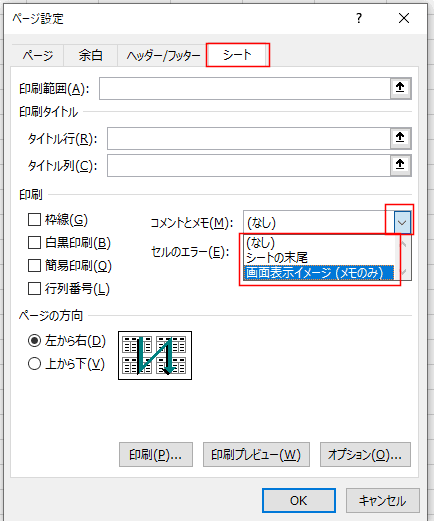
- コメントとメモで「なし」を選択すると、コメントとメモは印刷されません。
- コメントとメモで「シートの末尾」を選択すると、シートが印刷された後に、コメントやメモが設定されているセル番地とコメントやメモの内容が印刷されます。
この設定では非表示のセルのメモも印刷されます。
下図は印刷プレビューの画像です。
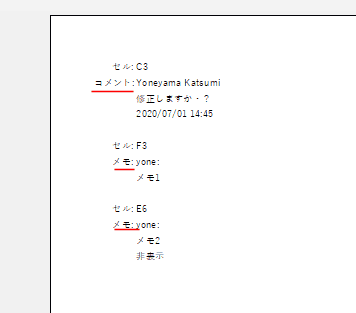
- コメントとメモで「画面表示イメージ(メモのみ)」を選択すると、画面に表示されてイメージで印刷されます。
非表示にしているメモは印刷されません。

Home|Excelの基本操作の目次|Excelのコメント・メモの使い方