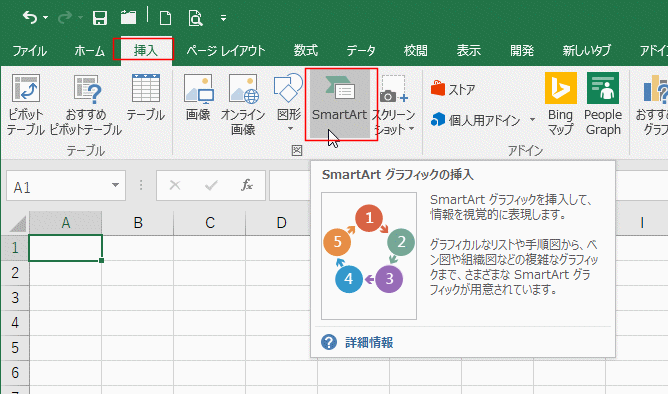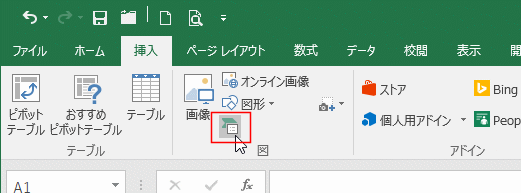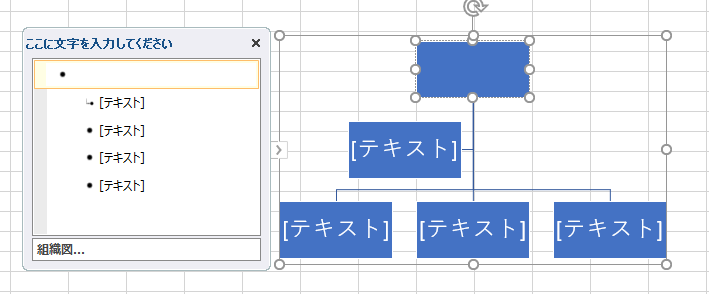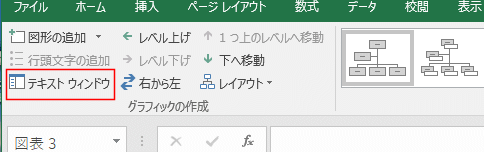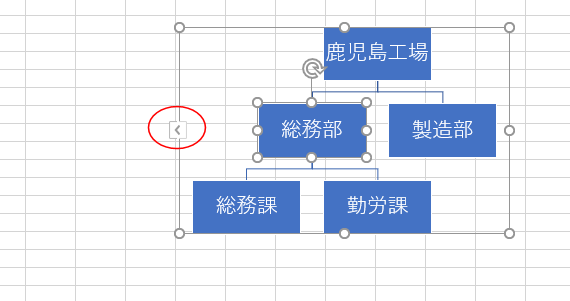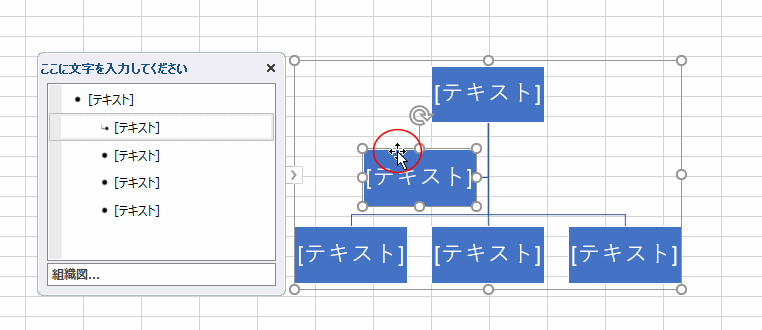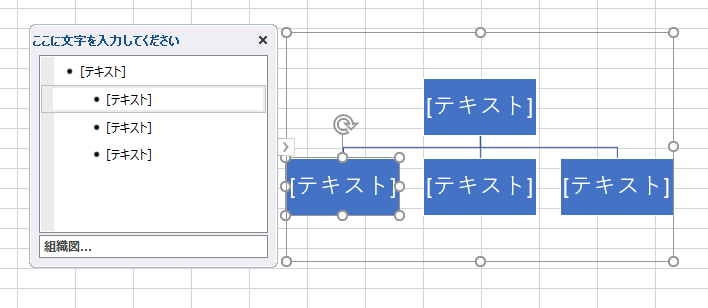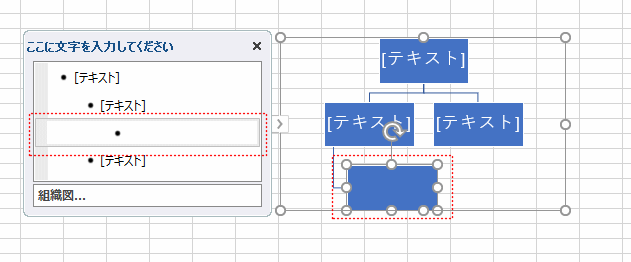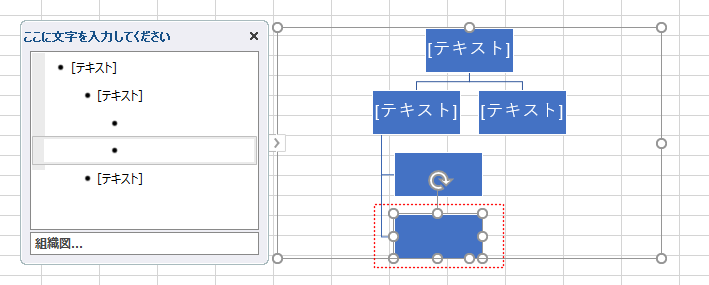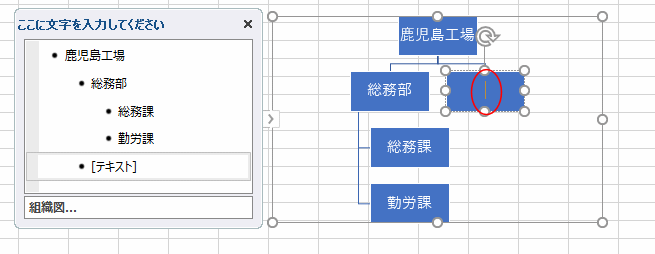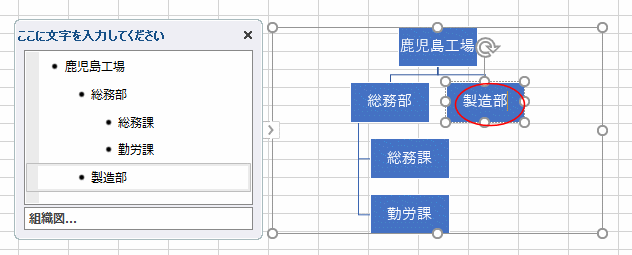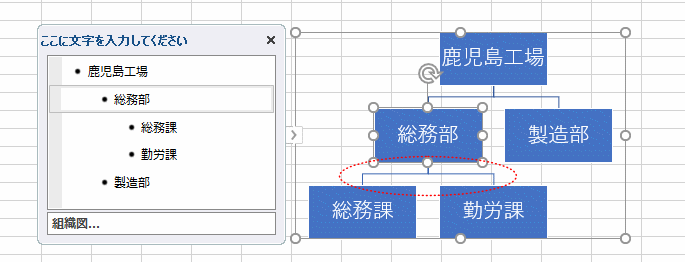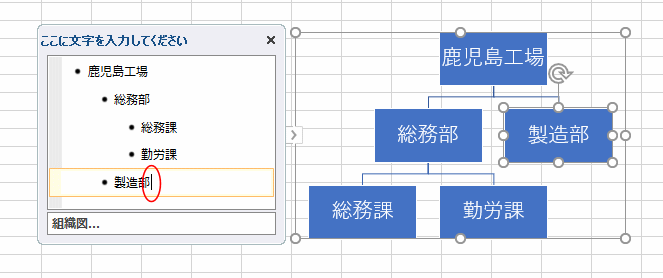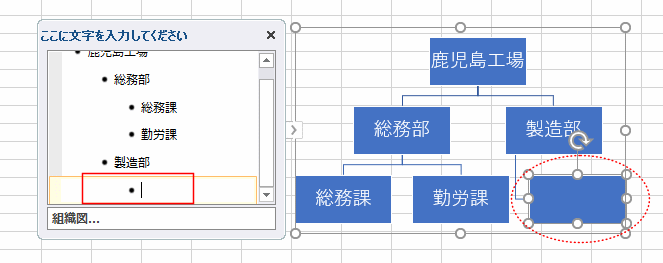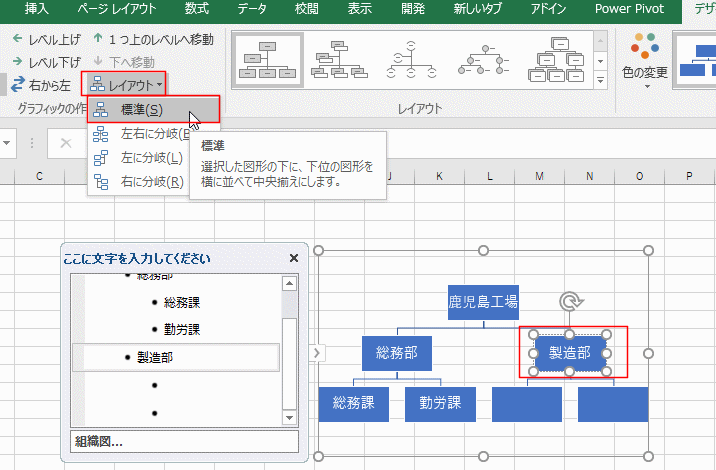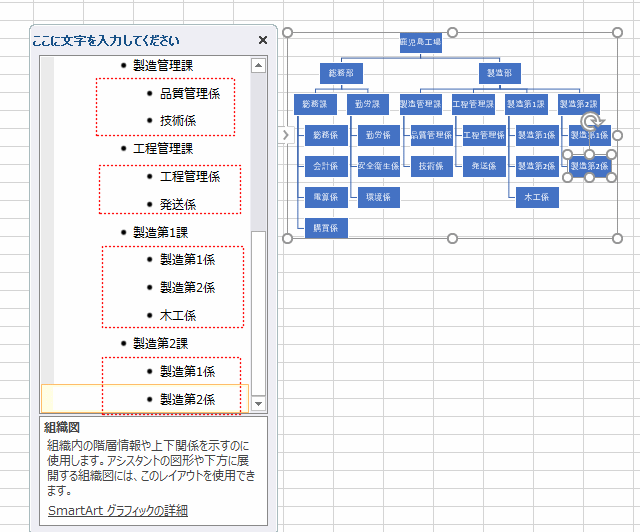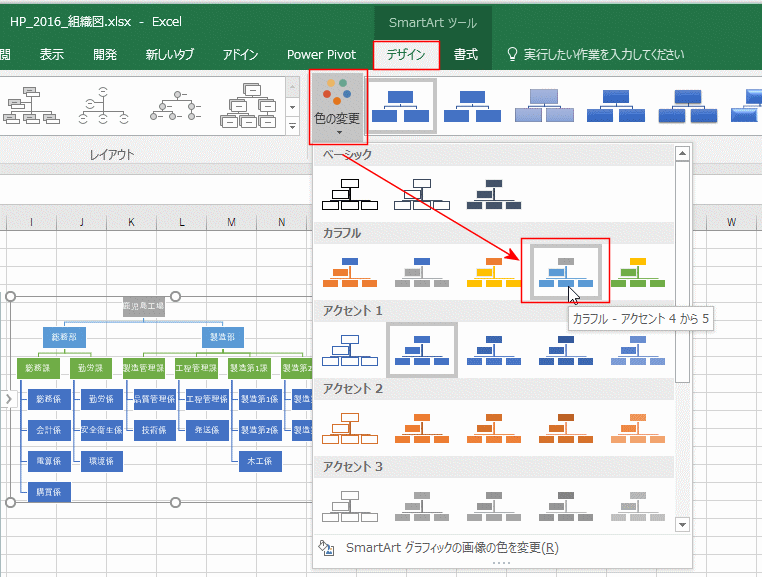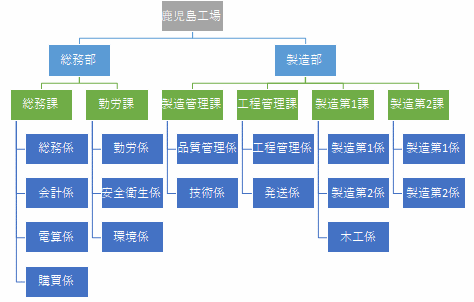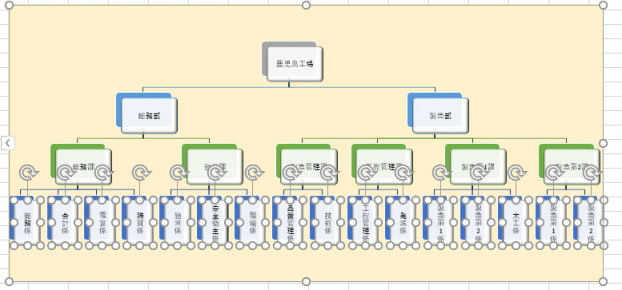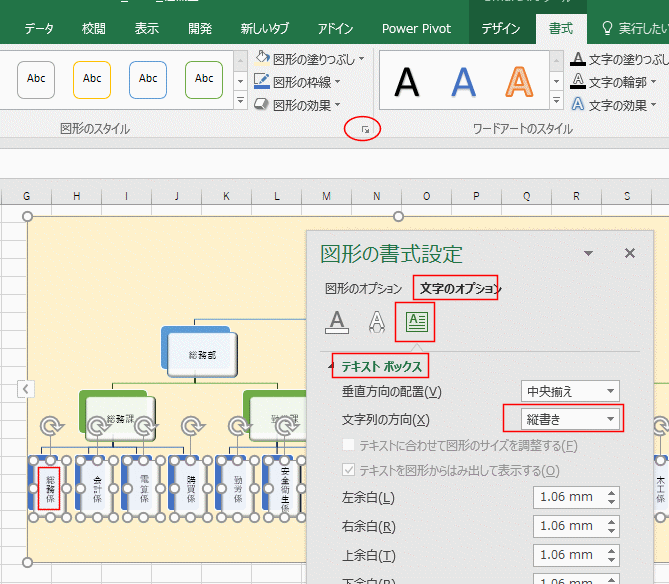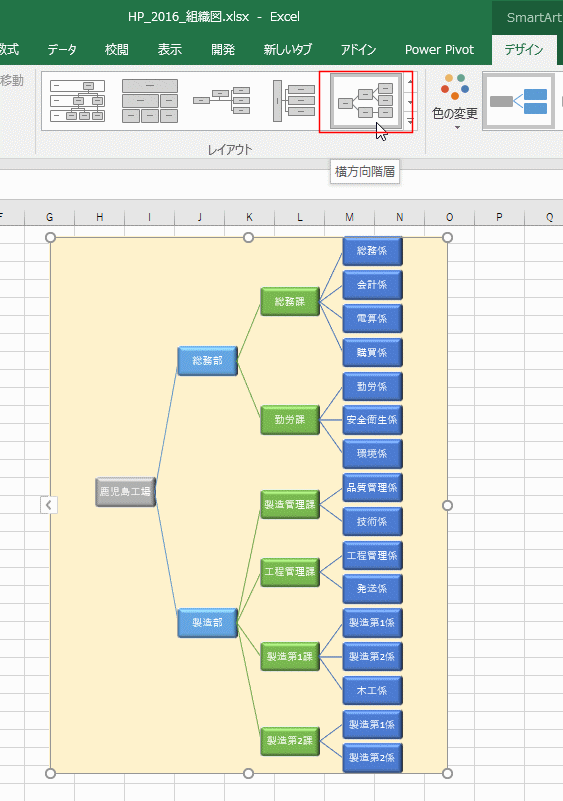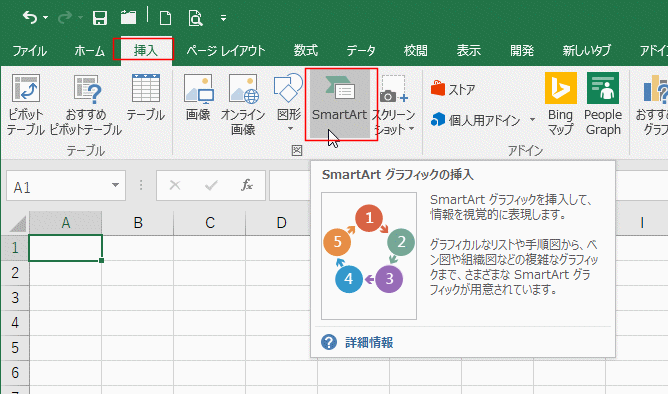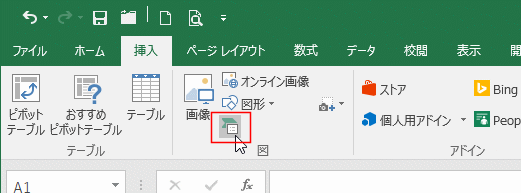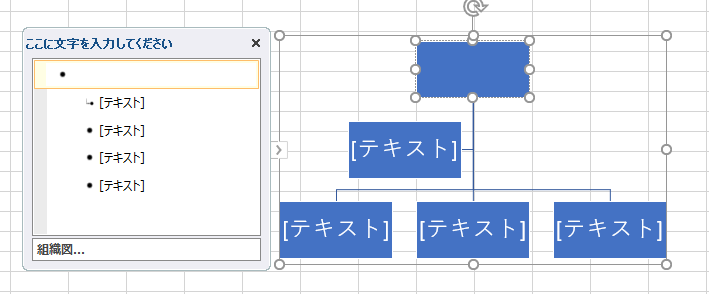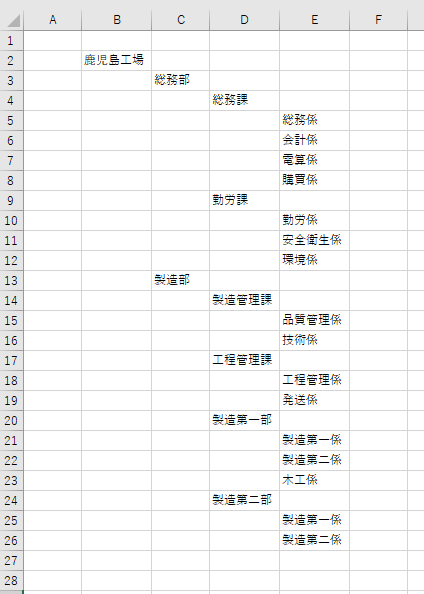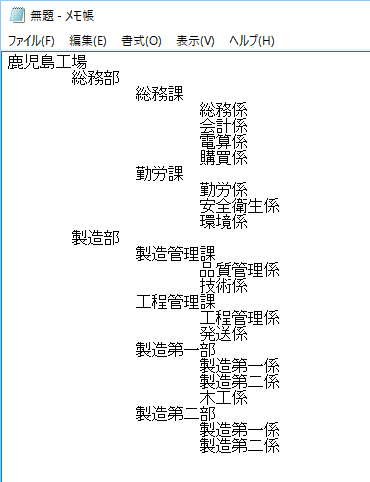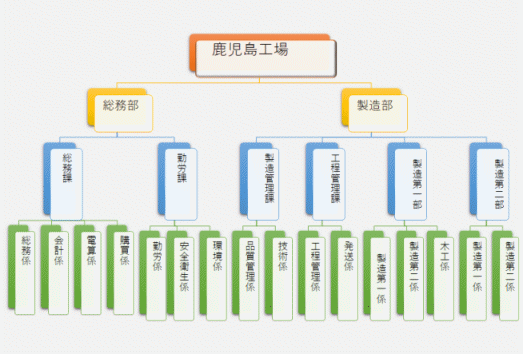- Home »
- Excelの基本操作の目次 »
- 図や図形の操作 »
- 組織図をスマートアートで作成する
- ここでは、下図のような組織図を作成します。作成後に横置きの組織図などに変更します。

- [挿入]タブの[SmartArt グラフィックの挿入]をクリックします。
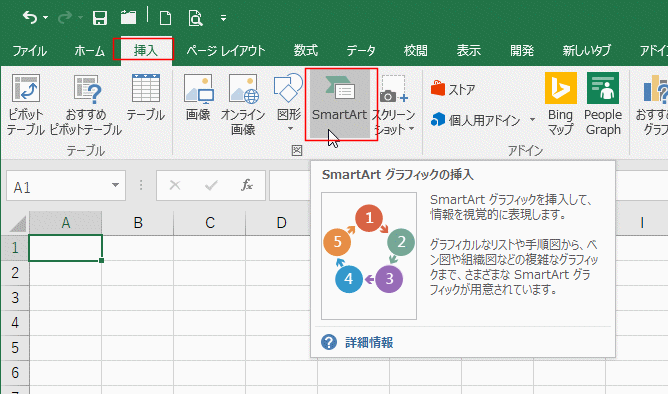
- Excelのウィンドウの表示幅が狭いときは下図のコマンドボタンに(アイコンに)なります。
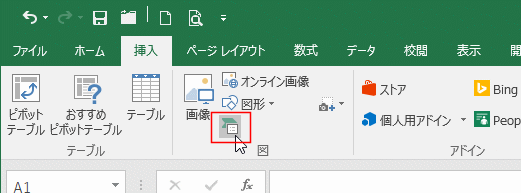
- SmartArt グラフィックの選択で[階層構造]を選択し、リストから[組織図]を選択します。

- 組織図が挿入されました。左に文字を入力するウィンドウが表示されています(以降ではテキスト ウィンドウと呼びます)。
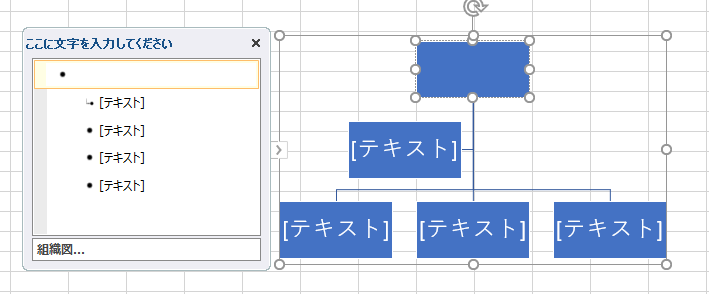
- テキスト ウィンドウの表示/非表示はSmartArt ツールの[デザイン]タブの[テキスト ウィンドウ]をクリックして、オンにすると表示されます。
オフにすると非表示になります。下図はオフの状態です。
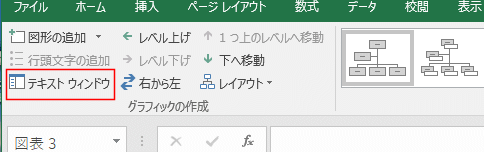
または、組織図の左にあるボタンをクリックすると、テキスト ウィンドウを表示することができます。
テキスト ウィンドウが表示されているときにクリックすると、テキスト ウィンドウは非表示になります。
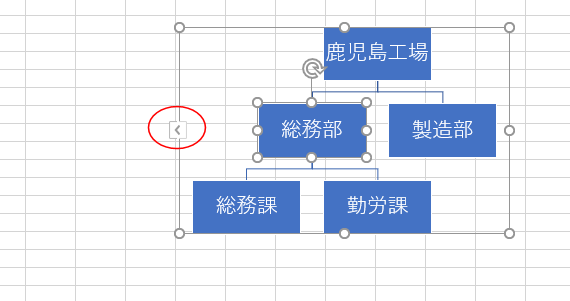
- 不要な図形があるときは、その図形の枠線部分をクリックして選択します。
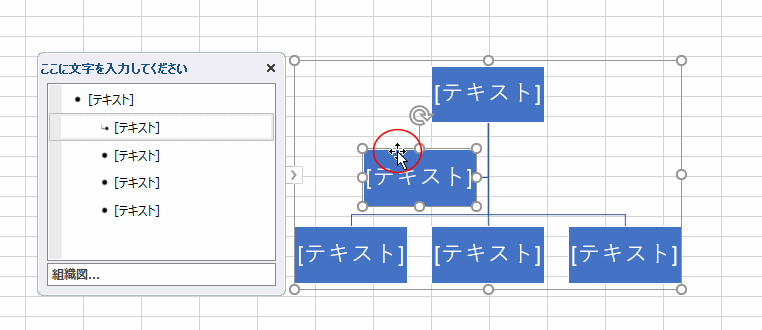
↓
[Delete]キーを押すと削除することができます。
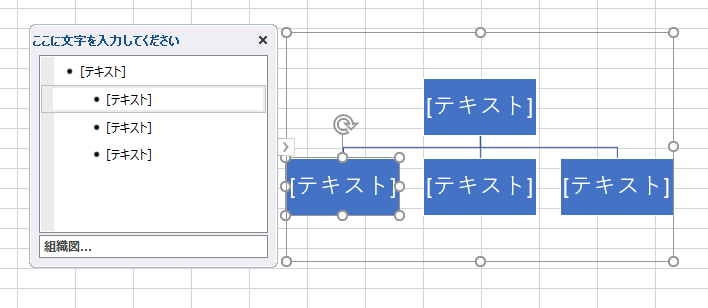
- 図形を追加するときは、元になる図形を選択します。
SmartArt ツールの[デザイン]タブの[図形の追加]→[下に図形を追加]を選択します。

- 選択していた図形の下に図形が追加されました。左のウィンドウ(テキスト ウィンドウ)にも入力する所が追加されます。
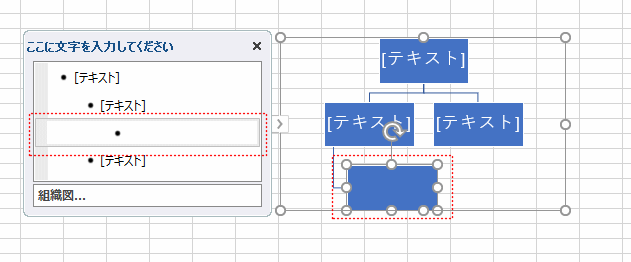
- 同様に、元になる図形を選択して、SmartArt ツールの[デザイン]タブの[図形の追加]→[下に図形を追加]を選択します。

- 図形が追加されました。
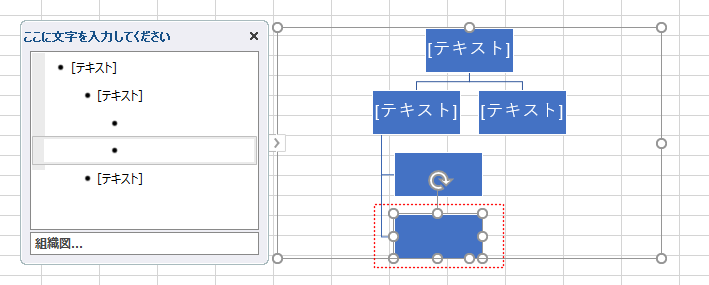
- 左のテキスト ウィンドウにカーソルを表示して、文字を入力します。すると、図形に文字が入力されます。

- 図形の内部をクリックしてカーソルを表示します。
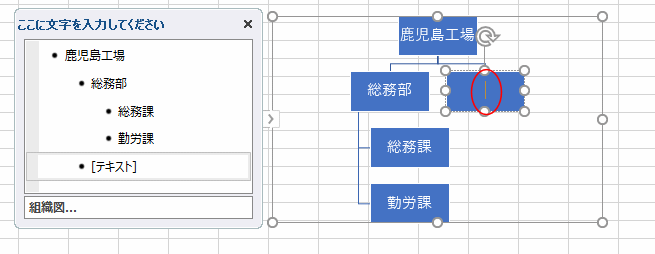
↓
文字を図形に入力します。
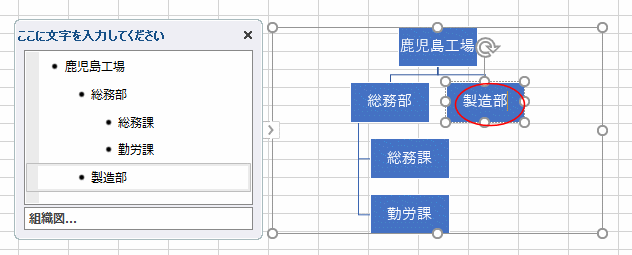
- 現在、下図のように1つの図に2つの図がぶら下がった状態です。

- 分岐する元の図形を選択します。
SmartArt ツールの[デザイン]タブの[レイアウト]→[標準]を選択します。

- 分岐の仕方を変更できました。
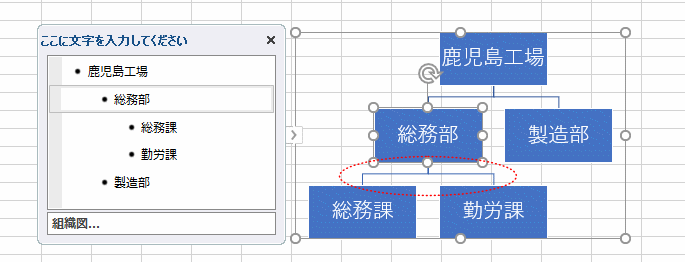
- 製造部の下にテキストウィンドウを使って、2つの図形を追加したいと思います。
テキストウィンドウのもとになる図形、製造部のところをクリックしてカーソルを表示します。
[Enter]キーを押して図形を追加します。
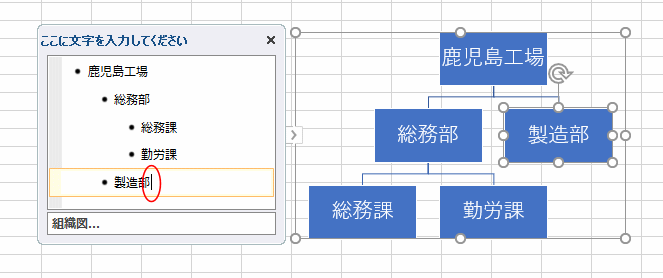
- [Enter]キーを押すと、右に図形が表示されました。テキストウィンドウでは同じレベルに入力するところが追加されました。
この状態で、[Tab]キーを押して、レベルを下げます。

- [Tab]キーを押すと、レベルが1つ下げることができます。
製造部の下に1つ図形が追加できました。
この状態で[Enter]キーを押すと、同じレベルに1つ図形を追加することができます。
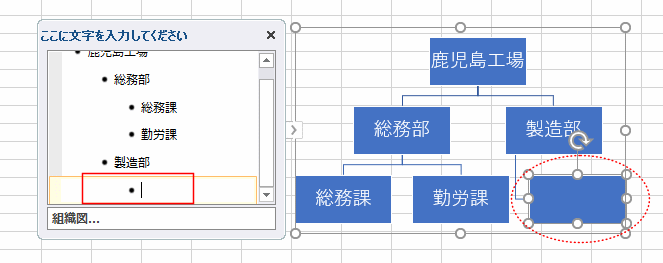
- 製造部の下に2つ目の図形を追加することができました。

- 図形の製造部を選択して、[レイアウト]→[標準]を選択して、分岐方法を変更しました。
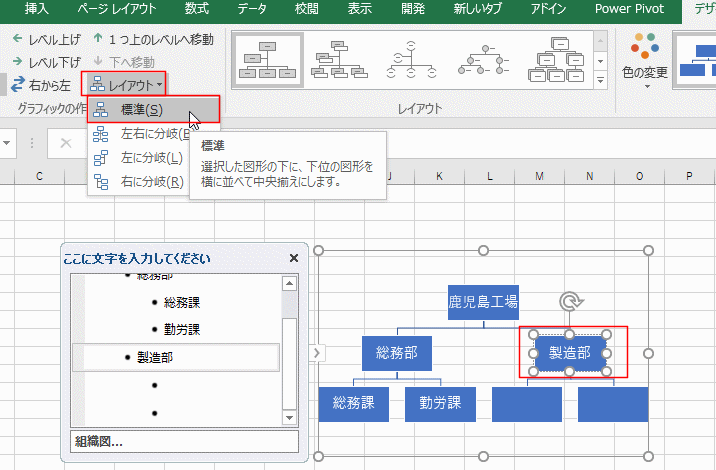
- 以下は、各図形の追加と文字の入力を行います。
総務部が完成したところです。
ここではテキストウィンドウを使って図形の追加や文字の入力をしていますが、リボン操作で図形を追加してもかまいません。
使いやすいと思う方法で作成してください。

- 製造部の図形の追加と文字の入力ができたところです。
これで完成です。
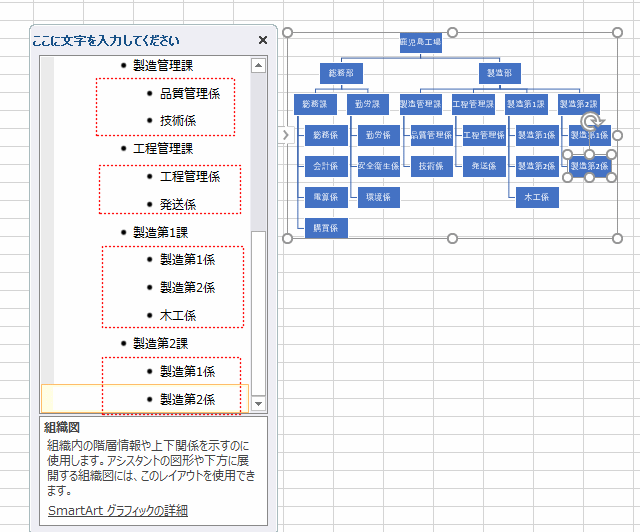
- SmartArt ツールの[デザイン]タブのSmartArtのスタイル グループの[色の変更]→[カラフル アクセント4から5]を選択しました。
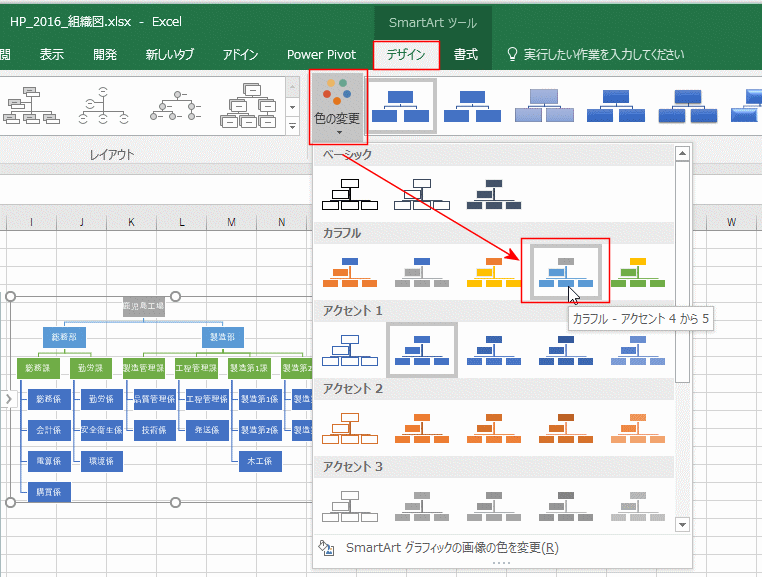
- カラフルな組織図ができました。
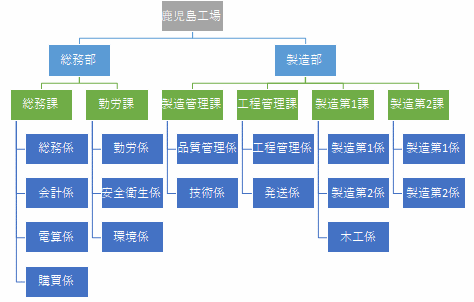
- SmartArt ツールの[書式]タブでは図形の塗りつぶしや図形の枠線、図形の効果などを使って、書式を設定することができます。

- よりカラフルな組織図になりました。

組織図の一部を変更する
- 図形を選択して、ハンドルをドラッグすると形状を変更することができます。
[Ctrl]キーを押しながらクリックして、一番下の階層のすべての図形を選択しています。
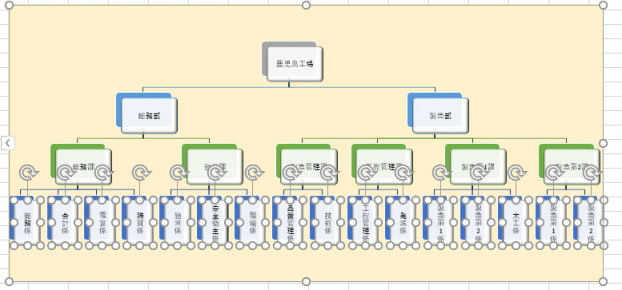
- SmartArt ツールの[書式]タブで図形のスタイルグループにあるダイアログボックス起動ツールをクリックして図の書式設定を表示します。
文字のオプションでテキストボックスを選択して、文字の方向を「縦書き」に設定しました。
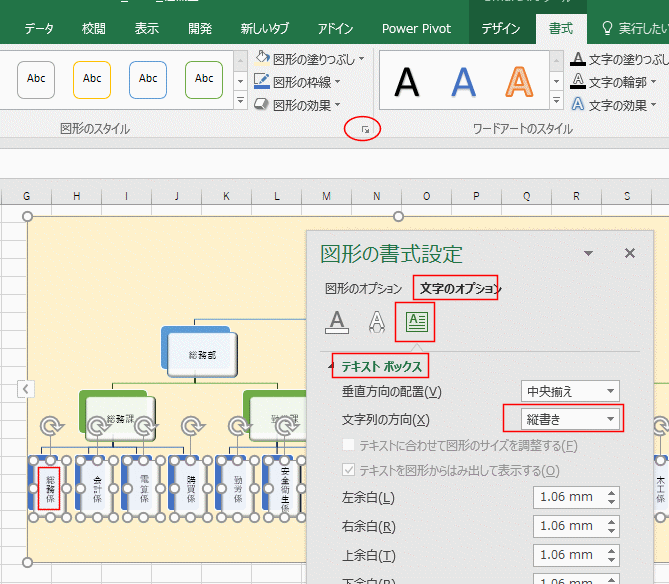
- 組織図のレイアウトを簡単に変更することができます。
- SmartArt ツールの[デザイン]タブのレイアウト グループの[階層]を選択しました。

- SmartArt ツールの[デザイン]タブのレイアウト グループの[横方向階層]を選択しました。
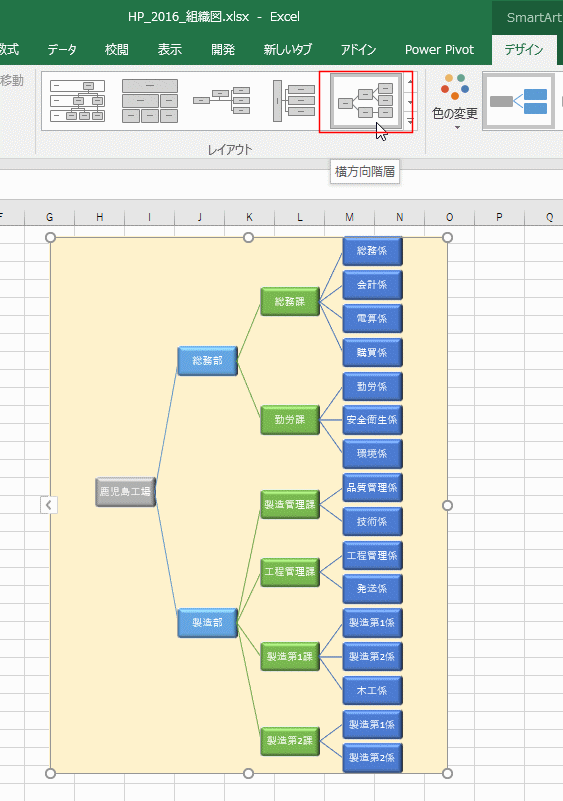
- SmartArt ツールの[デザイン]タブのレイアウト グループの[積み木型の階層]を選択しました。

- 上記の テキスト ウィンドウで図形を追加する で書いているように、テキストウィンドウで入力すると図形が作成されますので、1つ1つ図形を追加していくのが面倒・・・と思われるなら、テキストウィンドウで、各部署名を入力すれば、一気に組織図が作成できます。
- [挿入]タブの[SmartArt グラフィックの挿入]をクリックします。
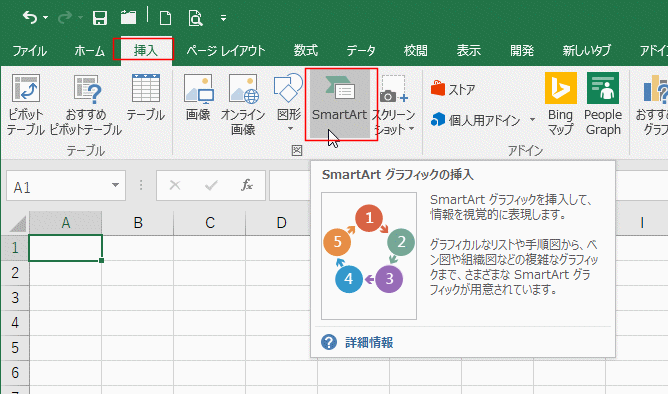
- Excelのウィンドウの表示幅が狭いときは下図のコマンドボタンに(アイコンに)なります。
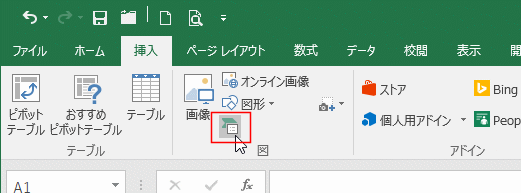
- SmartArt グラフィックの選択で[階層構造]を選択し、リストから[組織図]を選択します。

- 組織図が挿入されました。左に文字を入力するテキスト ウィンドウが表示されています。
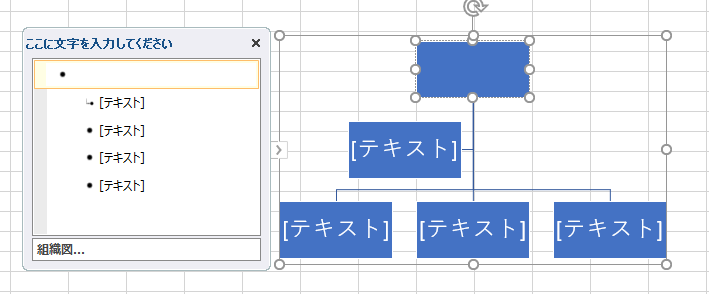
- 組織図に書き込む部署を階層ごとにシートに入力します。
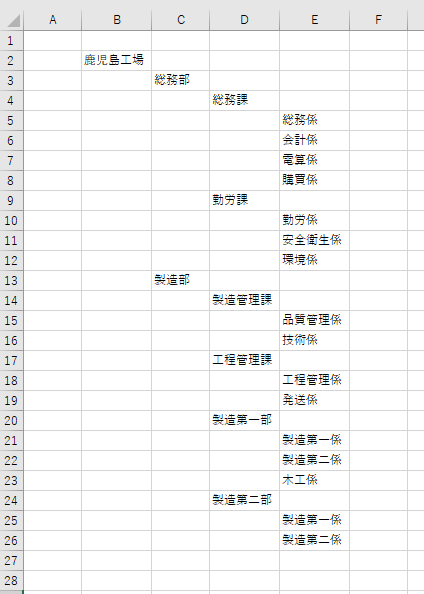
- メモ帳を起動します。
エクセルのシートのセル範囲 B2:E26を選択して、[Ctrl]+[C]で(クリップボードに)コピーします。
メモ帳をクリックして、[Ctrl]+[V]で貼り付けます。
メモ帳に貼り付けた部分を選択して、[Ctrl]+[C]で(クリップボードに)コピーします。(Tab区切りのテキストをコピーするのが目的です。)
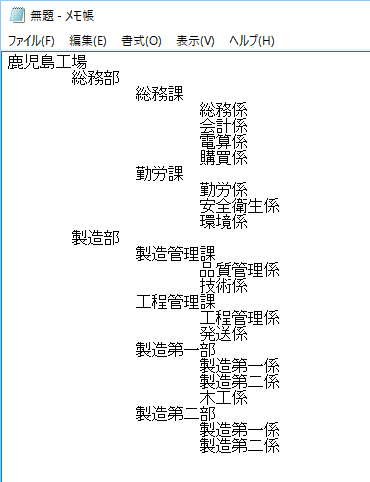
- スマートアートのテキストウィンドウの一番上だけを残し、他は削除します。
一番上にカーソルを表示します。
[Ctrl]+[V]でテキストウィンドウに Tab区切りのテキスト(部署名)を貼り付けます。

- 組織図ができました。

- 書式やレイアウトを整えて下図のような組織図を作成しました。
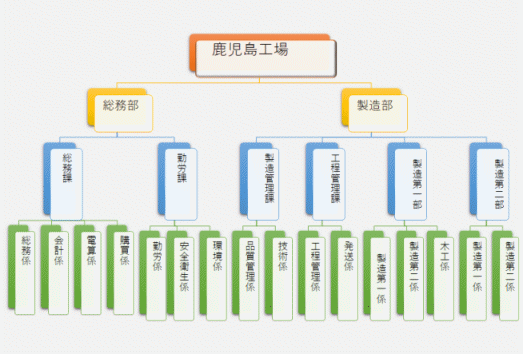
Home|Excelの基本操作の目次|組織図をスマートアートで作成する