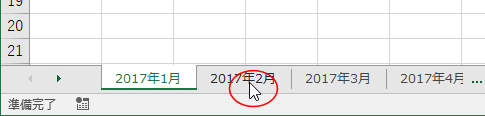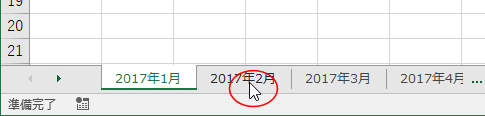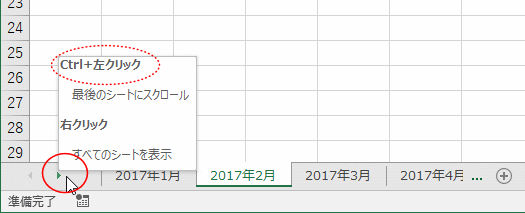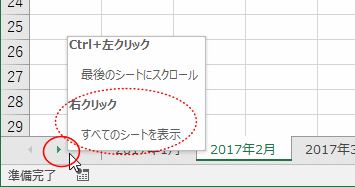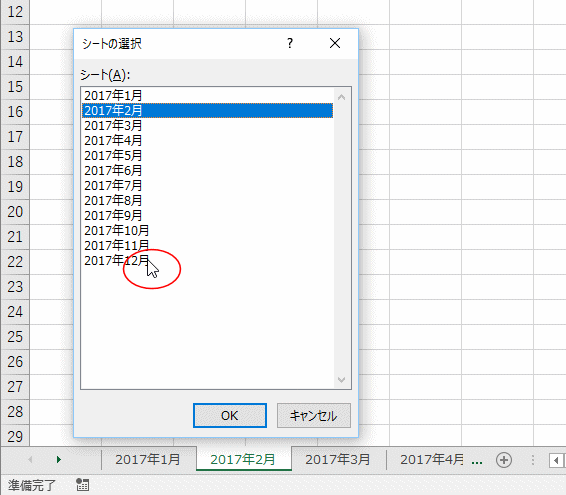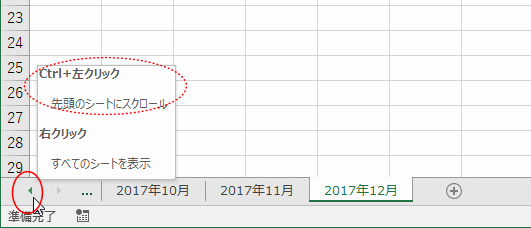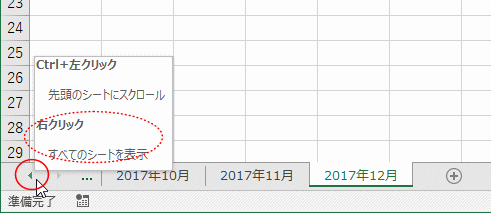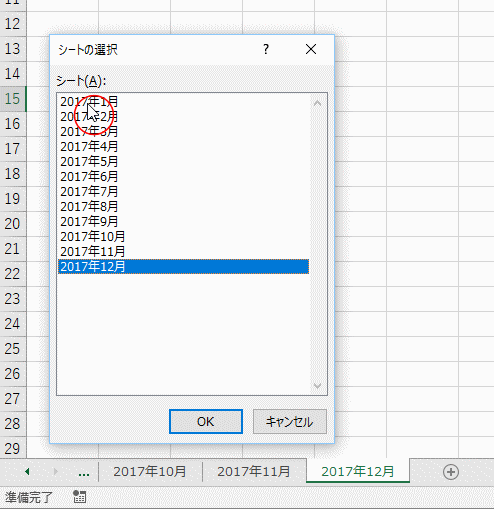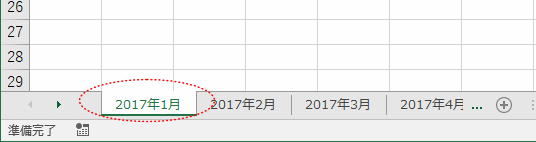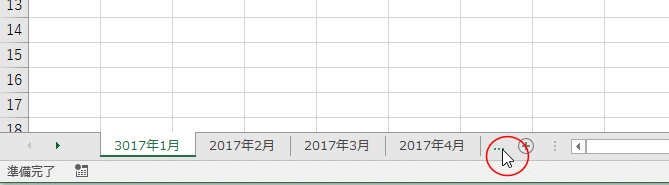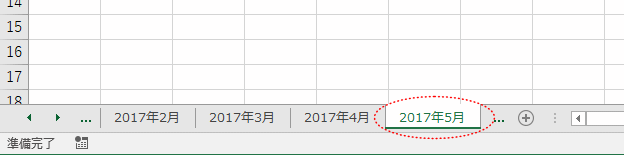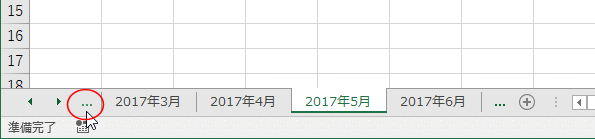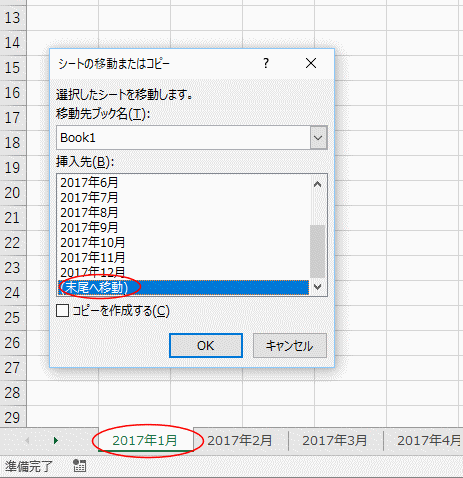- Home »
- Excelの基本操作の目次 »
- シートの操作 »
- シート間を移動する方法
右のシートへ移動する(右のシートを選択する) Topへ
- ショートカットキー [Ctrl]+[PageDown] キーを押します。
シート「2017年1月」から「2017年2月」に移動できました。
表現を変えると、「2017年1月」の右のシート「2017年2月」を選択しました。

- マウスで右のシート見出しをクリックします。
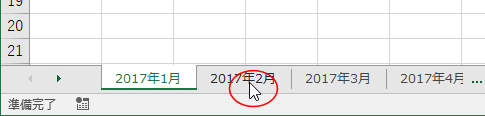
左のシートへ移動する(左のシートを選択する) Topへ
- ショートカットキー [Ctrl]+[PageUp] キーを押します。
シート「2017年2月」から「2017年1月」に移動できました。
表現を変えると、「2017年2月」の左のシート「2017年1月」を選択しました。

- マウスで左のシート見出しをクリックします。

右端のシートへ移動する(右端のシートを選択する) Topへ
- シート数が多いとき右端のシートが隠れている場合があります。
そのときは、シートの右スクロールボタンを [Ctrl]キーを押した状態で左クリックします。
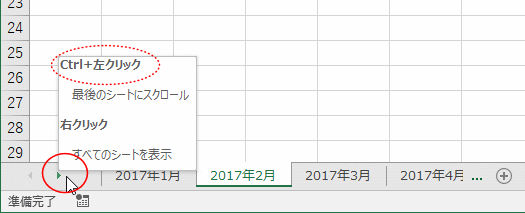
↓
右端にシート見出しが表示されますので、シート見出しをクリックして選択します。

- シートの右スクロールボタンを右クリックしてシートの一覧を表示してから選択することもできます。
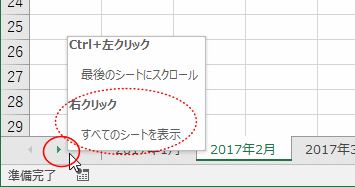
↓
右端のシート名をクリックして選択し、[OK]ボタンをクリックします。
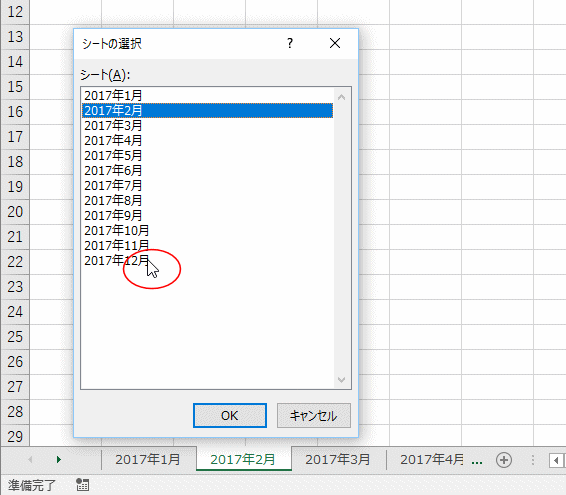
↓
右端のシートに移動しました。(右端のシートが選択されました。)

左端のシートへ移動する(左端のシートを選択する) Topへ
- シート数が多いとき左端のシートが隠れている場合があります。
そのときは、シートの左スクロールボタンを [Ctrl]キーを押した状態で左クリックします。
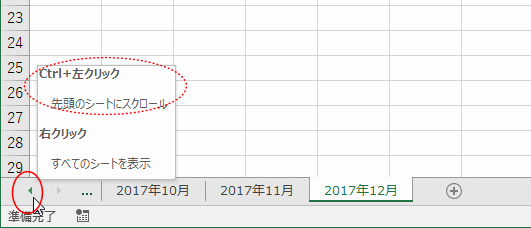
↓
左端までシート見出しがスクロールされますので、シート見出しをクリックして選択します。

- シートの左スクロールボタンを右クリックしてシートの一覧を表示してから選択することもできます。
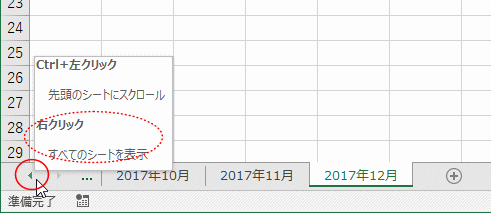
↓
左端のシート名をクリックして選択し、[OK]ボタンをクリックします。
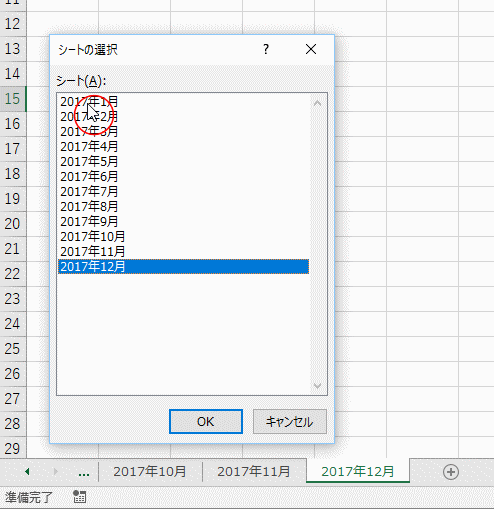
↓
左端のシートに移動しました。(左端のシートが選択されました。)
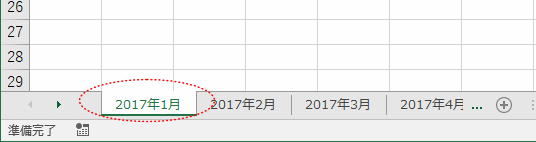
シート見出しの次の見出し、前の見出しへ移動する Topへ
- シート数が多いときシート見出しの右の次のシートを選択するには右端のマーク部分をクリックします。
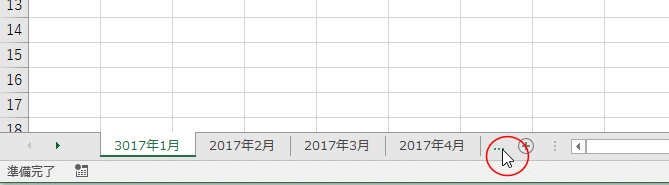
↓
見えているシート見出しの右端のシートが選択されました。
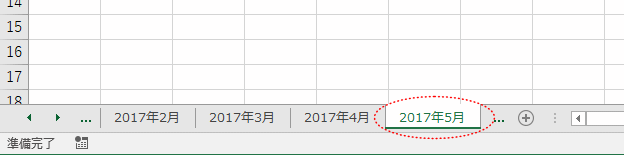
- シート数が多いときシート見出しの左の次のシートを選択するには左端のマーク部分をクリックします。
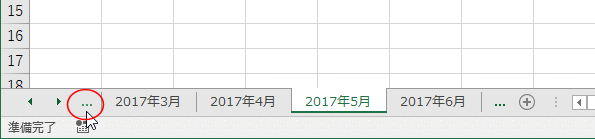
↓
見えているシート見出しの左端の次のシートが選択されました。

- 参考事項
- シートを追加するショートカットキーは [Shift]+[F11]
- シートを削除するアクセスキーは [Alt] [E] [L] です。アクセスキーは順番にキーを押します。
- シートを移動/コピーするにはアクセスキー [Alt] [E] [M] を使う。
下図はシート「2017年1月」を末尾に移動する例です。アクティブなシートをどこに動かすかを指定します。
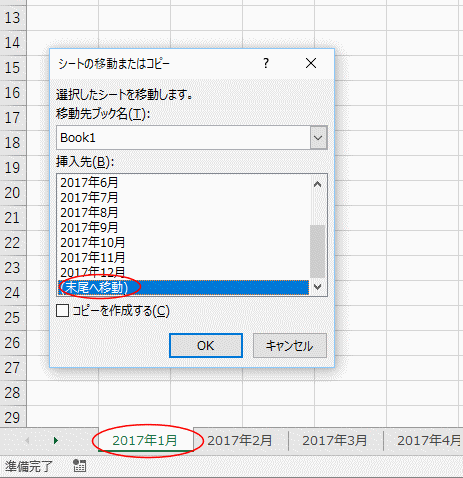
- 名前の変更するアクセスキーは [Alt] [O] [H] [R] です。アクセスキーは順番にキーを押します。
Home|Excelの基本操作の目次|シート間を移動する方法