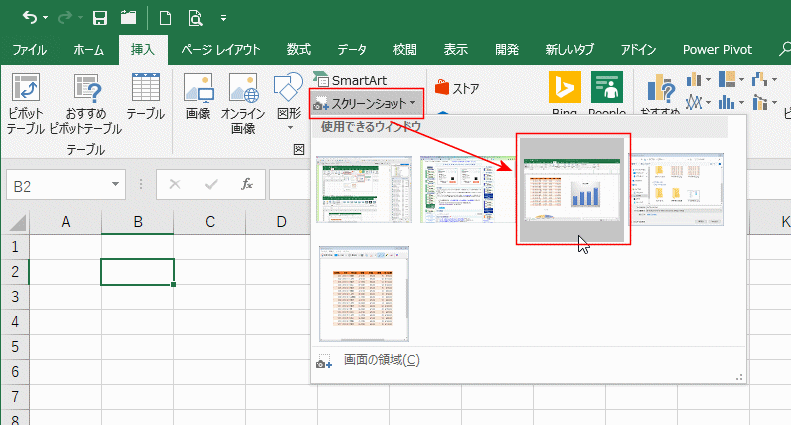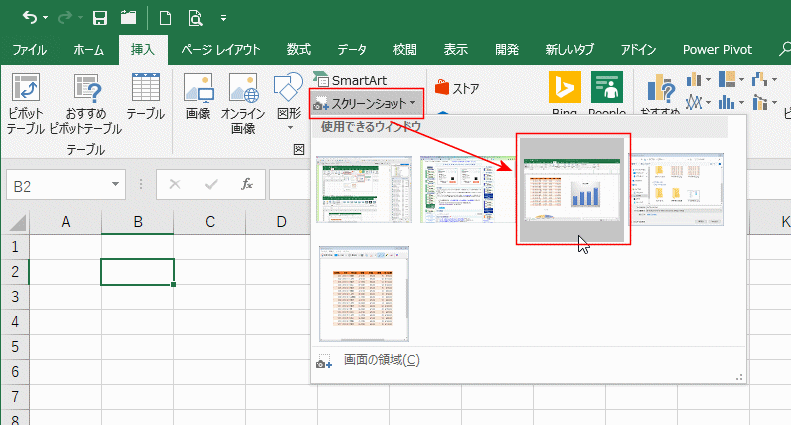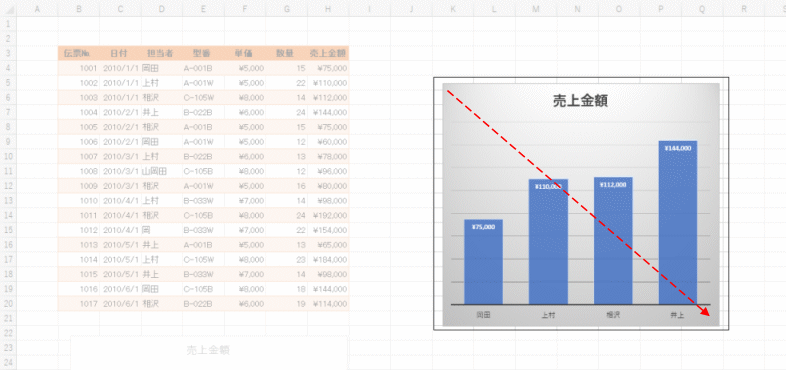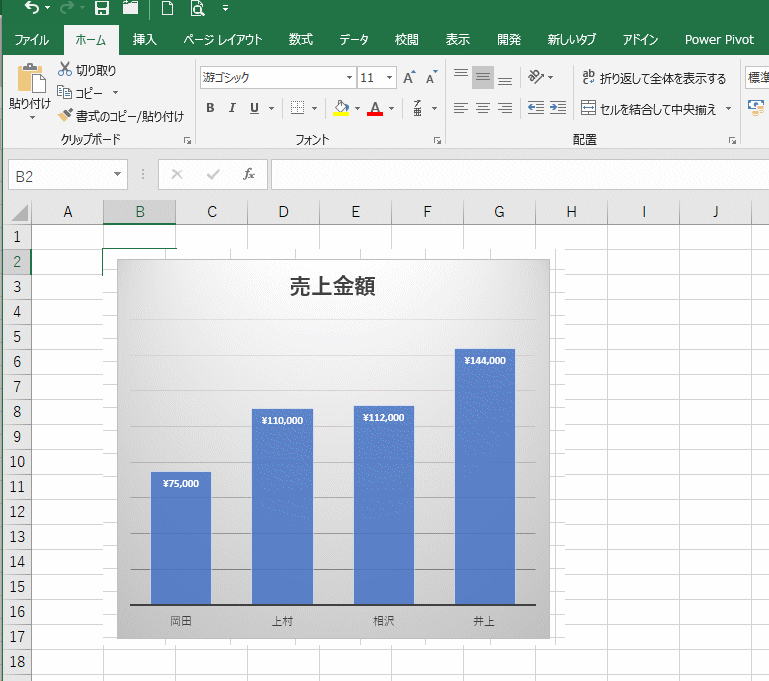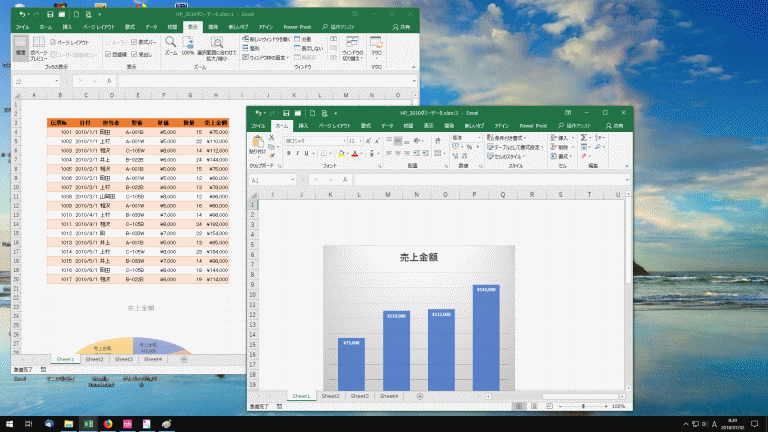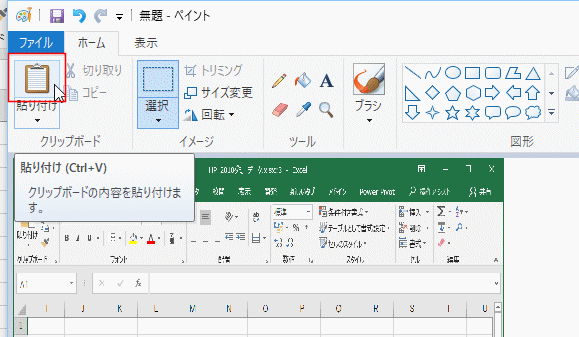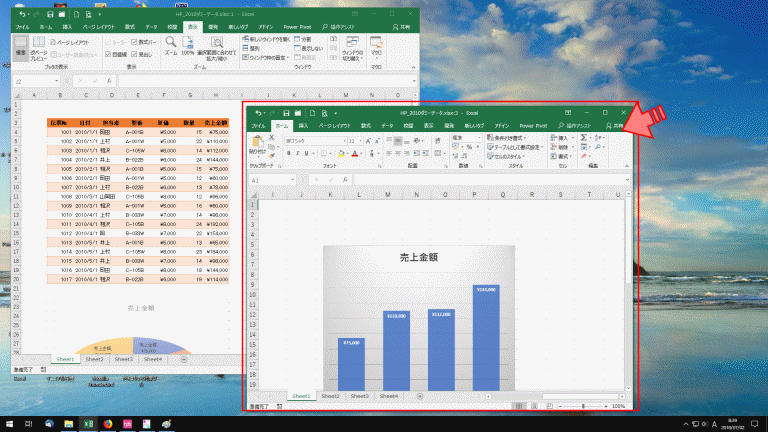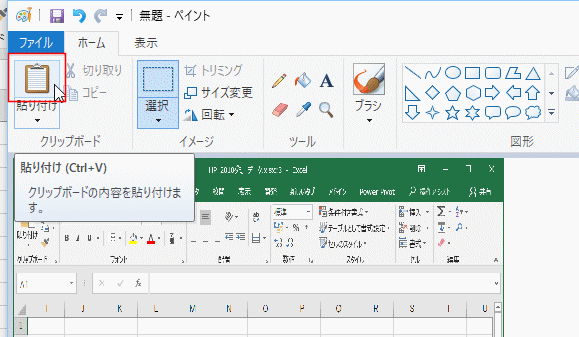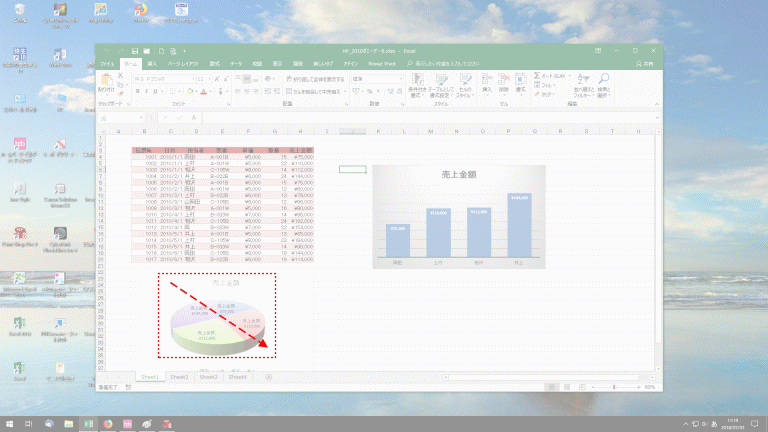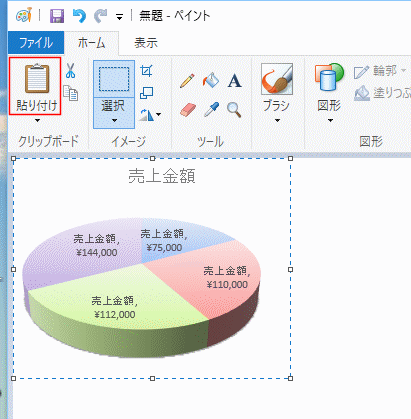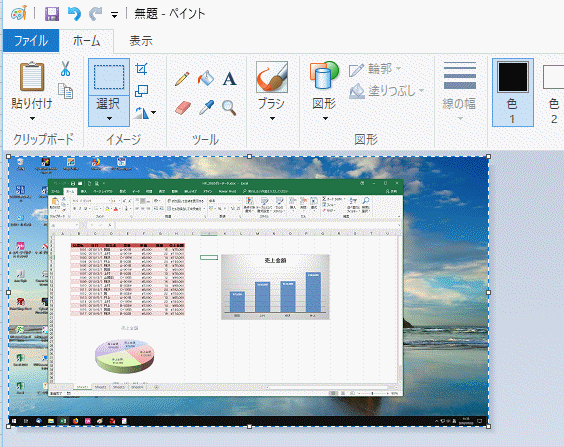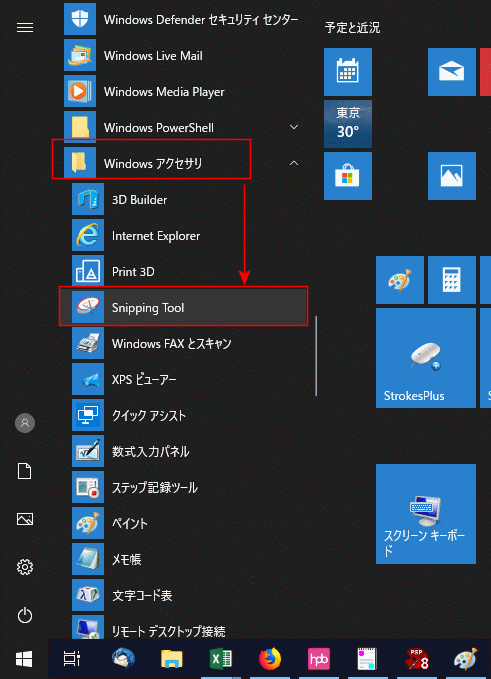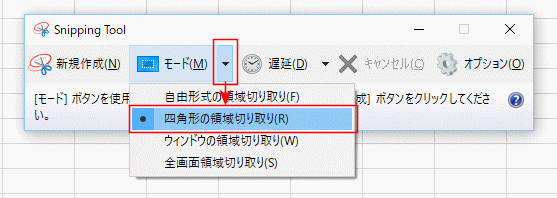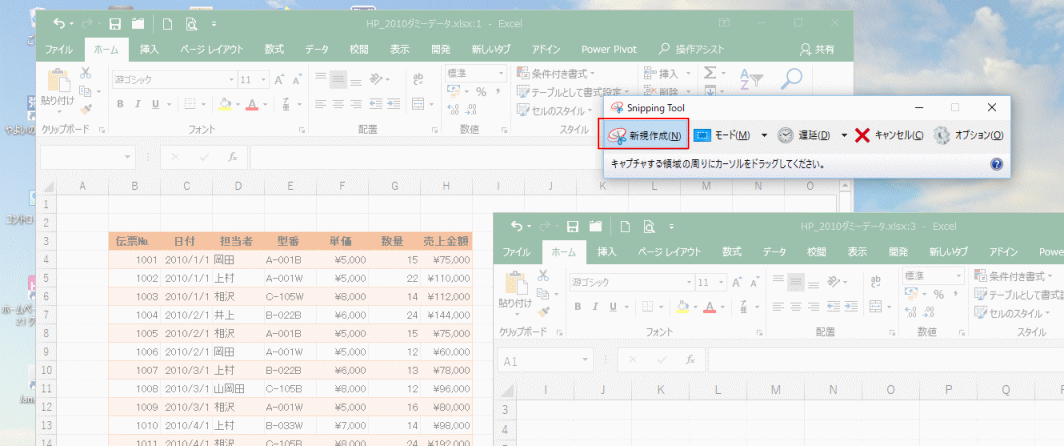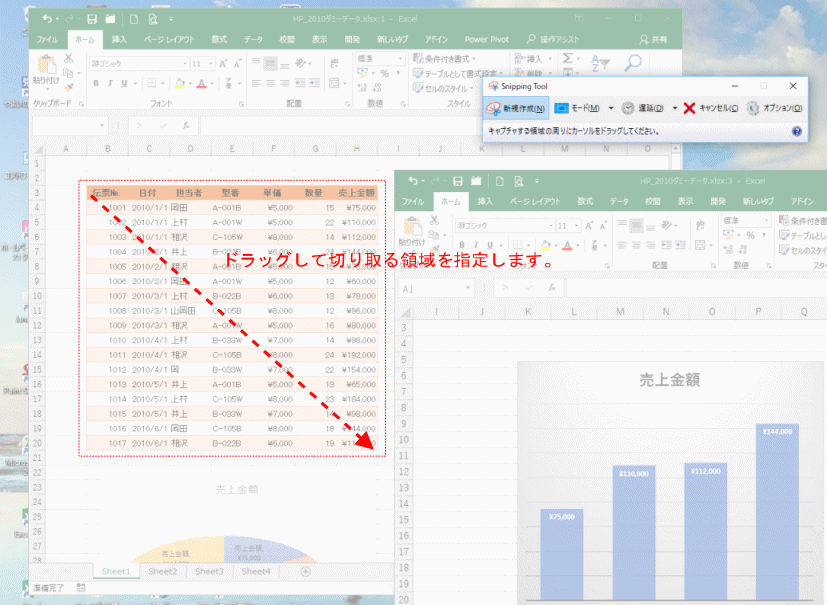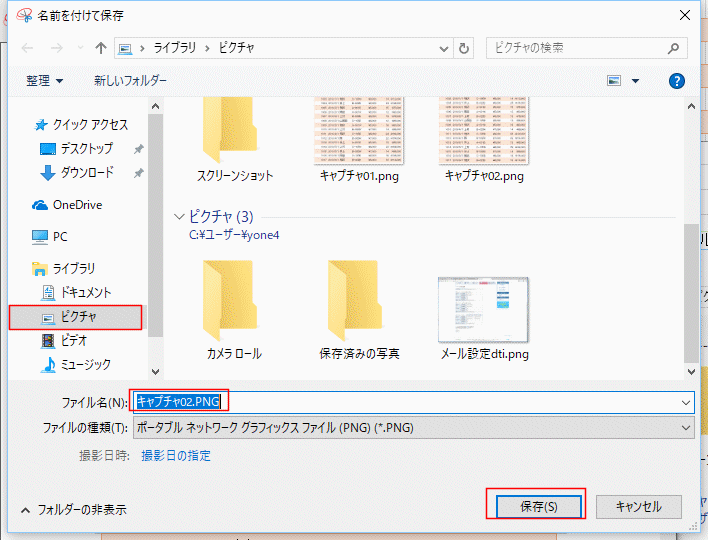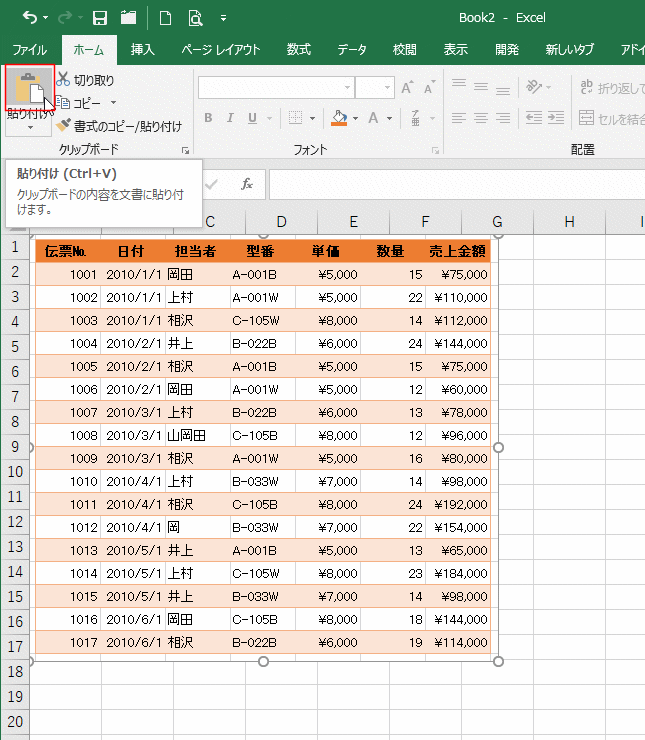- Home »
- Excelの基本操作の目次 »
- 図や図形の操作 »
- Excelでスクリーンショットを撮る(画面をキャプチャする)
Excelのスクリーンショットを使う方法 Topへ
- Excel2010から使えるようになった機能です。Excelに直接スクリーンショットを取り込むことができます。
デスクトップで開いているウィンドウ全体や、最前面のウィンドウの一部をハードコピーすることができます。
ただし、実行しているExcel自体のハードコピーは取れませんので、[表示]→[新しいウィンドウ]でもう一つのウィンドウで開いて処理します。
- [挿入]タブの[スクリーンショット]を選択し、使用できるウィンドウに表示されているものから選択します。
この使用できるウィンドウにはWindowsで開いているウィンドウが一覧表示されます。
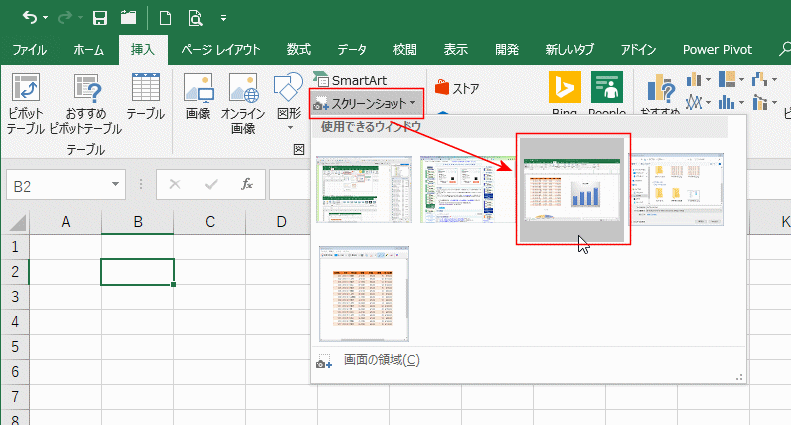
- 選択したウィンドウ全体のハードコピーがシートに貼り付けられました。

- [挿入]タブの[スクリーンショット]を選択し、[画面の領域]を実行します。
- この時スクリーンショットが撮れるウィンドウはExcelの下の最前面にあるウィンドウになります。
ウィンドウの選択はできませんので、タスクバーなどで最前面(Excelを除く)にしておく必要があります。

- デスクトップ全体が白くなりますので、切り出したい部分をドラッグします。
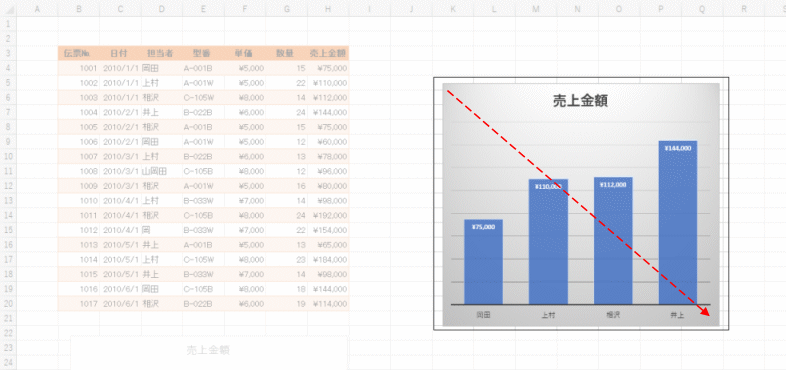
- ドラッグした領域のスクリーンショットがシートに貼り付けられました。
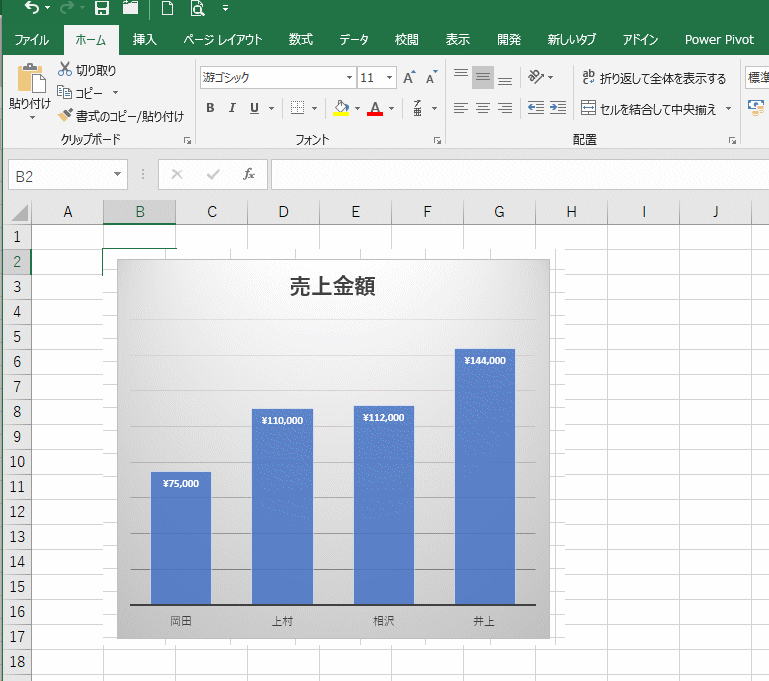
- キーボードの[PrintScreen]キーを押して、クリップボードにデスクトップ全体をコピーします。
画面全体のキャプチャがクリップボードにコピーされます。画面上は何も変化はありません。
下図は画像処理ソフトのペイントなどへクリップボードの内容を Ctrl+V で貼り付けると、下図のような画面全体の画像が得られます。
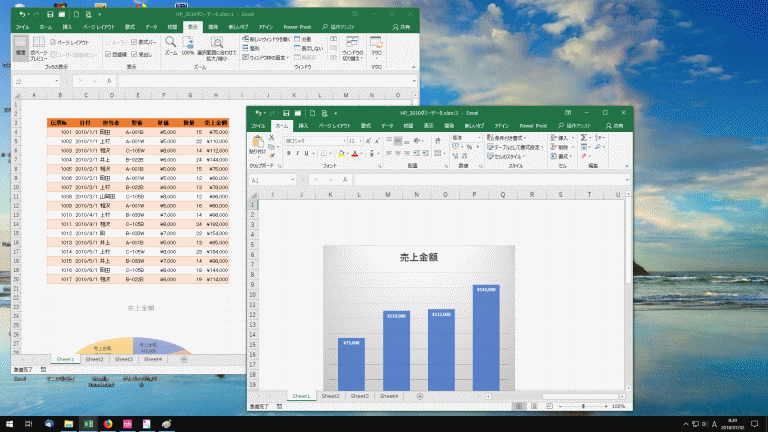
- 画像処理ソフト(ペイント)では[貼り付け]ボタンをクリックして、キャプチャ画像を貼り付けることができます。
すると、キャプチャ画像を確認したり編集することができます。
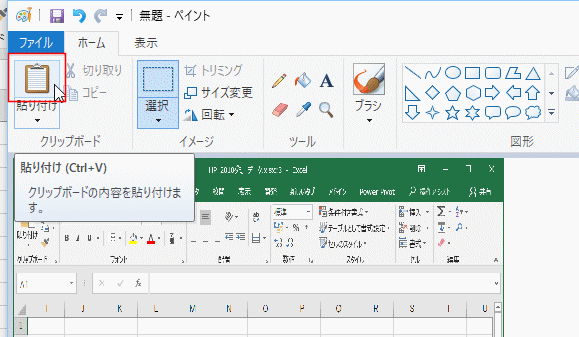
- ペイントはWindowsアクセサリの中にあります。
[スタート]ボタンをクリックして スタート画面を開き、W を押して Wの部分を表示し、Windowsアクセサリをクリックするとペイントが現れます。
または、[Windows]キーでスタート画面を開くことができます。

- キーボードの[Alt]+[PrintScreen]キーを押して、クリップボードにアクティブな(最前面の)ウィンドウの画像をコピーします。
下図の画面表示で、赤枠のウィンドウが最前面にあります。キーボードの[Alt]+[PrintScreen]キーを押します。(クリップボードにコピーされます。画面上は何も変化はありません。)
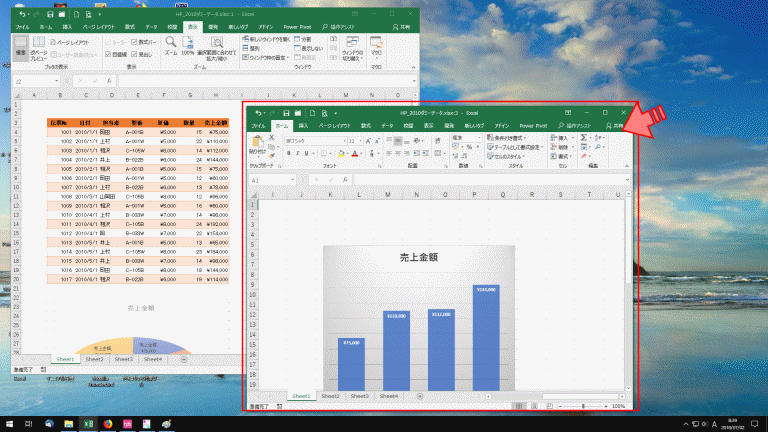
↓
画像処理ソフトのペイントなどへ、クリップボードの内容を Ctrl+V で貼り付けると、下図の画像(最前面のウィンドウの画像)が得られます。

- または、画像処理ソフト(ペイントなど)の[貼り付け]コマンドを実行します。
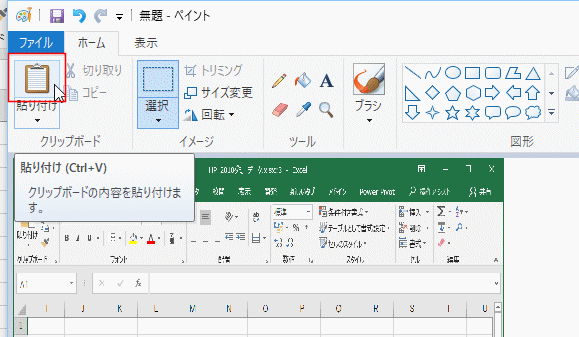
- キーボードの[Windows]+[Shift]+[S] キーを押すと画面が白くなります。
スクリーンショットを撮りたい部分をドラッグするとクリップボードにコピーされます。
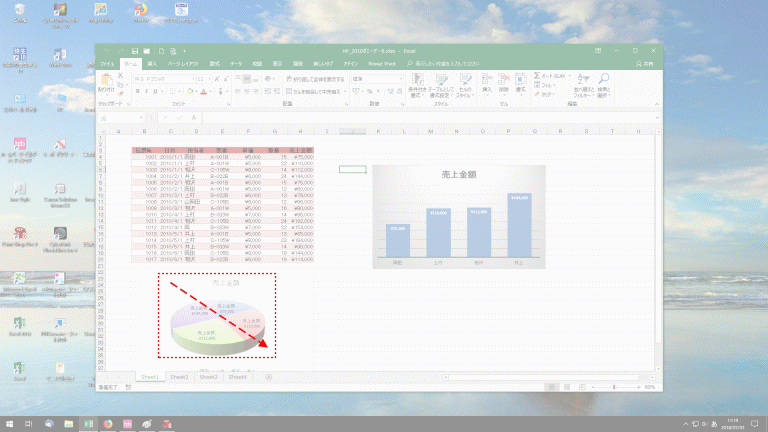
- ペイントなどに貼り付けると、キャプチャした画像を確認することができます。
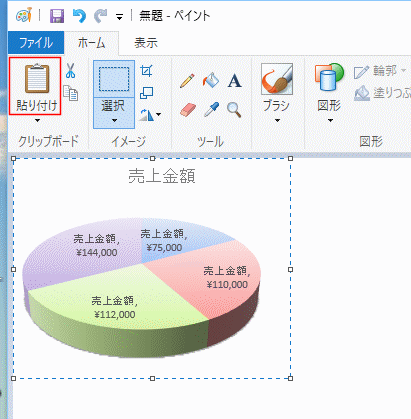
- キーボードの[Windows]+[PrintScreen] キーを押すと、画面全体のキャプチャが、[ピクチャー」ライブラリの「スクリーンショット」フォルダーに自動的に保存されます。

- クリップボードにコピーされますので、ペイントなどへ貼り付けることもできます。
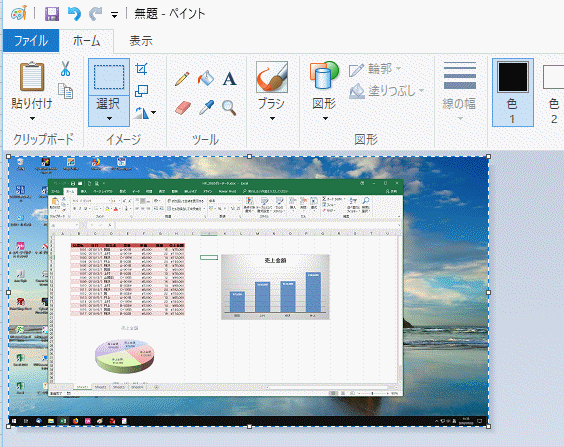
- Windows のアクセサリにあるSnipping Toolを使うこともできます。
- Snipping Toolの起動は、Windowsボタンをクリックして、キーボードの Sを押します。
すると、検索が行われて、Snipping Tool が検索結果として表示されますので、Snipping Toolのクリックして起動します。
下図はWindows10の画像です。

- 検索できない場合は、Windowsアクセサリを展開するとその中にSnipping Tool があります。
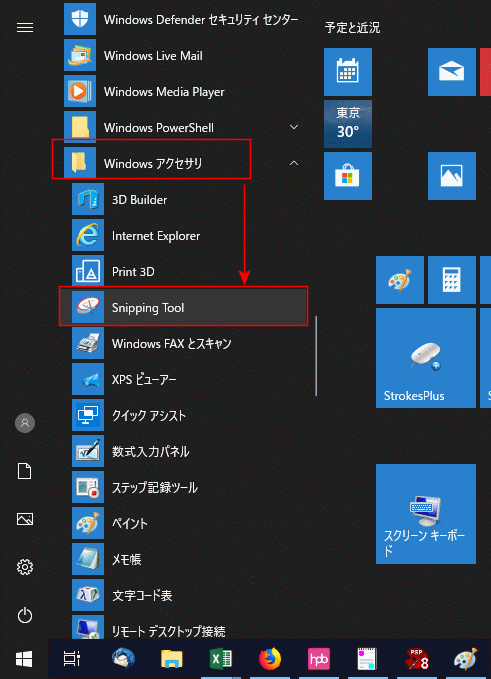
- Snipping Toolの[モード]をクリックして、切り取り方を設定します。
ここでは「四角形の領域切り取り」を選択しました、。
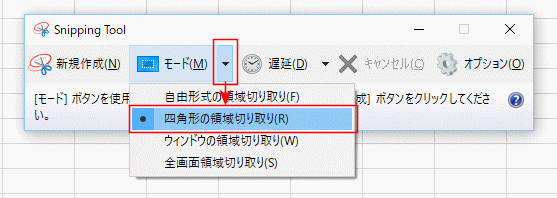
- [新規作成]をクリックすると、画面全体が白くなります。
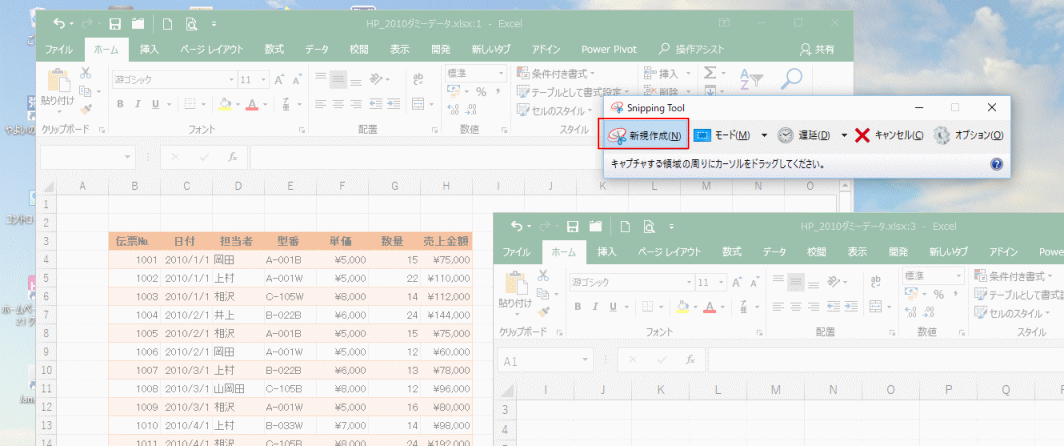
- 切り取りたい部分をドラッグします。
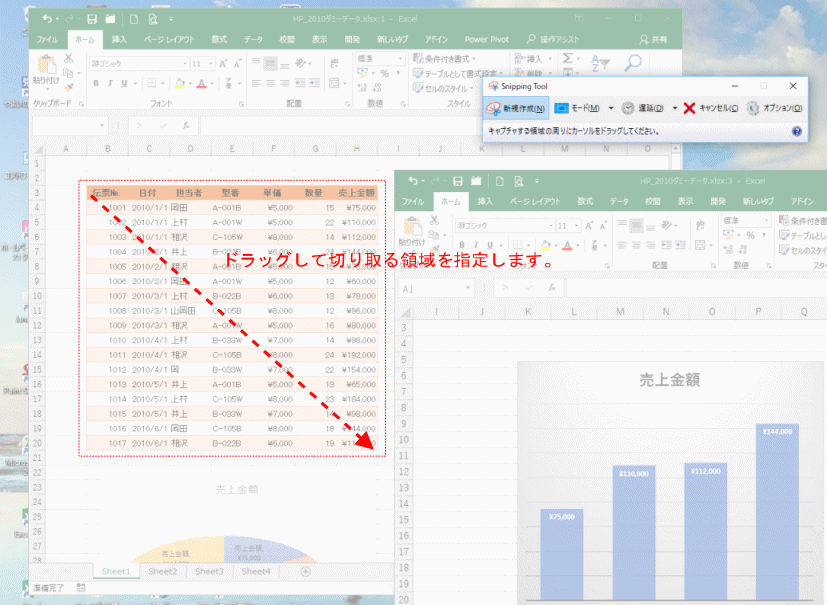
- Snipping Toolに画像を切り取ることができました。

- [ファイル]→[名前を付けて保存]をクリックします。

- 名前を付けて保存で保存するフォルダーを指定し、ファイル名を入力して、[保存]ボタンをクリックします。
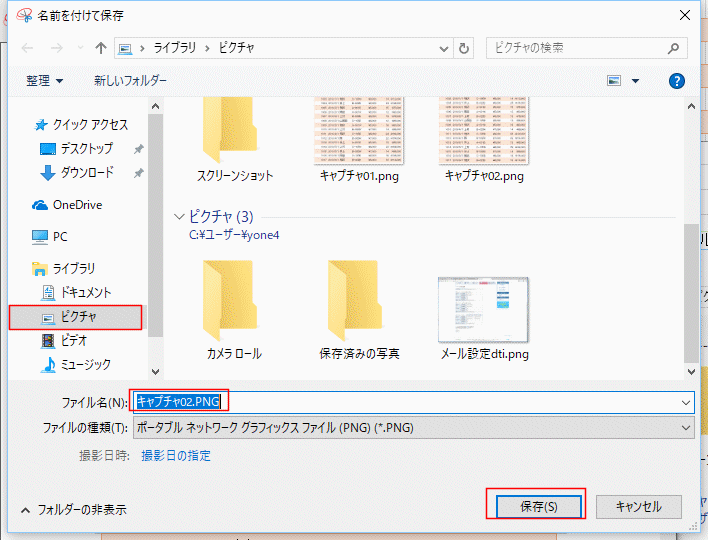
- ファイルの種類でPNG,GIF,JPGなどを選択することができます。

- なお、他のソフトへ貼り付けたい場合は、クリップボードに記録されていますので容易に貼り付けができます。
例えば、Excelに貼り付けたいときは Excelの画面をアクティブにして、[貼り付け]ボタンをクリックして画像を貼り付けることができます。
ショートカットキーは [Ctrl]+[V] で貼り付けることができます。
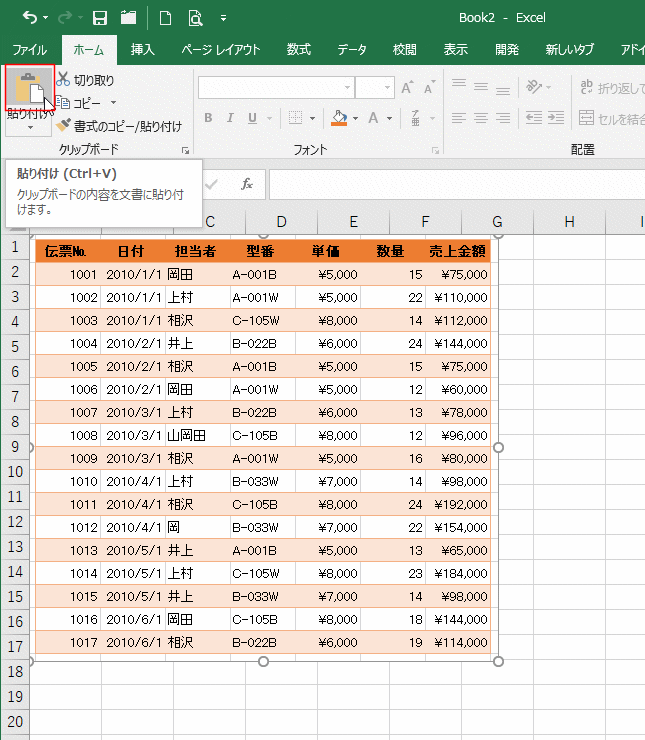
画像ファイルとして保存する方法(ペイントを使う例)
- ペイントを起動します。
[貼り付け]ボタンをクリックします。クリップボードの内容が貼り付けられます。
ショートカットキーは [Ctrl]+[V] です。

- [ファイル]をクリックします。
[名前を付けて保存]→[PNG画像]をクリックします。(保存するファイル形式を選択します)

- 名前を付けて保存で保存するフォルダーを指定し、ファイル名を入力して、[保存]ボタンをクリックします。

画像ファイルとして保存する方法(ペイント3Dを使う例)
- 「ペイント3Dで編集する」をクリックします。

- [メニュー]をクリックします。

- [名前を付けて保存]を選択して、「画像」ボタンをクリックします。

- ファイルの種類やサイズなどを設定して[保存]ボタンをクリックします。

- 名前を付けて保存で保存するフォルダーを指定し、ファイル名を入力して、[保存]ボタンをクリックします。

Home|Excelの基本操作|Excelでスクリーンショットを撮る(画面をキャプチャする)