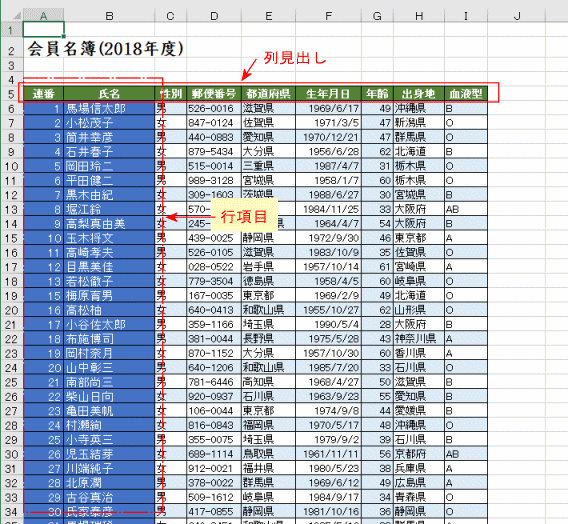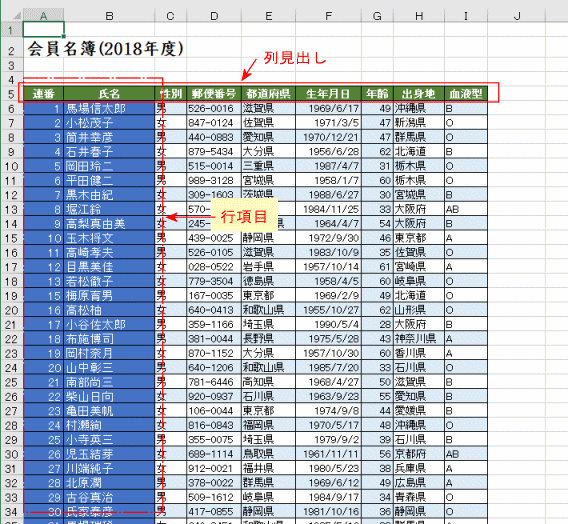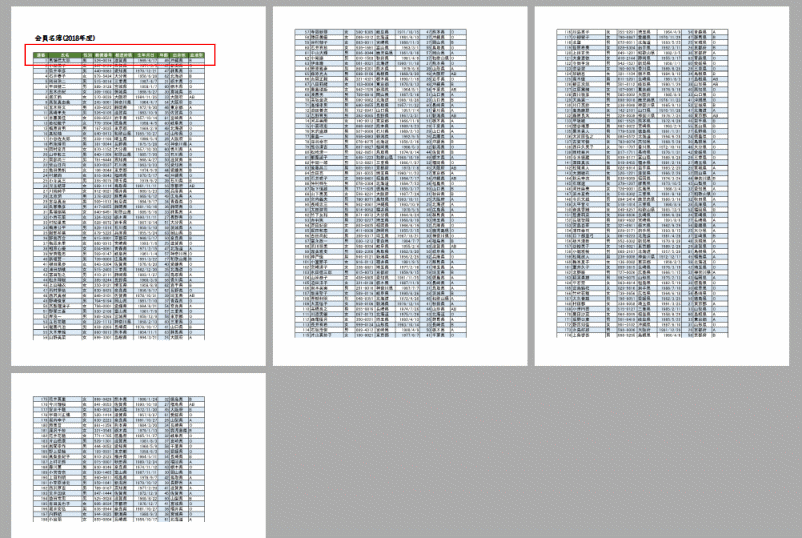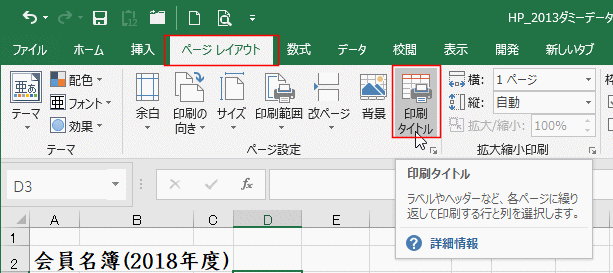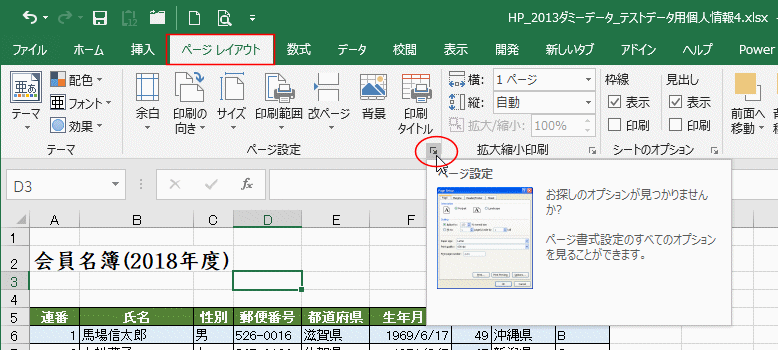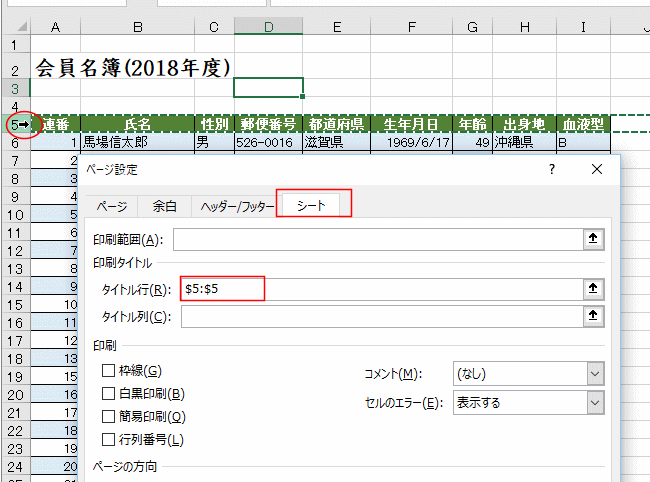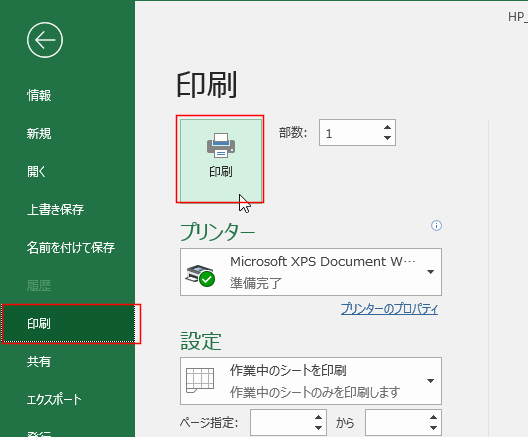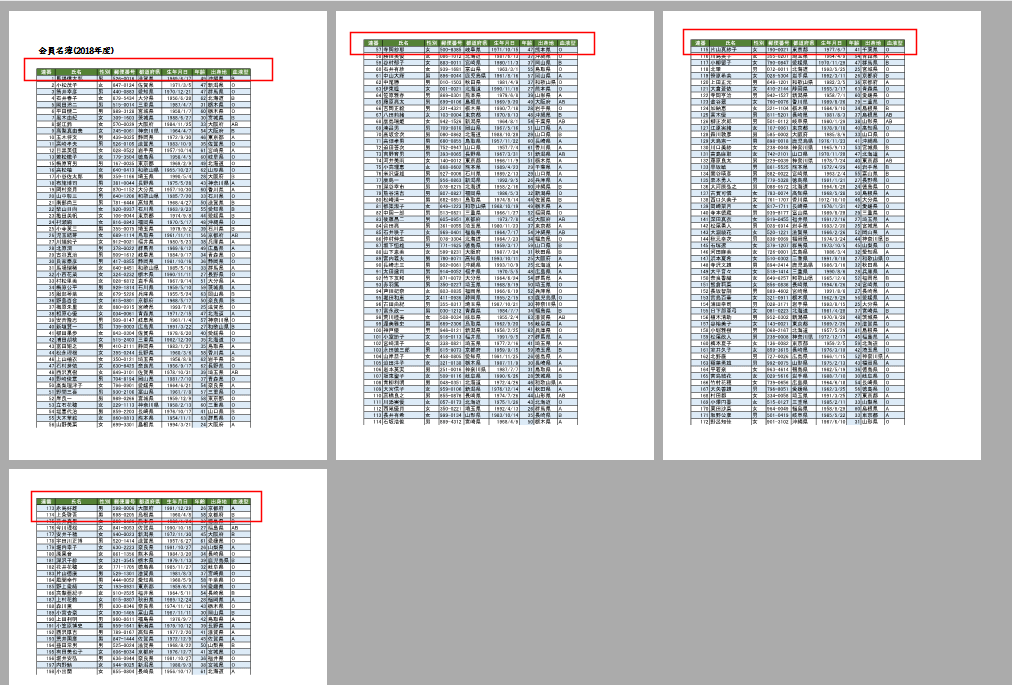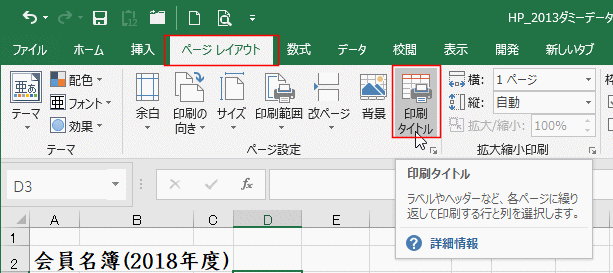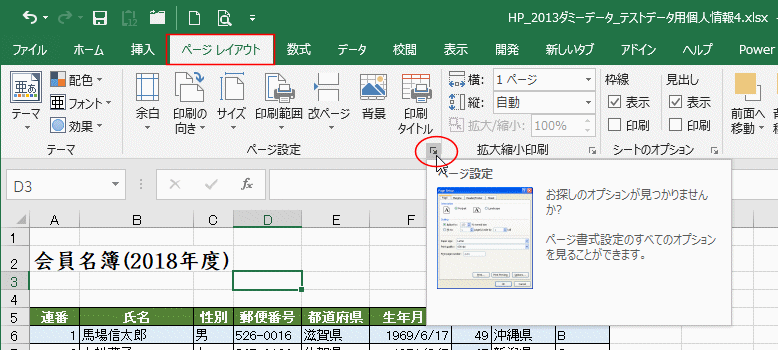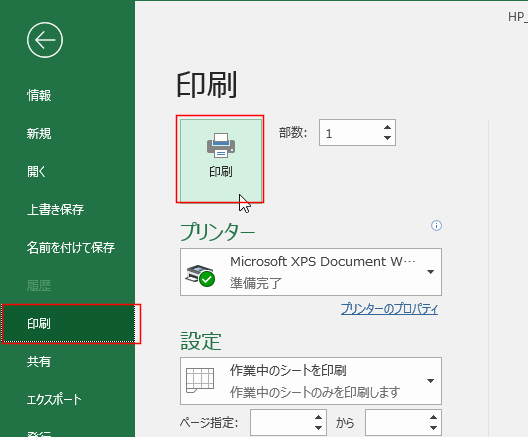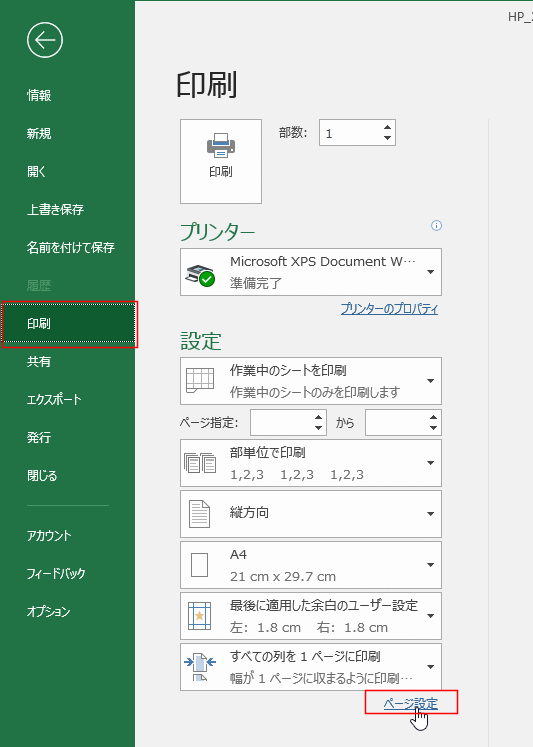- Home »
- Excelの基本操作の目次 »
- 印刷 »
- 見出しを固定して各ページに印刷する(印刷タイトルの設定)
- ここで使用する「列見出し」とはデータ表の見出し行のことです。下図では緑色で塗りつぶしてある行です。
「行項目」とはデータ表の各行に左端側の項目(列)のことです。下図ではA:B列のデータ部分です。
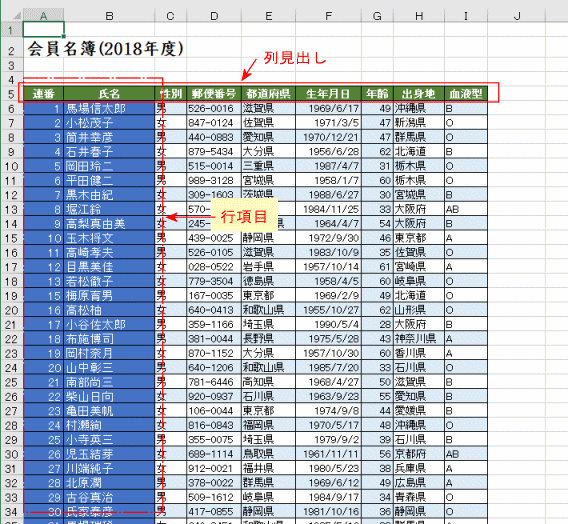
- 印刷すると複数ページにまたがる表があります。各ページにこの表の列見出し(表の一番上の行)を印刷する方法です。
- 下図のように通常の印刷では2ページ以降の表の列見出しが印刷されません。
下図の緑色で塗りつぶしてあるセルが列見出しです。1ページ目だけ印刷され、2ページ目以降は印刷されないのがわかります。
ここでは2ページ以降も各ページに票の列見出し(表の一番上の行)を印刷する設定方法です。
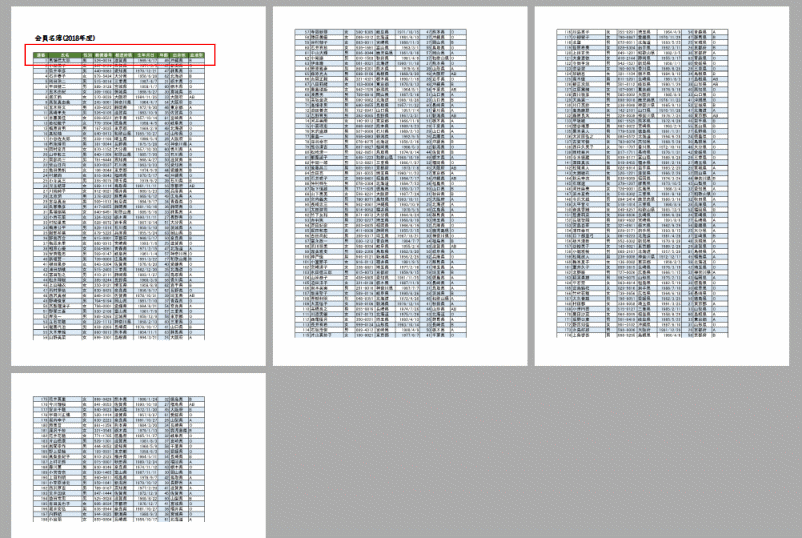
- [ページレイアウト]タブの[印刷タイトル]をクリックします。
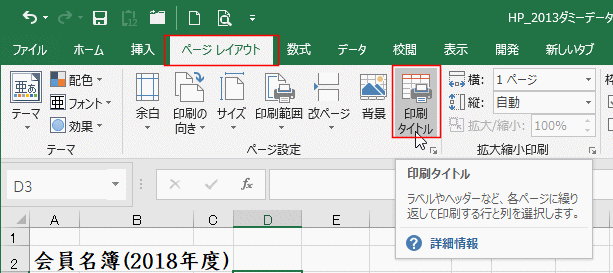
- または、[ページレイアウト]タブのページ設定グループにあるダイアログボックス起動ツールをクリックして、ページ設定ダイアログボックスを表示します。
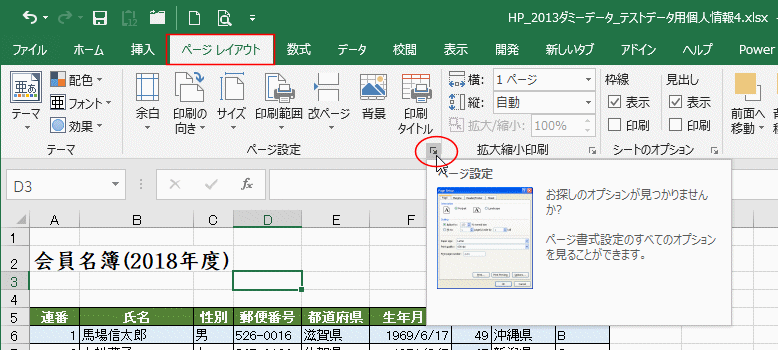
- ページ設定ダイアログの[シート]タブでタイトル行を設定します。
タイトル行に欄にカーソルを表示して、表の列見出しをクリックします。ここでは、シートの5行目をクリックしました。
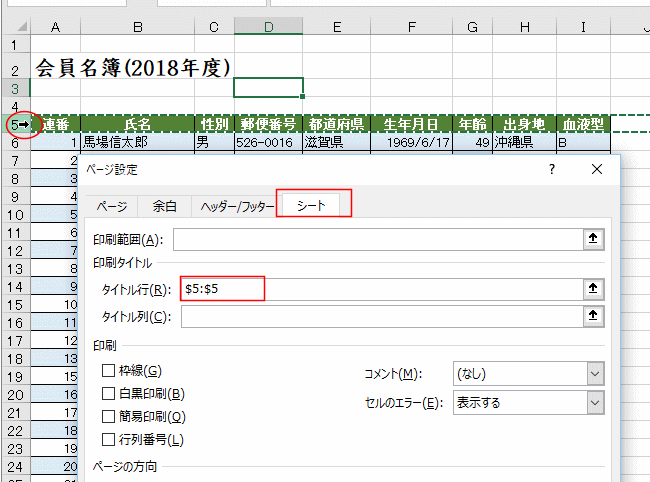
- [ファイル]タブをクリックして、[印刷]を実行します。
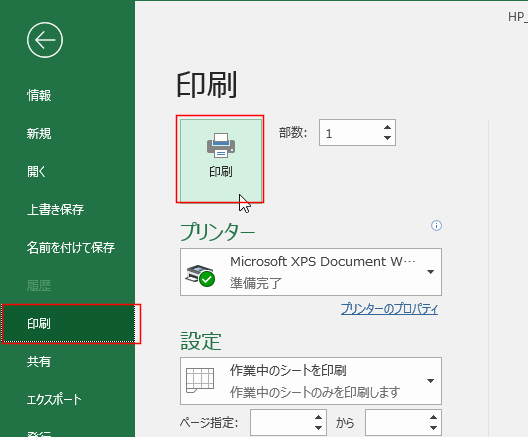
- 各ページにタイトル行に設定した行が印刷されるのがわかります。
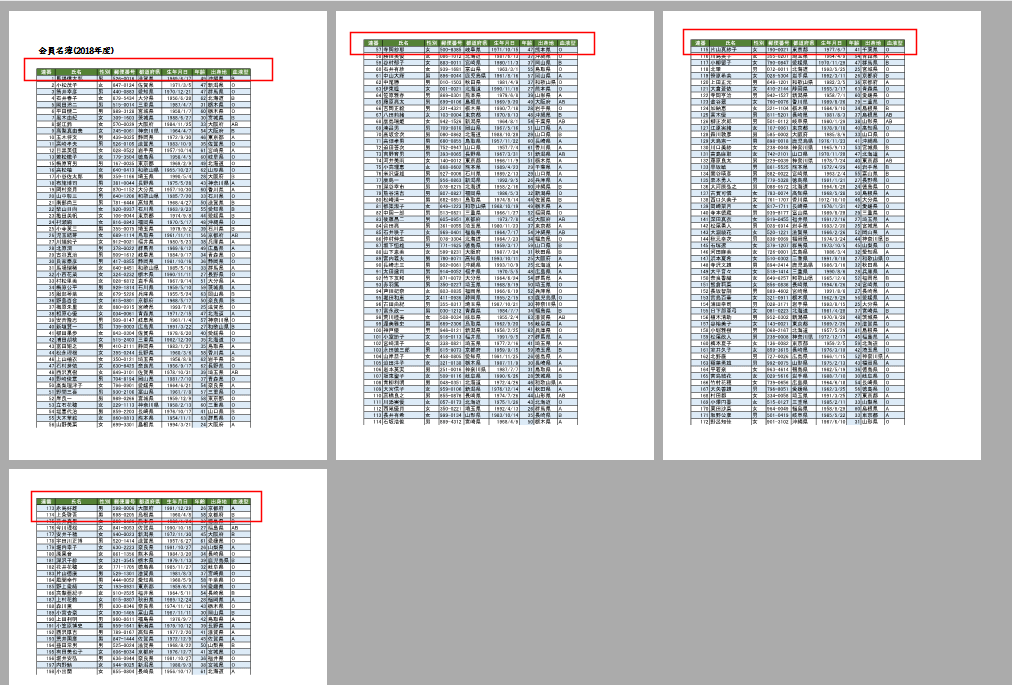
- 横に長いデータを印刷するときは行項目を印刷したいケースがあります。
ここの例ではA列の連番とB列の氏名を各ページに印刷します。
- [ページレイアウト]タブの[印刷タイトル]をクリックします。
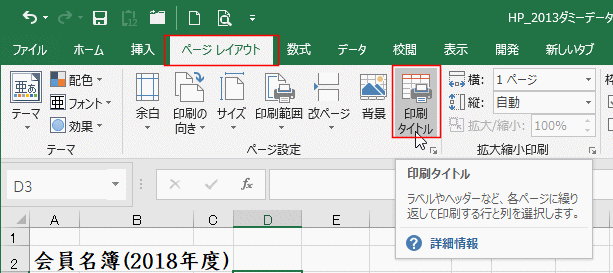
- または、[ページレイアウト]タブのページ設定グループにあるダイアログボックス起動ツールをクリックして、ページ設定ダイアログボックスを表示します。
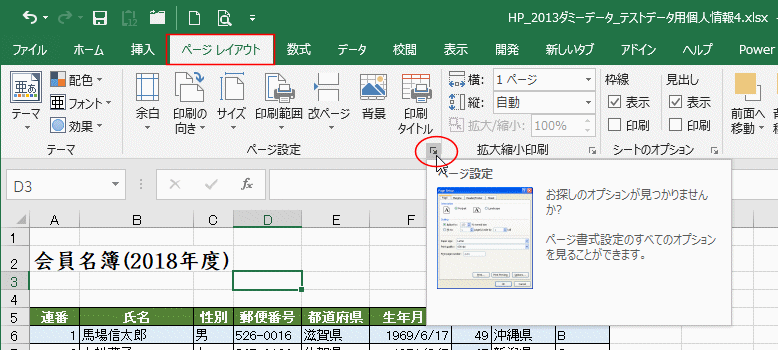
- ページ設定ダイアログの[シート]タブでタイトル列を設定します。
タイトル列に欄にカーソルを表示して、表の行項目の列をクリックします。ここでは、シートの A:B 列をドラッグしました。

- [ファイル]タブをクリックして、[印刷]を実行します。
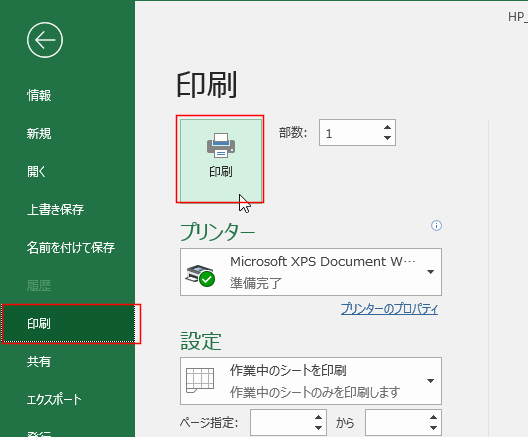
- 各ページにタイトル列に設定した行項目が印刷されるのがわかります。

- ちなみに、タイトル列を設定していない場合は下図のように、右側の部分に行項目(青く塗りつぶした部分)が印刷されません。

- 印刷タイトルを解除するには、ページ設定 ダイアログボックスのシートタブの印刷タイトルを空欄にします。
下図はタイトル行の設定値をDeleteキーで削除した例です。

- バックステージの印刷にあるページ設定からページ設定ダイアログボックスを開くと、設定ができない項目があります。
- [ファイル]タブをクリックして、バックステージを表示します。
[印刷]を選択して、下部に表示されている「ページ設定」をクリックします。
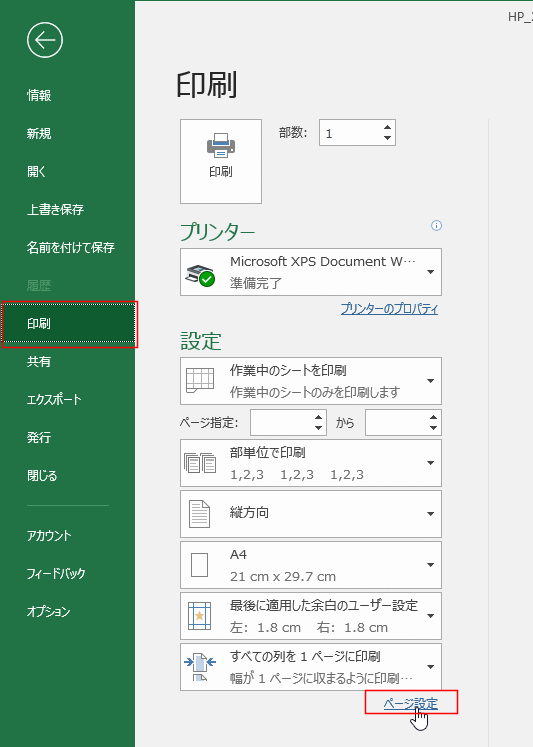
- ページ設定ダイアログボックスが表示されます。
[シート]タブを選択すると、印刷範囲や印刷タイトルのタイトル行とタイトル列の欄がグレー表示になっており、設定ができない状態です。
つまり、バックステージから起動したページ設定ではなく、リボンの[ページレイアウト]タブから開いたページ設定ダイアログで設定する必要があります。

Home|Excelの基本操作の目次|見出しを固定して各ページに印刷する(印刷タイトルの設定)