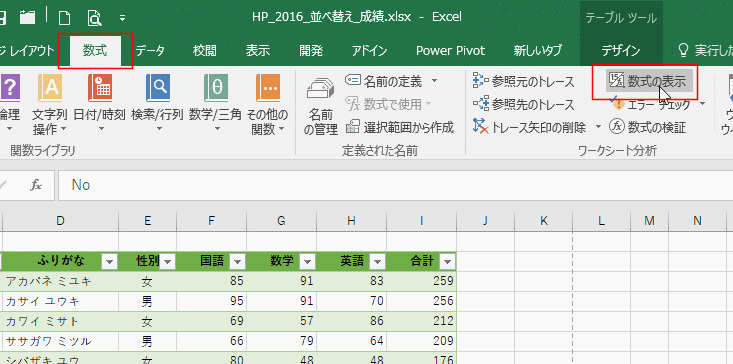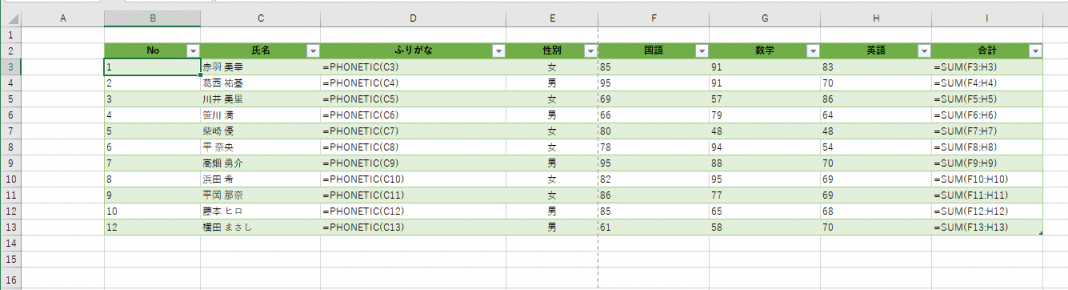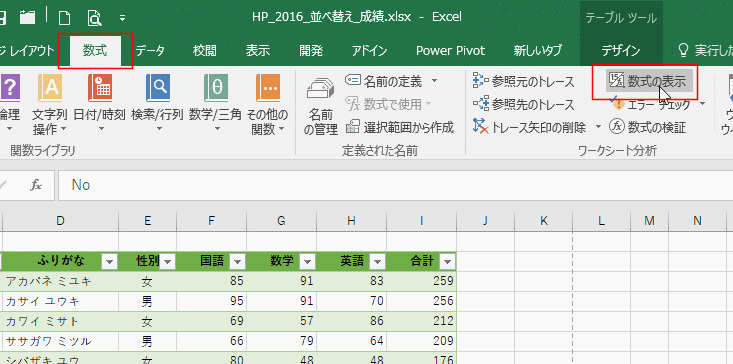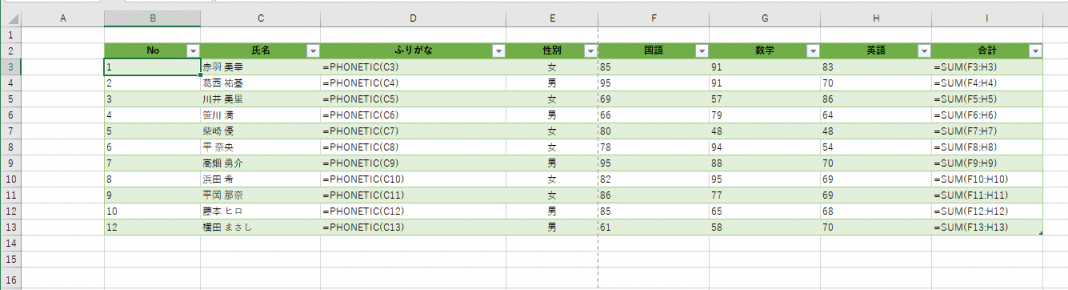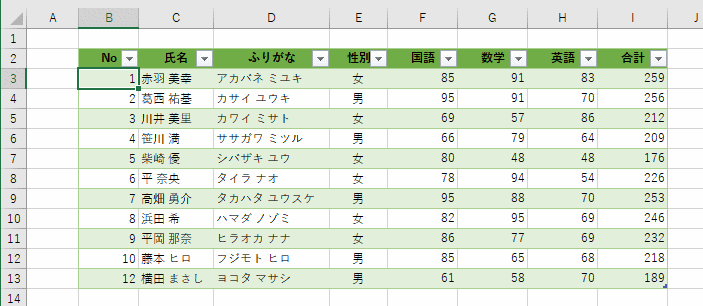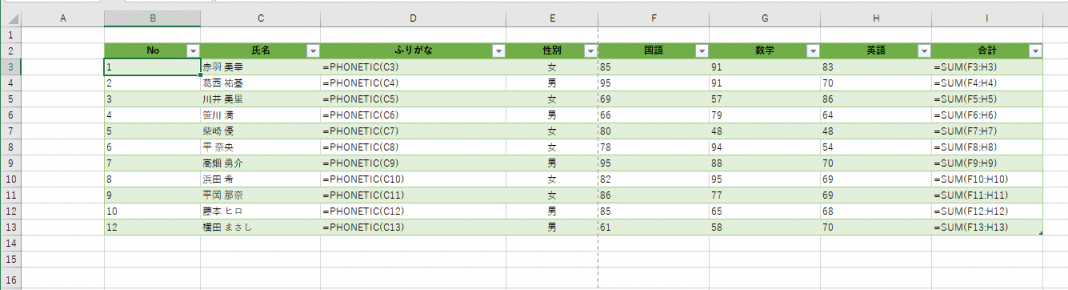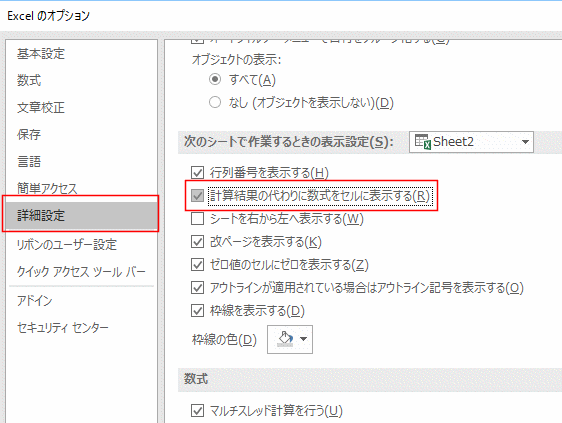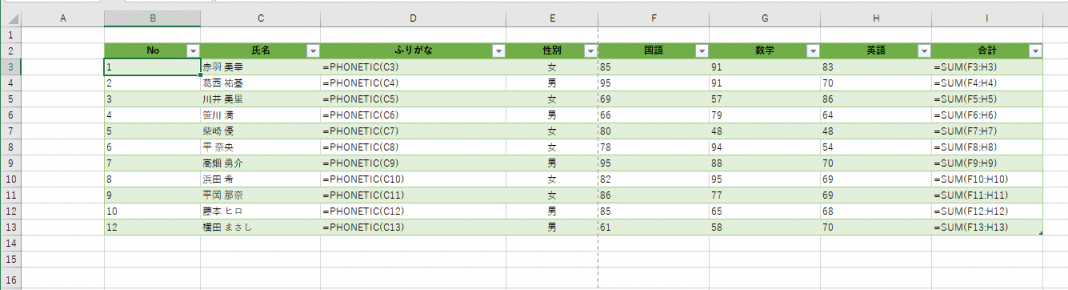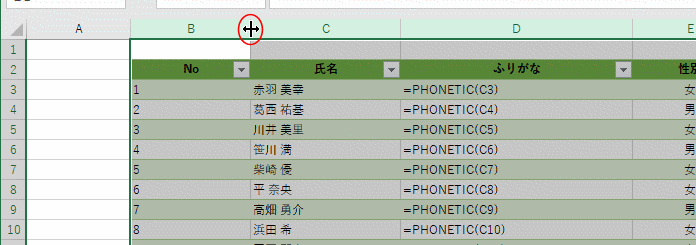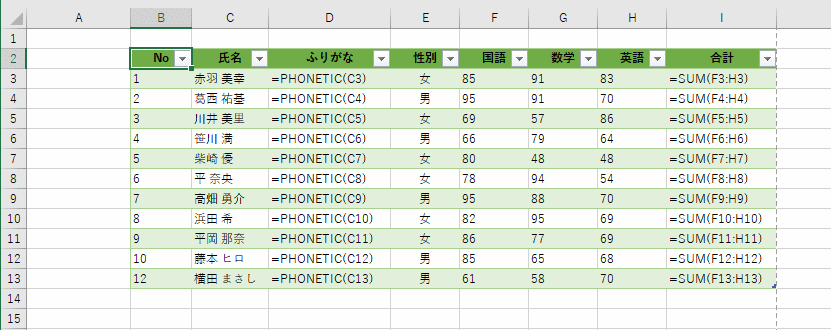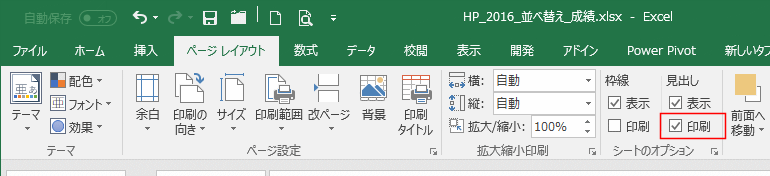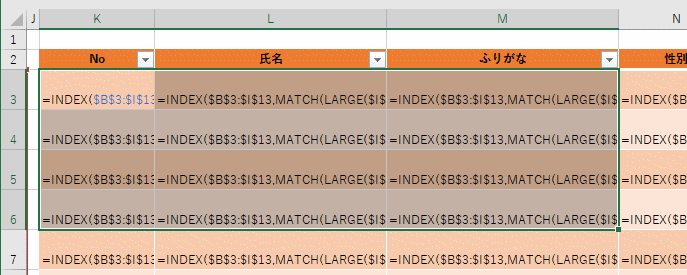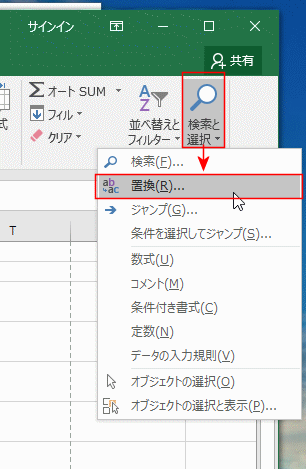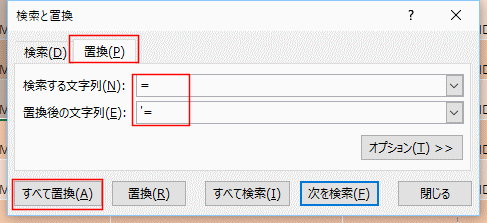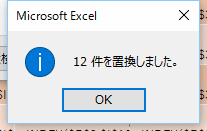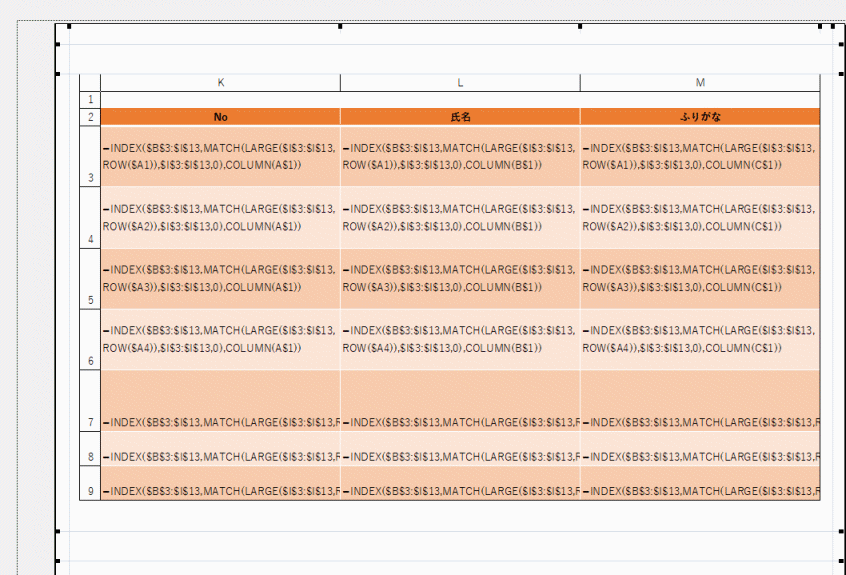- Home »
- Excelの基本操作の目次 »
- 印刷 »
- 数式や計算式を印刷して確認する
- 数式や計算式をセルに表示して確認することができます。また、数式や計算式をセルに表示した状態で印刷することもできます。
数式のチェックや他の人に説明するときには有効な方法と考えます。
リボンの[数式の表示]を使う
- 数式や計算式を表示するには、[数式]タブの[数式の表示]をクリックします。
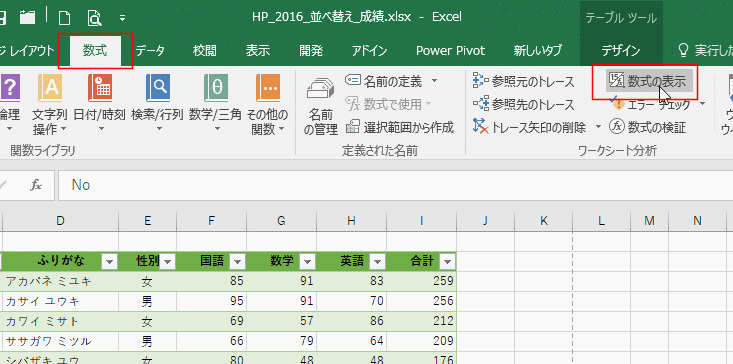
↓
セルに数式が表示されます。
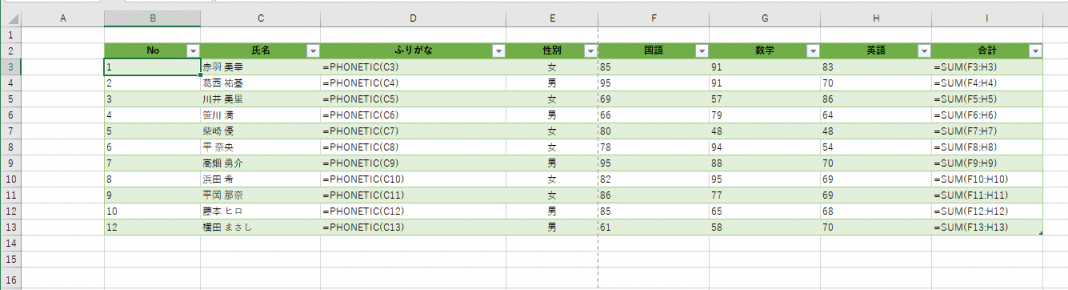
シュートカットキーを使う
- 数式や計算式を表示/非表示のショートカットキーは[Ctrl]+[Shift]+[`](アクサングラーブ)キーを押します。
([`]キーは[@]と同じキーですので、[Ctrl]+[Shift]+[@]と覚えてもよいと思います。)
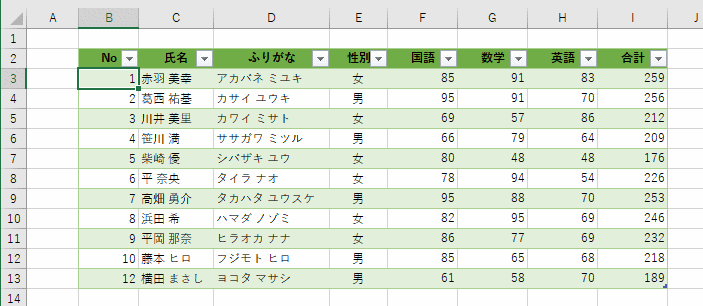
↓
セルに数式が表示されます。
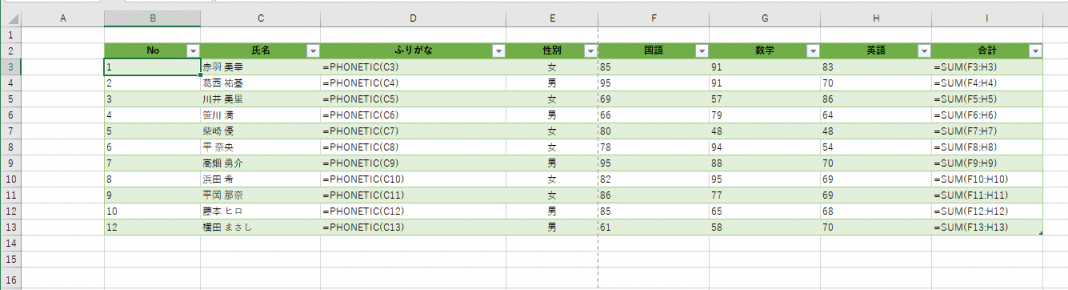
Excelのオプションで数式を表示する
- [ファイル]タブをクリックして、バックステージビューを表示します。
[オプション]を選択します。
Excelのオプションで[詳細設定]を選択します。
次のシートで作業するときの表示設定で、「計算結果の代わりに数式をセルに表示する」にチェックを入れます。
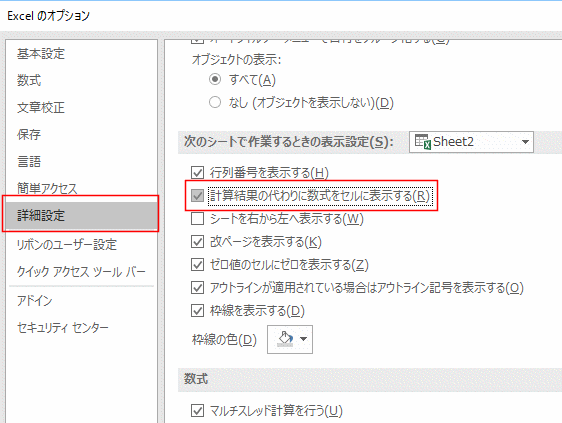
↓
セルに数式が表示されます。
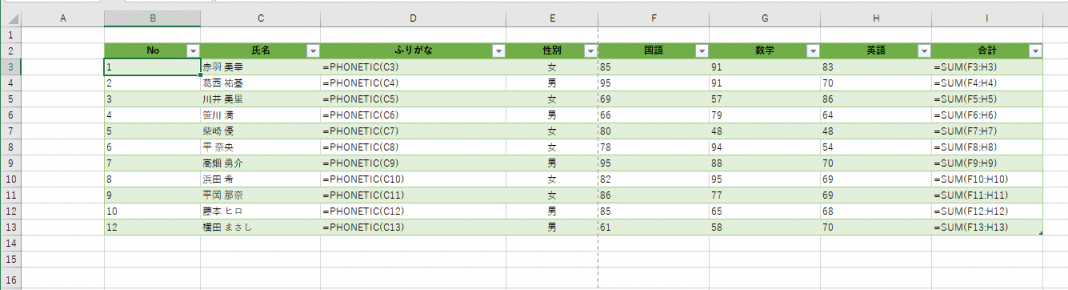
- セルに数式を表示すると、セル幅が広く表示されます。
数式が表示されている列を選択します。列番号「B」〜「I」をドラッグして選択します。
列の境界線にマウスポインタを合わせ、ダブルクリックすると、列幅が自動調整できます。
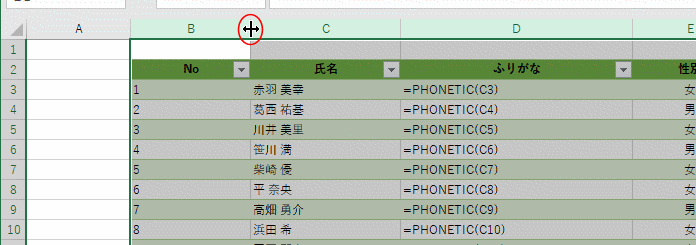
- 列幅(セル幅)が自動調整されました。印刷して、1ページに収まる幅になりました。
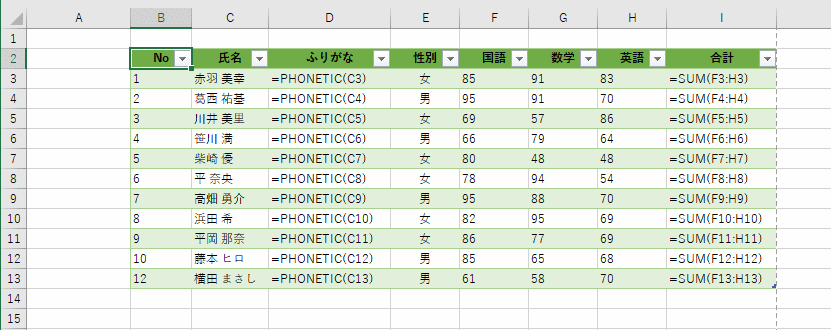
- このまま印刷してもよいのですが、[ページレイアウト]タブのシートのオプショングループの見出しの「印刷」にチェックを入れます。
印刷時に行列番号が印刷されます。
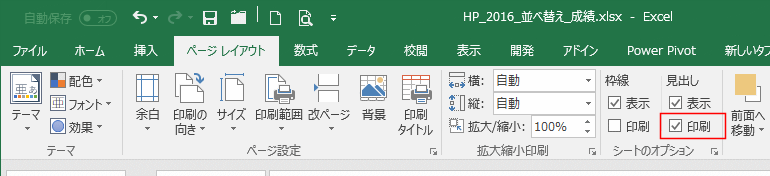
- [ファイル]タブをクリックして、バックステージビューで[印刷]を選択します。
または、ショートカットキー [Ctrl]+[P] で印刷プレビューで確認します。
行列番号と数式が印刷されるので、数式のチェックに有効と考えます。

- 数式が長い場合はセル幅を広くしないと表示しきれなくなります。すると、1ページに収めにくくなったりします。
文字列なら、セル内で折り返して表示することができますので、印刷時だけ数式を文字列に変換します。
- 最初に、上書き保存を実行してから、数式を文字列に変換し、印刷が終了したら、保存せずに閉じます。文字列への変換は破棄します。
- 元に戻せるように、上書き保存します。ショートカットキーは [Ctrl]+[S] です。
数式を文字列に変換するセルを選択します。
ここでは K3:M6セルを選択しました。
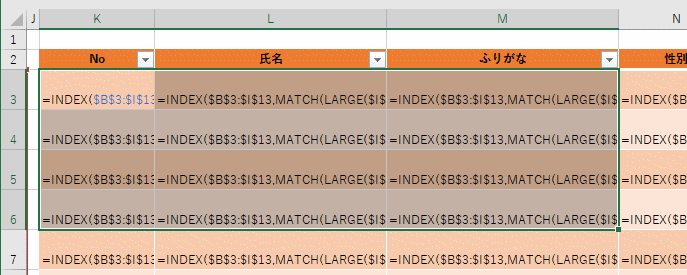
- [ホーム]タブの[検索と選択]→[置換]を実行します。
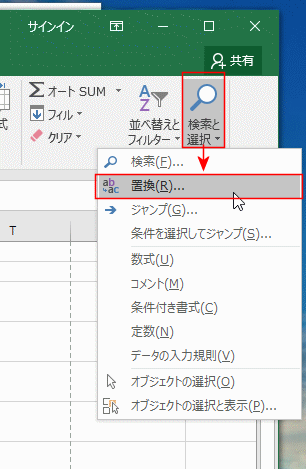
- [置換]タブを選択し、検索する文字列に = を入力します。
置換後の文字列には '= とアポストロフィを頭につけます。
[すべて置換]ボタンをクリックします。
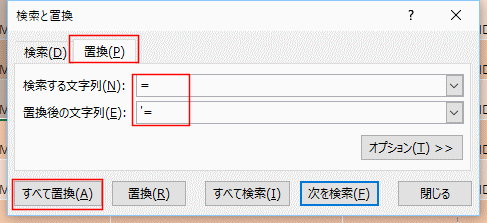
- 12件を置換しましたと表示されました。
[OK]ボタンをクリックします。
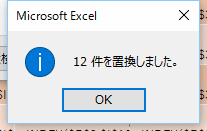
- [ホーム]タブの配置グループにある「折り返して全体を表示する」をクリックしてオンにします。

- 列の幅と行の高さを調整します。
下図のように、文字列に変換した数式がセル内で折り返して表示されました。

- [Ctrl]+[P]で印刷プレビューを表示しました。
数式が見やすくなっていると思います。
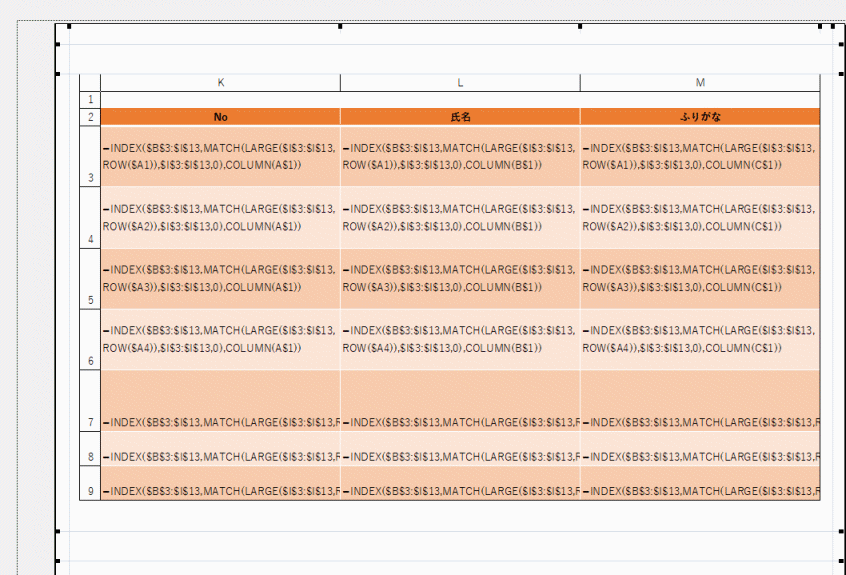
Home|Excelの基本操作の目次|数式や計算式を印刷して確認する