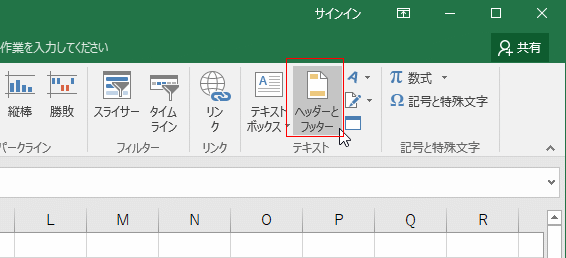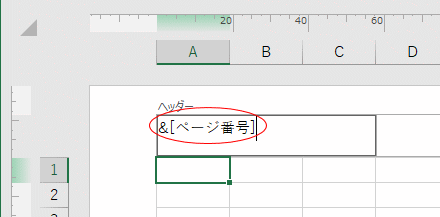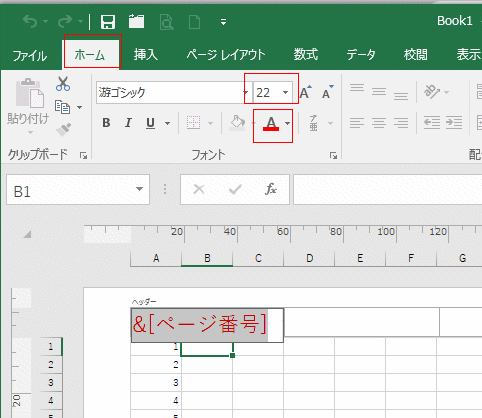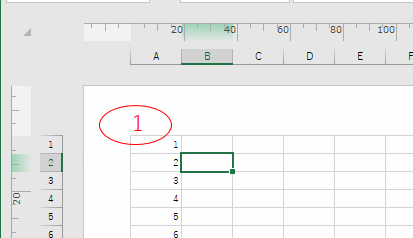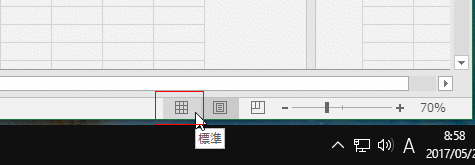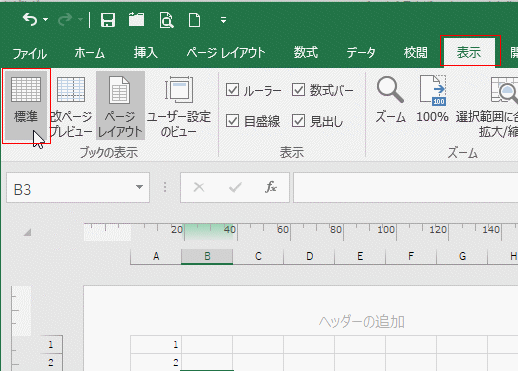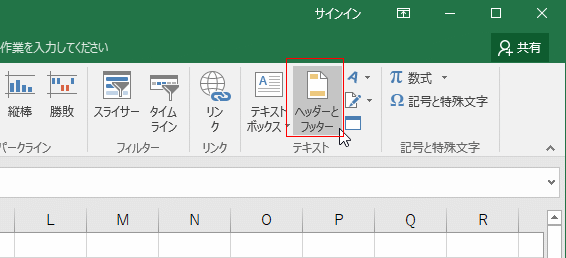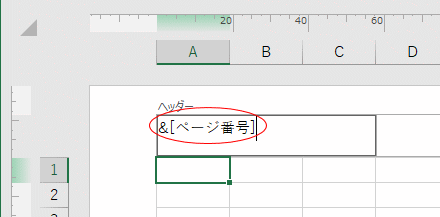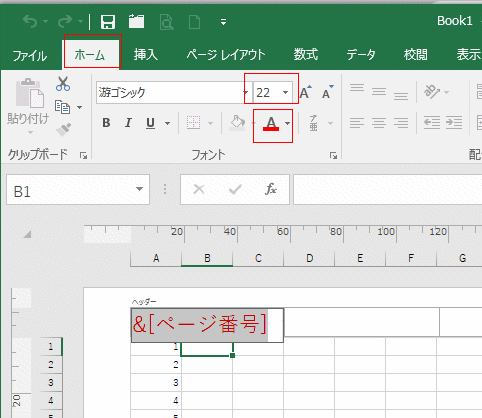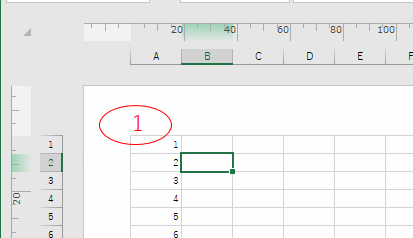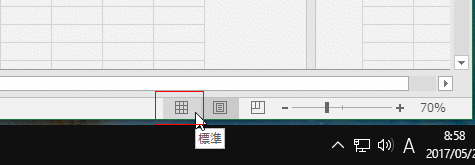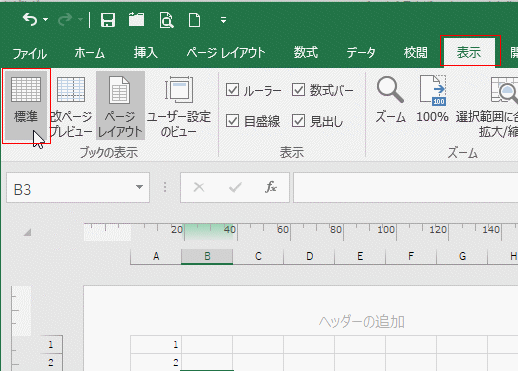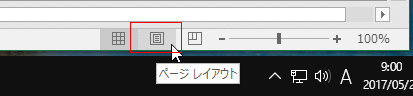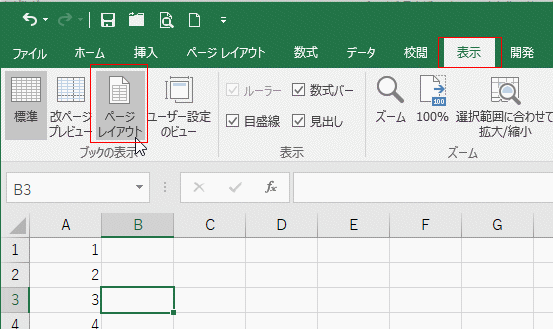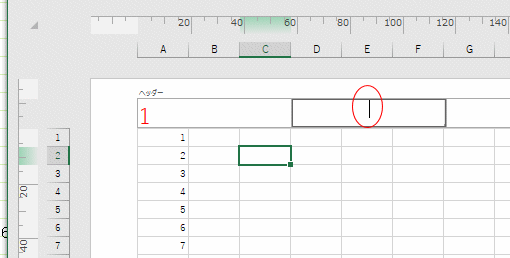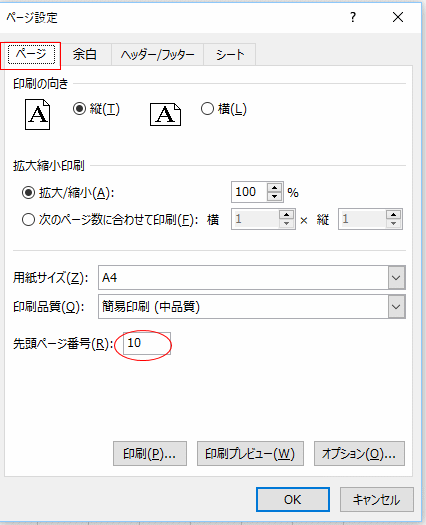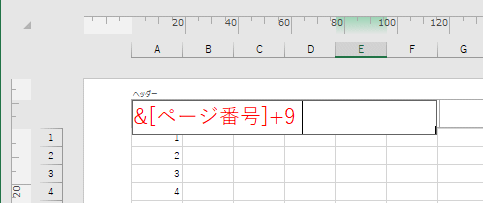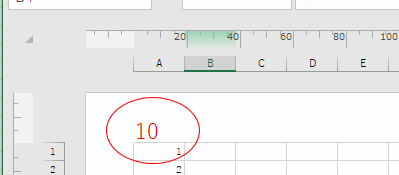- Home »
- Excelの基本操作の目次 »
- ページ番号・ヘッダー/フッター »
- Excelでページ番号を挿入する
- [挿入]タブのテキストグループにある[ヘッダーとフッター]をクリックします。
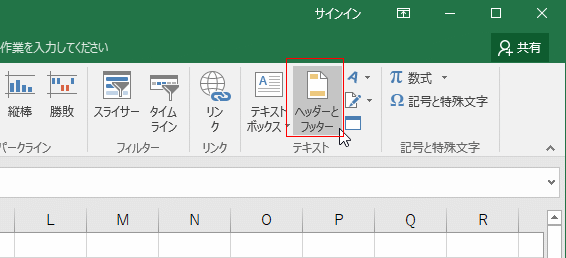
- ヘッダーとフッターが表示される「ページレイアウト」表示になります。
ページ番号を挿入したいヘッダーやフッターの部分をクリックしてカーソルを表示します。
下図では左のヘッダーを選択しています。
ヘッダー/フッター ツールの[ページ番号]をクリックします。

- &[ページ番号] と入力されました。
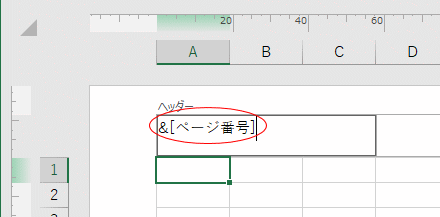
- ページ番号の書式を設定するには、&[ページ番号] を選択して設定します。
下図ではフォントサイズを22point、フォントの色を赤にしました。
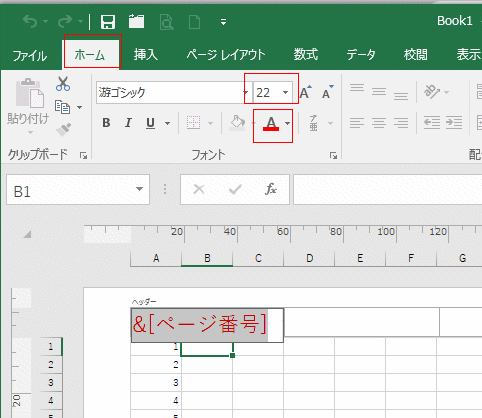
- シート内のセルをクリックすると、ページ番号が表示されます。
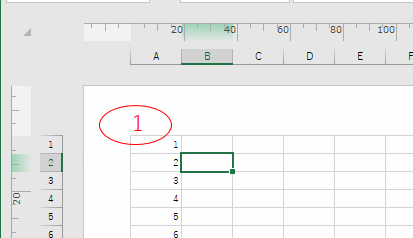
- 表示モードを[標準]に戻すには、ステータスバーの[標準]をクリックします。
表示を標準にするとヘッダーやフッターは表示されません。(非表示になります)
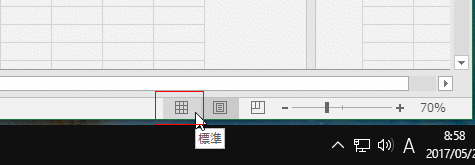
もしくは、[表示]タブの[標準]をクリックします。
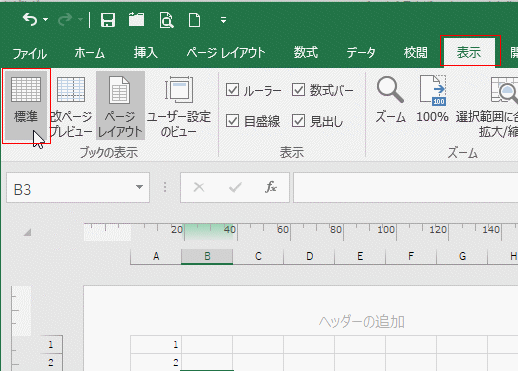
- ステータスバーの[ページレイアウト]をクリックします。
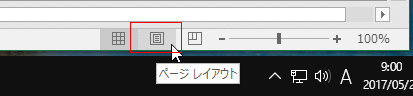
もしくは、[表示]タブの[ページレイアウト]をクリックします。
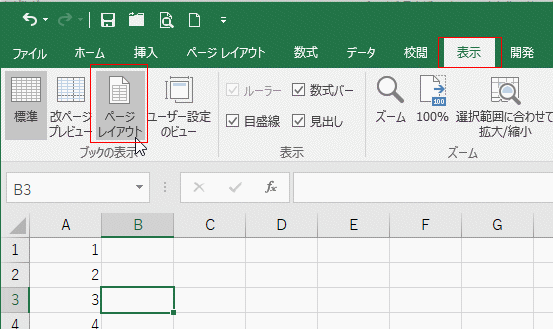
- ヘッダー/フッターが表示されます。
編集したい場所をクリックします。下図では中央のヘッダーをクリックしてカーソルを表示しています。
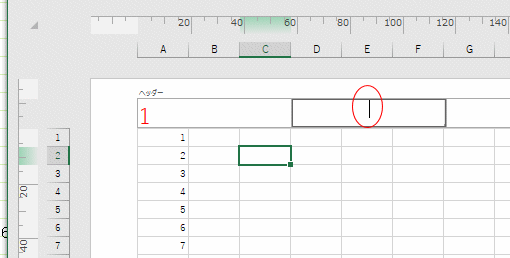
- 最初のページ番号を指定することができます。
[ページレイアウト]タブのページ設定グループにあるダイアログボックス起動ツールをクリックします。

- [ページ]タブの先頭ページ番号で指定します。
下図では 10 と指定しました。
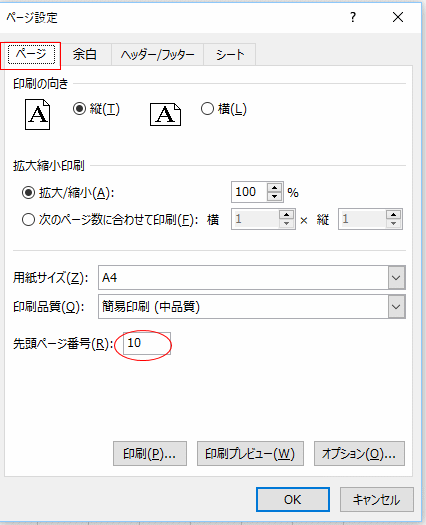
- 先頭のページ番号を変更して、元の自動に戻したいときは、ボックス内をDeleteキーで削除したり、「自動」と入力すればよさそうですが、設定が戻らない現象が起きました。
たまたまなのかもしれませんが、印刷ページビューでは「1」に戻っているのですが、ページレイアウト モードでは設定していた値が残ってしまうという現象です。
仕方がないので、設定値を「1」とすることでこの現象を回避しました。
- なお、ページ番号は加間や減算ができます。
先頭のページ番号を変更したいときは 加算すればよいことになります。
&[ページ番号]+9 と入力します。なお、+9の後ろにはスペースを1個入れる必要があります。
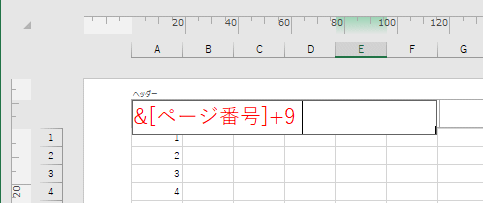
↓
先頭のページ番号 1に加算され(+9) 10と表示されます。
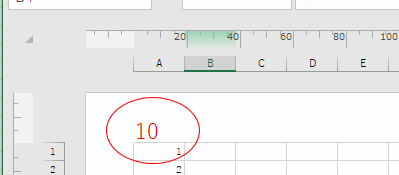
Home|Excelの基本操作の目次|Excelでページ番号を挿入する