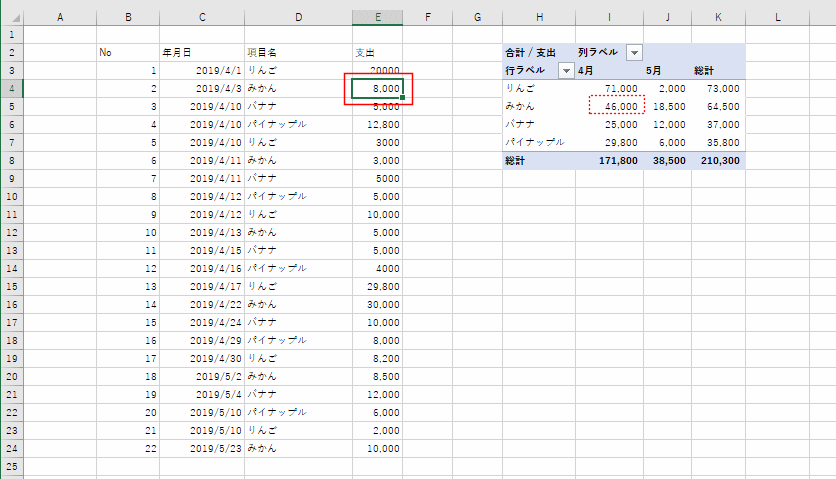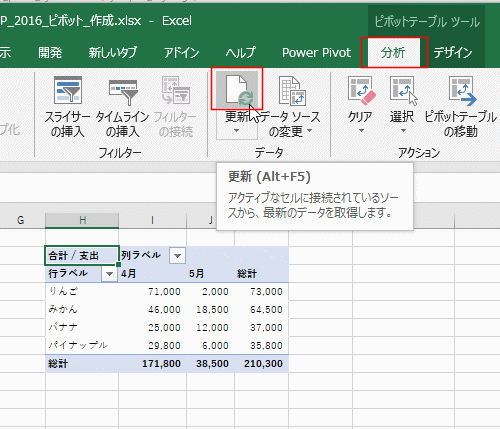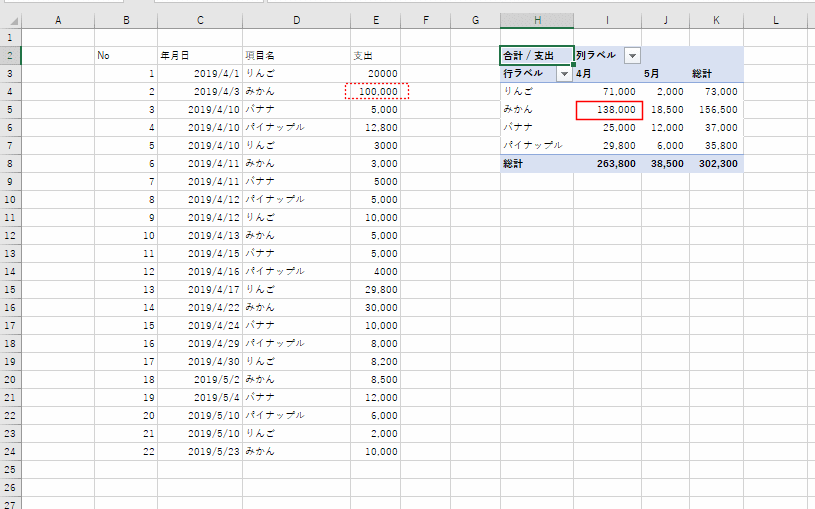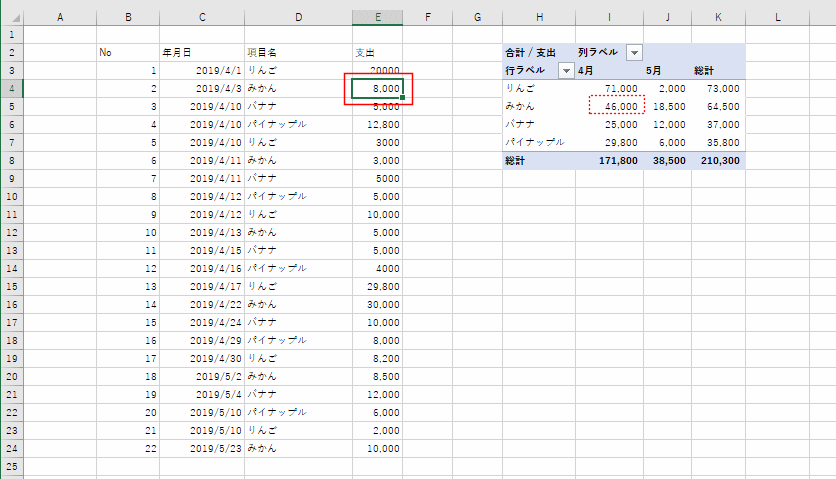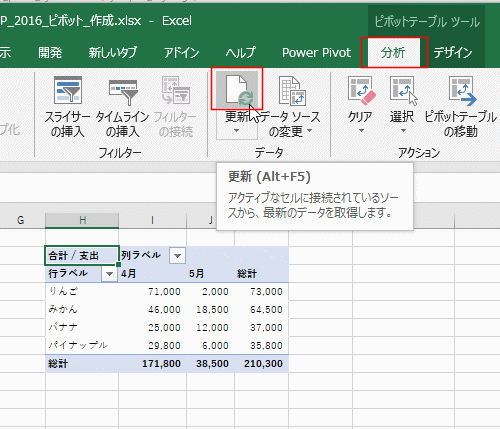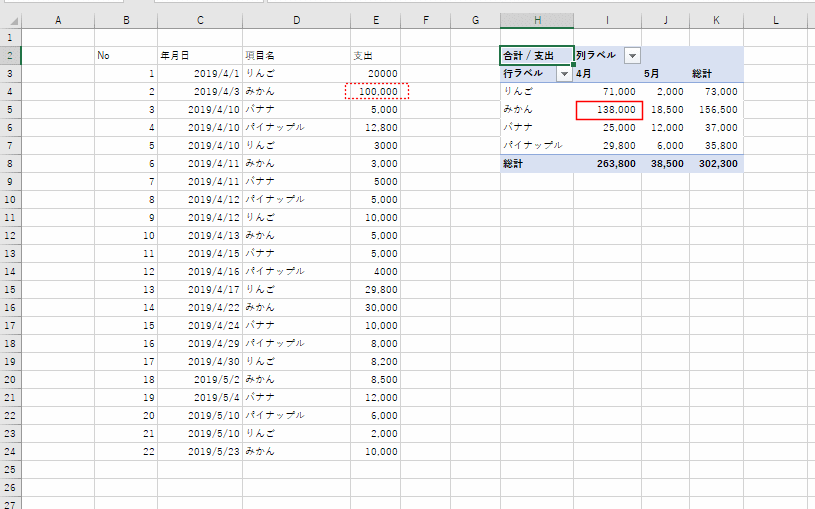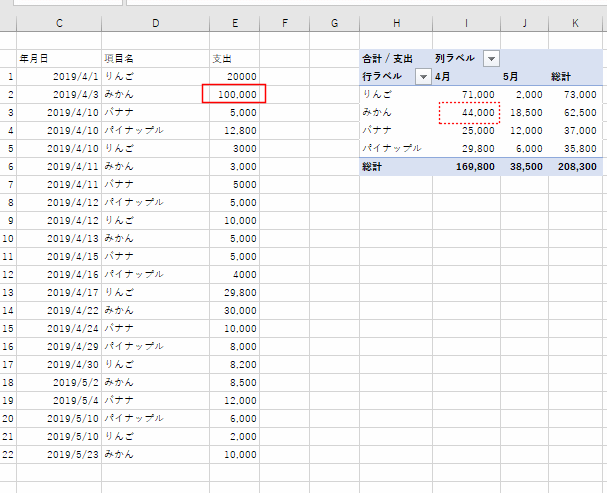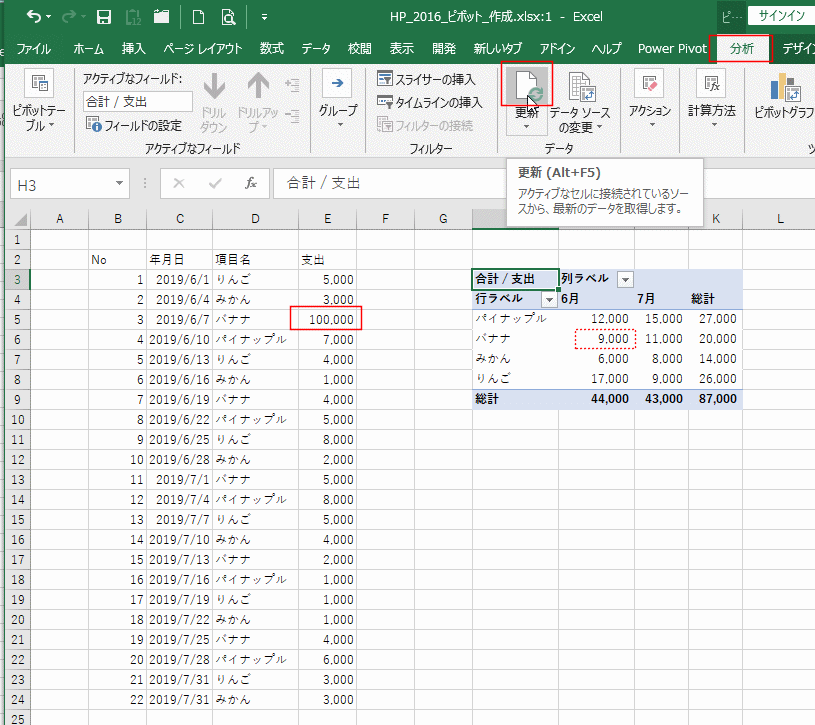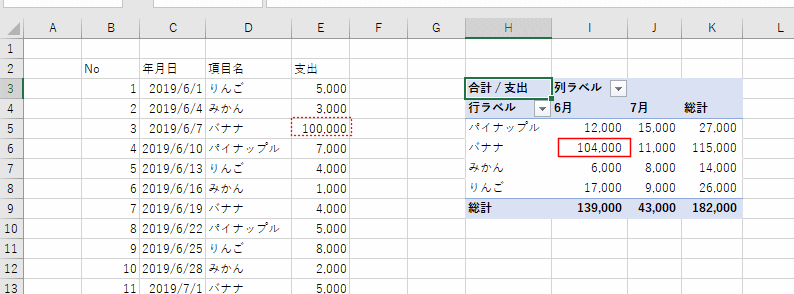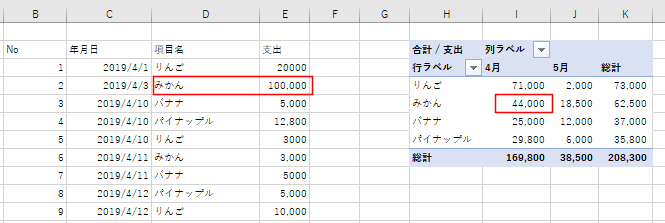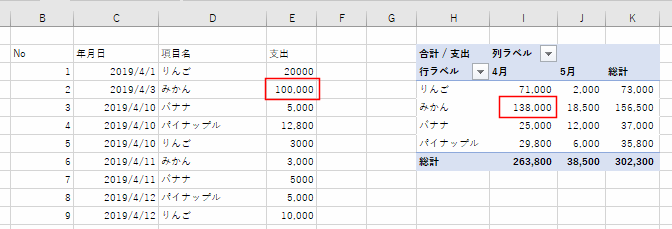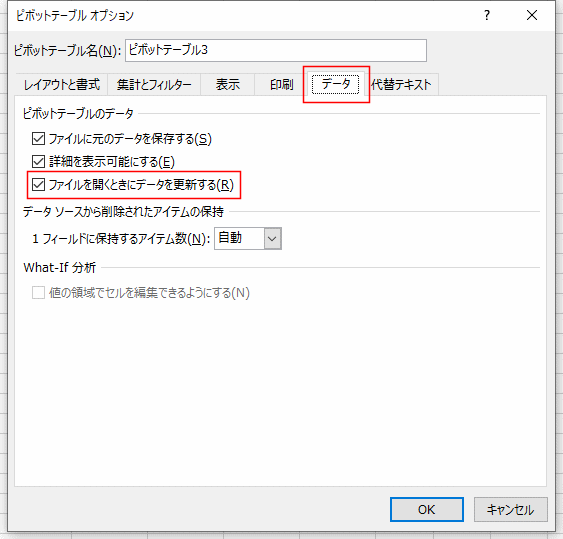- Home »
- Excelの基本操作の目次 »
- ピボットテーブル »
- ピボットテーブルのデータを更新する
- ピボットテーブルの元データを修正した場合、ピボットテーブルは自動で更新されません。手動で更新するか、ファイルを開いたときに自動で更新する設定を利用することになります。
- ピボットテーブルのもとになっているデータを修正します。
E4セルの 「8,000」を「100,000」に修正します。
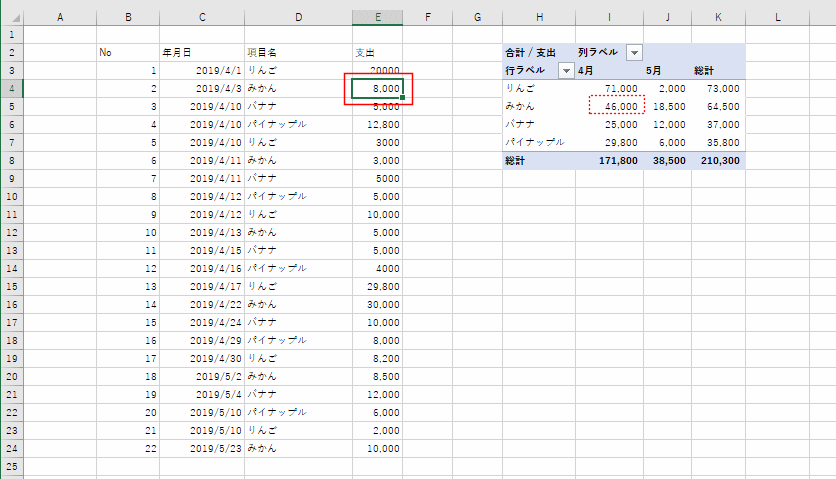
- E4セルの 「8,000」を「100,000」に修正しましたが、ピボットテーブルの 「みかん」の「4月」の値「46,000」は更新されていません。
テーブルを修正しても、ピボットテーブルは更新されないという例です。

- 更新するピボットテーブル内のセルを1つ選択して、ピボットテーブル ツールのリボンを表示します。
ピボットテーブル ツール の[分析]タブの[更新]をクリックします。
ショートカットキーは [Alt]+[F5]です。
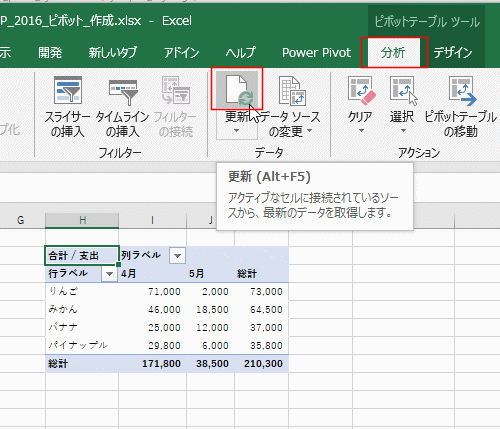
- ピボットテーブルの「みかん」の「4月」の値が「138,000」に更新されました。
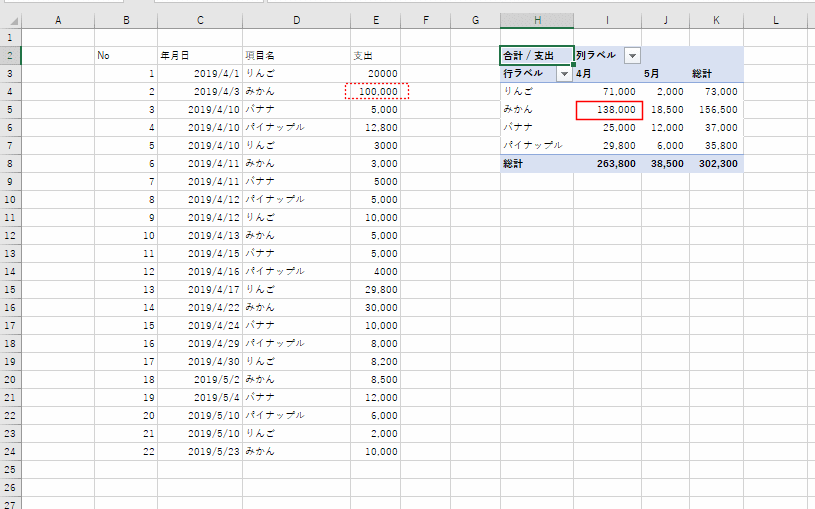
- 複数のピボットテーブルがある場合、[更新]の対象はアクティブなピボットテーブルです。
アクティブでないピボットテーブルは[更新]では更新されません。
このようなケースでは[すべて更新]を実行します。
- 同じブックですが、異なるシートに2つのピボットテーブルがあります。それぞれ異なるデータを基にしたピボットテーブルです。
「4月」の「みかん」の値を「100,00」に変更しました。
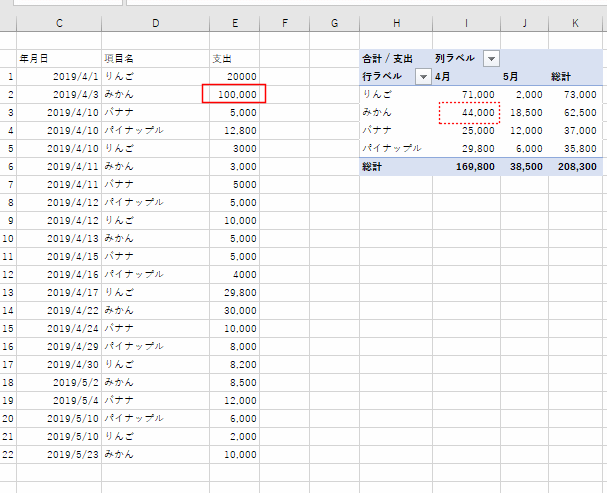
もう1つのデータ、「6月」の「バナナ」の値を「100,000」に変更して、ピボットテーブルツールの[更新]をクリックしました。
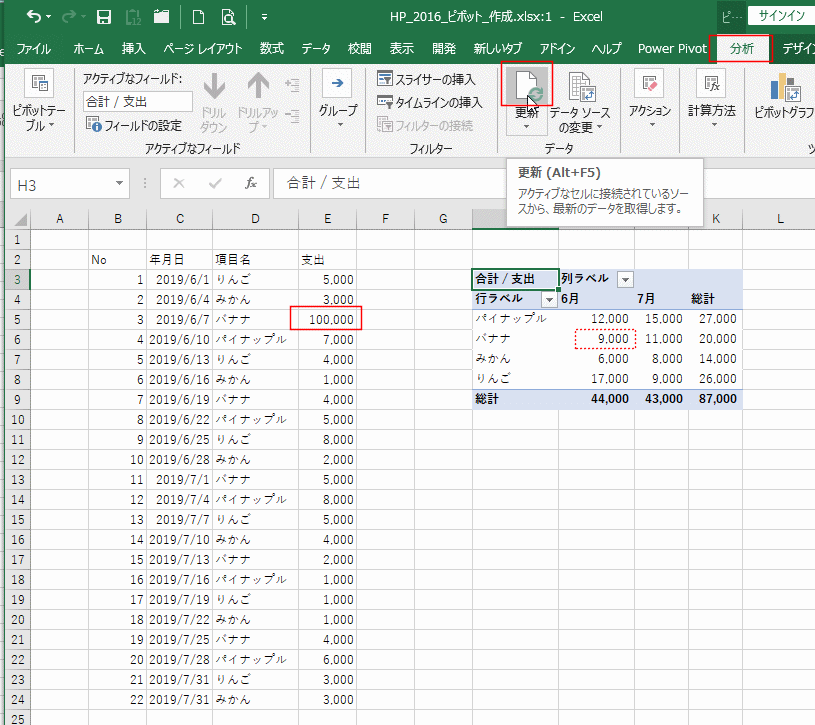
- [更新]ボタンをクリックしたとき、アクティブであった(選択していた)ピボットテーブルは「6月」の「バナナ」の値が「104,000」に更新されました。
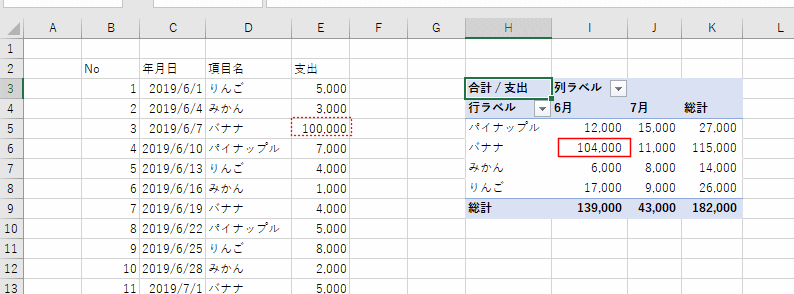
ところが、もう一方のピボットテーブルは更新されませんでした。
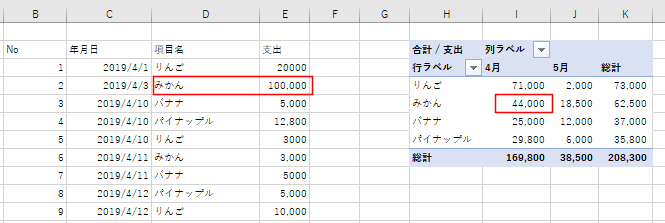
- このような場合には、[分析]タブの[更新]→[すべて更新]をクリックします。
ショートカットキーは [Ctrl]+[Alt]+[F5] です。
アクティブなピボットテーブルは当然更新されます。

アクティブでない、もう片方のピボットテーブルも更新されました。
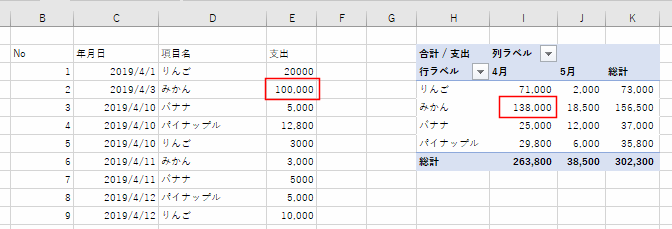
- 以上のように、同じブック(ファイル)内で異なるピボットテーブルを一気に更新する場合は「すべて更新」を実行します。
「更新」ではアクティブなピボットテーブルとそれと同じデータのピボットテーブルが更新されるだけで、ソースの異なるピボットテーブルは更新されません。
このような違いには気を付けてる必要があります。更新とすべて更新との違いに注意してください。
- ファイルを開いたときにピボットテーブルのデータを自動で更新することができます。
- ピボットテーブル内のセルを選択して、ピボットテーブル ツール リボンを表示します。
[分析]タブのピボットテーブルグループにある[オプション]をクリックします。

- ピボットテーブルのオプションダイアログボックスが開きます。
[データ]タブを選択して、「ファイルを開くときにデータを更新する」にチェックを入れます。
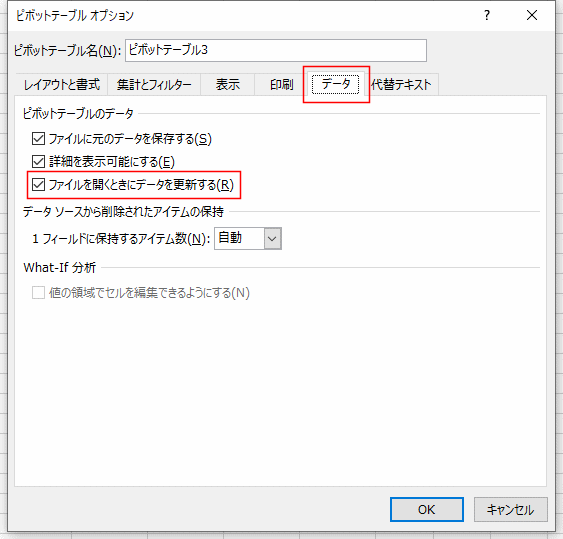
Home|Excelの基本操作の目次|ピボットテーブルのデータを更新する