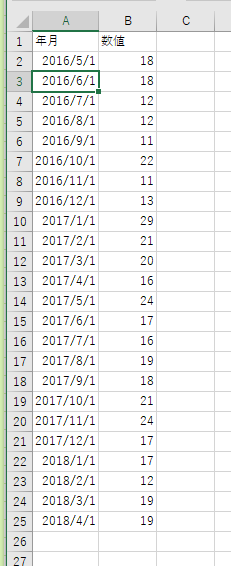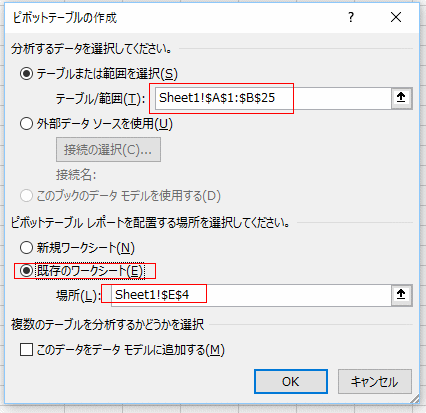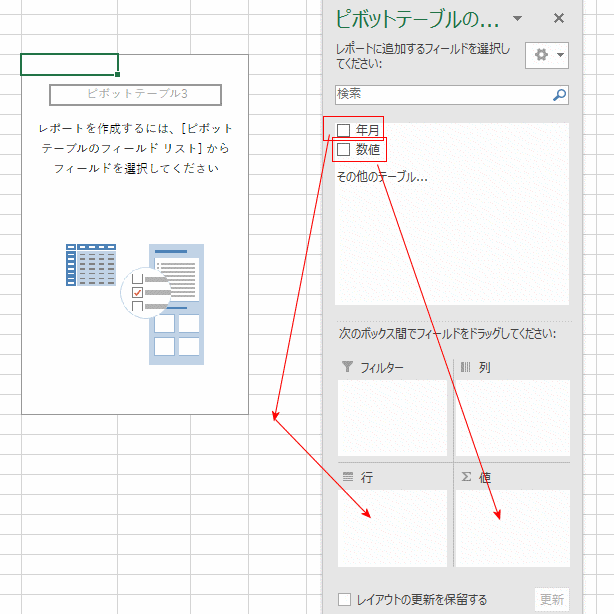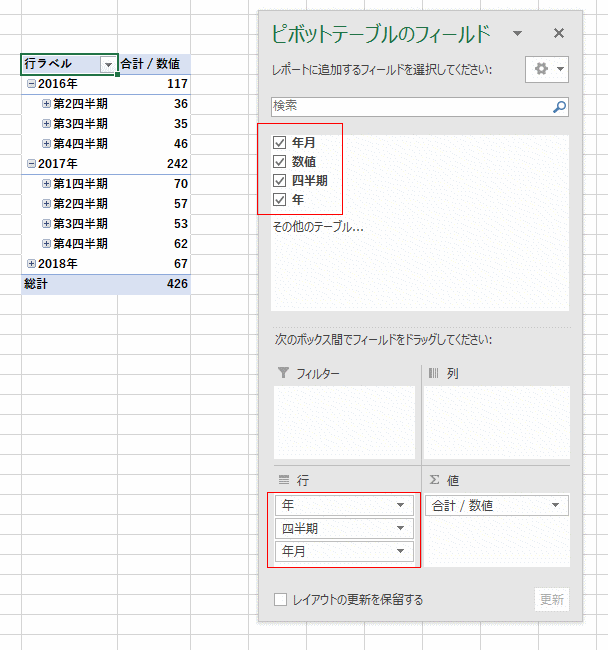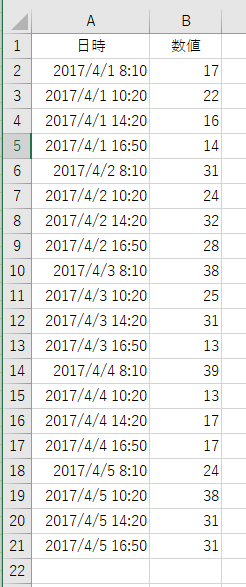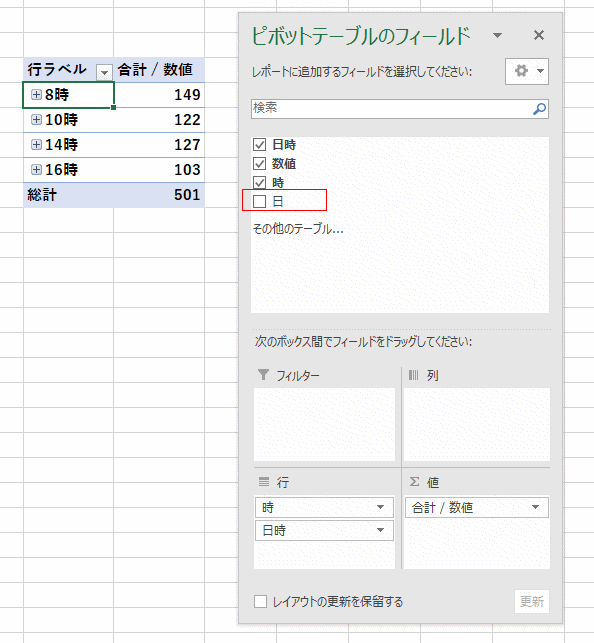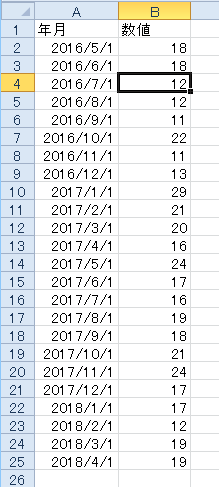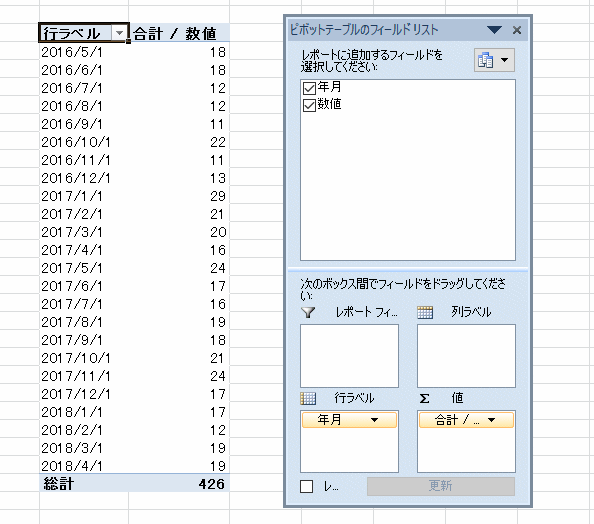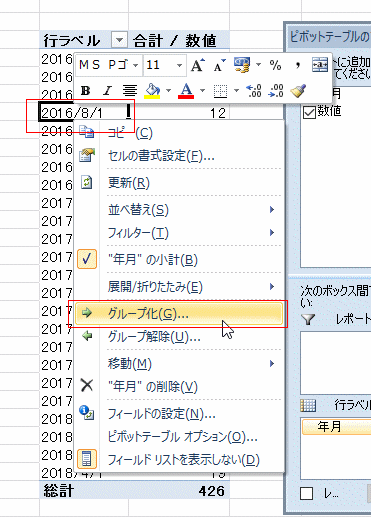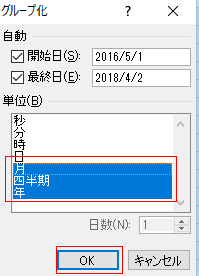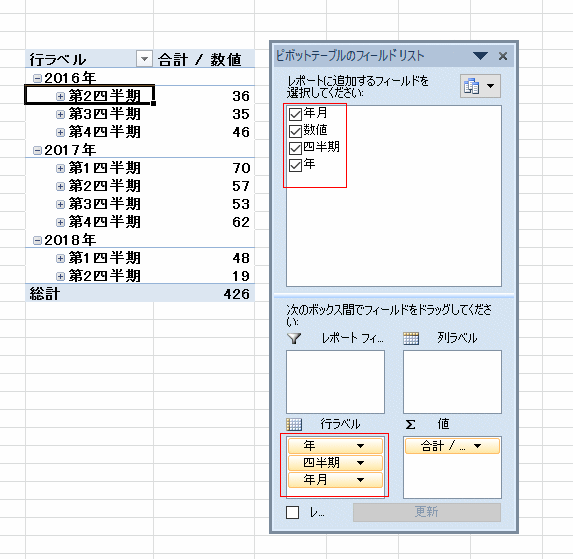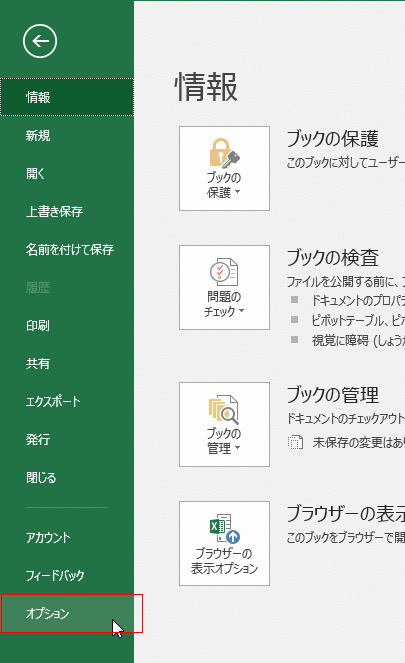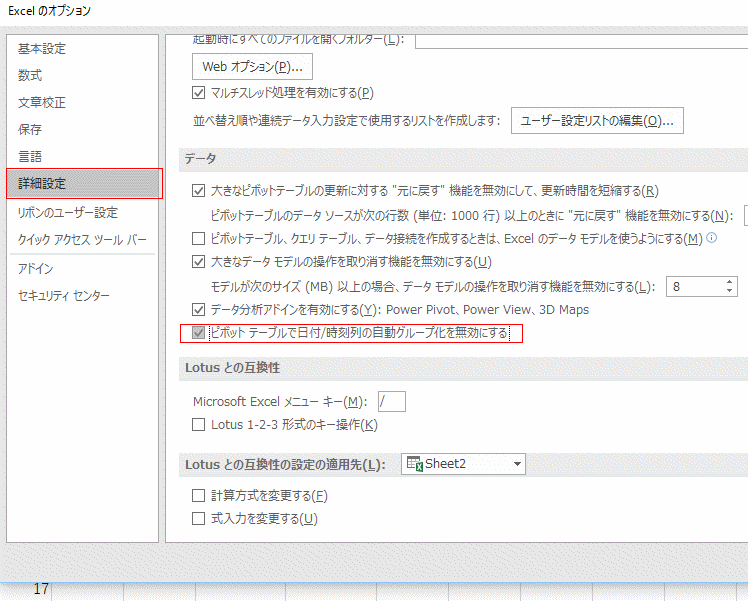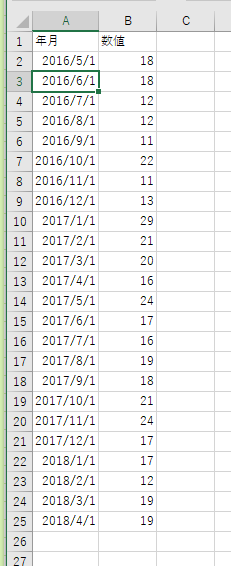

ピボットテーブル レポートを配置する場所は 「既存のワークシート」を選択し、E4セルを指定しました。
[OK]ボタンをクリックします。
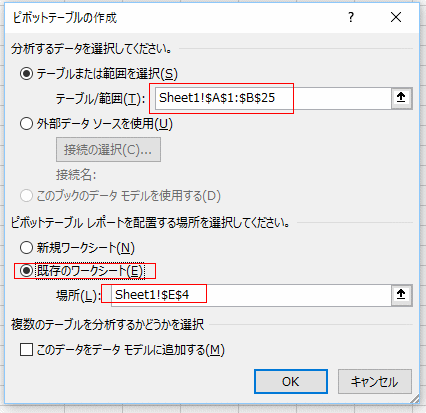
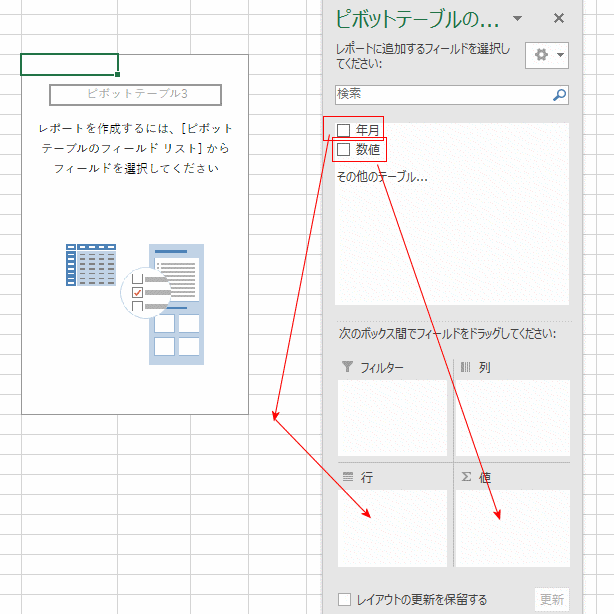
自動グループ化が実行されました。 ここが従来(Excel2013以前)と異なるところです。
- ちなみに、この自動グループ化が不要なら、グループ化されたら [Ctrl]+[Z] でグループ化する前の状態に戻すことができます。
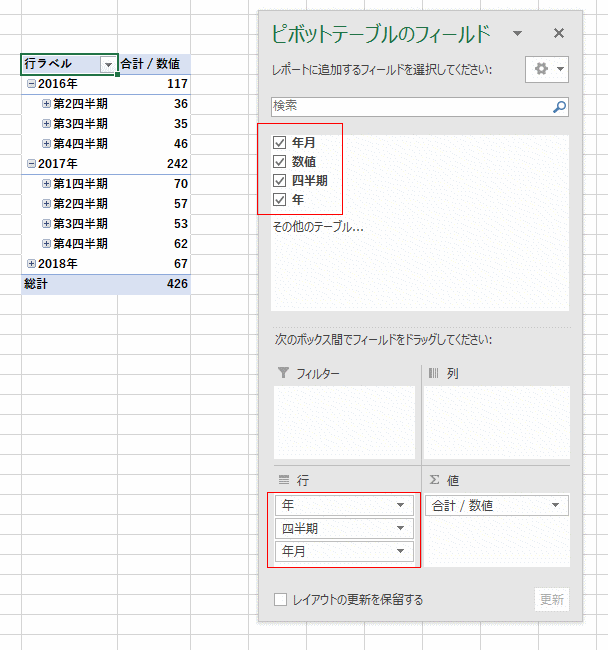
各年の月ごとの集計ができました。

年を超えて、月ごとの集計ができました。

| 年月のデータからExcel2016でピボットテーブルを作成する | |
| 日時のデータからExcel2016でピボットテーブルを作成する | |
| 従来のピボットテーブルでのグループ化 | 日付/時刻列の自動グループ化を無効にする |