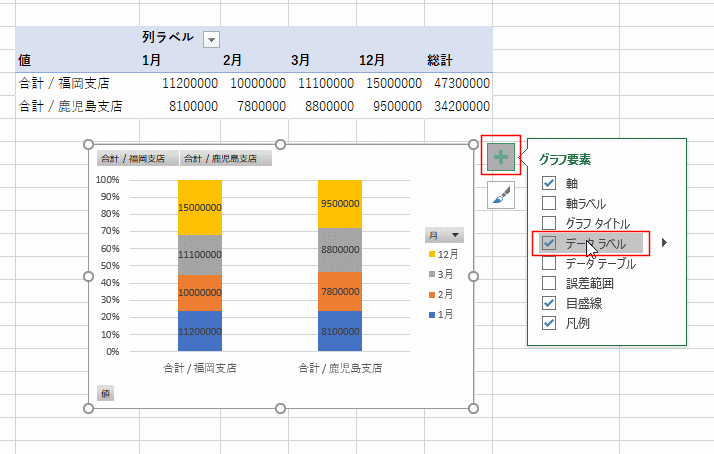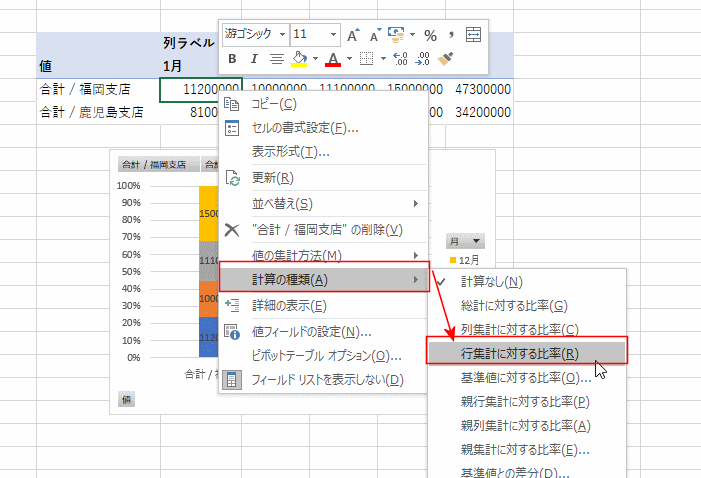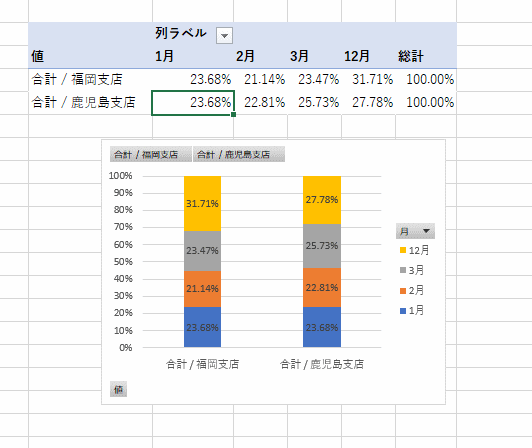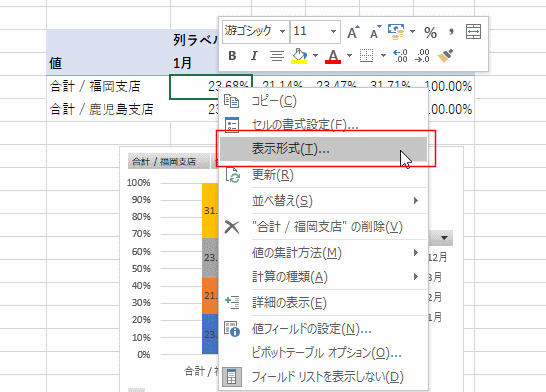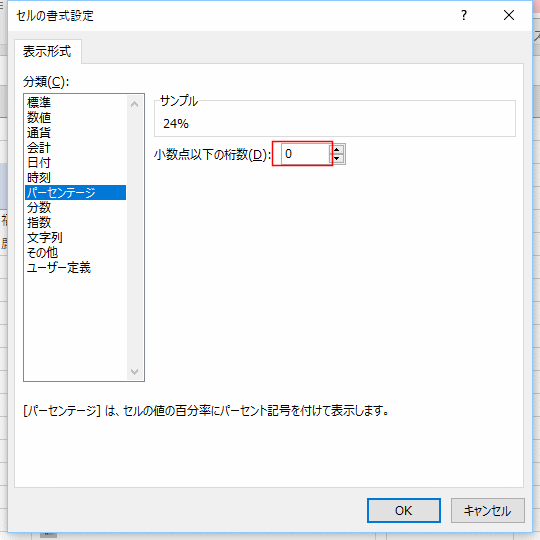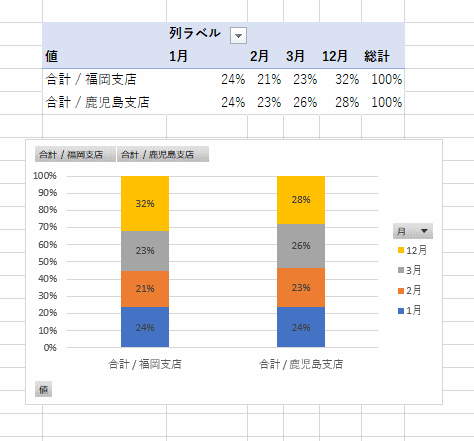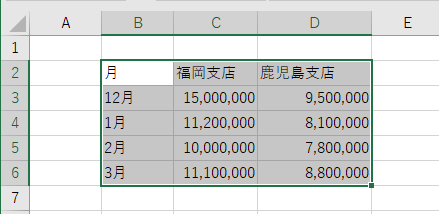

テーブル/範囲のボックス内が正しいデータリストの範囲であるのを確認します。
ピボットグラフの配置先を選択してくださいで「既存のワークシート」にチェックを入れ、場所を G3セルとしました。
[OK]ボタンをクリックします。
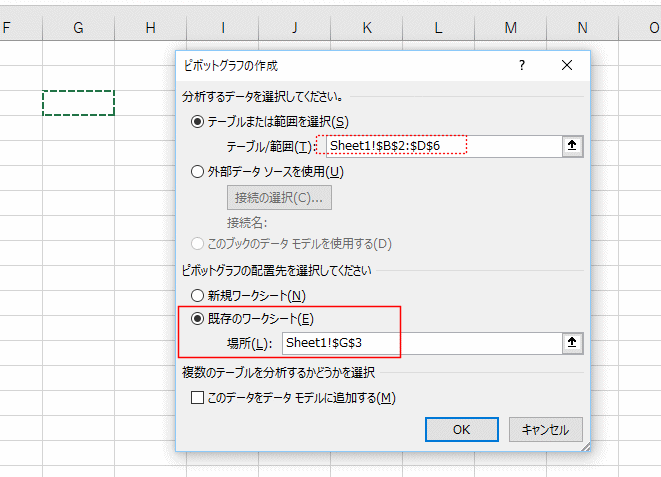
ピボットテーブルとピボットグラフが作成されました。

[デザイン]タブで[グラフの種類変更]をクリックします。
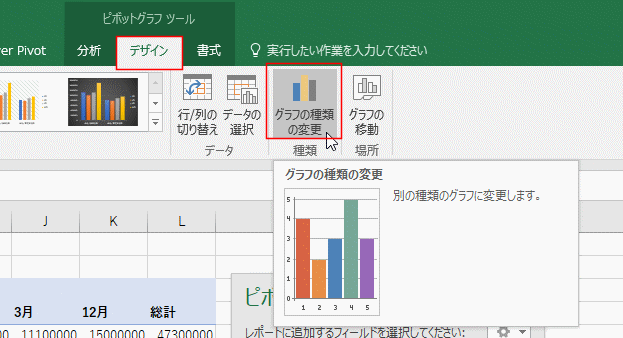
「縦棒」を選択し、「100%積み上げ縦棒」を選択します。
[OK]ボタンをクリックします。

[グラフ要素]ボタンをクリックして、「データラベル」にチェックを入れました。