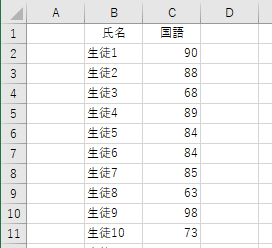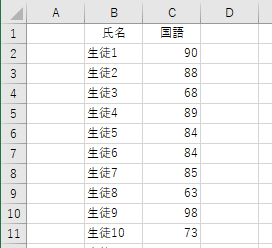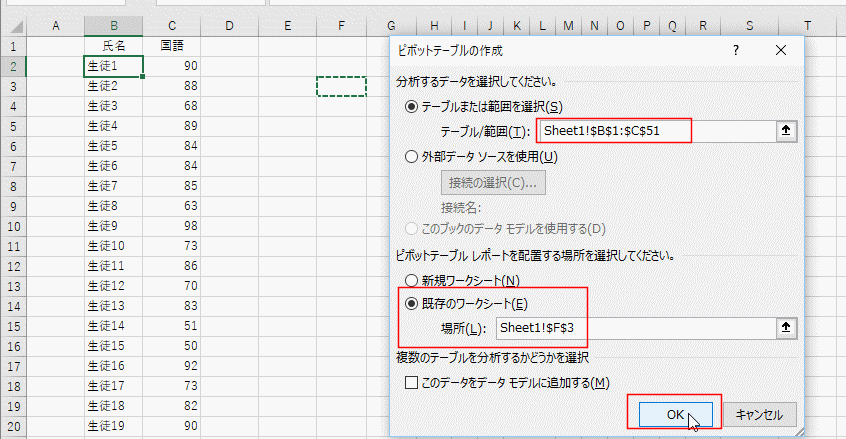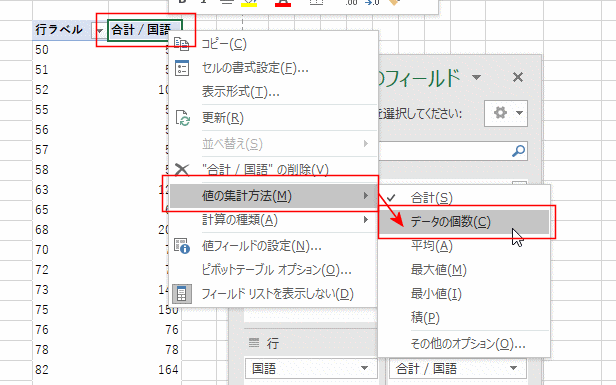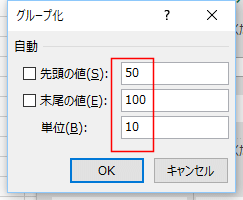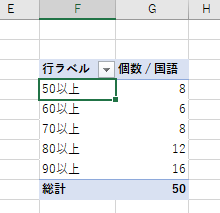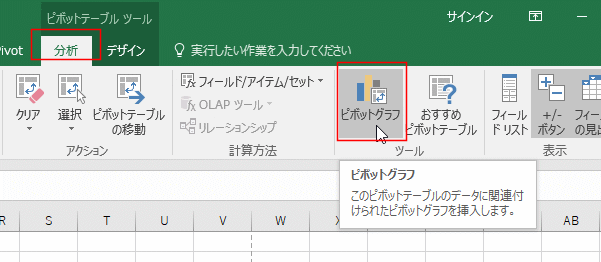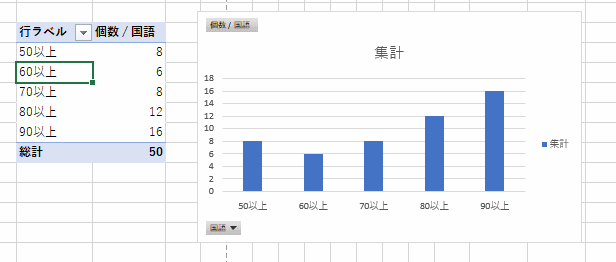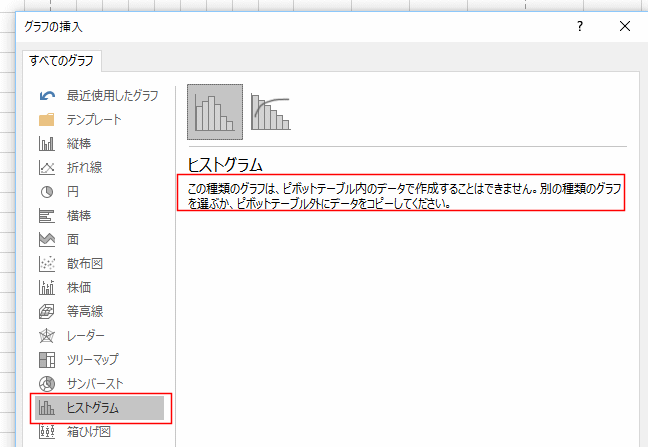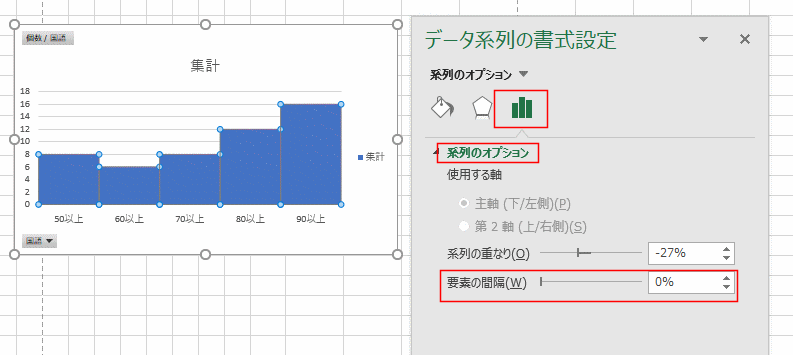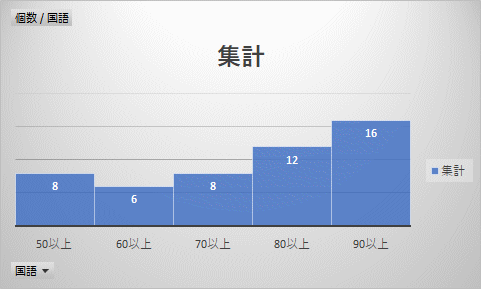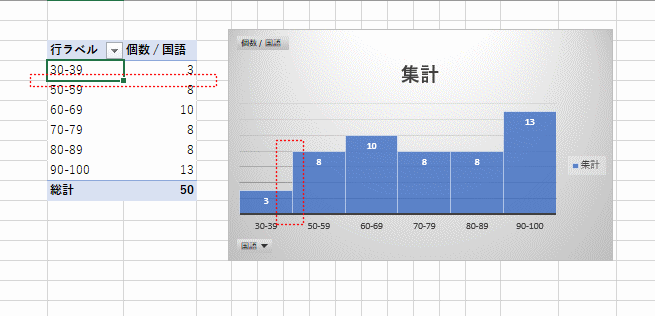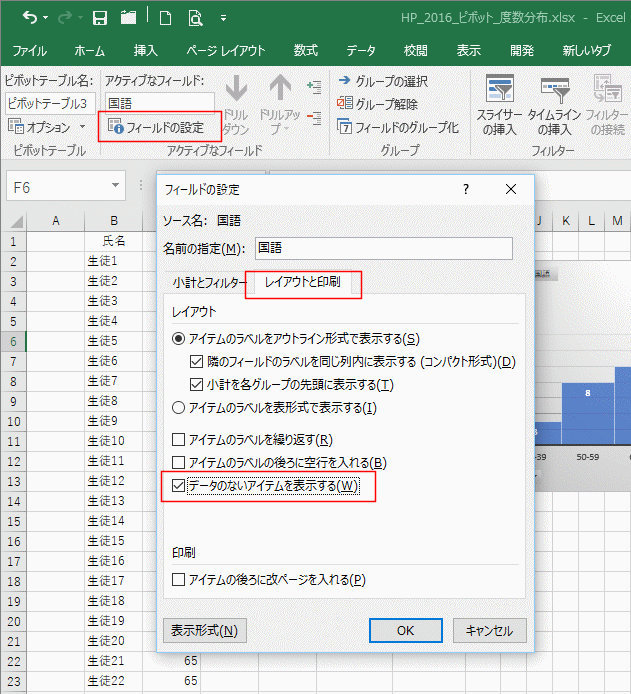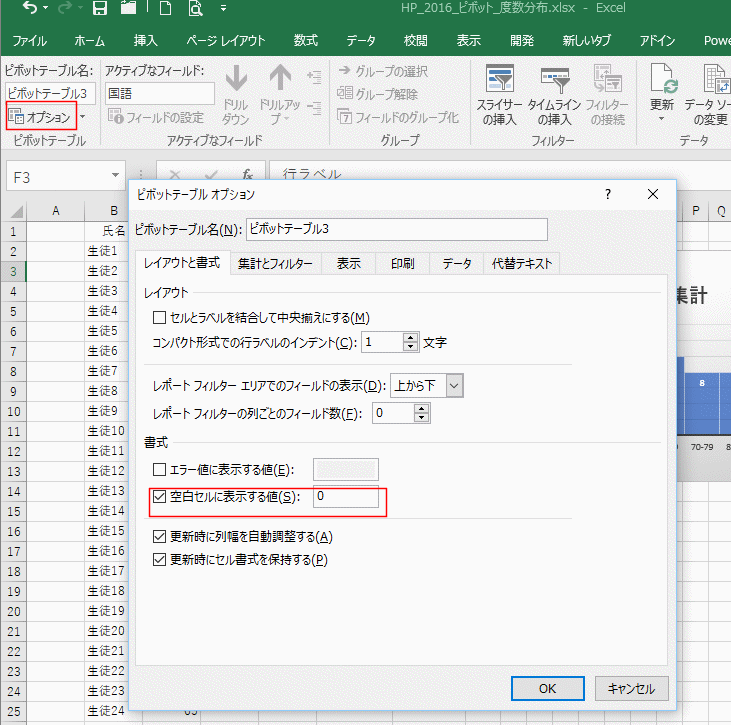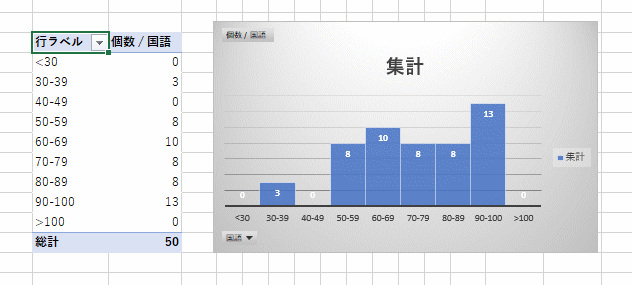- Home »
- Excelの基本操作の目次 »
- ピボットテーブル »
- ピボットグラフで得点分布グラフを作成する
- 下図のような生徒の成績表があります。この下にもデータがあり生徒50人分です。
これをピボットテーブルで10点刻みで度数分布を作成したいと思います。
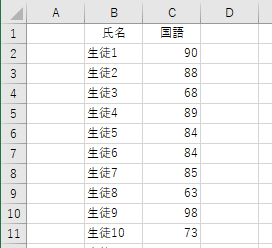
- データリスト内のセルを1つ選択して、[挿入]タブの[ピボットテーブル]をクリックします。

- テーブル/範囲 が データリストの範囲と一致しているのを確認します。異なっていたら正しい範囲を指定します。
ピボットテーブル レポートを配置する場所を選択してください。で「既存のワークシート」にチェックを入れ、F3セルを指定しました。
[OK]ボタンをクリックします。
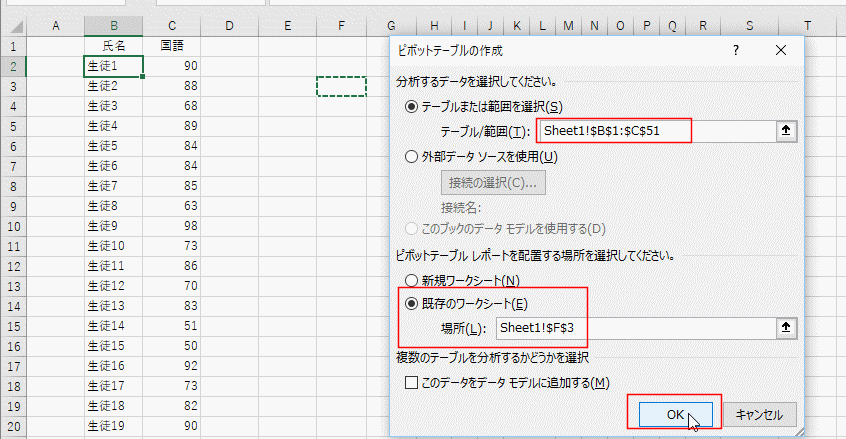
- ピボットテーブルのフィールドで「国語」を行と値にドラッグします。

- ピボットテーブルの「合計/国語」を右クリックして、[値の集計方法]→[データの個数]を選択します。
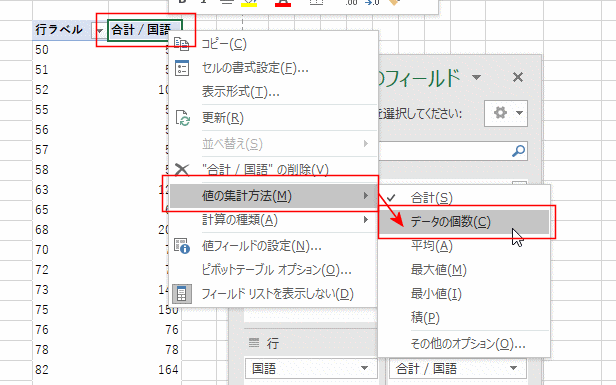
- ピボットテーブルのラベル「合計/国語」が「個数/国語」に代わっているのを確認します。
行ラベルのデータを1つだけ選択します。ピボットテーブル ツールの[分析]タブの[フィールドのグループ化]を選択します。

- グループ化で先頭の値に「50」、末尾の値に「100」、単位に「10」と入力しました。
今回準備したデータは 得点が50〜99に収まるものでしたので、このようにしました。実際は 0 〜 100 とするケースが多いと思います。
[OK]ボタンをクリックします。
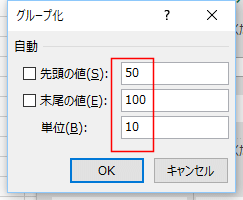
- 10点刻みの度数分布が作成できました。

- ラベルを編集したい場合は、セルを選択して[F2]キーを押して編集します。
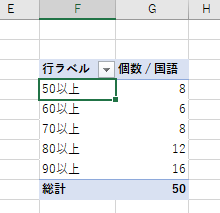
- ピボットテーブル ツールの[分析]タブでツールグループにある[ピボットグラフ]をクリックします。
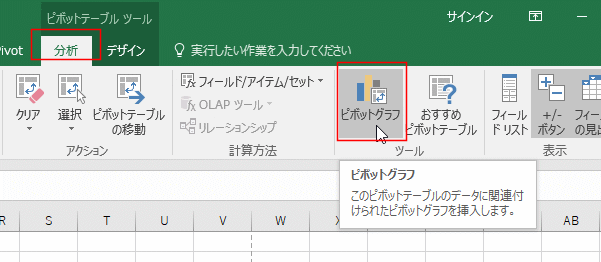
- グラフの挿入で[縦棒]を選択し、[集合縦棒]をダブルクリックして、グラフを挿入します。

- 集合縦棒グラフが作成できました。
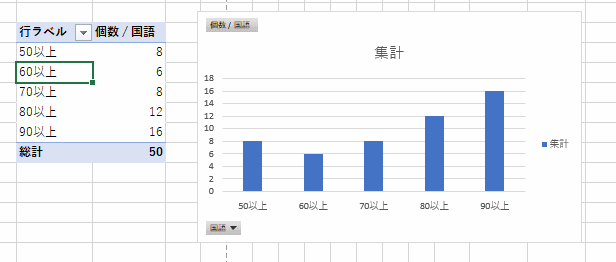
- Excel2016ならヒストグラムが作成できるのでは? と、思われると思います。
残念なことに、ピボットテーブルからヒストグラムは作成できません。
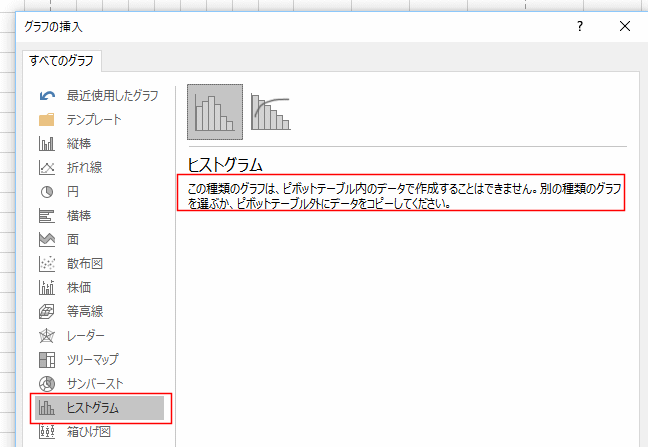
- 縦棒をダブルクリックして、データ系列の書式設定を表示します。
系列のオプションで要素の間隔を 0% にします。
見た目がヒストグラムになりました。
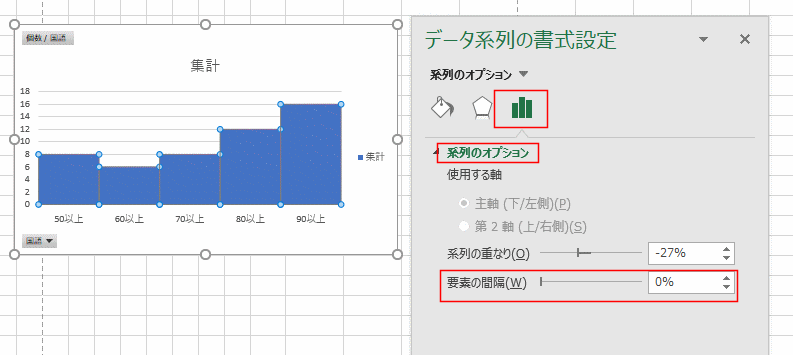
- グラフ スタイルでスタイルを変更しました。
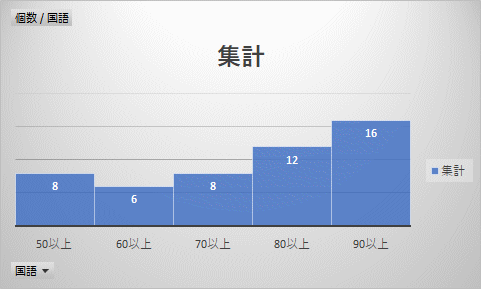
- 下図のように 40-49 の値が 0 の場合は、ピボットテーブルではそこの階級が非表示になっています。
そのテーブルをピボットグラフにすると下図のようになります。ちょと都合が悪いことになってしまいます。
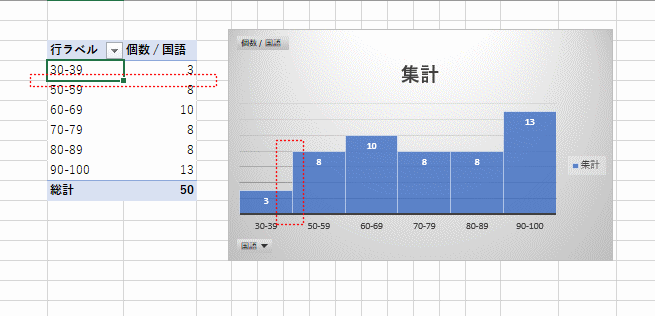
- ピボットテーブル ツールの[分析]タブの[フィールドの設定]を選択します。
フィールドの設定ダイアログの[レイアウトと印刷]タブを選択し、「データのないアイテムを表示する」にチェックを入れます。
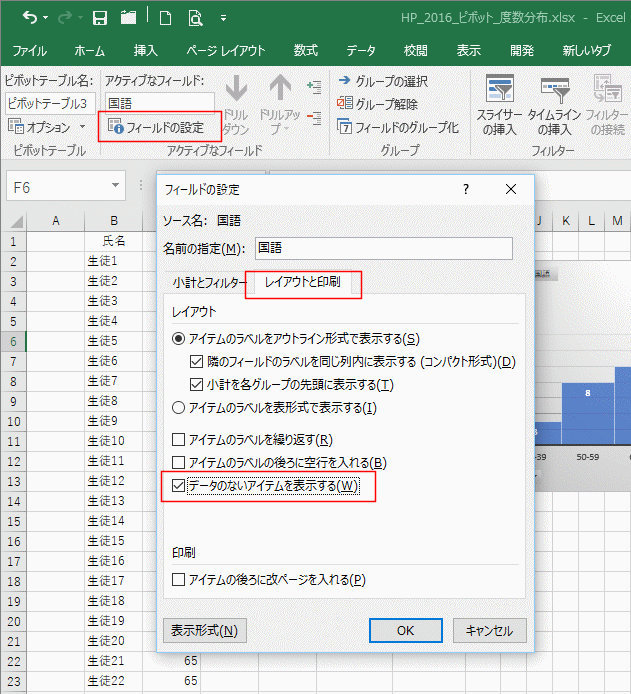
- 個数が0の階級も表示されました(値は空白になっています)。
グラフの方も非表示だった階級も値は 0 として表示されました。

- テーブルに空白ではなく 0 を表示したい場合は、ピボットテーブル ツールの[分析]タブの[オプション]を選択します。
ピボットテーブルのオプションで[レイアウトと書式]タブを選択します。
書式で「空白セルに表示する値」にチェックを入れて、0(ゼロ)を入力します。
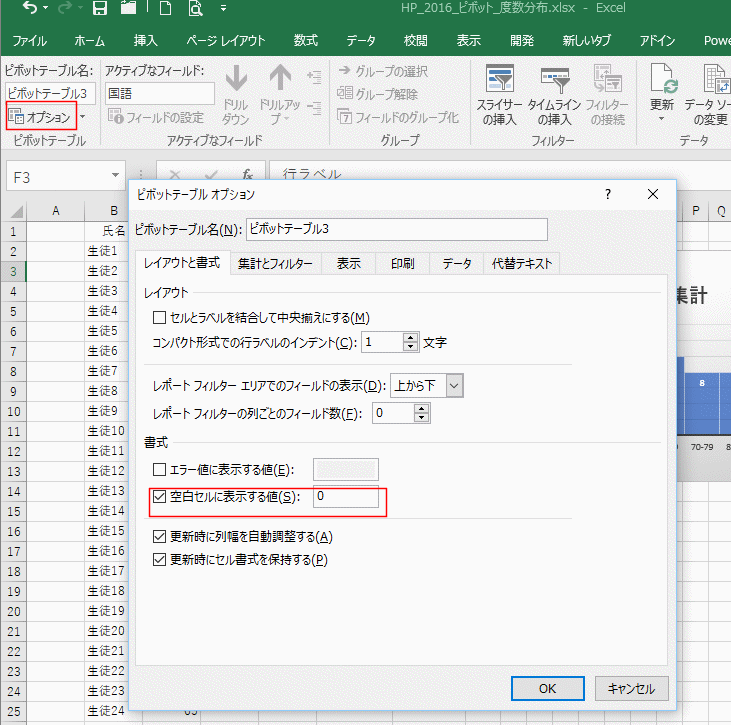
- ピボットテーブルとピボットグラフの両方に 0 が表示されました。
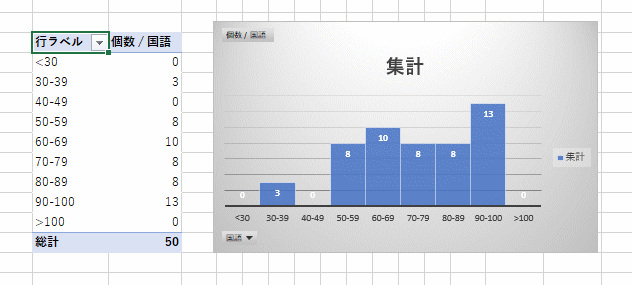
Home|Excelの基本操作の目次|ピボットグラフで得点分布グラフを作成する