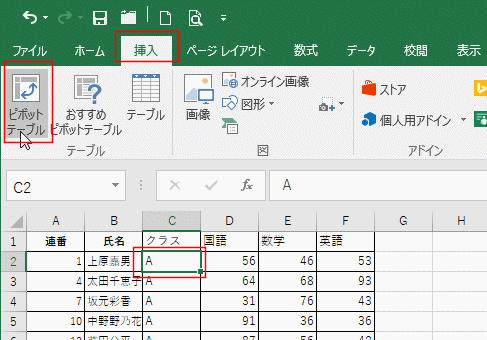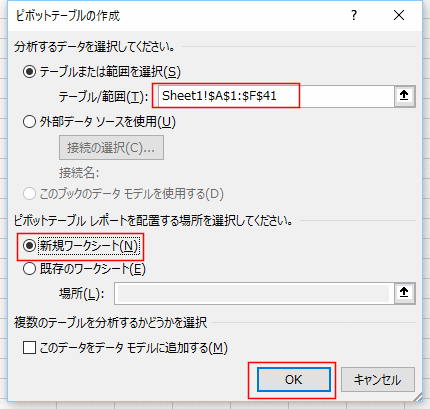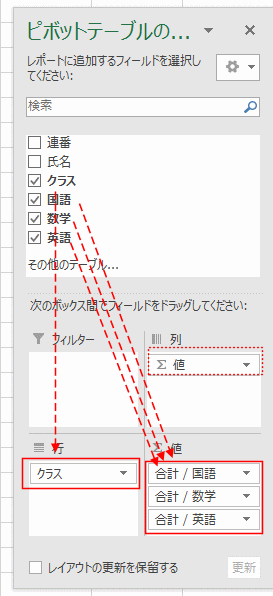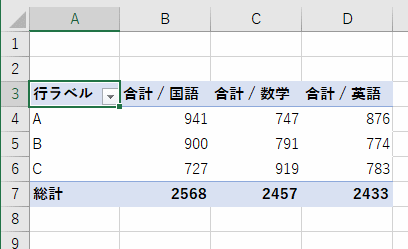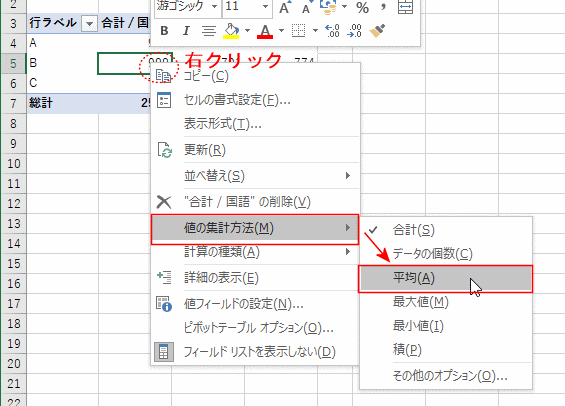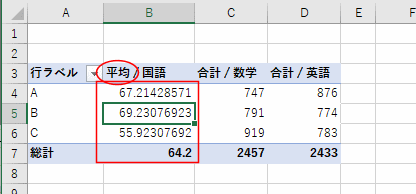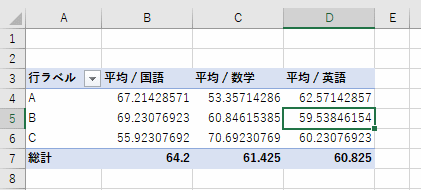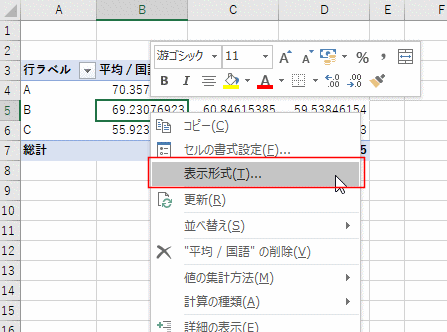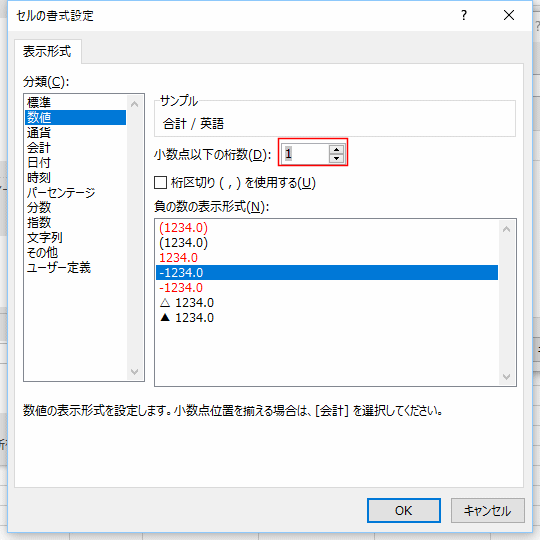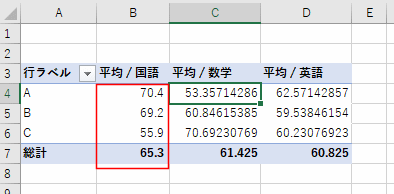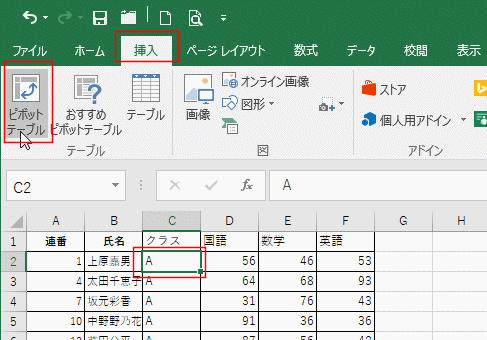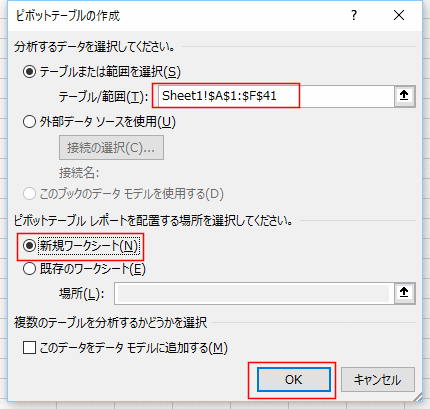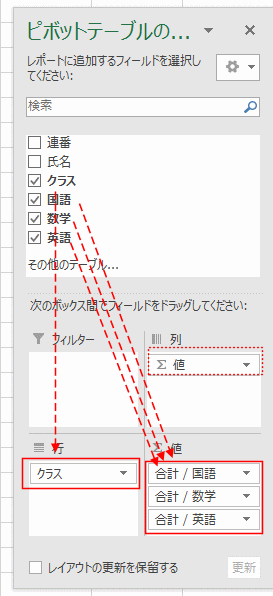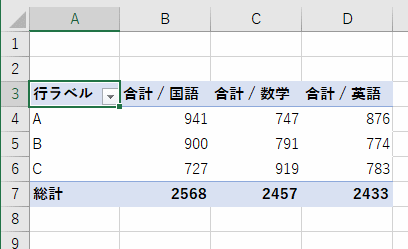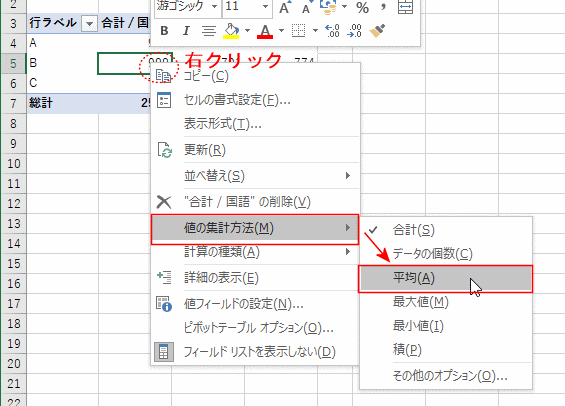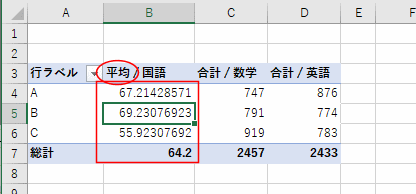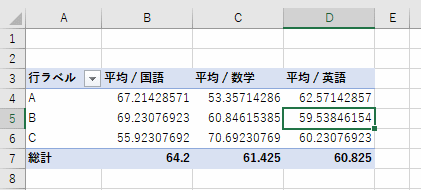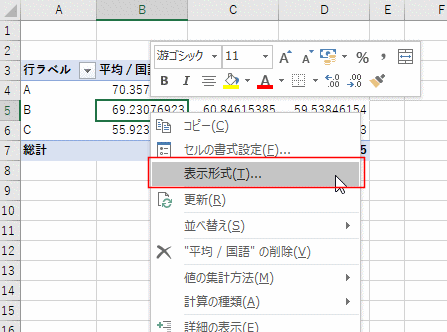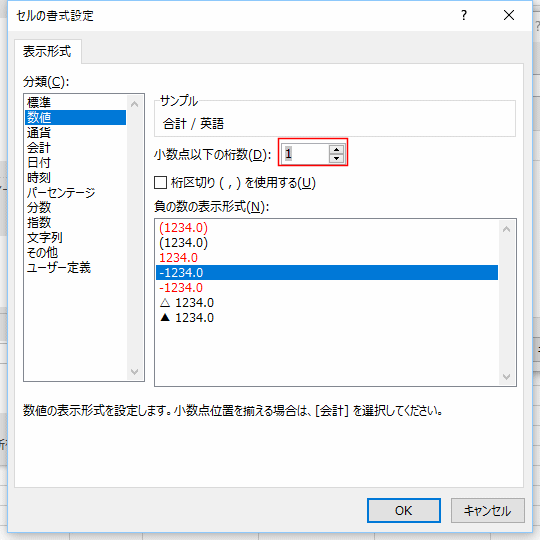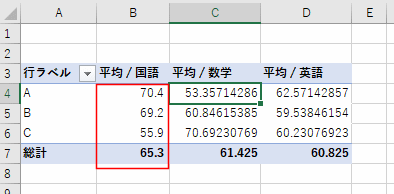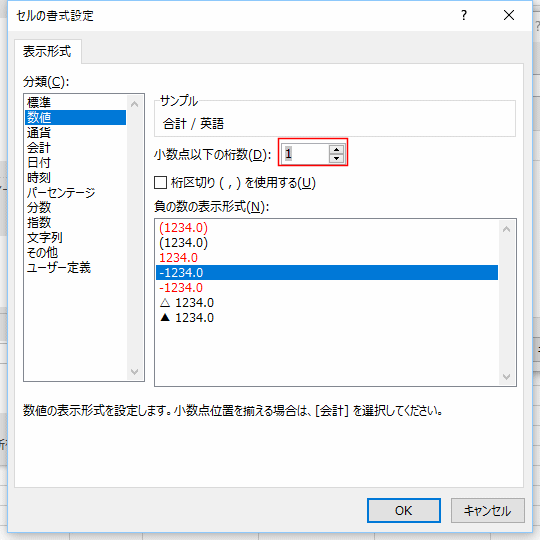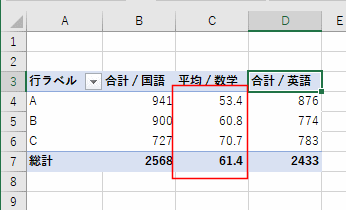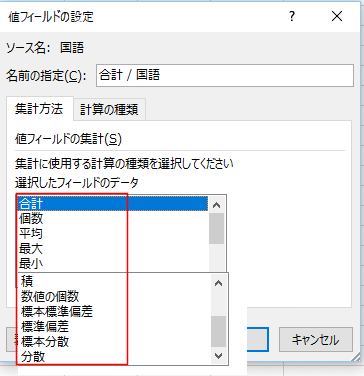- Home »
- Excelの基本操作の目次 »
- ピボットテーブル »
- ピボットテーブルで平均を求めたい
- 下図のような3クラスの生徒の成績表があります。これをピボットテーブルで集計したいと思います。
右クリックを使って集計方法を変更する
- データリスト内のセルを1つ選択して、[挿入]タブの[ピボットテーブル]を実行します。
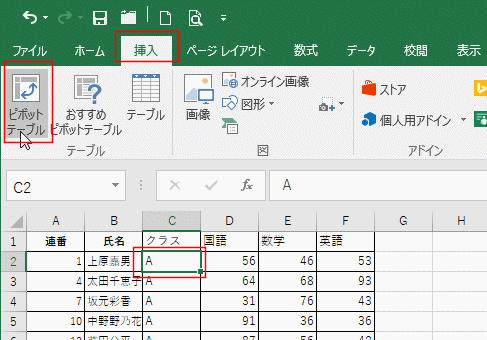
- テーブル/範囲 が正しいのを確認します。
ピボットテーブル レポートを配置する場所を選択してくださいで、「新規ワークシート」にチェックが入っているのを確認して、[OK]ボタンをクリックします。
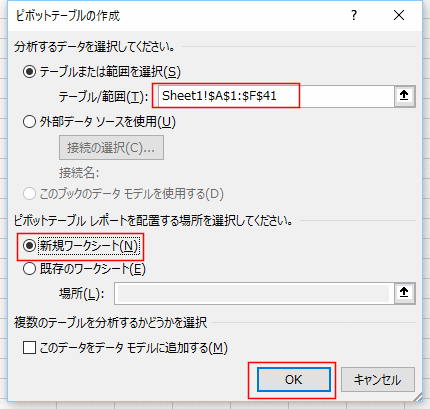
- ピボットテーブルのフィールドで、行に「クラス」、Σ値に「国語」「数学」「英語」をドラッグします。
列には Σ値が自動で配置されます。
Σ値 を見ると各見出しの前に 合計/ と集計方法が表示されています。
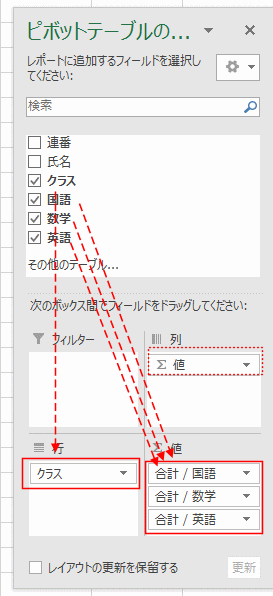
- ピボットテーブルにも各見出しの前に 合計/ と集計方法が表示されています。
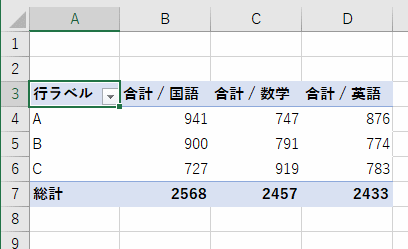
- 合計を平均に変更します。
ピボットテーブルの列内で右クリックして、右クリックメニューの[値の集計方法]→[平均]を選択します。
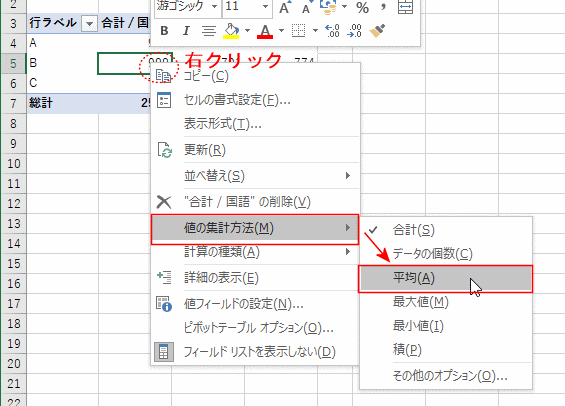
- 国語の列が平均値に変わりました。
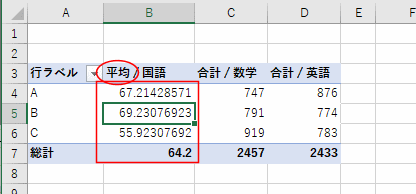
- 他の列も同様に、右クリックして、右クリックメニューの[値の集計方法]→[平均]を選択します。
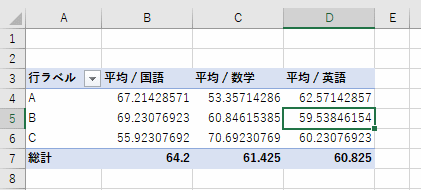
- 小数点以下の桁数が多いので、列を右クリックして、[表示形式]を選択します。
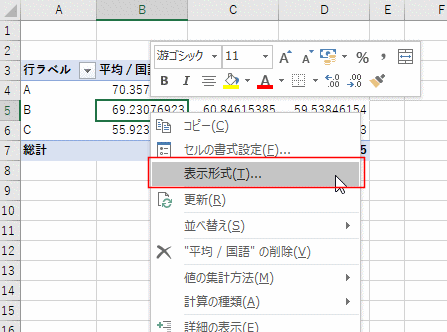
- 分類で「数値」を選択し、小数点以下の桁数で「1」を設定しました。
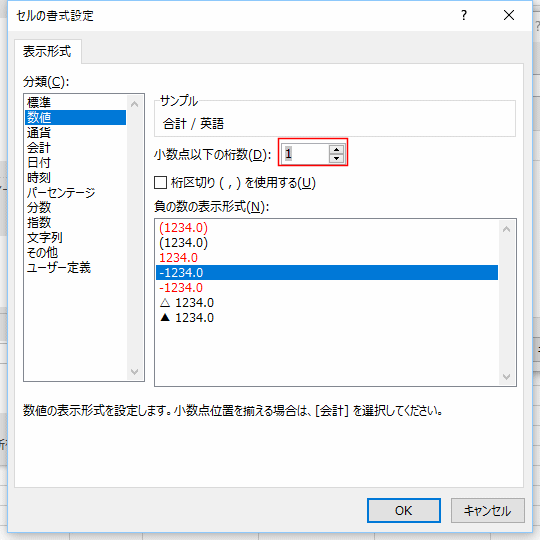
- 平均/国語が設定できました。そのほかのフィールドも同様に設定します。
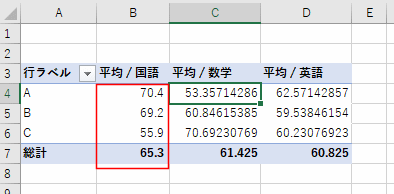
フィールドリストを使って集計方法を変更する
- フィールドリストを利用する場合は、フィールド名をクリックして、[値フィールドの設定]を選択します。

↓
集計方法で[平均]を選択します。
表示形式ボタンをクリックして、表示形式を設定します。

↓
表示形式ボタンをクリックして、分類で「数値」を選択し、小数点以下の桁数で「1」を設定しました。
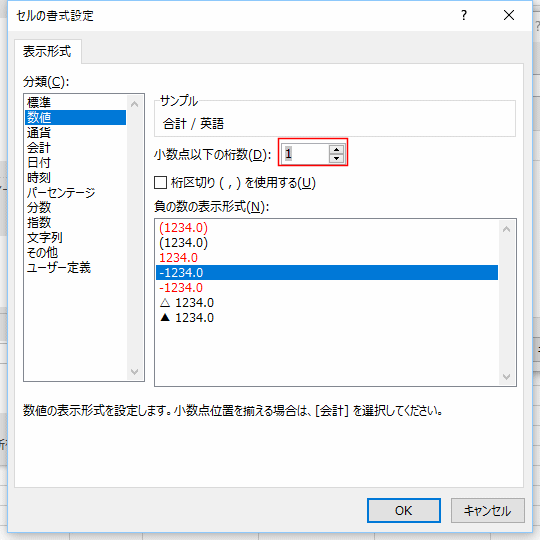
↓
平均/数学が設定できました。そのほかのフィールドも同様に設定します。
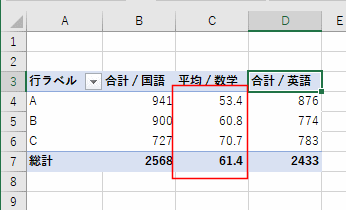
- 上記では平均を求めましたが、他の計算方法も選択することができます。
下図のように、合計、個数、平均、最大、最小、積、数値の個数、標本標準偏差、標準偏差、標本分散、分散が選択できます。
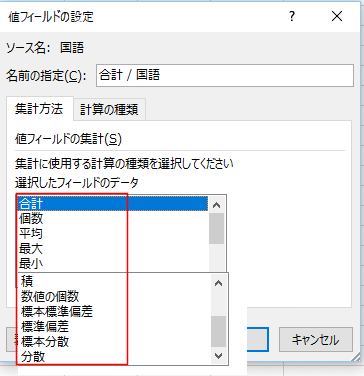
- ちなみに2つの計算方法を並べるには、フィールドを2つ配置します。

Home|Excelの基本操作の目次|ピボットテーブルで平均を求めたい