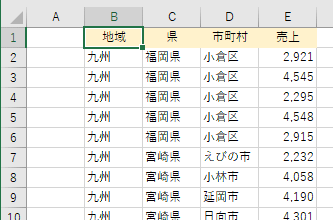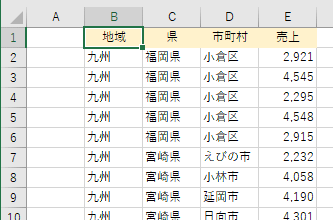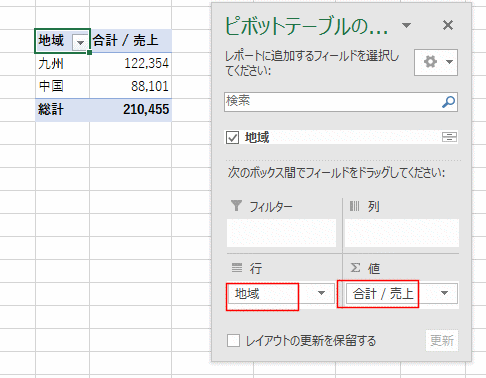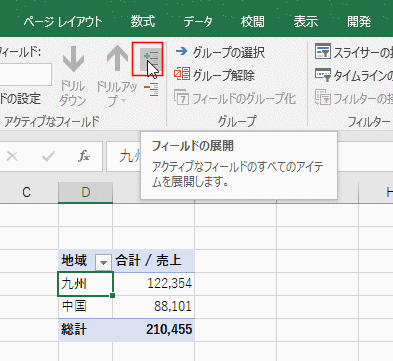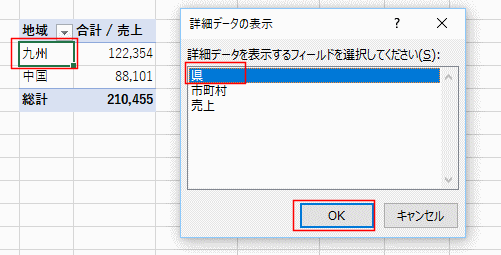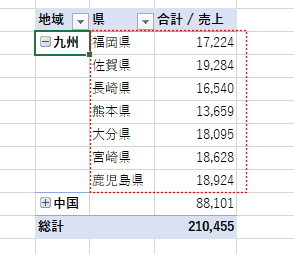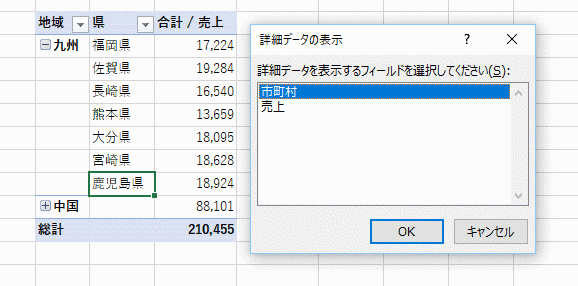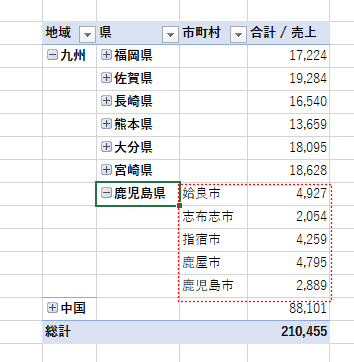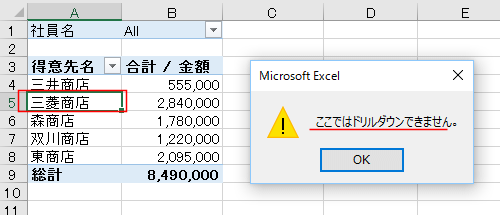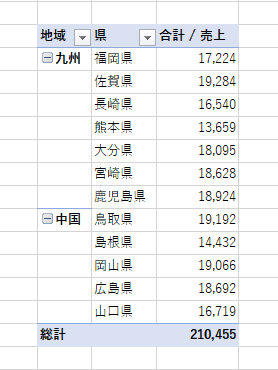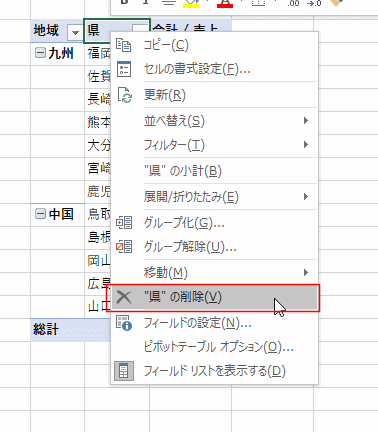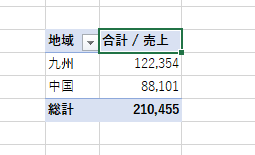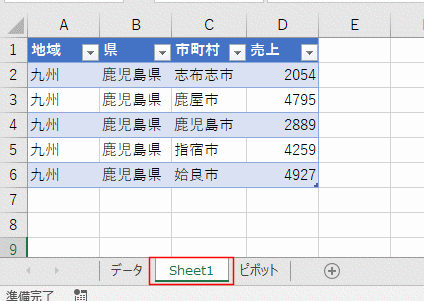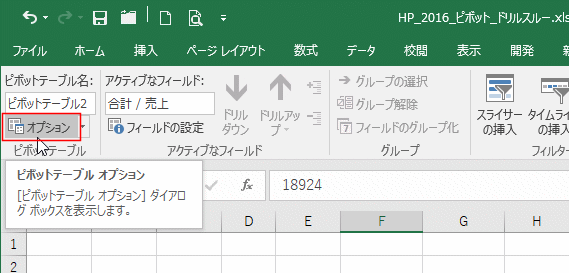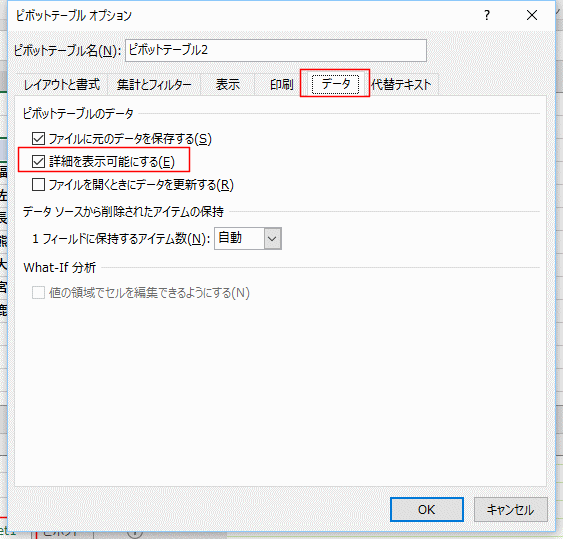- Home »
- Excelの基本操作の目次 »
- ピボットテーブル »
- ピボットテーブルで詳細データの表示(ドリルダウン/ドリルアップ/ドリルスルー)
- このページでは、「地域」「県」「市町村」といった階層のあるデータを使って説明します。
データリストは下図のようなものを使用しています。
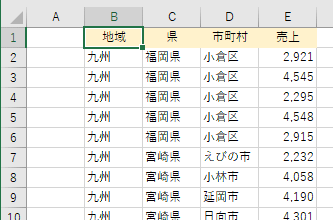
- ドリルダウンとは、集計の階層のレベルを1つずつ掘り下げて、さらに詳細なデータにする操作のことです。
- 下図のように、行に「地域」、Σ値に「合計/売上」を配置したピボットテーブルを作成しました。
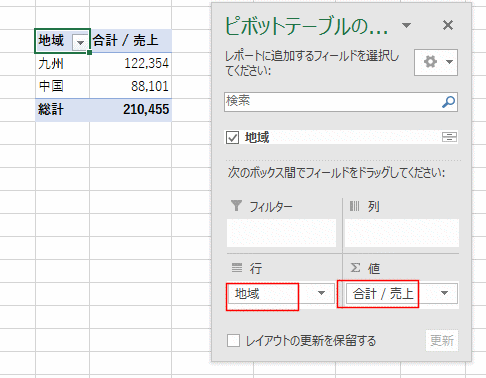
- 九州の中のデータを調べたい・・・・ということで、「地域」の「九州」のセルをダブルクリックします。
- または、ピボットテーブルツールの[分析]タブで[フィールドの展開]を選択します。
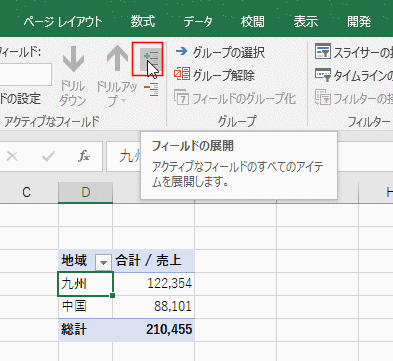
- 詳細データの表示が表示されました。「県」を選択して、[OK]ボタンをクリックします。
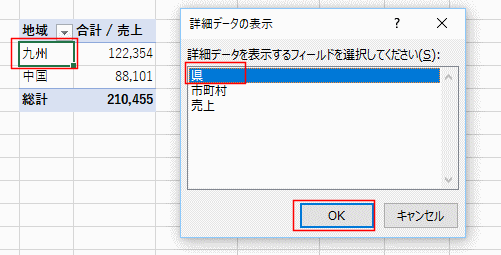
- 九州の詳細データが表示されました。
つまり、下の階層のデータを掘り下げていく、という操作をドリルダウンといいます。
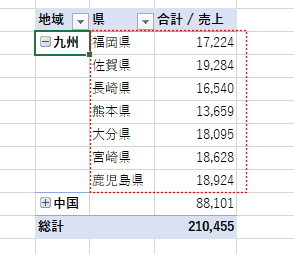
- さらに、「鹿児島県」のセルをダブルクリックします。
詳細データの表示が表示されました。「市町村」を選択して、[OK]ボタンをクリックします。
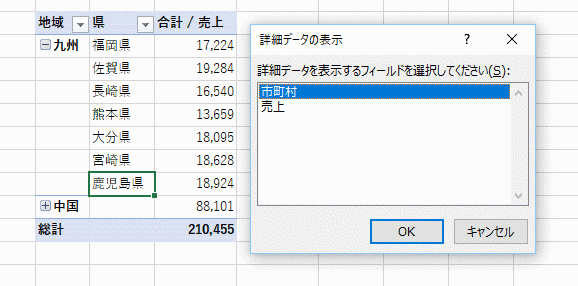
- 鹿児島県の詳細データが表示されました。
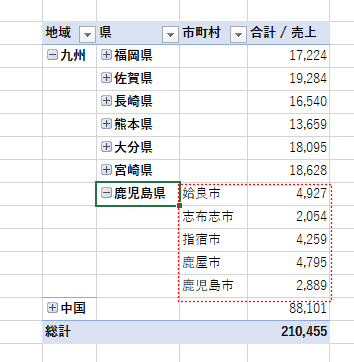
- ちなみに、ドリルダウンできない場合は、下図のように「ここではドリルダウンできません」と表示されます。
下図は「三菱商店」のセルをダブルクリックした状態です。
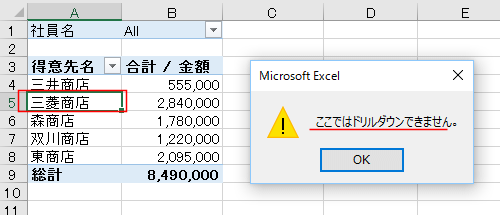
- ドリルアップはドリルダウンの逆で、階層を1つずつ上に上がっていく操作になります。
- 下図のようなピボットテーブルがあります。

- 「市町村」の上の階層のデータを見たいと思います。
「市町村」のセルを右クリックします。
「"市町村"の削除」を選択します。

- 「県」の集計データ(1つ上の階層のデータ)が表示されました。この操作をドリルアップといいます。
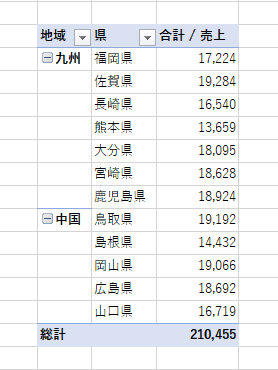
- 「県」のセルを右クリックして、「"県"の削除」を選択します。
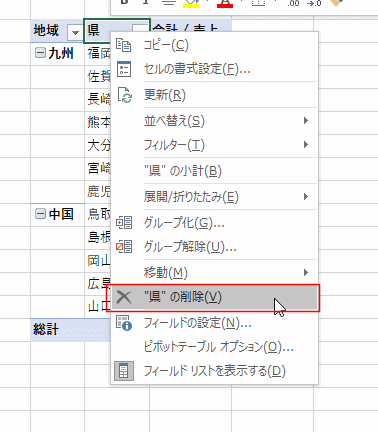
- 地域の(1つ上の階層の)集計データ)が表示されました。
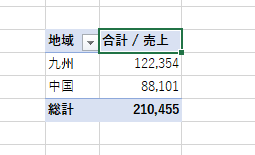
- 集計値のもとになったデータを表示する機能をドリルスルーといいます。
- ピボットテーブルの集計値をダブルクリックします。
下図では鹿児島県の売り上げの集計値をダブルクリックします。

- 新しいシートに集計値のもとになったデータが表示されました。
データはテーブルとして作成されています。
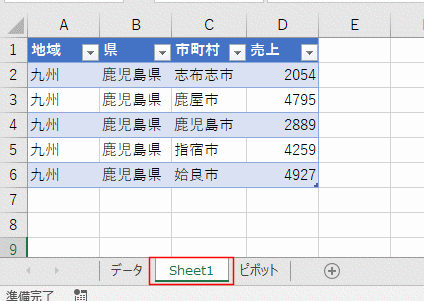
ドリルスルーができないときは?
- ピボットテーブルツールの[分析]タブを選択します。
[オプション]をクリックします。
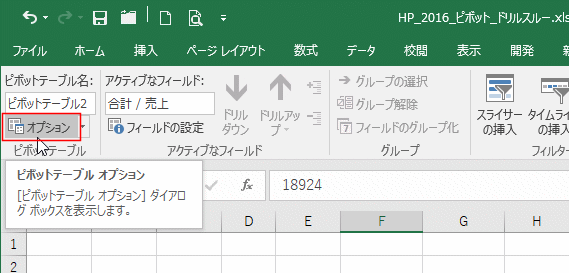
- ピボットテーブル オプションが表示されますので、[データ]タブを選択します。
「詳細を表示可能にする」にチェックを入れます。
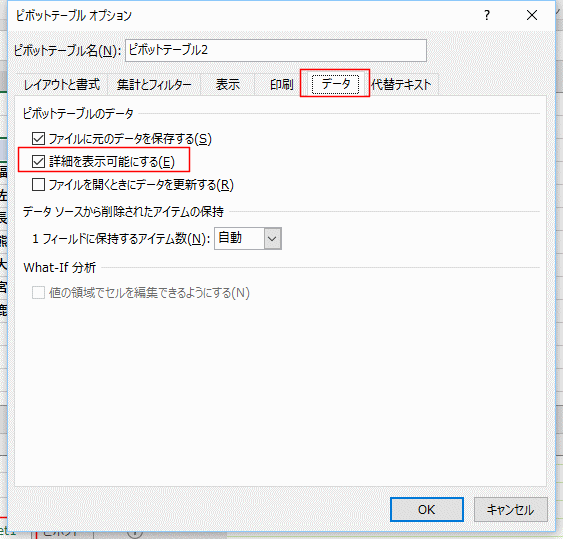
Home|Excelの基本操作の目次|ピボットテーブルで詳細データの表示(ドリルダウン/ドリルアップ/ドリルスルー)