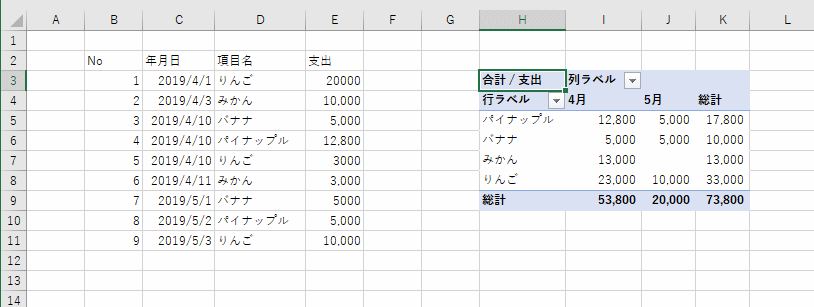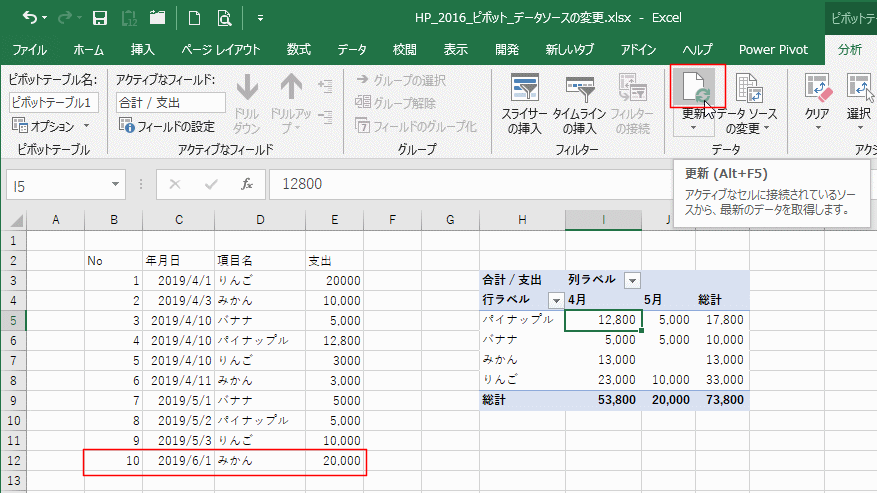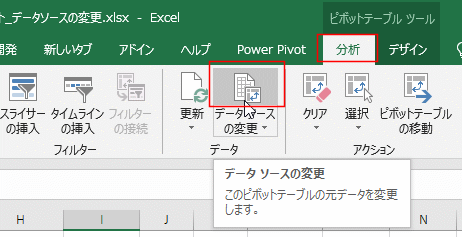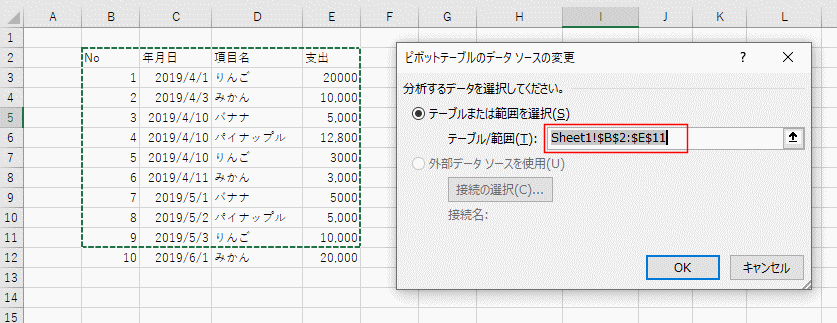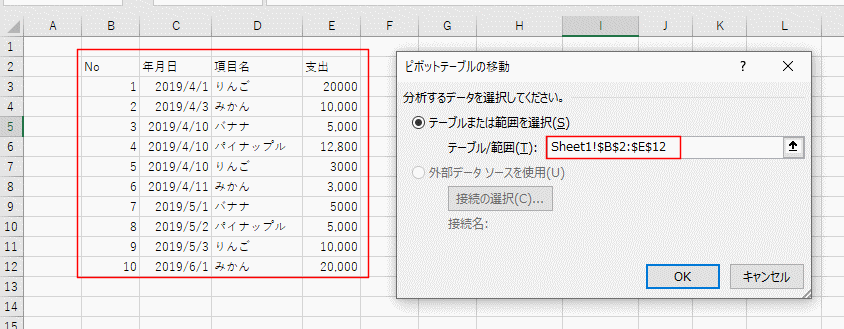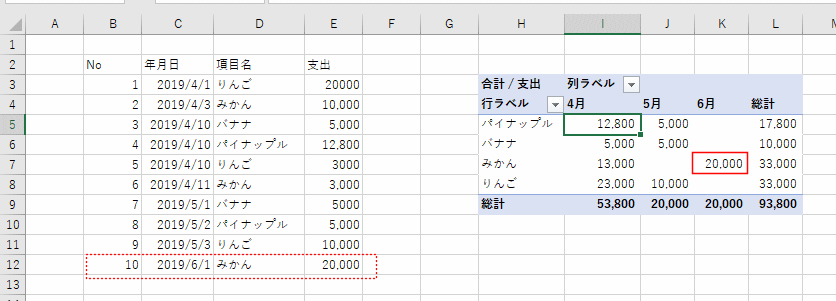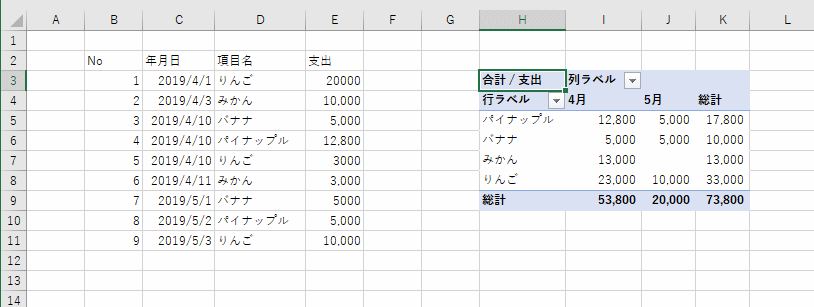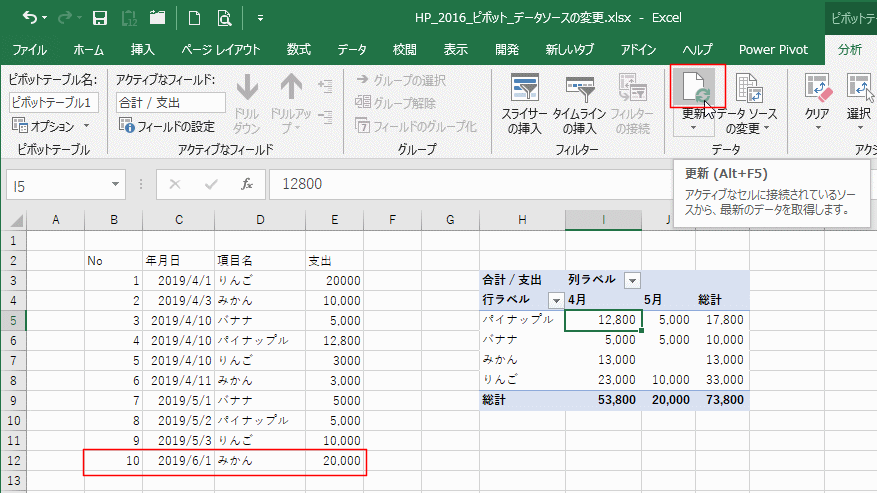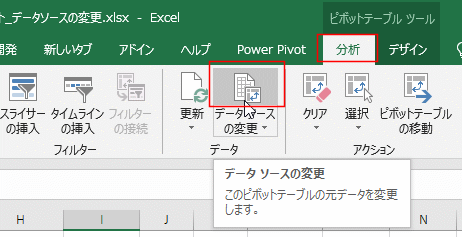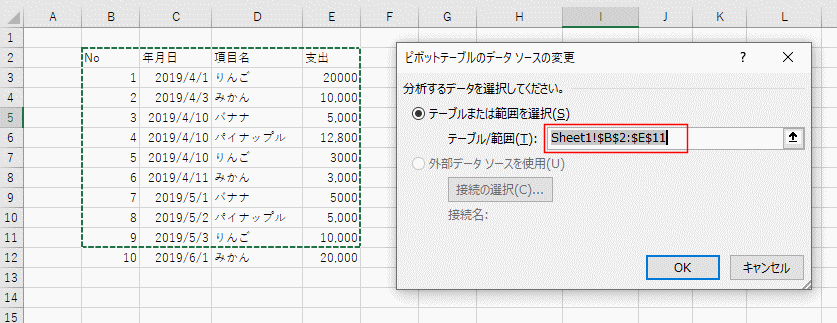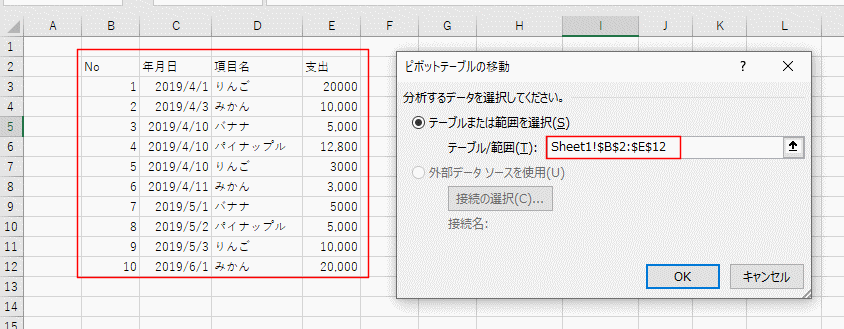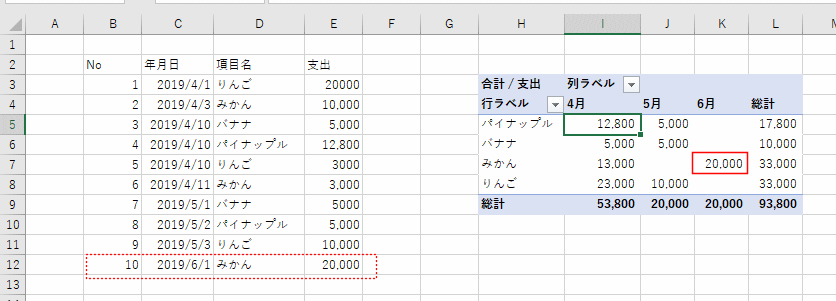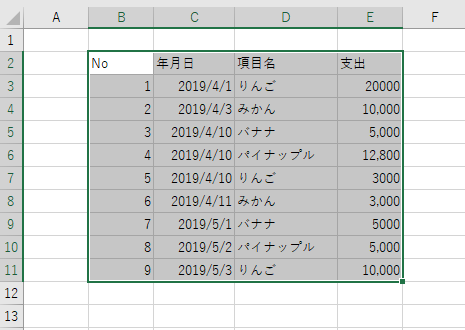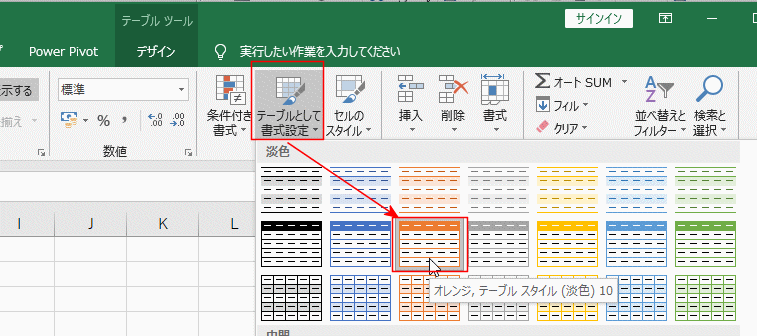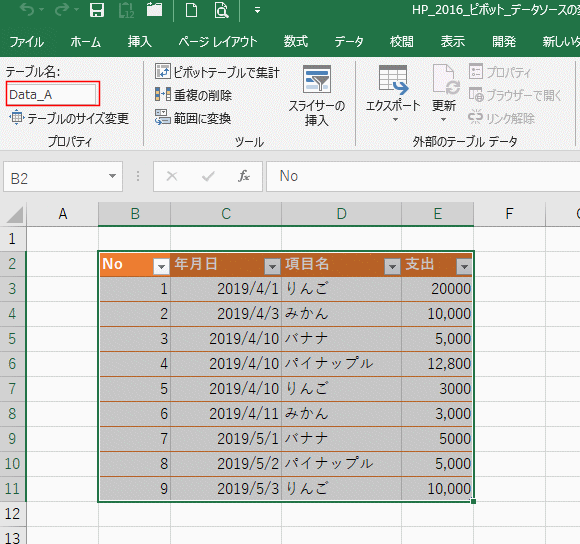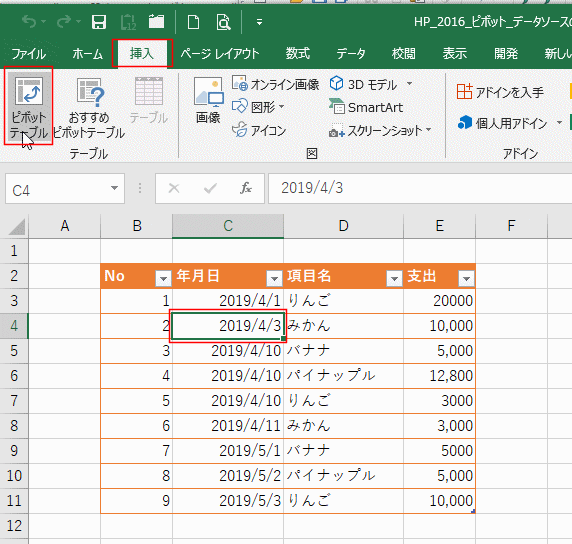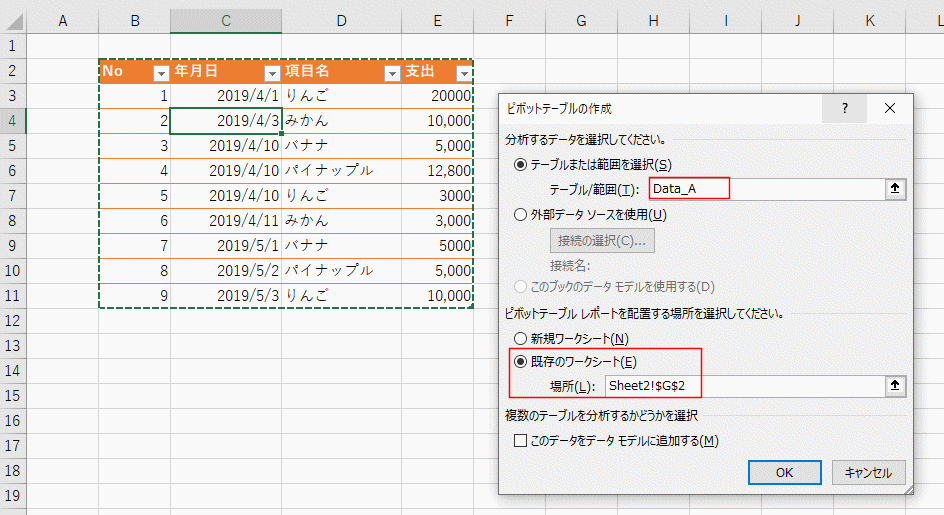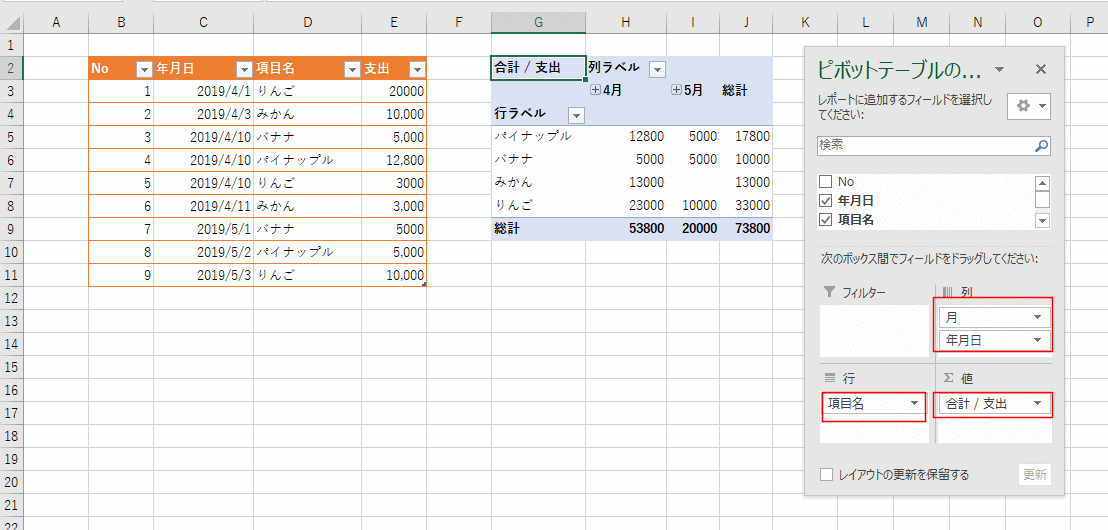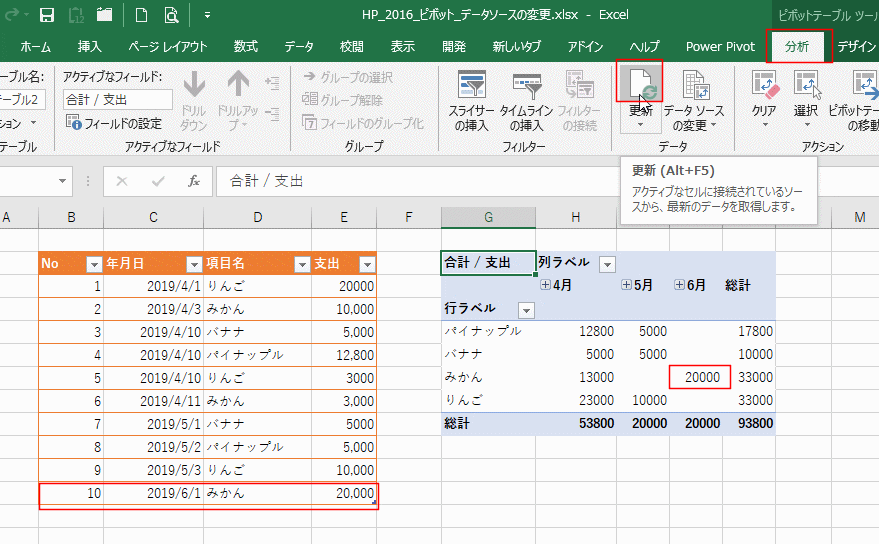- Home »
- Excelの基本操作の目次 »
- ピボットテーブル »
- ピボットテーブルのデータソースを変更する
- ピボットテーブルの元データにデータを追加して、データ範囲が広がった場合にはデータソースの変更を行います。
自動でデータ範囲(データソース)を拡大してはくれません。
- データソースをテーブルで指定した場合はテーブルの範囲がデータソースになりますので、自動的にデータの増加に対応できます。
- 下図のようなデータソース(B2:E9)からピボットテーブルを作成しました。
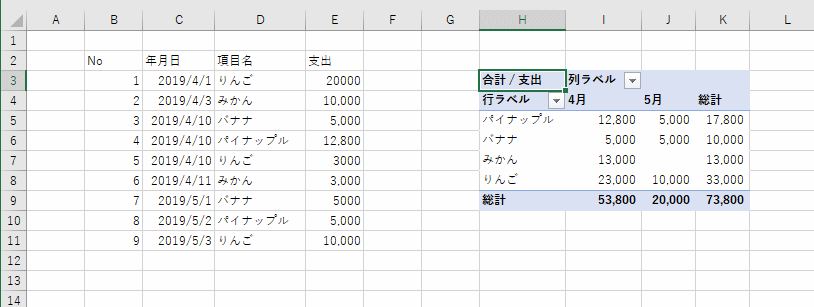
- 12行目にNo1,2019/6/1,みかん,20.000 とデータを追加しました。
ピボットテーブル ツールの[分析]タブで[更新]を実行しましたが、ピボットテーブルに追加したデータが反映されていません。
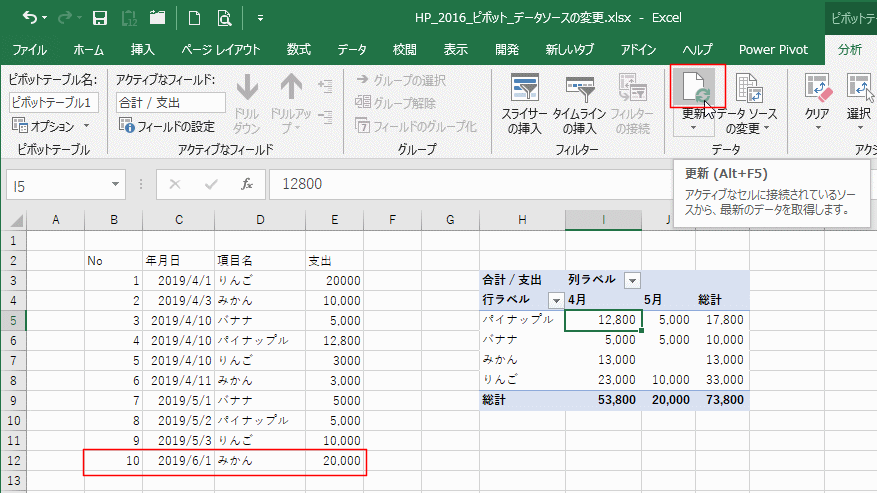
- ピボットテーブル ツールの[分析]タブで[データソースの変更]を実行します。
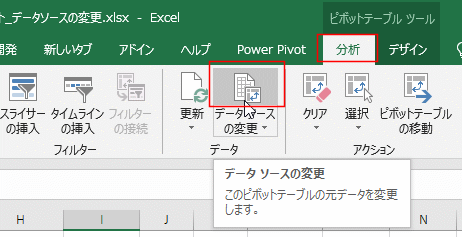
- テーブル/範囲が B2:E11 となっています。
追加した B12:E12 がデータソースから外れていることがわかります。(追加したデータがデータソースに追加されていない)
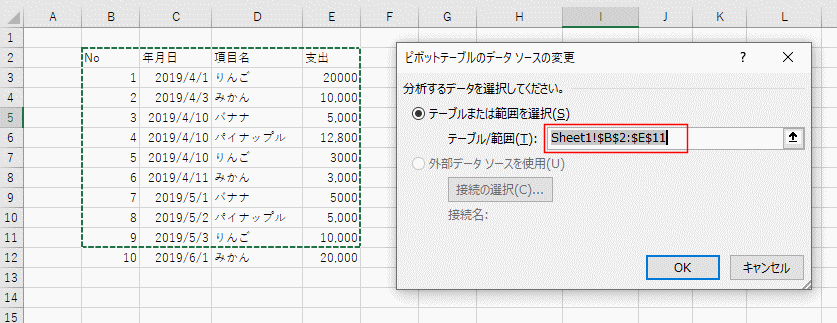
- B2:E12セルを選択して、テーブル/範囲を B2:E12 に変更して、[OK]ボタンをクリックします。
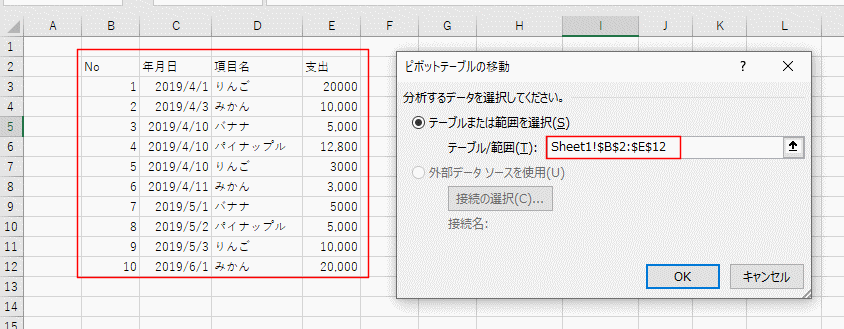
- ピボットテーブルに追加したデータが反映されました。
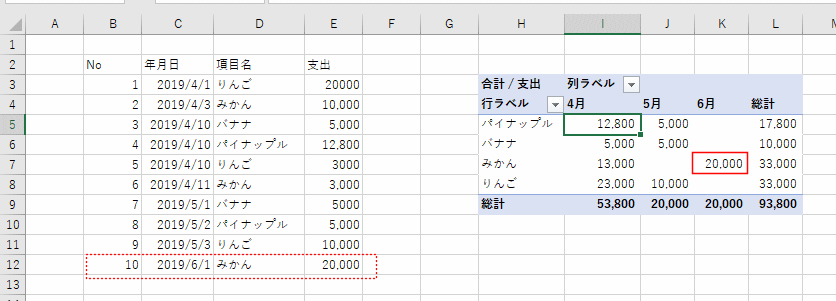
- データソースにテーブルを利用すると、[データソースの変更]は不要になり、自動でテーブルの範囲がピボットテーブルの範囲に変更されます。
ただし、データの更新は行われないので、[更新]を実行する必要があります。
- ピボットテーブルに使用するデータ範囲(データソース)を選択します。
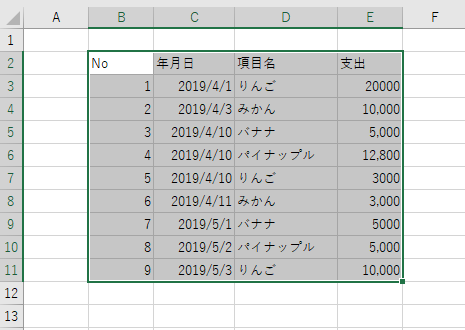
- [ホーム]タブの[テーブルとして書式設定]→(淡色)10 をクリックして、選択していた範囲をテーブルに変換しました。
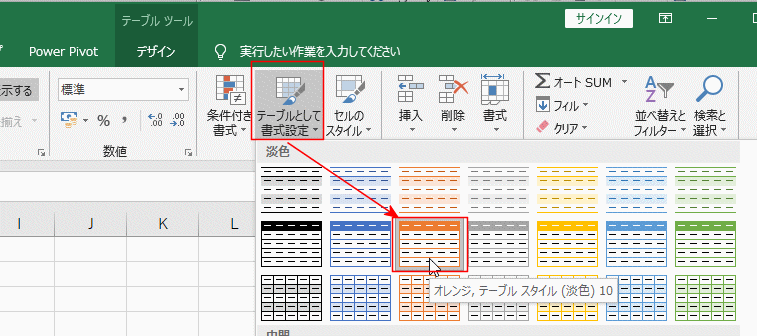
- テーブルツールの[デザイン]タブのテーブル名に Data_A と入力して、テーブル名を設定しました。
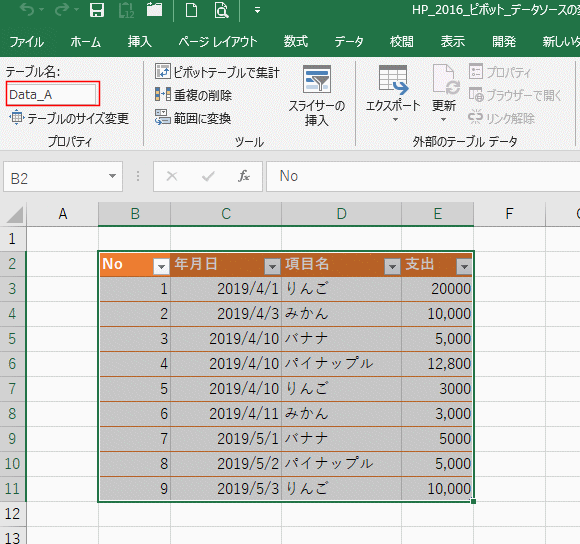
- テーブル内のセルを1つ選択して、[挿入]タブの[ピボットテーブル]を実行します。
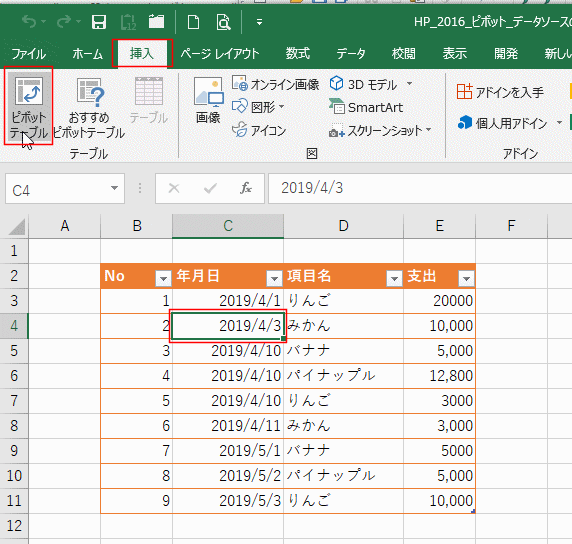
- テーブル/範囲に テーブル名 Data_A が表示されました。テーブルがこのピボットテーブルのデータソースになりました。
ここではピボットテーブル レポートの配置場所は データソースと同じシートを指定しました。(説明に都合がよいので)
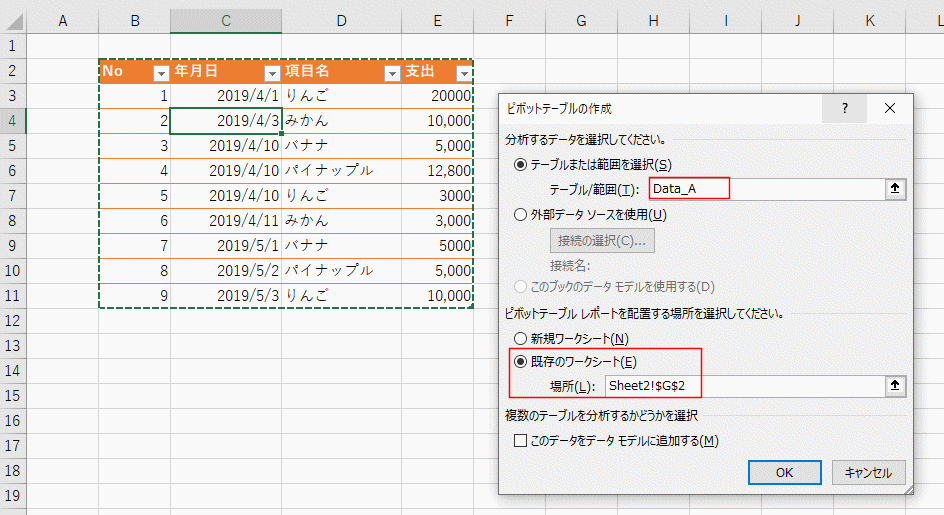
- 各フィールドを列、行、値のボックスにドラッグしてピボットテーブルを作成しました。
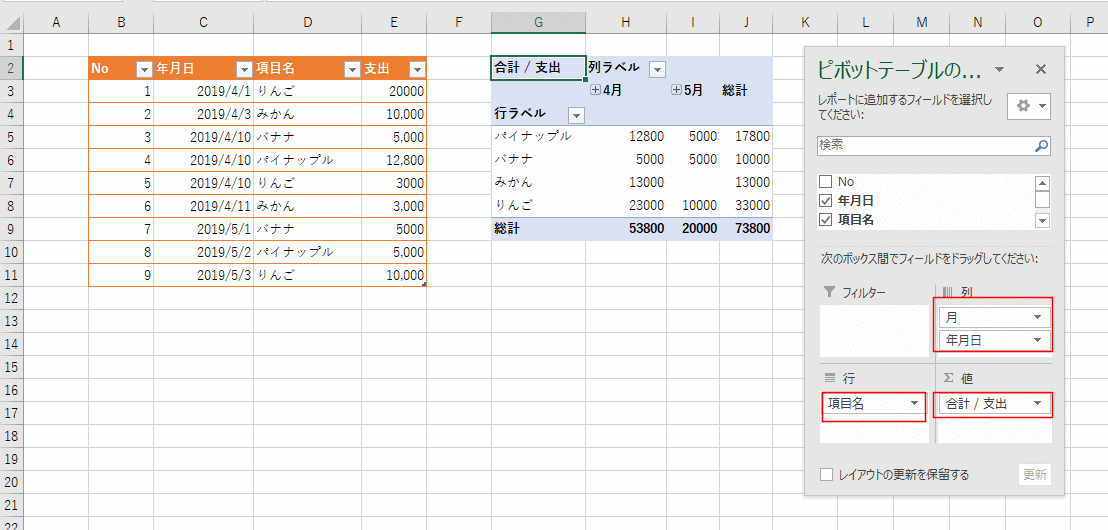
- 12行目にNo1,2019/6/1,みかん,20.000 とデータを追加しました。
(追加した行の書式が変わり、テーブルの範囲が12行目まで拡大されたのがわかります)
ピボットテーブル ツールの[分析]タブで[更新]を実行すると、ピボットテーブルに追加したデータが反映されました。
データソースにテーブルを使用するとデータソースを変更する必要がありません。
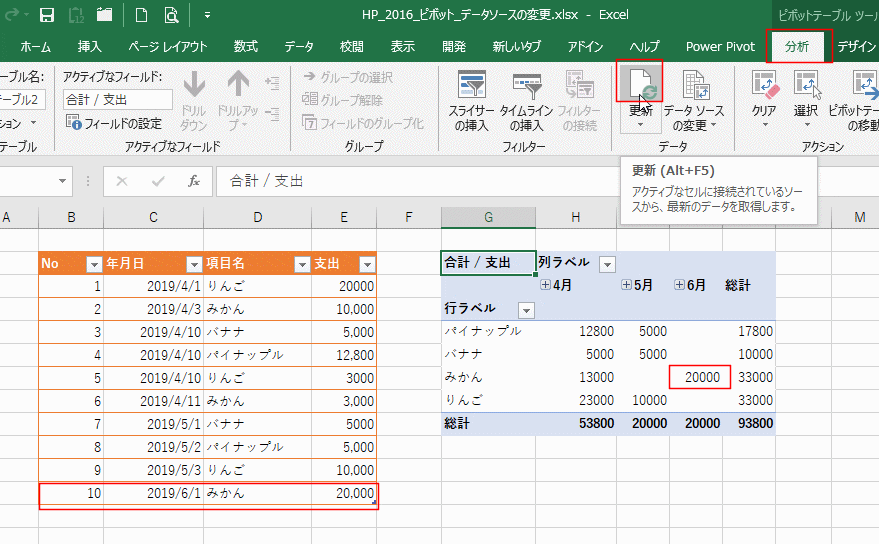
Home|Excelの基本操作の目次|ピボットテーブルのデータソースを変更する