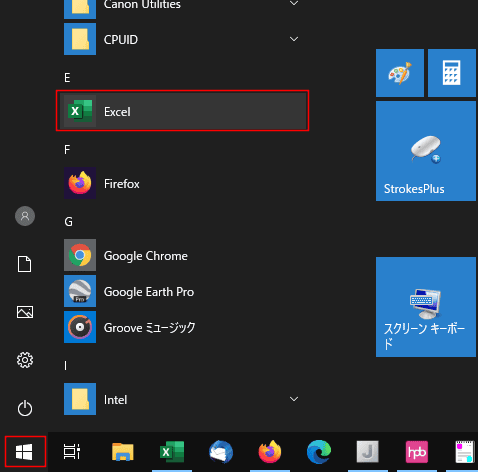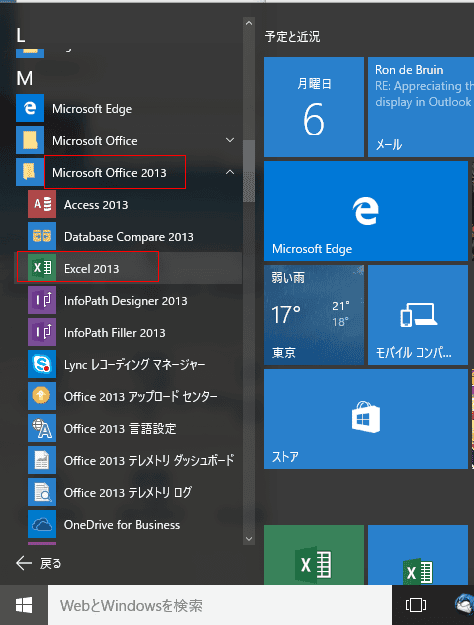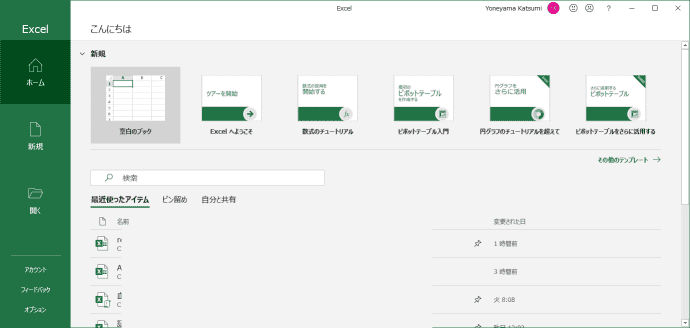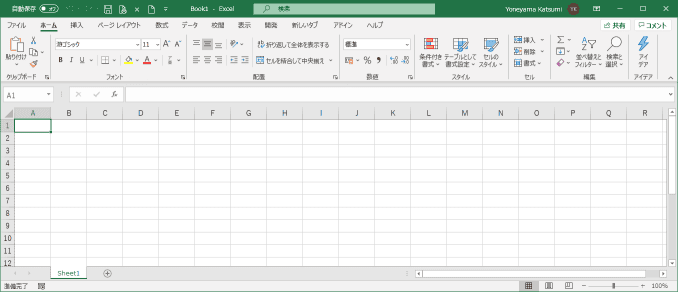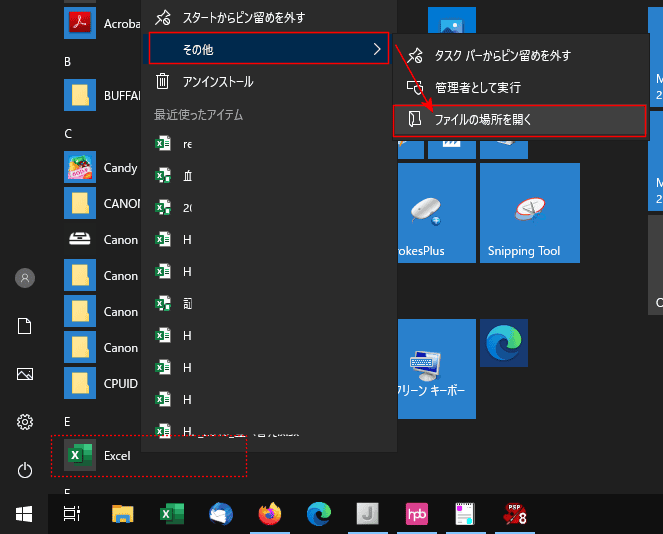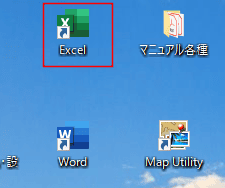Excelは Eの区分に配置されています。このショートカットアイコンをクリックするとExcelを起動することができます。
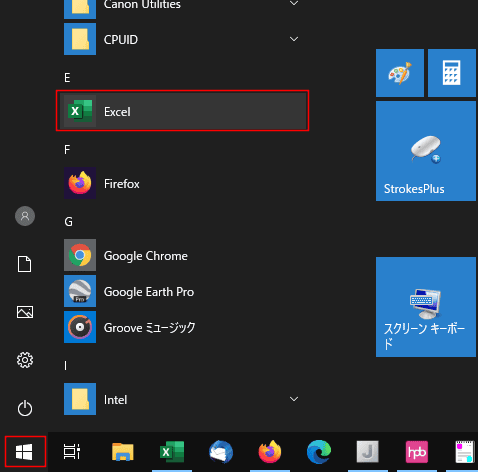
- Excel2013の場合は Mの区分の「Microsoft Office2013」フォルダーの中にあるExcel2013のショートカットアイコンをクリックして起動することができます。
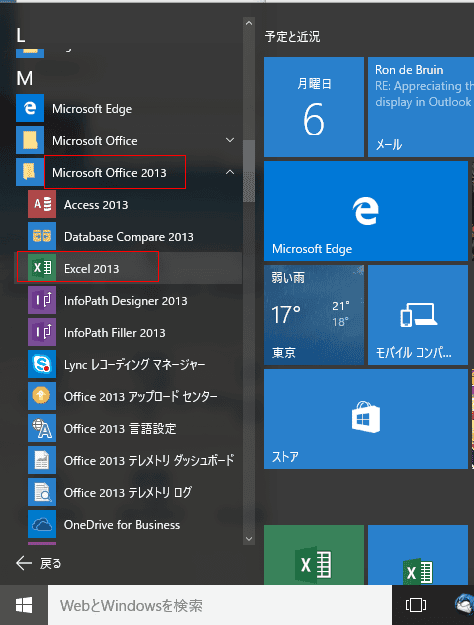
- スタート画面を開かない設定にすることもできます。 Excelの起動時にスタート画面を表示させない をご覧ください。
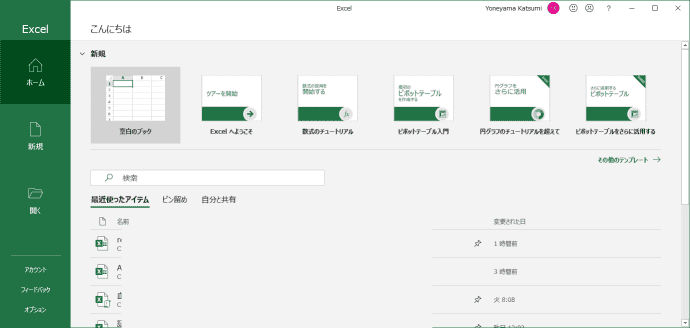
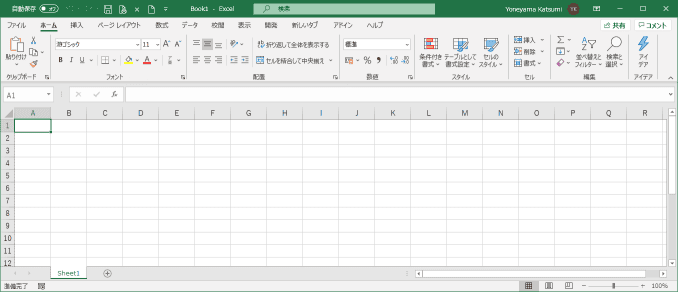
| Windows10でExcelを起動する | Excelをキーボードで起動する |
| スタート画面にショートカットアイコンをピン留めする | デスクトップにショートカットアイコンを作成する |