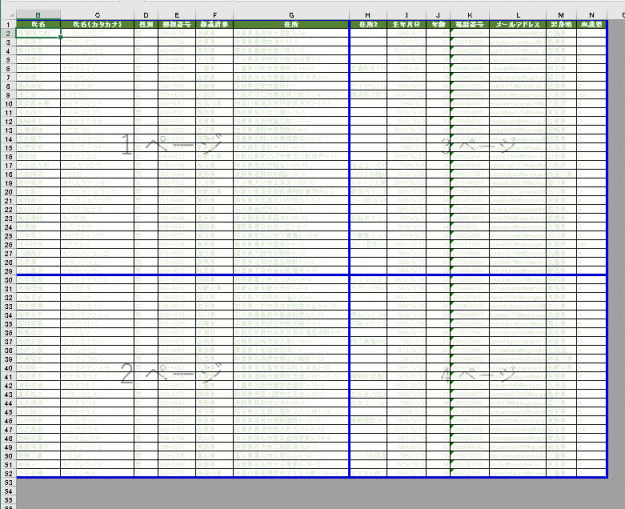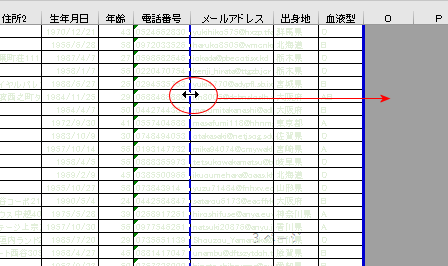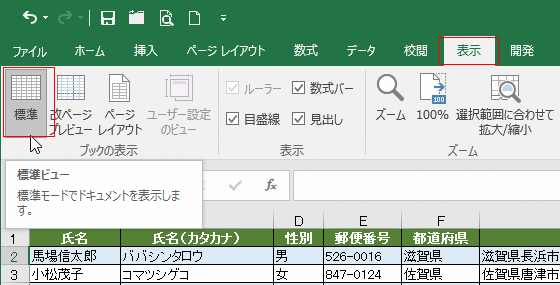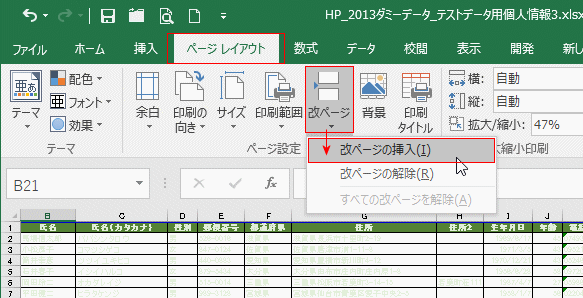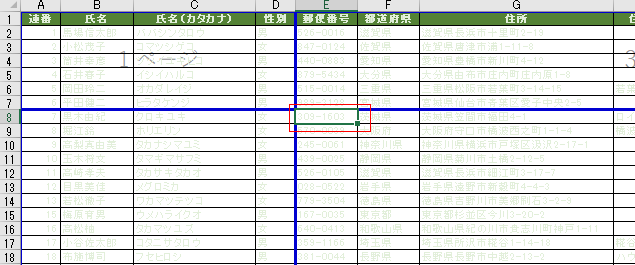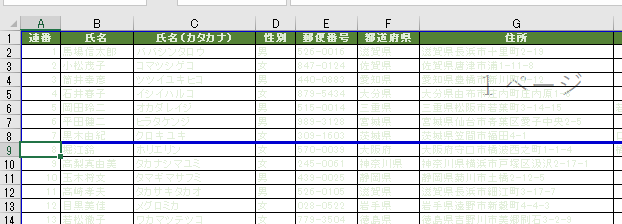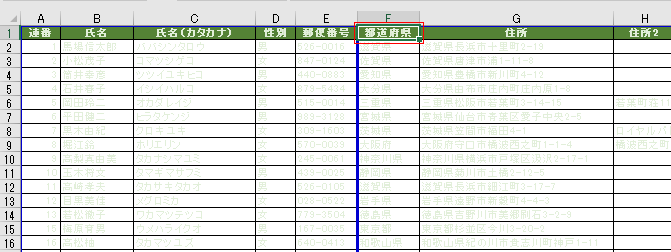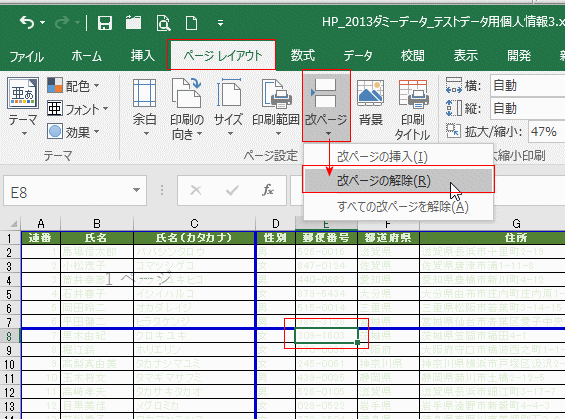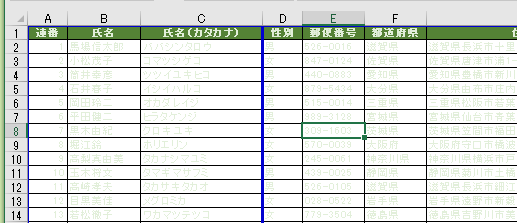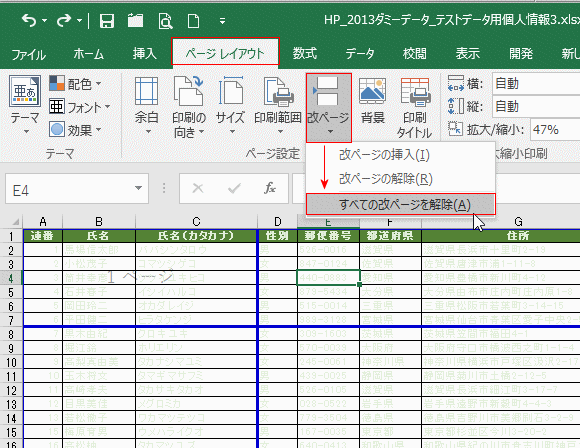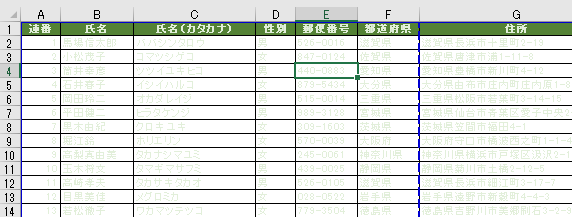- Home »
- Excelの基本操作の目次 »
- 印刷 »
- 改ページプレビューの使い方と改ページの挿入方法
- [表示]タブの[改ページプレビュー]をクリックします。
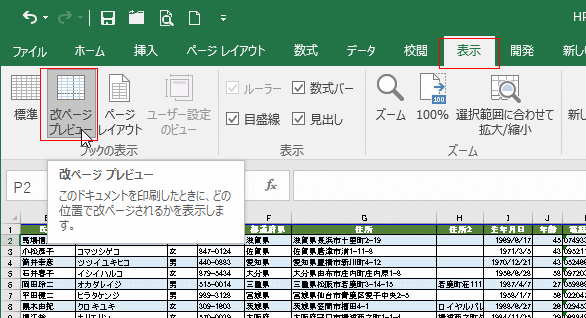
- 改ページプレビュー印刷時の改ページの位置を確認することができます。
ページが青い線で区切られて表示されます。背景にページ番号が表示されます。
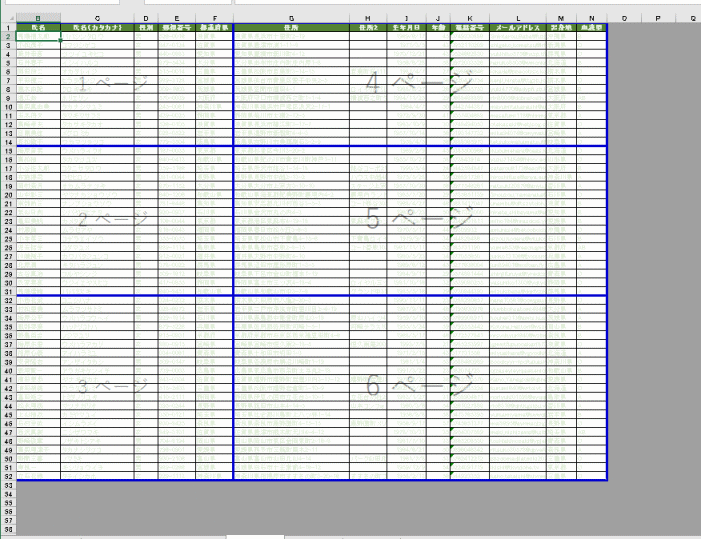
- 改ページプレビュー印刷時の改ページの位置を確認することができます。
ページが青い線で区切られて表示されます。背景にページ番号が表示されます。
このページ区切りの青い線はドラッグして動かすことができます。
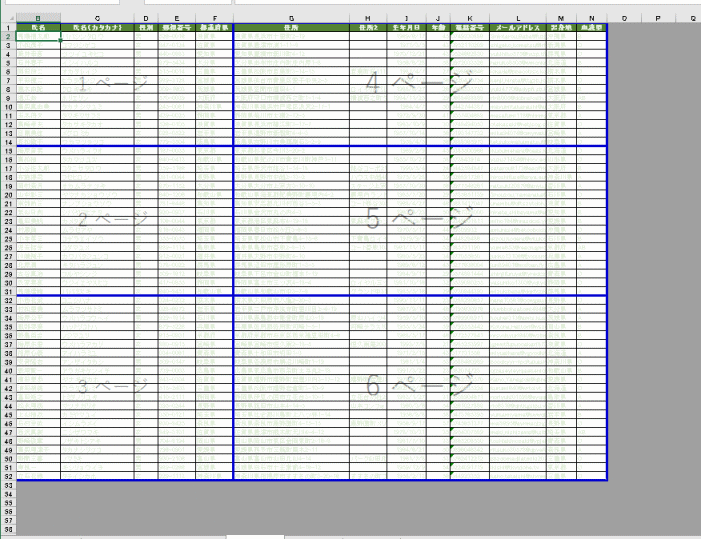 .
.
↓
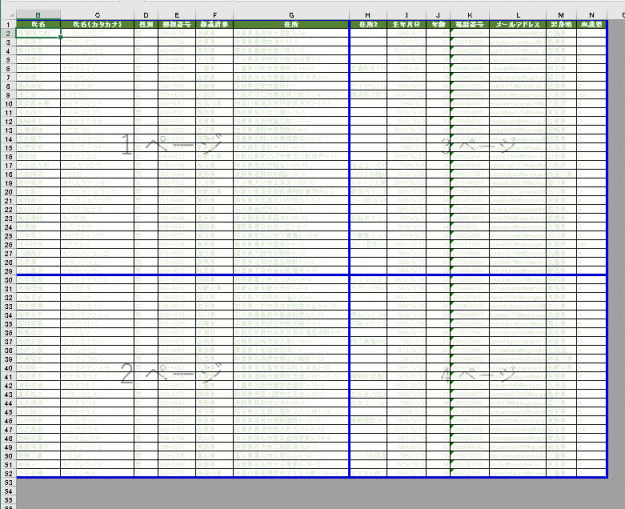
印刷時に1ページからはみ出すデータを1ページに収める
- 下図のように自動改ページで4ページに分かれているデータがあります。
(自動で入る改ページは青色の破線で表示されます)

- 改ページの線上にマウスポインターを置き、左右矢印の状態で、印刷範囲外へドラッグします。
改ページが削除されます。
上下の改ページも同様にドラッグして削除します。
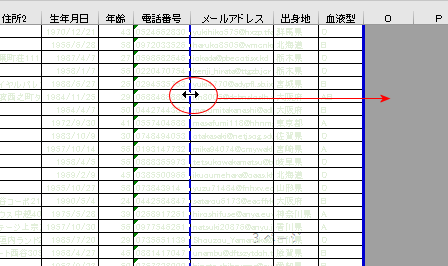
- 自動で設定された改ページが削除できました。1ページに収めて印刷ができるようになりました。

- [表示]タブの[標準]をクリックします。
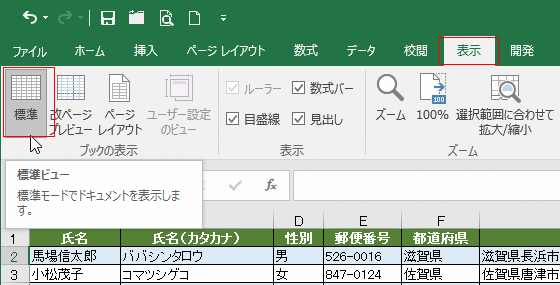
- 任意の位置で改ページを入れることができます。
[ページレイアウト]タブの[改ページの挿入]を実行します。
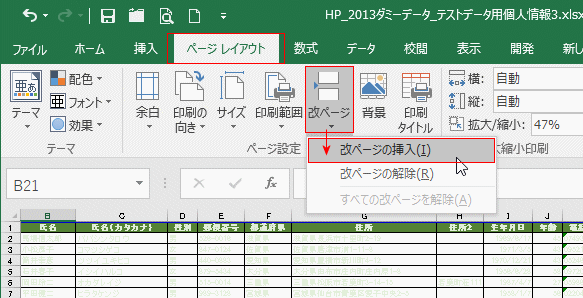
- 改ページは選択したセルの左上で改ページが挿入されます。
下図では E8セルを選択して[改ページの挿入]を実行しましたので、D列とE列の間、7行目と8行目の間に改ページが挿入されました。
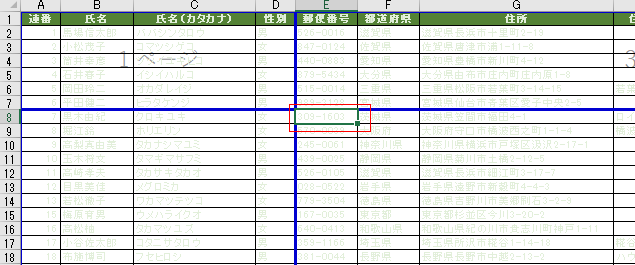
- 行を選択しているとき、またはA列のセルを選択しているときは、選択している行の上に改ページが挿入されます。
下図ではA9セルを選択していますので、8行目と9行目の間に改ページが挿入されています。
9行目を選択していても同様の結果になります。行選択の色で改ページの青線が見えなくなるのでA列の選択で説明しています。
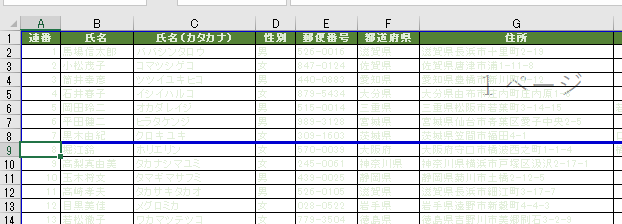
- 列を選択しているとき、または1行目のセルを選択しているときは、選択している列の左に改ページが挿入されます。
下図ではF1セルを選択していますので、E列とF列の間に改ページが挿入されました。
F列を選択しても同様の結果が得られます。列選択の色で改ページの青線が見えなくなるので1行目のセルの選択で説明しています。
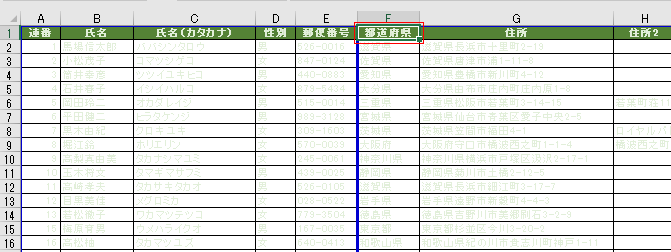
- 設定した改ページに接するセルを選択して、[ページレイアウト]タブの[改ページ]→[改ページの解除]を実行します。
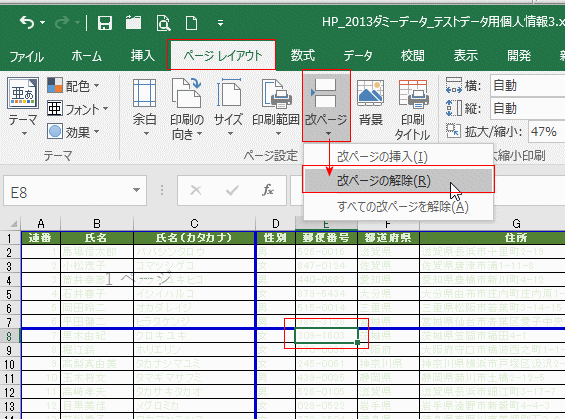
↓
横の改ページが解除されました。
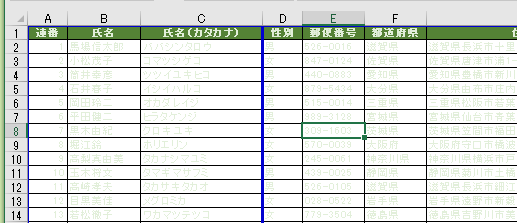
- [ページレイアウト]タブの[改ページ]→[すべての改ページの解除]を実行します。
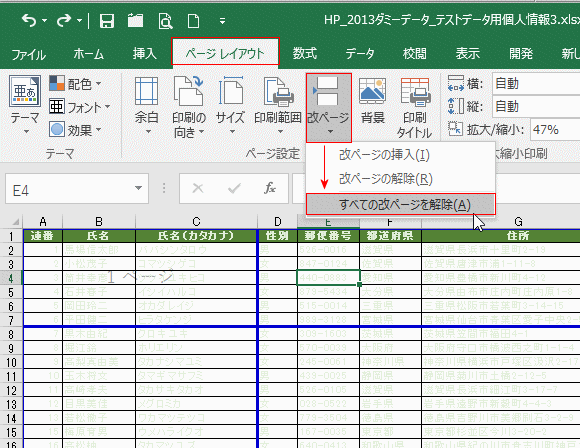
↓
設定していた改ページが解除できました。
自動の改ページは残ります。青色の破線は自動で設定される改ページです。
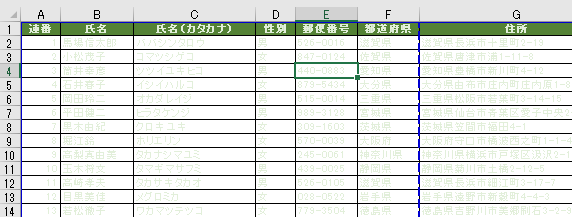
Home|Excelの基本操作の目次|改ページプレビューの使い方と改ページの挿入方法
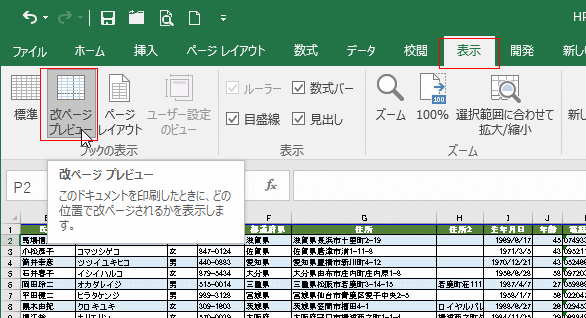
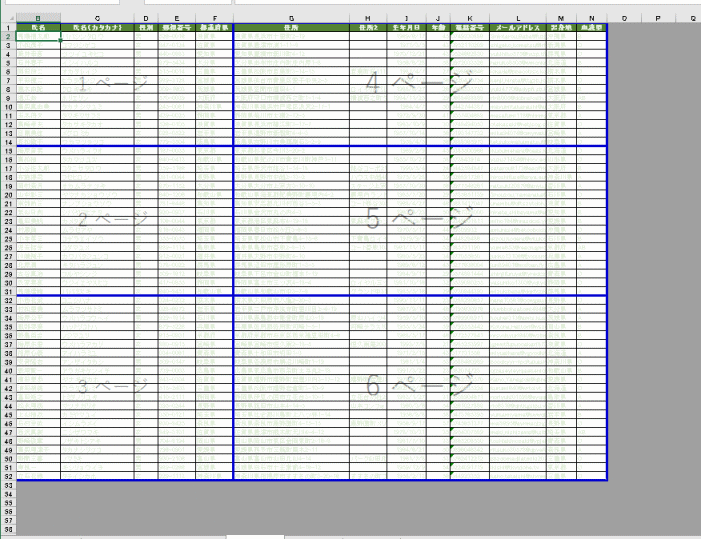
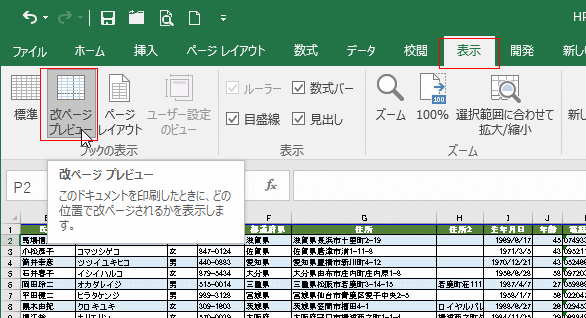
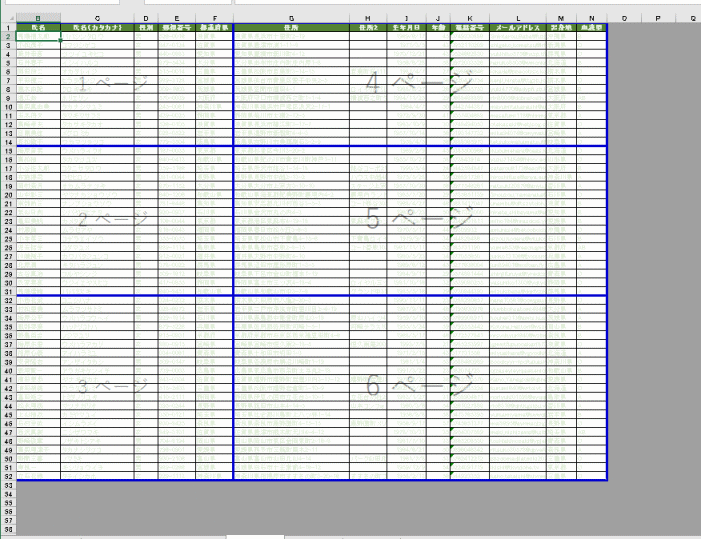
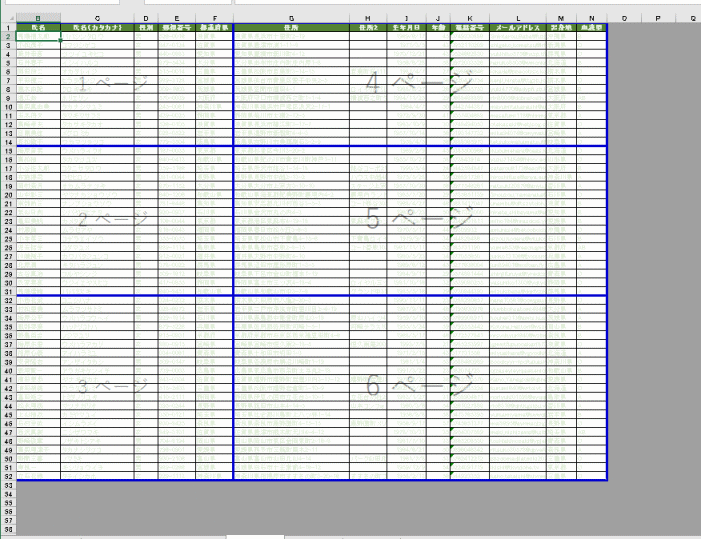 .
.