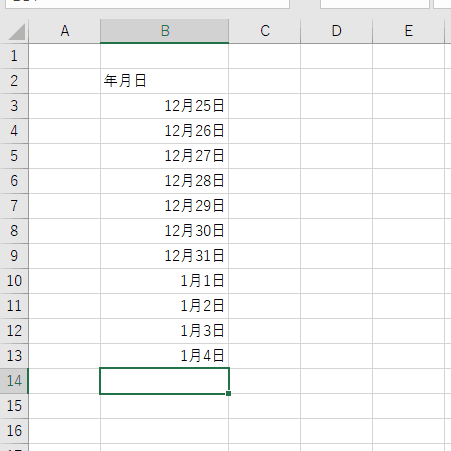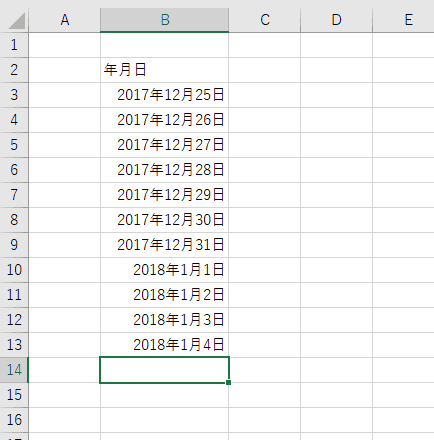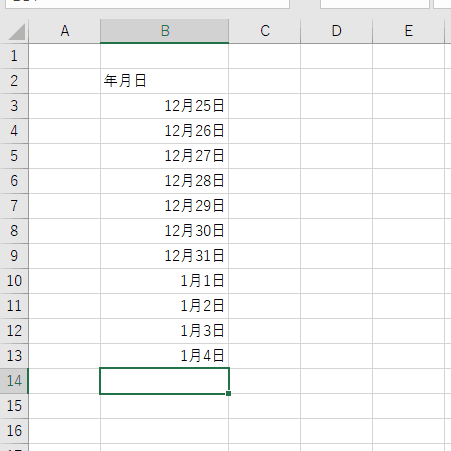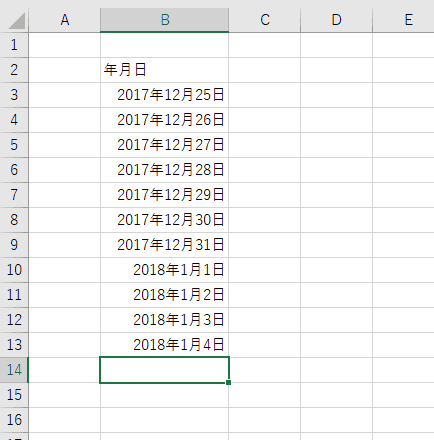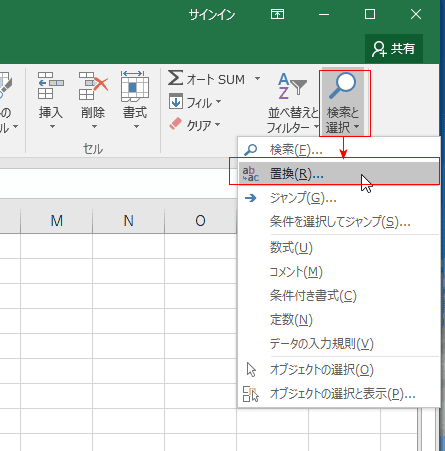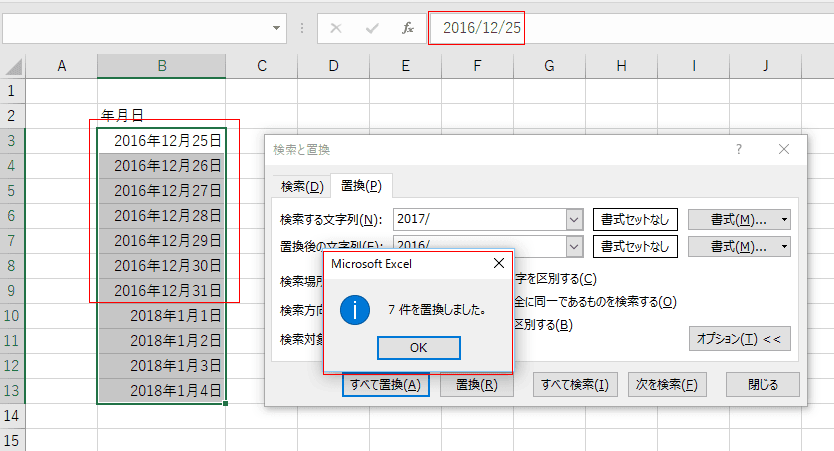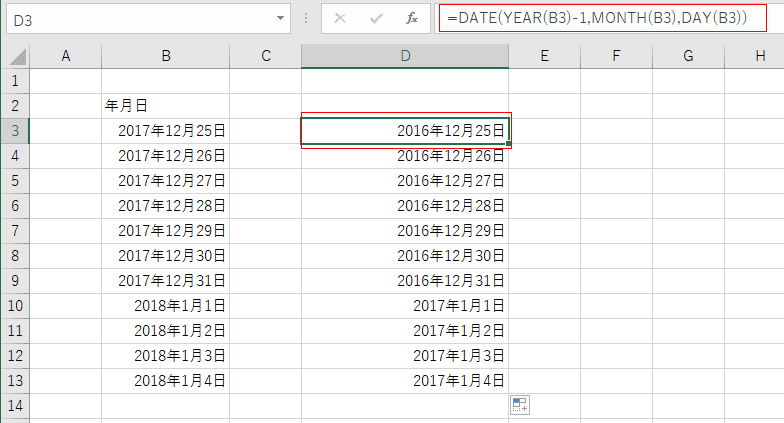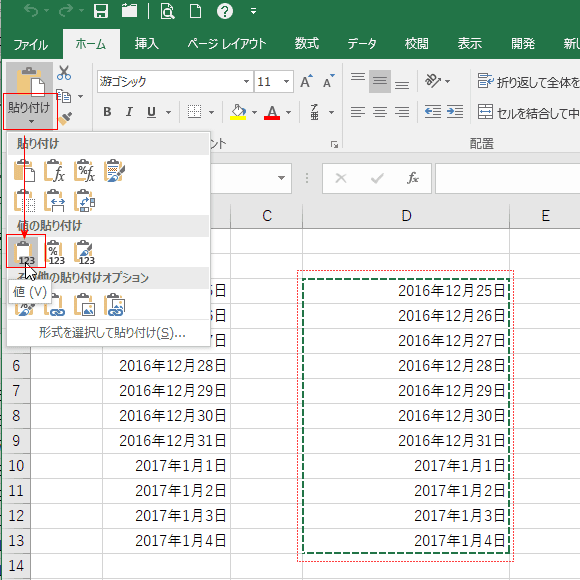- Home »
- Excelの基本操作の目次 »
- 関数・数式を入力する方法 »
- 入力済みの日付の年を入れ替えたい
- 年の変わった時期には日付の入力がちょっと面倒になります。
ExcelではPCのカレンダーと同じ年であれば、年の入力は省略することができます。ところが年が変わって、前の年の日付を入力するときにちょっと面倒になるときがあります。
- ここの例では、B3セルに 12/25 と入力して、 12月25日と表示された後、オートフィルで 1月4日までの連続データを入力したものです。
なお、この記事を書いているのは2017年1月です。
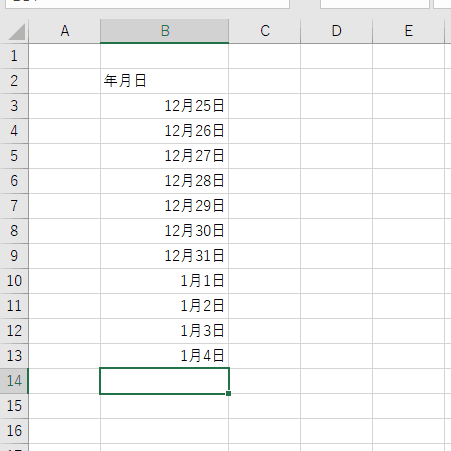
- 表示形式を変更して年を表示すると、2017年12月25日〜2018年1月4日になっているのがわかりました。
この記事を書いているのは2017年1月ですから、当然なのですが・・・ついうっかり・・・このようなことをやってしまいます。
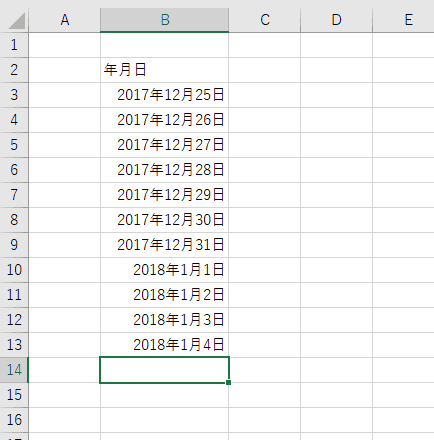
- 12月の日付を2016年に変更します。ここでのポイントは セルの値は 2017/12/25〜2018/1/4 といった形式になっているということです。
表示形式で 2016年12月25日 といったものになっているだけということに注意してください。
- [ホーム]タブの[検索と選択]→[置換]を実行します。
ショートカットキーは [Ctrl]+[H] です。
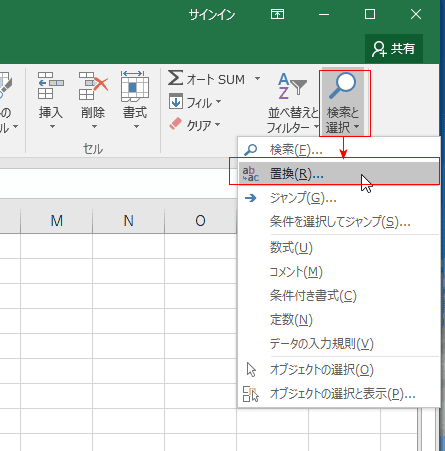
- 変更したい日付が入力されてるセルを選択しました。
検索する文字列に 2017/ と スラッシュまで入力します。
置換後の文字列に 2016/ と スラッシュまで入力します。
[すべて置換]ボタンをクリックしました。

- 「7件を置換しました」と表示されました。
シートを見ると、2017年が2016年に変更されているのが確認できました。
なお、数式バーを見ると 値は 2016/12/25 と変更されているのがわかります。
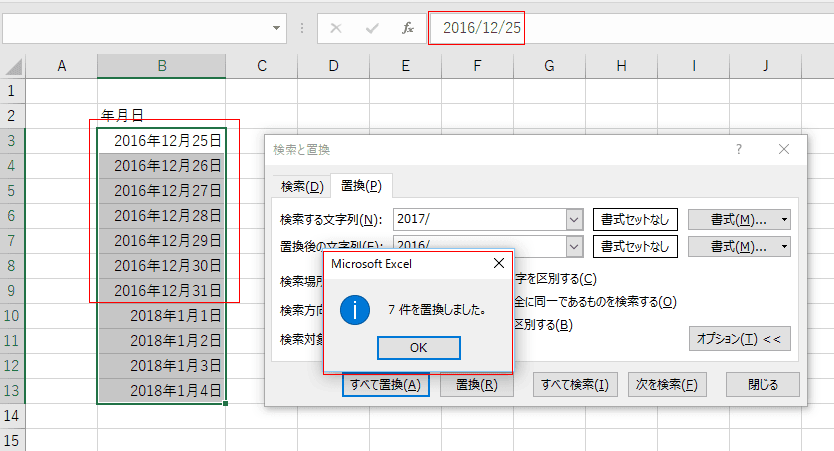
- 数式を使って変更したいケースがあるかもしれません。
そういう時は、DATE関数を使って =DATE(YEAR(B3)-1,MONTH(B3),DAY(B3)) といった具合にして、前年の年に変更することができます。
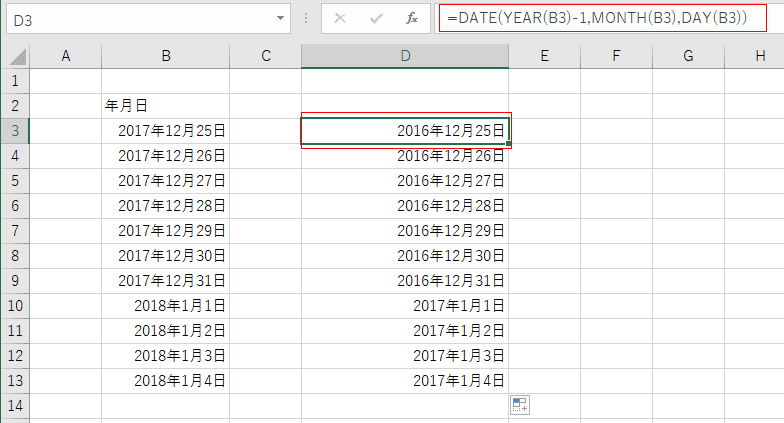
- 置き換えるときは、数式で変換したセルを選択してコピーします。(ショートカットキーは Ctrl+Cです。)
貼り付け先の B3セルを選択して、[ホーム]タブの [貼り付け]→[値]を実行します。
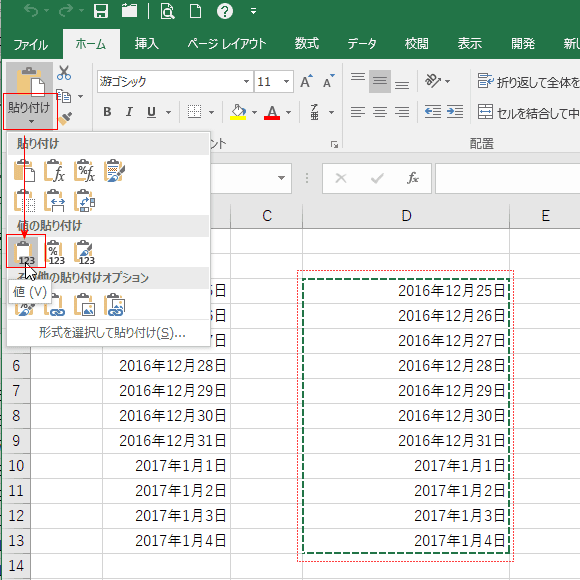
Home|Excelの基本操作の目次|Excelで入力済みの日付の年を入れ替えたい