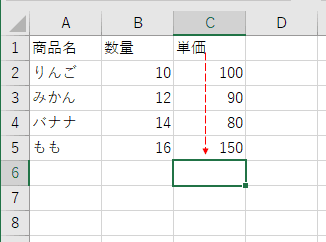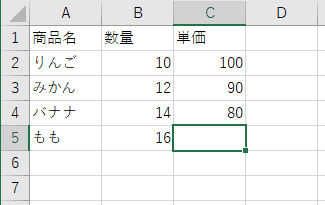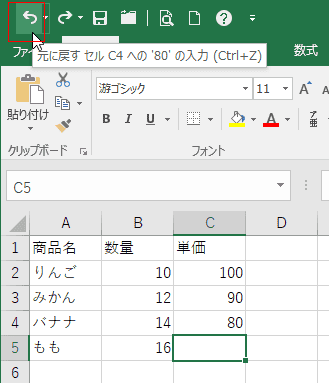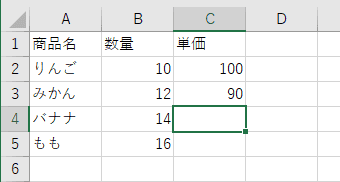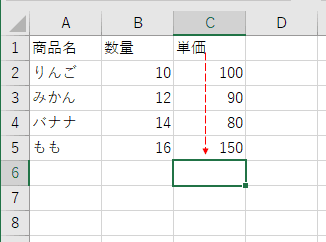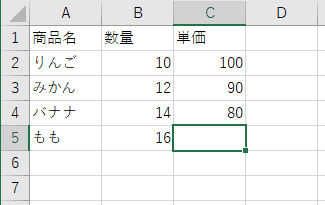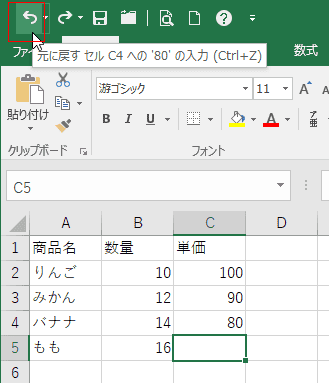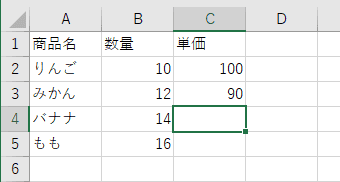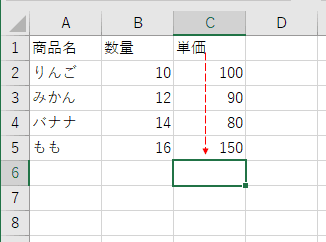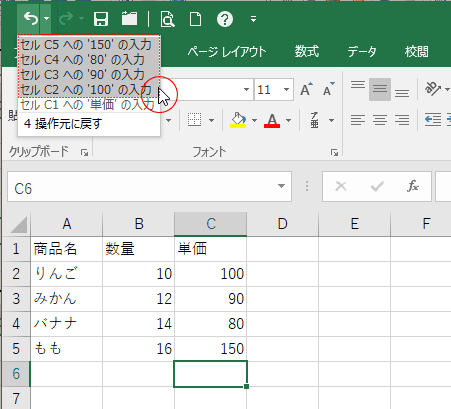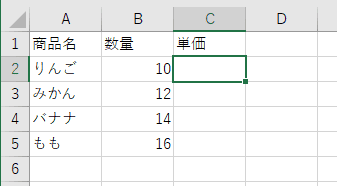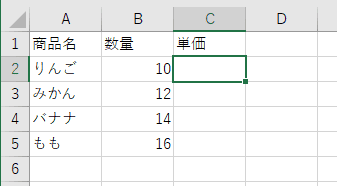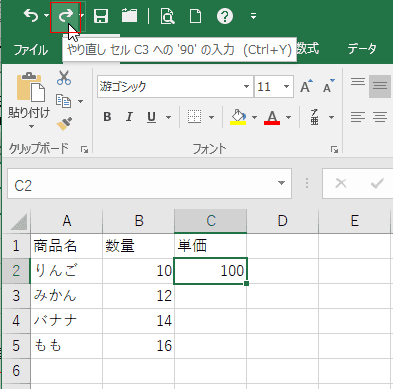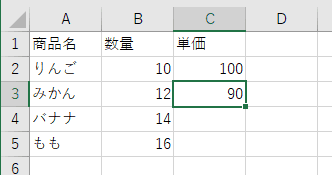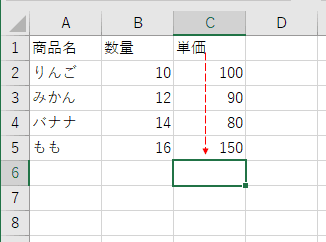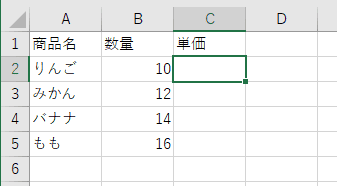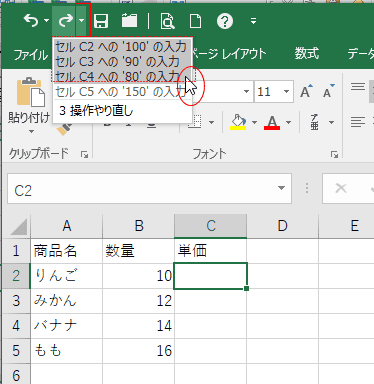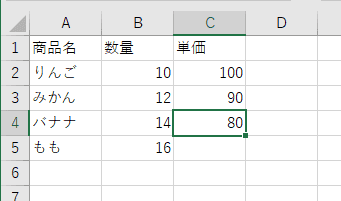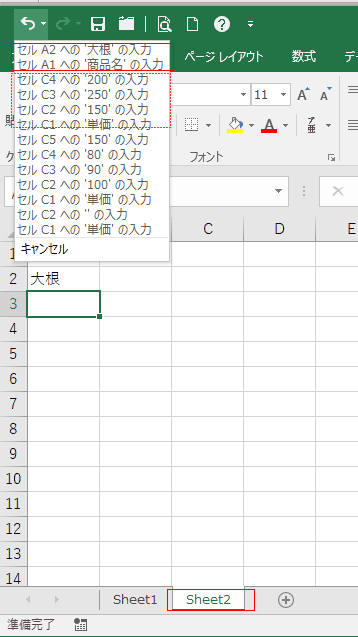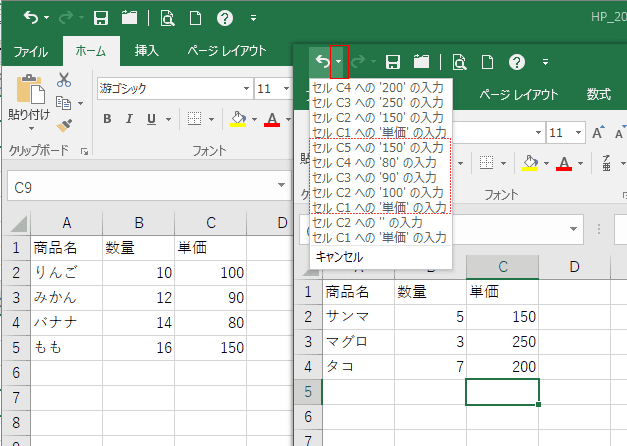- Home »
- Excelの基本操作の目次 »
- 入力に便利な機能 »
- Excelで操作を元に戻す/やり直す
- Excelを操作していて、途中で間違いに気が付くといったことがあります。そのようなとき、実行した操作を元に戻すことが可能です。時間を巻き戻す、タイムスリップするといった感じでしょうか。
- 下図のC1セルからC5セルを順番にキーボードから入力しました。この操作を1つずつ元に戻してみます。
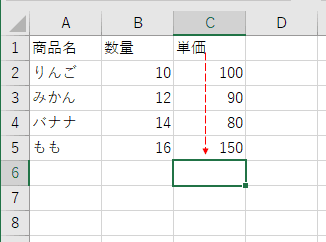
- ショートカットキー [Ctrl]+[Z] で元に戻しました。
C5セルへの「150」と入力した操作が取り消されました。
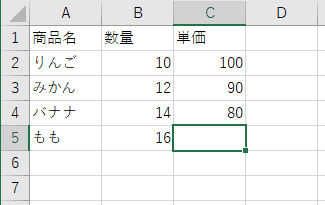
- 今度は、クイックアクセスツールバーの[元に戻す]ボタンをクリックして、操作を元に戻してみます。
[元に戻す]ボタンをポイントすると、元に戻す操作がポップアップ ヒントで表示されます。
また、ショートカットが Ctrl+Z であるのもこのヒントで確認することができます。
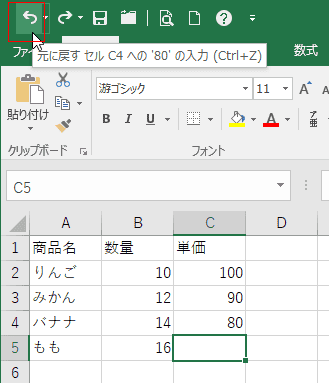
↓
C4セルへ「80」と入力した操作が取り消されました
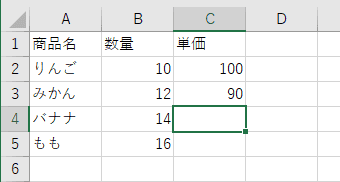
複数の操作をまとめて元に戻すことも可能です。
- 下図のC1セルからC5セルを順番にキーボードから入力しました。この操作を1つずつ元に戻してみます。
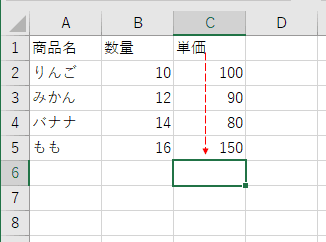
- クイックアクセスバーの[元に戻す]ボタンの右の[▼]ボタンをクリックすると、元に戻せる操作がリストアップされます。
元に戻したい操作のところまでを選択して(マウスポインタを重ねることで選択ができます)、クリックすることで操作を元に戻すことができます。
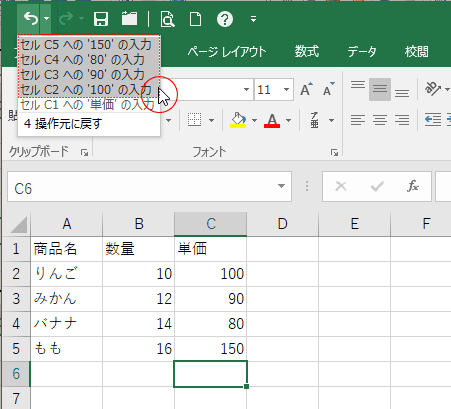
↓
C2セルへ「100」と入力した操作までを元に戻す(取り消す)ことができました。
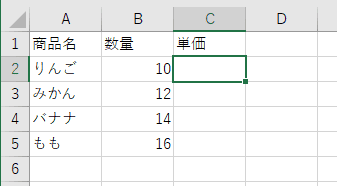
- 現在は、上記のまとめて操作を元に戻した状態になっています。
C5セルへ「150」と入力 〜 C2セルへ「100」と入力した操作までを元に戻しています。
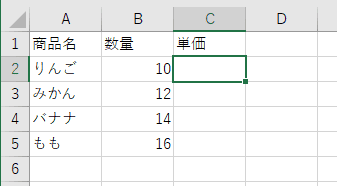
- 元に戻しすぎたので、この元に戻した状態からやり直す操作方法です。
ショートカットキー [Ctrl]+[Y] でやり直しました。
最後に取り消していたC2セルへ「100」と入力した操作をやり直すことができました。

- 今度は、クイックアクセスツールバーの[やり直し]ボタンをクリックして、操作を元に戻してみます。
[やり直し]ボタンをポイントすると、やり直す操作がポップアップ ヒントで表示されます。
また、やり直しのショートカットが Ctrl+Y であるのもこのヒントで確認することができます。
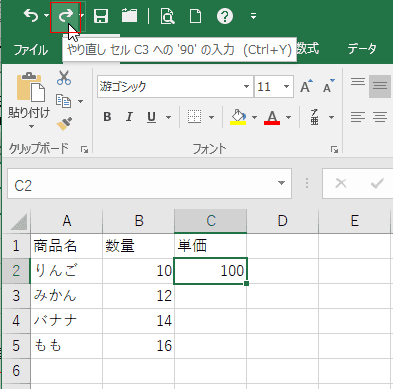
↓
C3セルへ「90」と入力した操作をやり直すことができました。
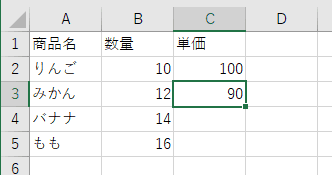
複数の操作をやり直すことも可能です。
- 下図のC1セルからC5セルを順番にキーボードから入力したのを、元に戻すで下図の状態にしています。
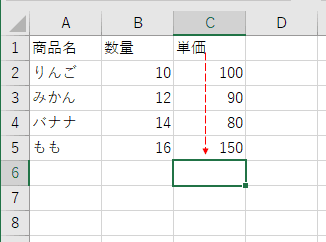
↓
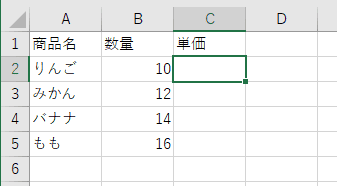
- クイックアクセスバーの[やり直し]ボタンの右の[▼]ボタンをクリックすると、やり直しできる操作がリストアップされます。
やり直したい操作のところまでを選択して(マウスポインタを重ねることで選択ができます)、クリックすることで操作をやり直すことができます。
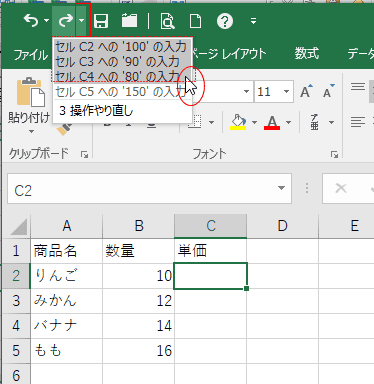
↓
C4セルに「80」と入力した操作までやり直すことができました。
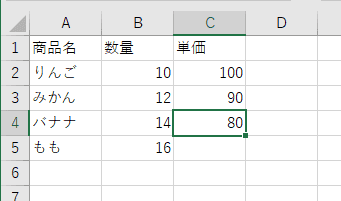
- 複数のシートを操作している場合には、他のシートでの操作内容も列記されています。
どのシートのどのセルなのかが、ぱっと見ではわかりません。
複数のシートを操作中に元に戻す/やり直し の操作は間違いを起こしそうな箇所ですので、ご注意ください。
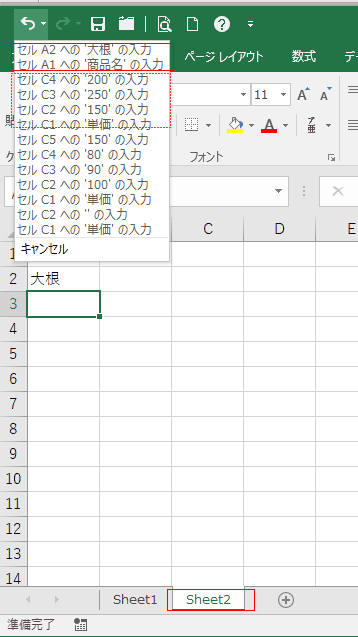
- 複数のブックを操作している状態では、下図のように複数のファイルの操作が列記されています。
都合が悪いのは、セル番地が書いてあってもどちらのファイルかがわからないことです。
このケースでも意図しない結果になる可能性がありますので注意してください。
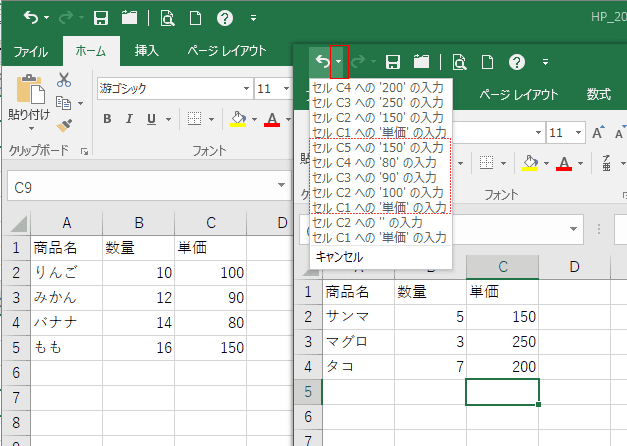
Home|Excelの基本操作の目次|Excelで操作を元に戻す/やり直す