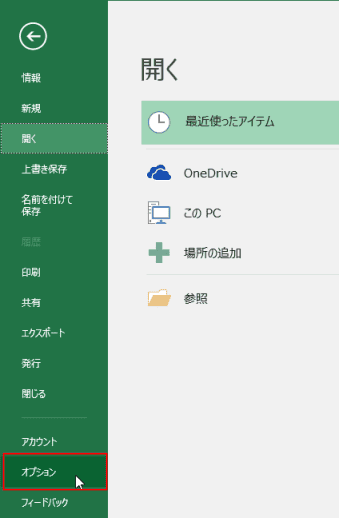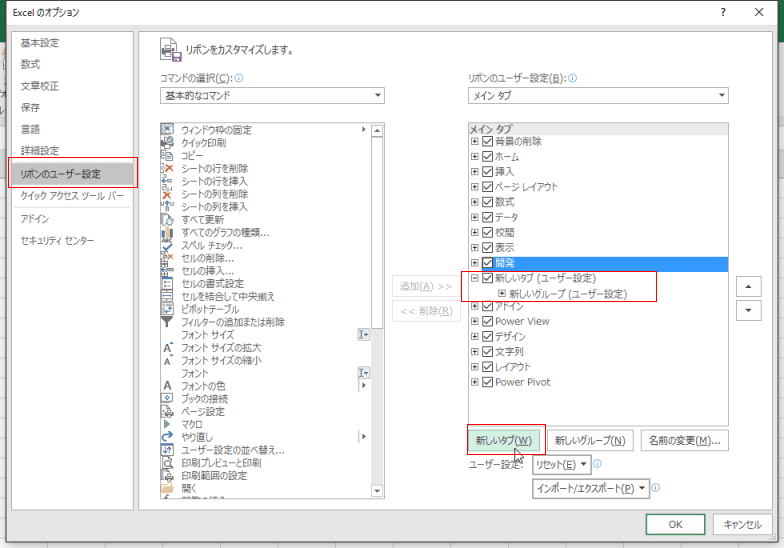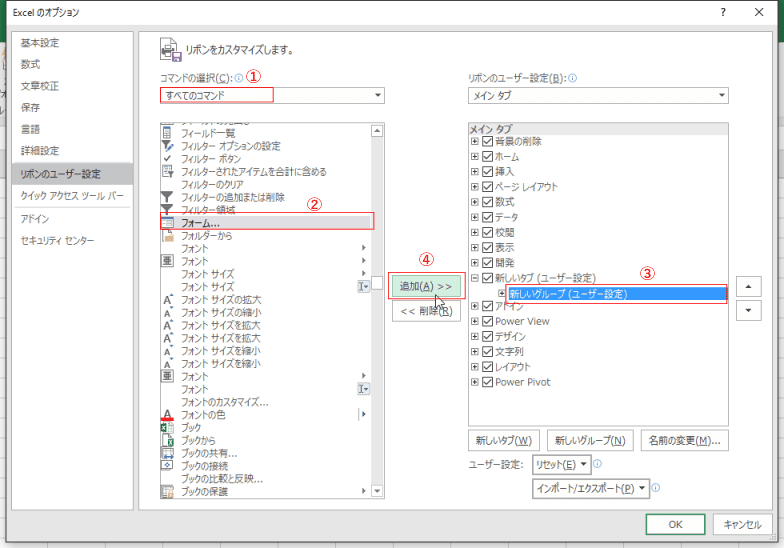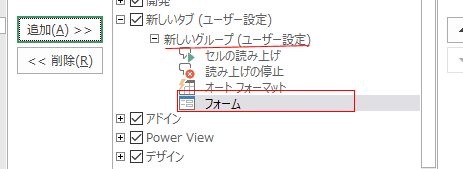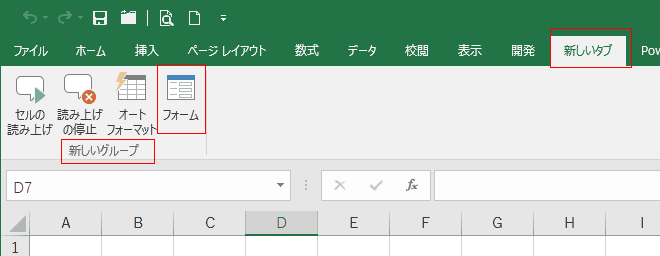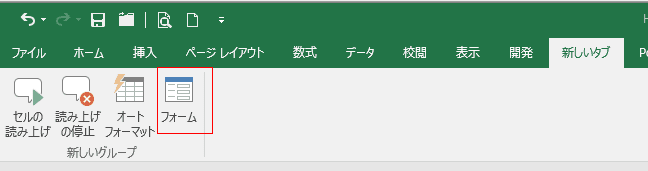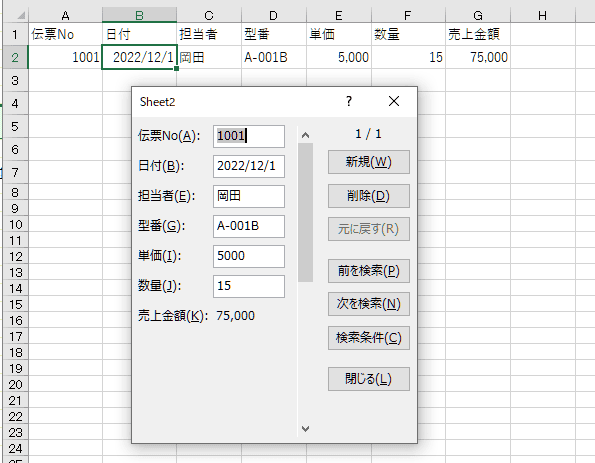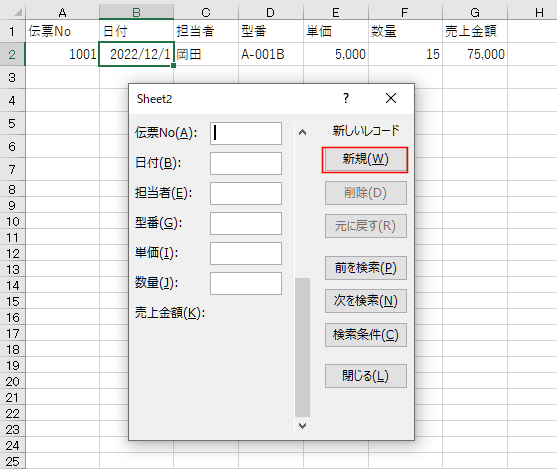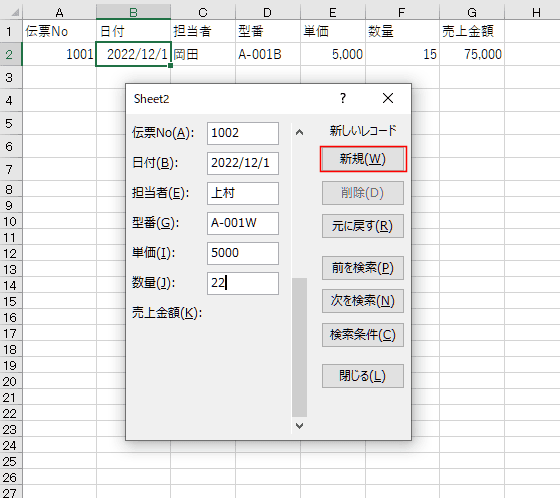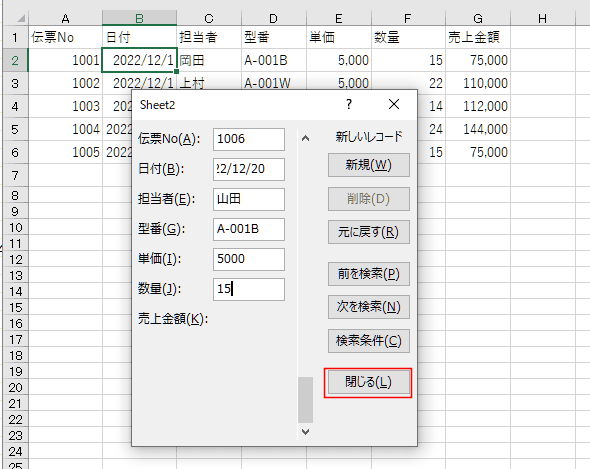- Home »
- Excelの基本操作の目次 »
- 入力時に便利な機能 »
- フォーム機能を利用してデータを入力する
 2022/12/01
2022/12/01
- フォームの機能はExcel2003までは既定の状態で使用することができた機能です。
Excel2007以降では手動でリボンやクイックアクセスツールバーに「フォーム」コマンドを登録して利用する必要があります。
- このページではリボンに作成した新しいタブに登録してみます。
新しいタブを作成する
- [ファイル]タブをクリックして、バックステージビューを表示します。
[オプション]を選択します。
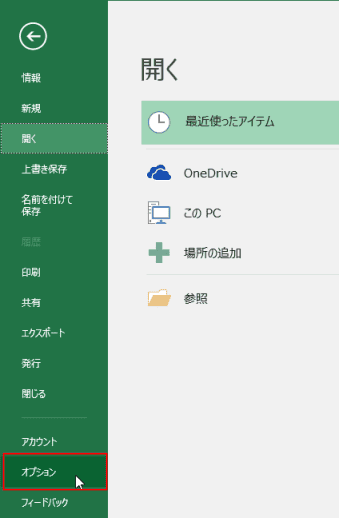
- 「リボンのユーザー設定」を選択します。
右のほうのリボンのユーザー設定部分で挿入したい位置の前のタブを選択して[新しいタブ]をクリックします。
すると、「新しいタブ(ユーザー設定)」と「新しいグループ(ユーザー設定)」が作成されます。
タブやグループの名前を変更したいときは[名前の変更]ボタンをクリックして変更することができます。
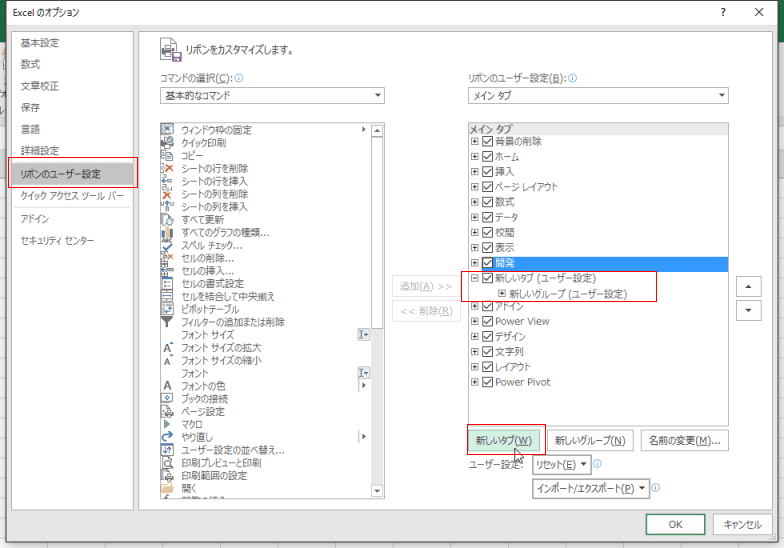
[フォーム]コマンドをリボンに登録する
- コマンドの選択で「すべてのコマンド」を選択します。
表示されたリストから「フォーム.....」を選択します。
作成した「新しいグループ」を選択します。
[追加]ボタンをクリックします。
- 新しいタブをリボンに表示するには先頭のチェックボックスにチェックを入れる必要があります。
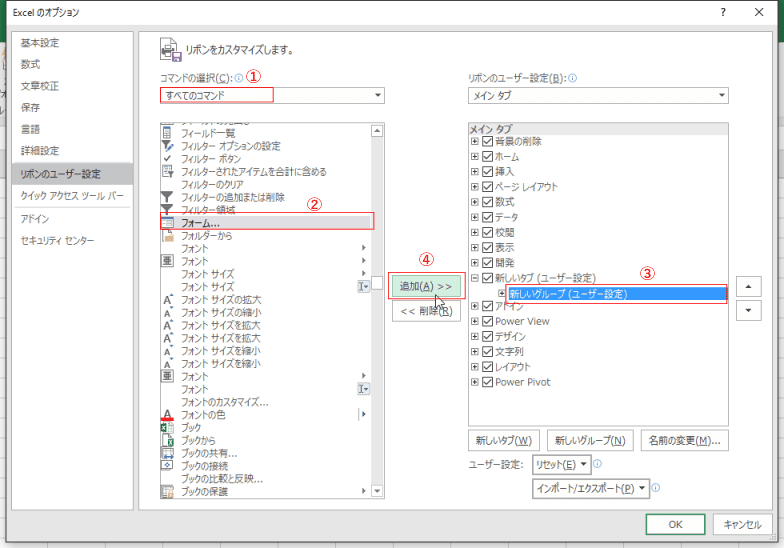
- 新しいグループに[フォーム]が登録されました。
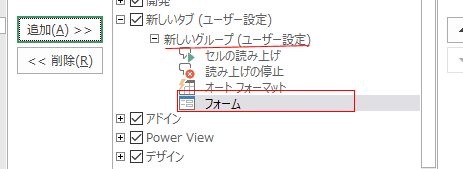
- リボンの[新しいタブ]をクリックすると、新しいグループに[フォーム]コマンドが配置されているのを確認することができます。
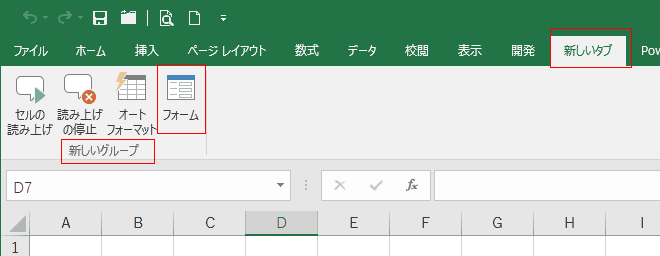
- 少なくとも、データが1行が入力されている必要があります。
あらかじめ作成しているデータのリスト内のセルを選択して、[フォーム]コマンドをクリックします。
フォームが表示されます。
なお、金額のところは数式(G2セル =E2*F2)が入力されていますので、計算結果が表示されます。
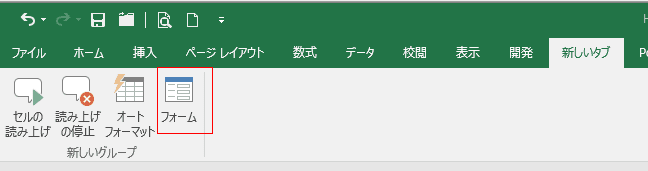
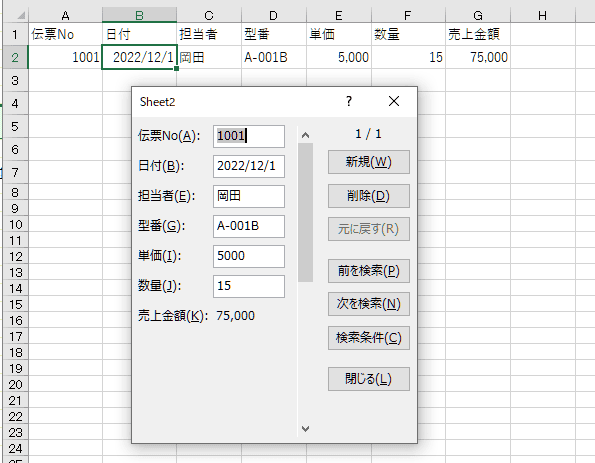
- [新規]ボタンをクリックすると新しいレコードと表示され、フォームは未入力の状態になりますので、新しいデータを入力します。
ショートカットキーは[Alt]+[W]です。
フォーム内でデータを入力していくときは[Tab]キーで次へ進みます。項目を戻るときは[Shift]+[Tab]です。
[Enter]キーを押すと入力しているデータがシートに入力されてしまいますのでご注意ください。
- [Ctrl]+[↓]キーやスクロールバーをドラッグして新しいレコードの入力状態にすることもできます。
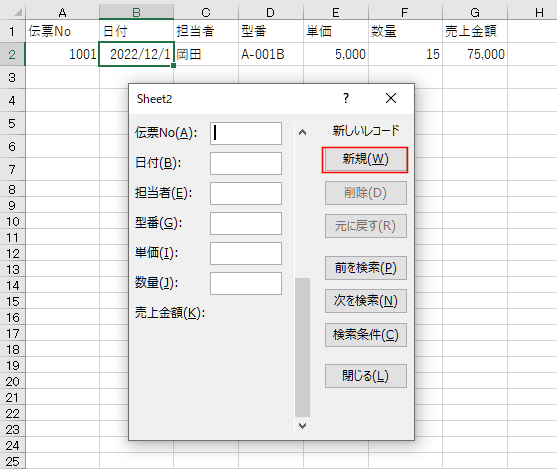
- フォームに入力したら、[Enter]キーを押すとデータが入力されます。
[新規]ボタンや[Alt]+[W]でもOKです。
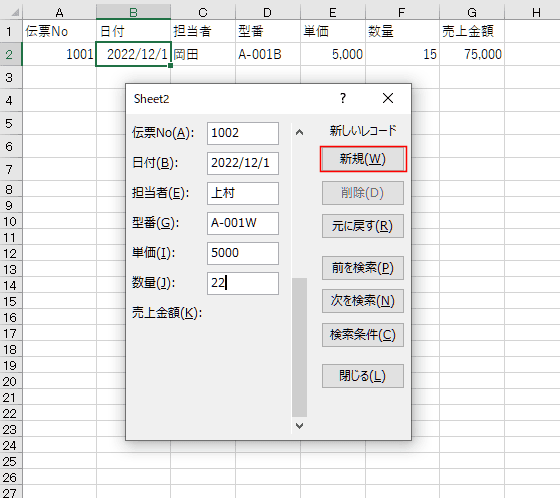
- 最後のデータを入力したら、[閉じる]ボタンを押すと、データが追加されてフォームが閉じます。
ショートカットキーは [Alt]+[L]です。
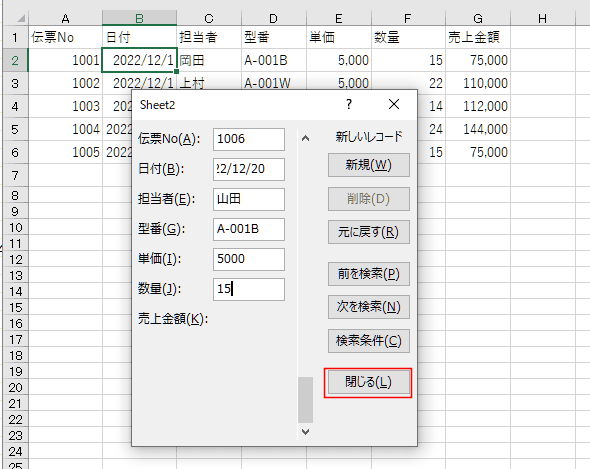
Home|Excelの基本操作の目次|フォーム機能を利用してデータを入力する
![]() 2022/12/01
2022/12/01