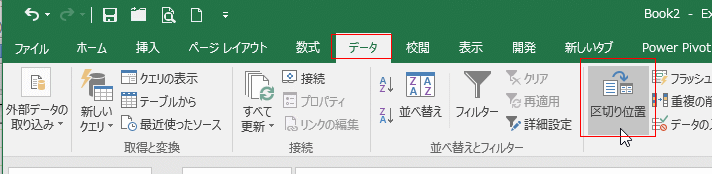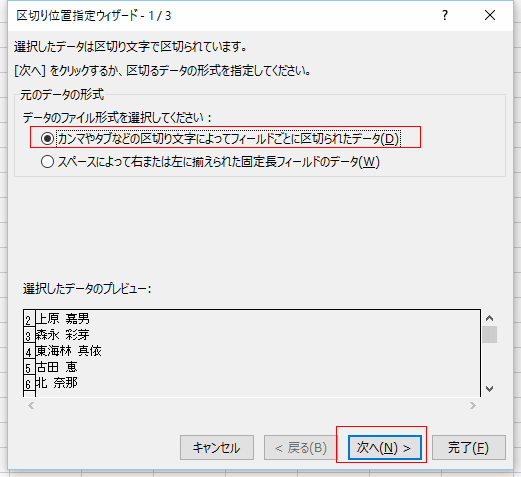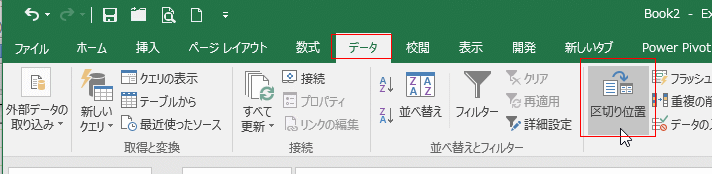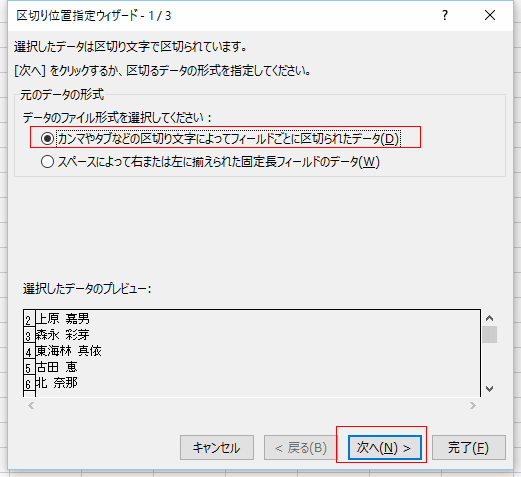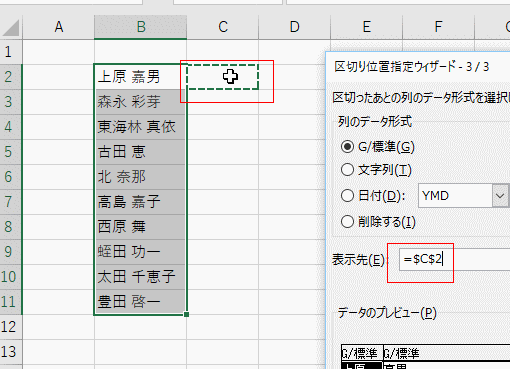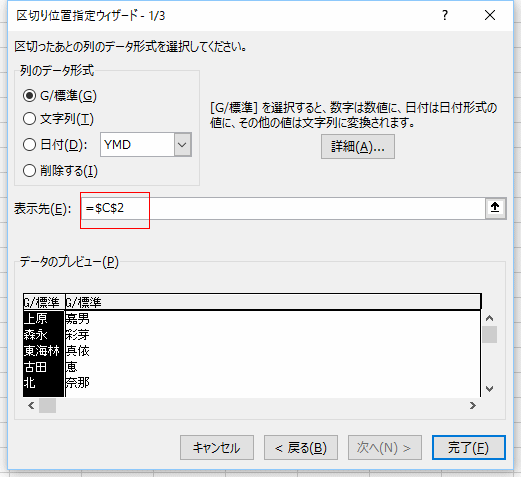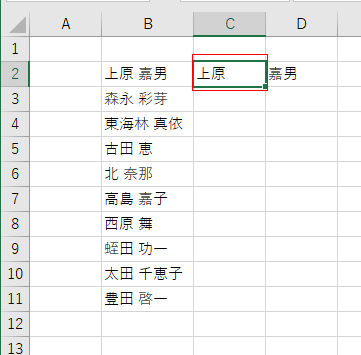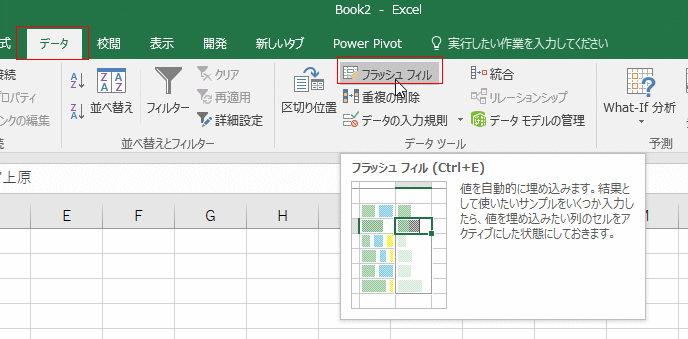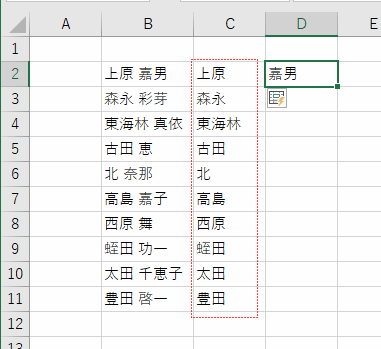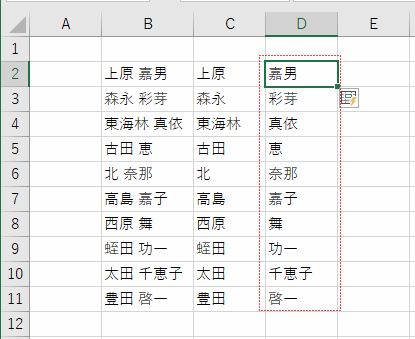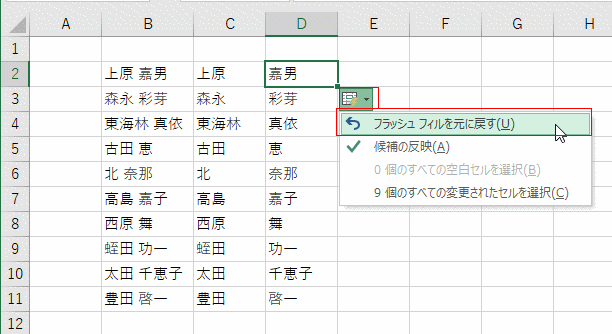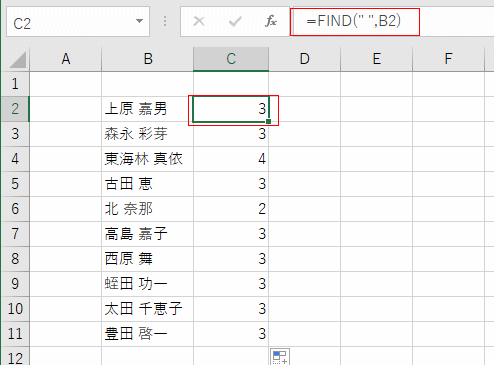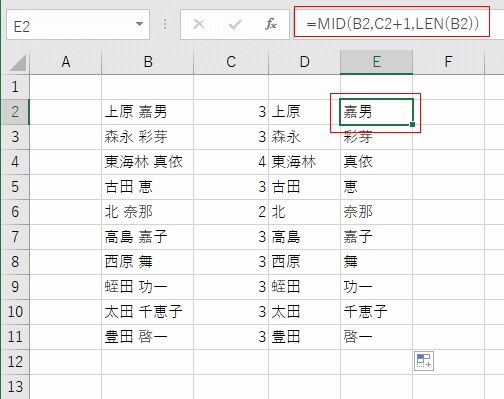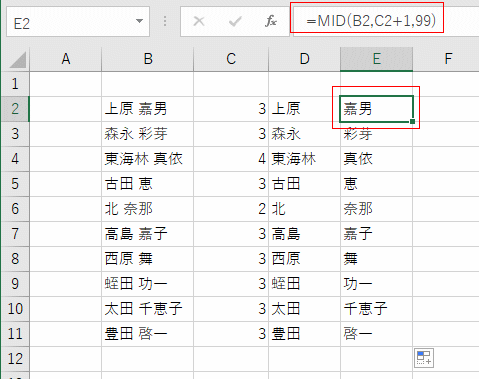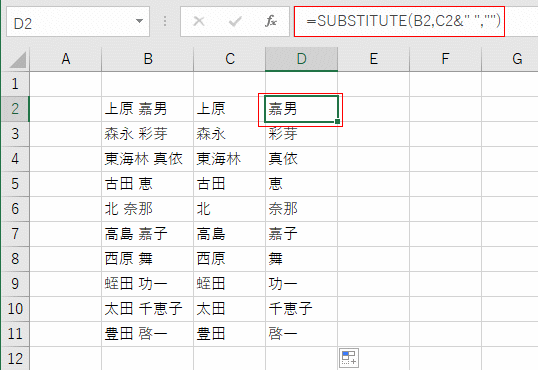- Home »
- Excelの基本操作の目次 »
- データを入力する・連続データを入力する »
- Excelでデータを分割する
- Excelでは入力されているデータを分割する方法がいくつかあります。
分割したいデータの種類や分割する規則などによって使い分ける必要がありますが、分割する方法をいくつか知っておけば、いずれかの方法で期待する分割が実行できると考えます。
- ここではオーソドックスな名前を姓と名で分割するのを例に使います。姓と名は半角のスペースで区切られています。
使用するデータ
| 上原 嘉男 |
| 森永 彩芽 |
| 東海林 真依 |
| 古田 恵 |
| 北 奈那 |
| 高島 嘉子 |
| 西原 舞 |
| 蛭田 功一 |
| 太田 千恵子 |
| 豊田 啓一 |
- 分割したい文字列が入力されているセルを選択します。

- [データ]タブの[区切り位置]を実行します。
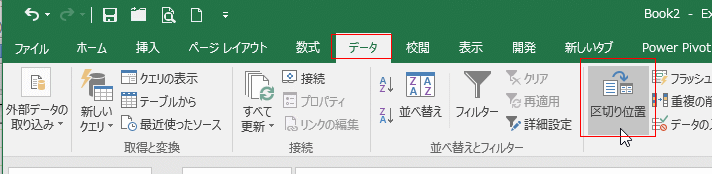
- 分割したい文字列は半角スペースで区切られているのがわかっています。
「カンマやタブなどの区切り文字によってフィールドごとに区切られたデータ」にチェックを入れます。
[次へ]ボタンをクリックします。
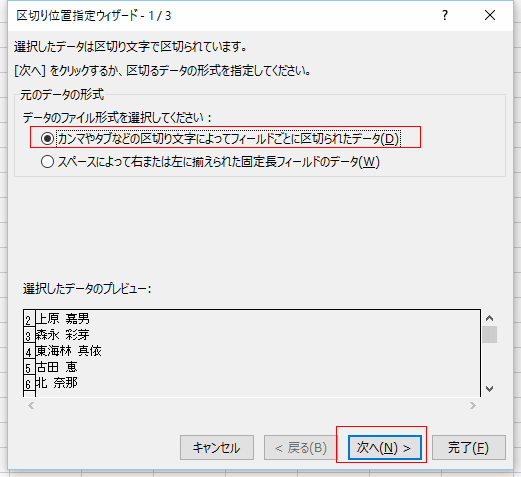
- 区切り文字で「スペース」にチェックを入れます。
データのプレビューで選択している文字列が適切に分割されるのがわかります。
[次へ]をクリックします。

- 区切った後のセルのデータ形式を指定することができます。
ここで使用しているデータは分割後も共に文字列になりますので、G/標準で問題がありません。
注意するのは表示先がどこになっているかです。ここでは $B$2 になっています。
そのまま[完了]ボタンをクリックします。

- 上記の表示先が「B2」になっていますので、分割したデータで元のデータが置き換えられています。

元のデータを残したいときは?
- 元のデータを残したいときは、区切り位置指定ウィザード3/3で「表示先」にカーソルを表示して、シートの C2セルをクリックします。
表示先に「=$C$2」と表示されます。
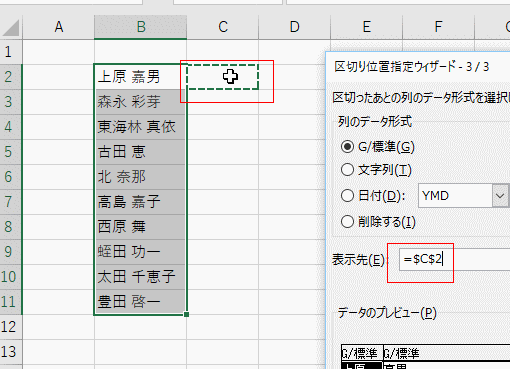
↓「完了」ボタンをクリックします。
タイトルバーに区切り位置指定ウィザード1/3 と表示されていますが、区切り位置指定ウィザード3/3の間違いです。表示上のミス(バグ?)です気にしないでください。
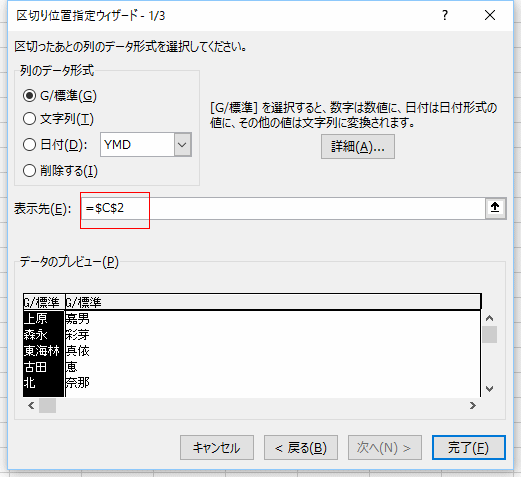
↓
データが隣のセルへ分割して表示されました。

- フラッシュフィルはExcel2013で加わった機能です。
入力した値からその後の入力内容を予測して、すべての項目が自動で表示されることもあります。
自動で表示されないときはコマンドを実行して表示することもできます。
- いくつか入力すると自動で実行されることもあるようですが、ここでは分割例を一つ入力しています。
分割後のセル C2セルを選択しています。
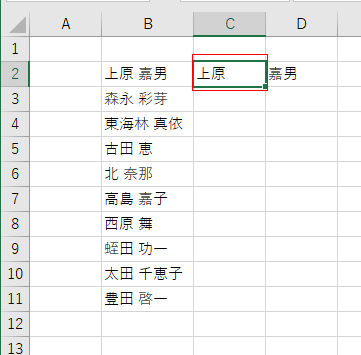
- [データ]タブの[フラッシュフィル]を実行します。ショートカットキーは [Ctrl]+[E] とのことです。
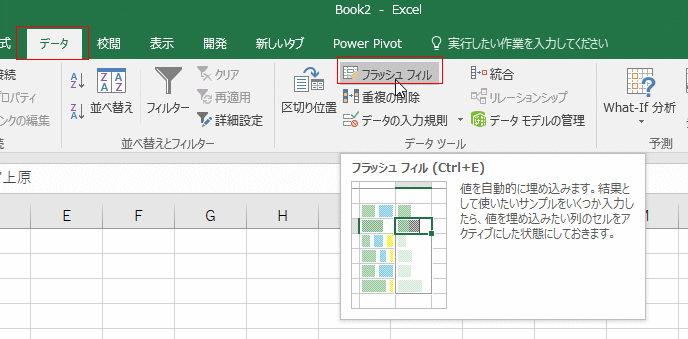
- 姓の分割ができました。
名を入力したセル、D2セルを選択します。今度はショートカットキー [Ctrl]+[E]を実行します。
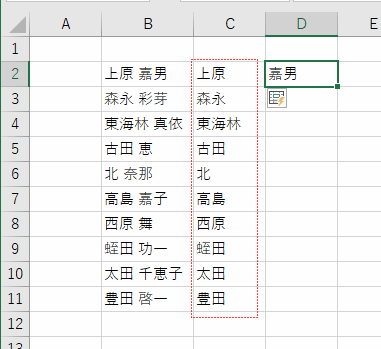
- 名の分割ができました。
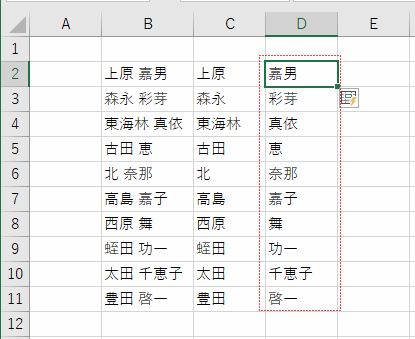
- フラッシュフィルでうまく分割できなかったときは、フラッシュフィル オプションをクリックして、「フラッシュフィルを元に戻す」をクリックして元に戻すことができます。
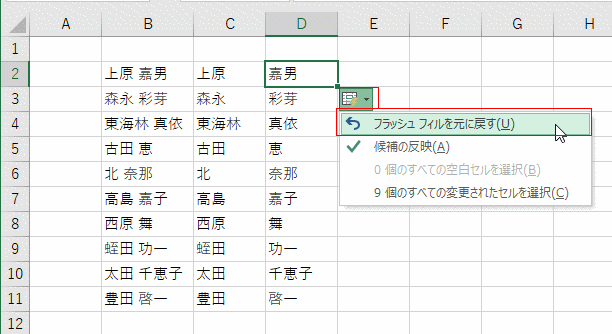
- 文字列を分割する位置を計算します。
ここの例では半角スペースの位置を計算します。
=FIND(" ",B2) として、半角スペースの位置を調べます。
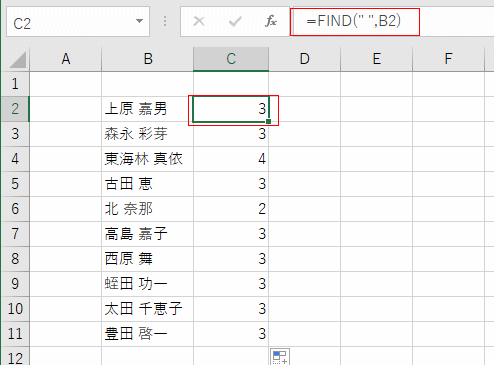
- 姓は半角スペースの1つ前までになりますので、=LEFT(B2,C2-1) で求めることができます。

- 名は半角スペースの次から最後までですので、=MID(B2,C2+1,LEN(B2)) としました。
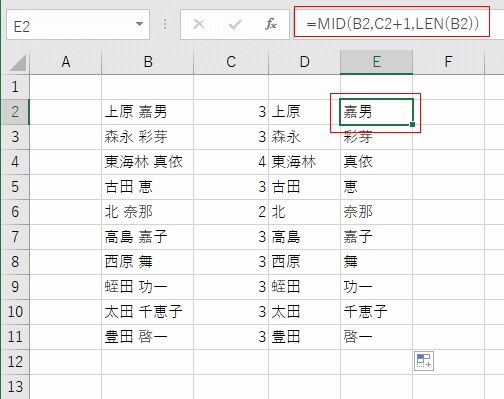
- LEN(B2) として文字数を求めていますが、わざわざ計算する必要はなく、大きな数値を入れておけばよいので、=MID(B2,C2+1,99) といった数式でも構いません。
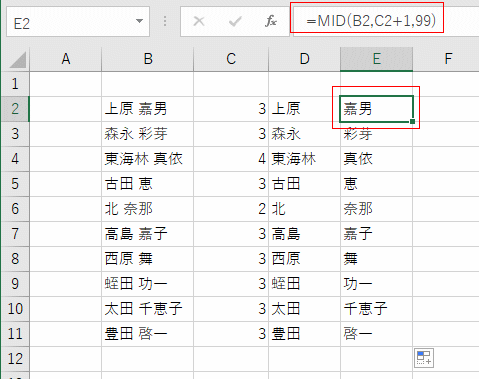
- 半角スペースの位置を作業列で求めていますが、1つの数式で求めることもできます。
=MID(B2,FIND(" ",B2)-1) となります。

- 名は =SUBSTITUTE(B2,C2&" ","") といった数式でも求めることができます。
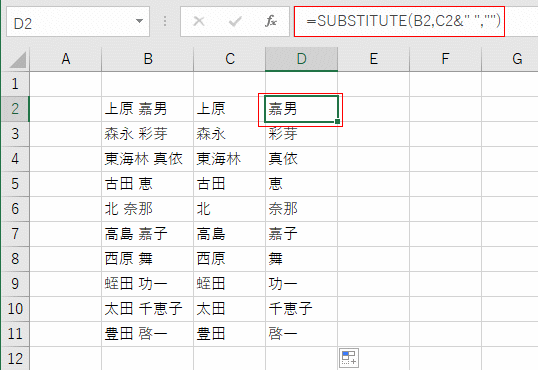
Home|Excelの基本操作の目次|Excelでデータを分割する