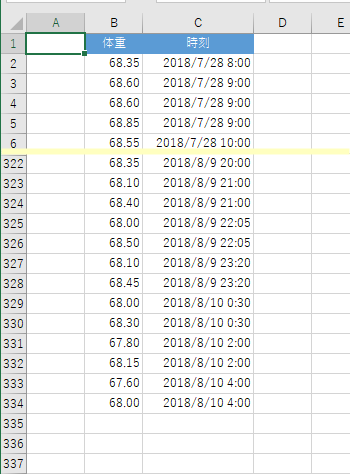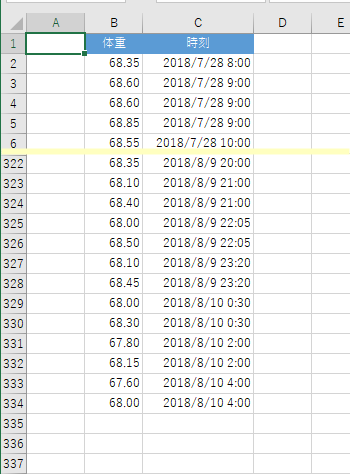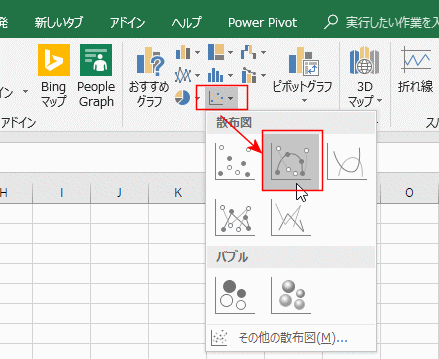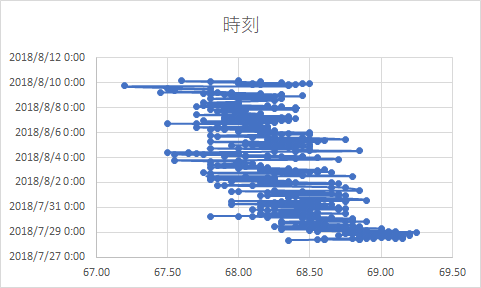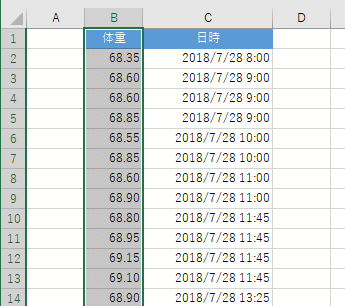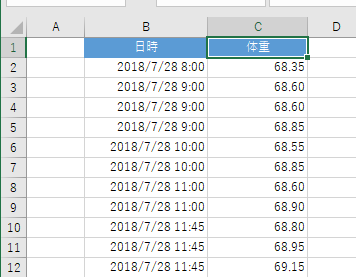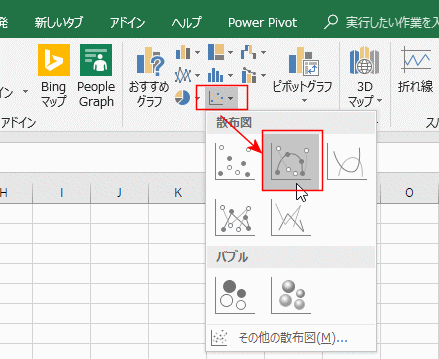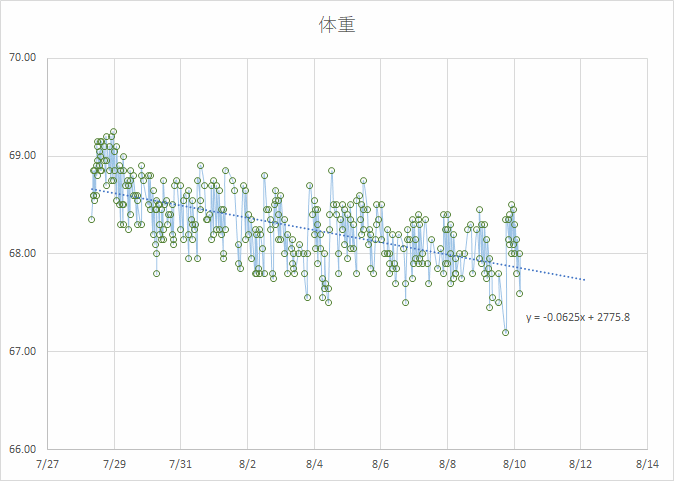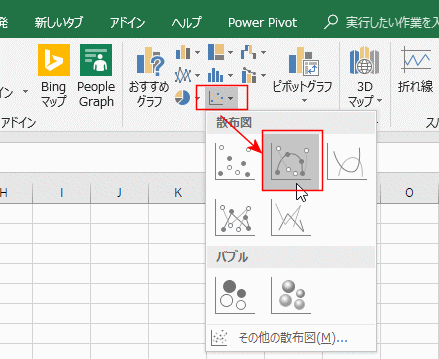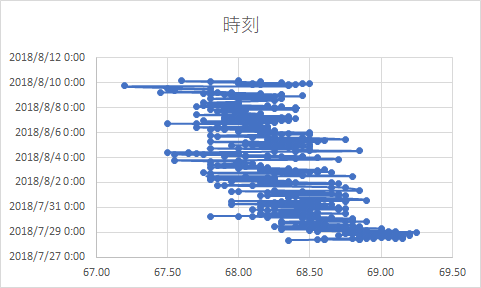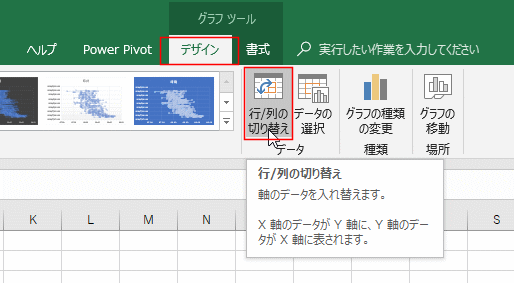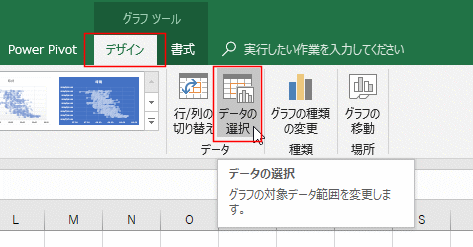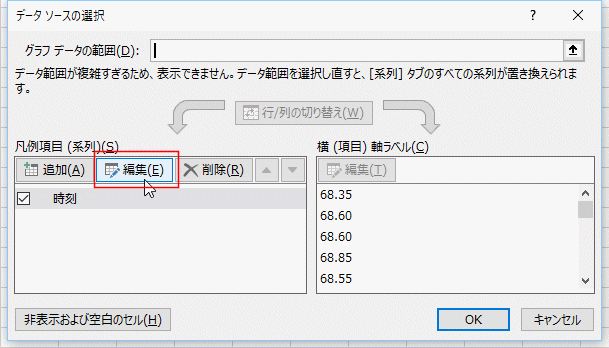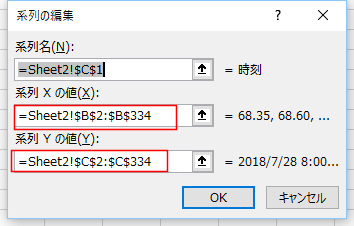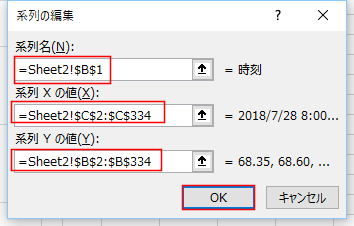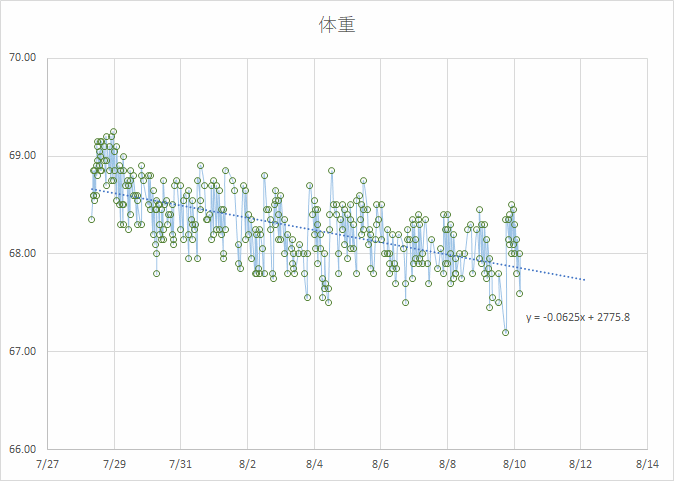- Home »
- Excelの基本操作の目次 »
- グラフの作成方法 »
- 散布図のX軸とY軸を入れ替える
- 下図は体重の変化を記録したものです。下図では、説明のために 7〜321行を非表示にしていますが、実際は表示した状態で操作します。
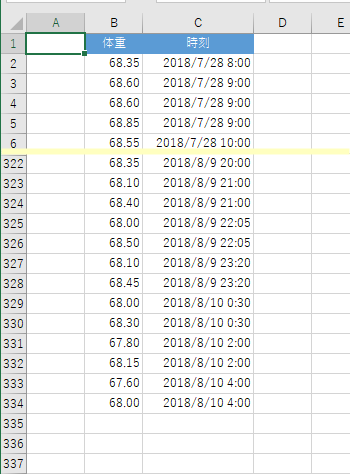
- この項では、データリストをそのままの状態で散布図を作成した場合、X軸とY軸が想定したものを異なって入れ替わっていたケースです。
このようなケースでは元のデータリストの列を入れ替えれば、想定した散布図を一番簡単に作成することができます。
この項ではデータリストを入れ替えて作成する方法を説明します。
- 上記のデータ内の1つのセルを選択した状態で、[挿入]タブの[散布図(X,Y)またはバブルチャートの挿入]→[散布図(平滑線とマーカー)]をクリックします。
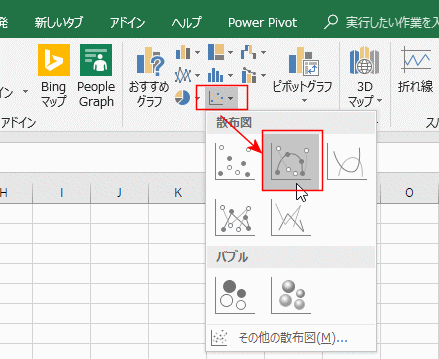
- 下図のような、X軸に体重、Y軸に時刻の散布図が作成されました。
作成したいグラフはX軸とY軸を入れ替えたものです。
このグラフは失敗・・・ということで削除します。
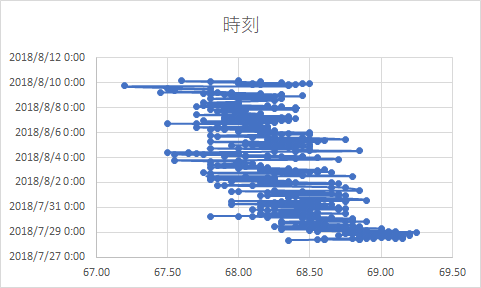
- データリストの列を入れ替えます。
B列のデータを選択します。
B1セルを選択して、[Shift]+[Ctrl]+[↓] キーを押して選択します。
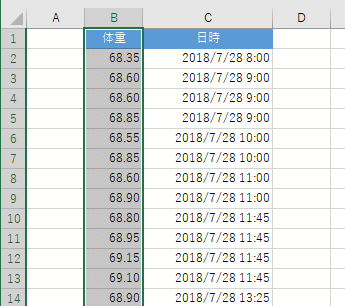
- 枠線にマウスを合わせて、[Shift]キーを押した状態で C列の右枠にドラッグします。
選択したデータを移動することができます。

↓
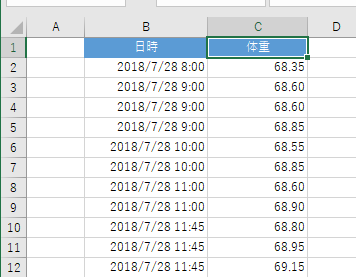
- 上記のデータ内の1つのセルを選択した状態で、[挿入]タブの[散布図(X,Y)またはバブルチャートの挿入]→[散布図(平滑線とマーカー)]をクリックします。
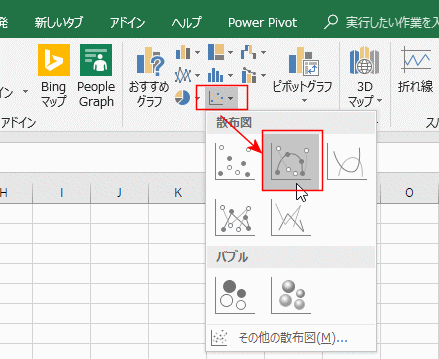
- X軸に時刻、Y軸に体重の散布図を作成することができました。

- 下図のようにグラフの書式を整えて、完成としました。
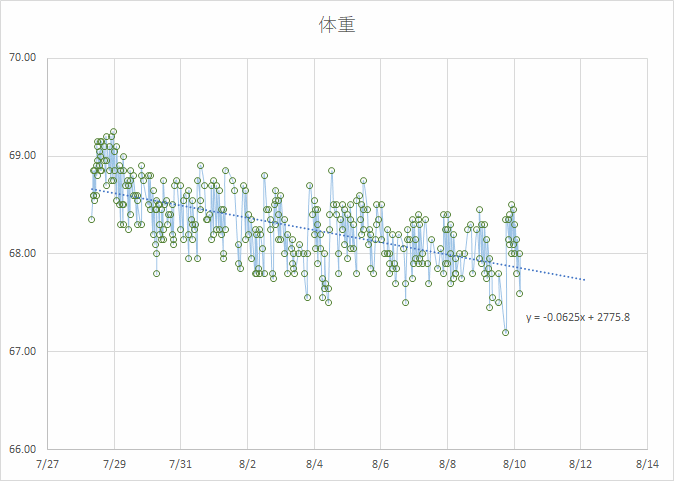
- データリストの列を入れ替えて散布図を作成する方法が使用できない場合は、 [データの選択]を使います。
[行/列の切り替え]でできそうな感じですが、散布図の場合はこのコマンドではうまくできません。
この辺の操作方法を説明します。
- 上記のデータ内の1つのセルを選択した状態で、[挿入]タブの[散布図(X,Y)またはバブルチャートの挿入]→[散布図(平滑線とマーカー)]をクリックします。
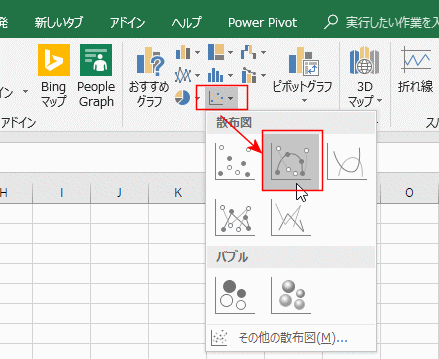
- 下図のような、X軸に体重、Y軸に時刻の散布図が作成されました。
体重の変化をグラフにしたいので、X軸とY軸を入れ替えたいと思います。
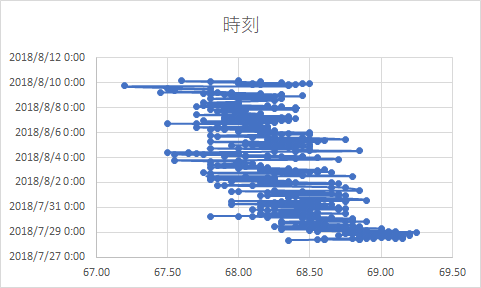
- グラフを選択して、グラフツールリボンの[デザイン]タブを選択し、[行/列の切り替え]をクリックします。
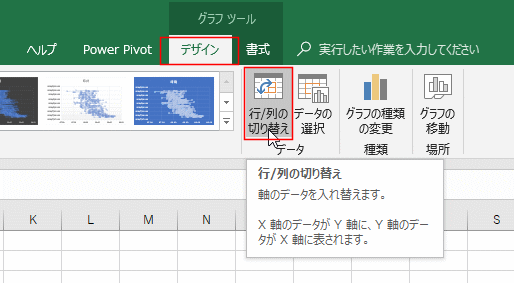
- 「使用可能なデータ系列の数は、1グラフあたり最大 255個です。」と表示され、[行/列の切り替え]コマンドでは実行できないことがわかります。

- データ数が多くてコマンドでは実行できないので、他の方法で軸を入れ替えます。
グラフを選択して、グラフツールリボンの[デザイン]タブを選択し、[データの選択]をクリックします。
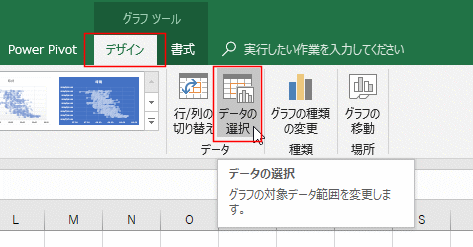
- [編集]ボタンをクリックします。
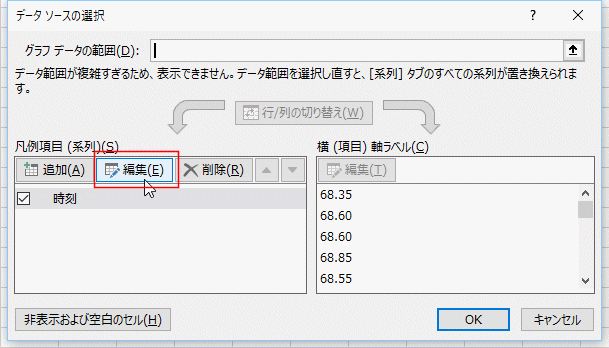
- 系列Xの値にB列が指定してあります。系列Yの値にはC列が指定してあります。
それぞれの欄の B → C 、C → B に入力しなおします。
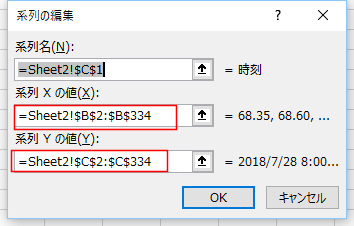
↓
系列名を B1セルに変更します。
系列 X の値では BをDeleteキーで消してCを入力します。
系列 Y の値では CをDeleteキーで消してBを入力します。
[OK]ボタンをクリックします。
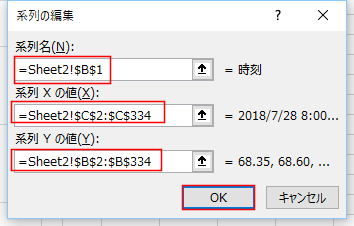
- 横(項目)軸ラベルに時刻が表示されました。
[OK]ボタンをクリックします。

- X軸とY軸を入れ替えることができました。

- 下図のようにグラフの書式を整えて、完成としました。
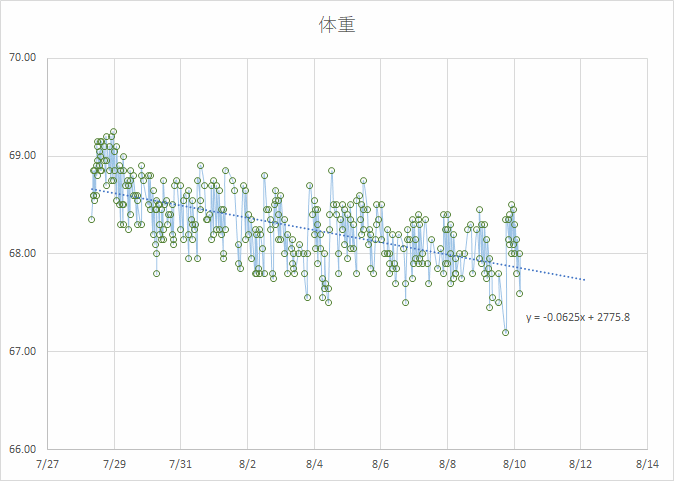
Home|Excelの基本操作の目次|散布図のX軸とY軸を入れ替える