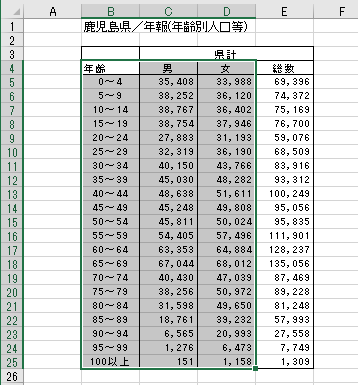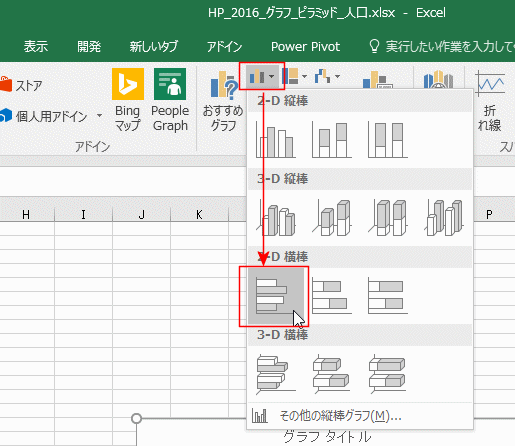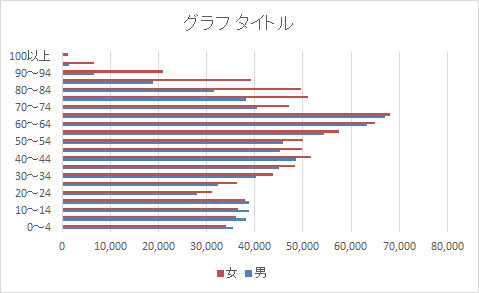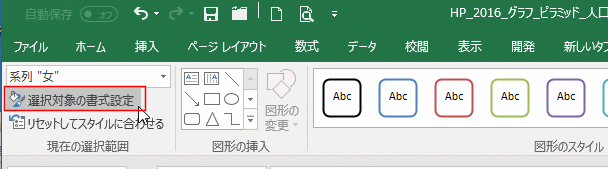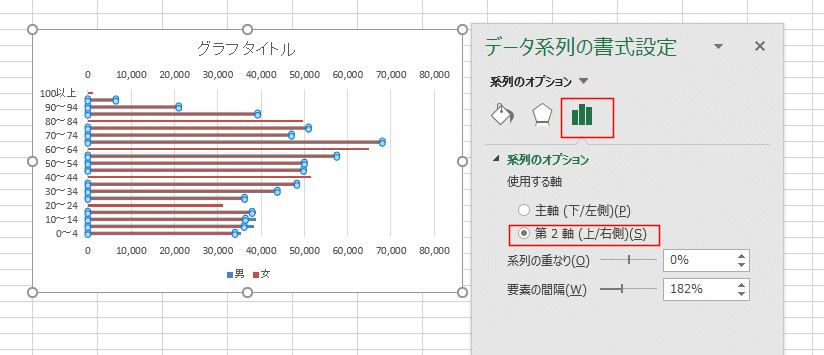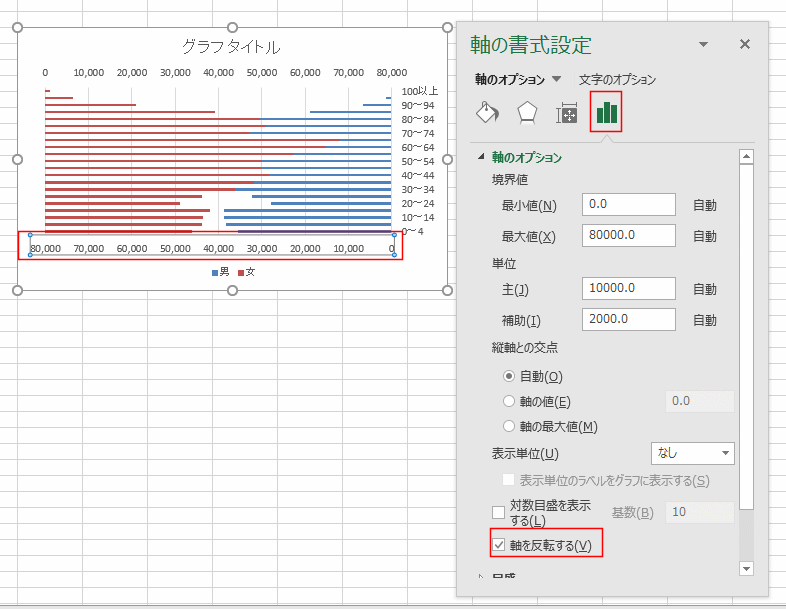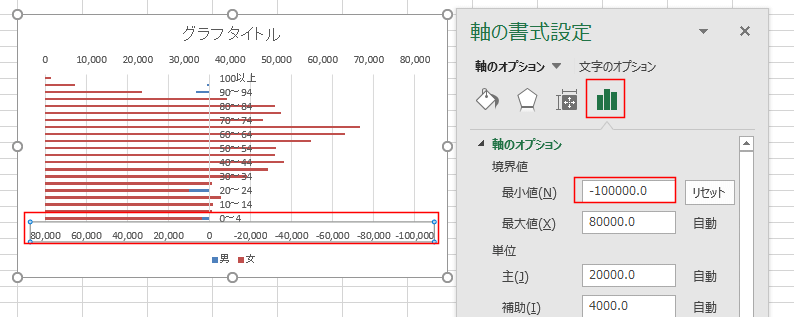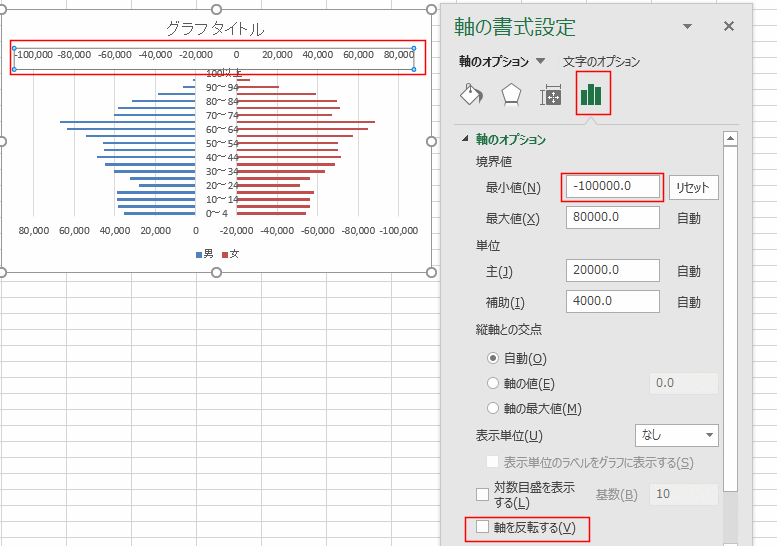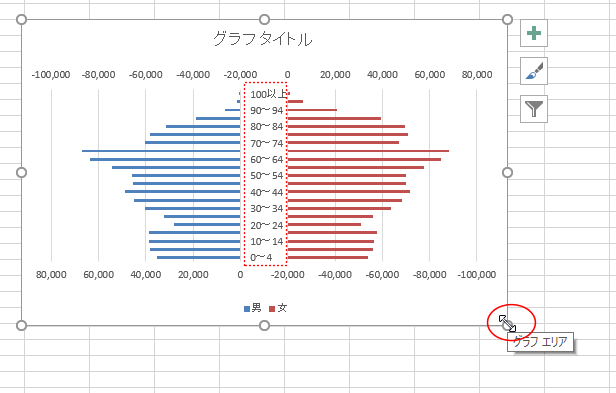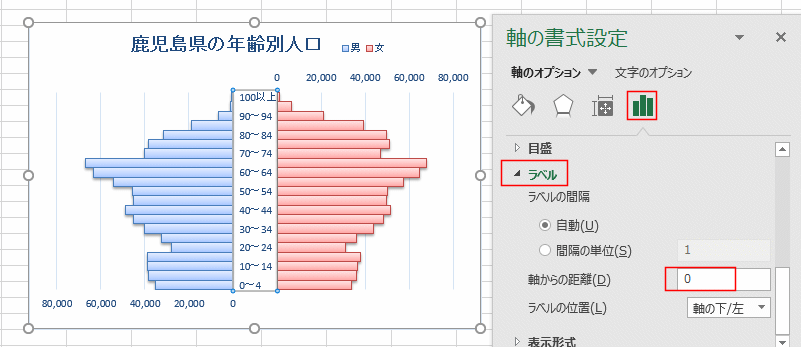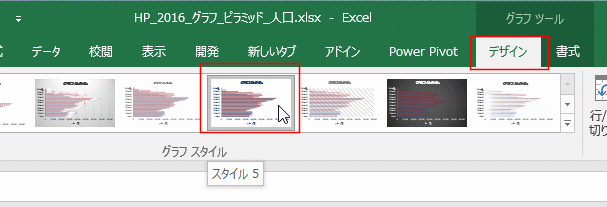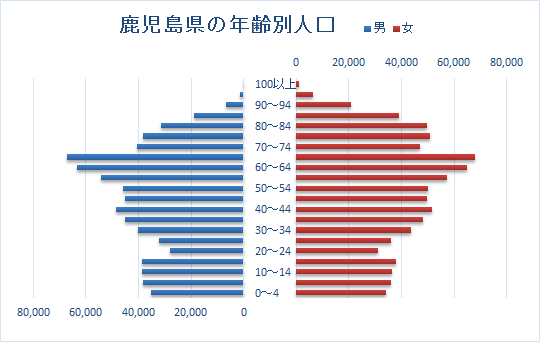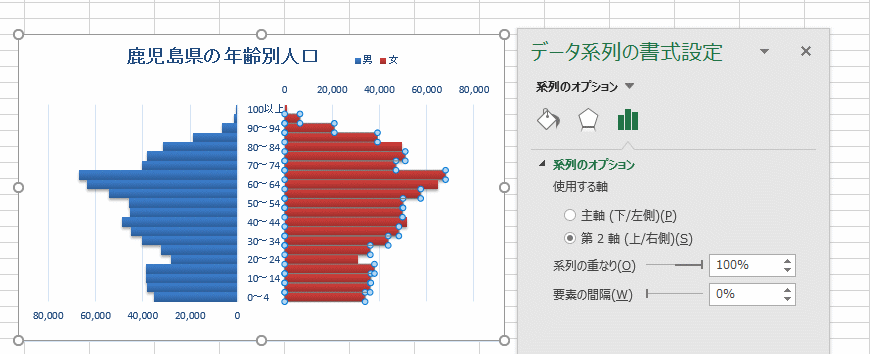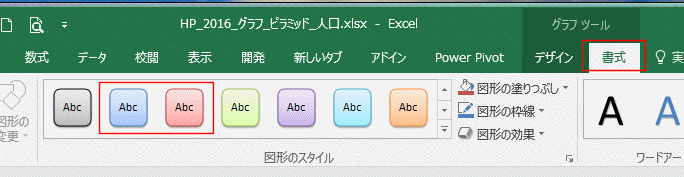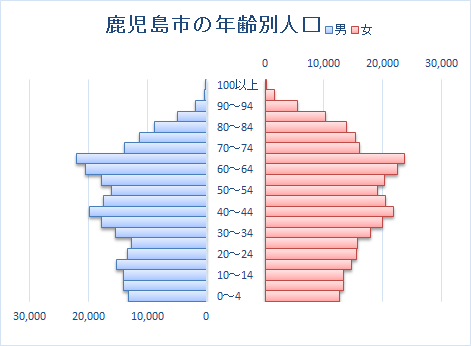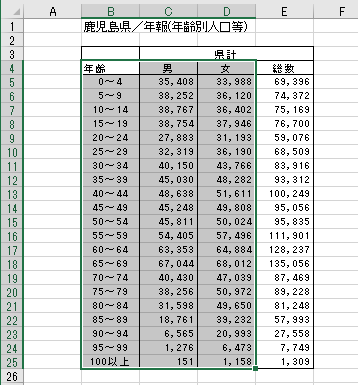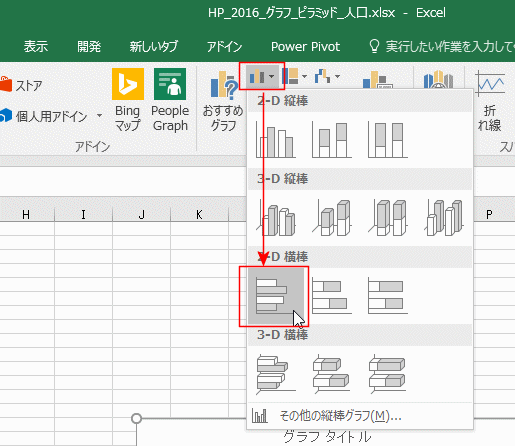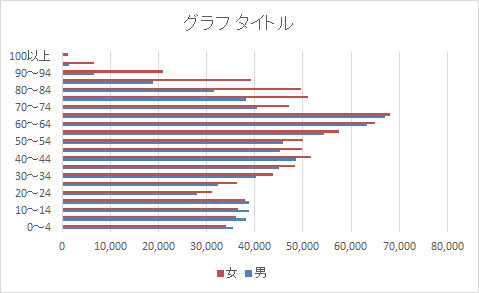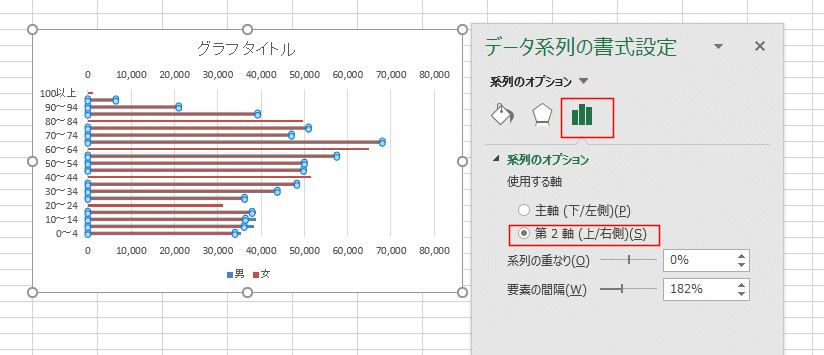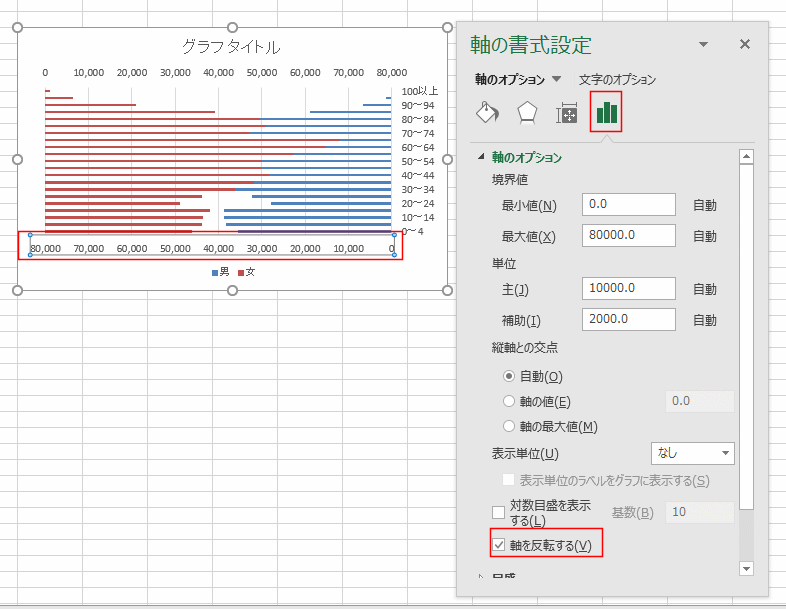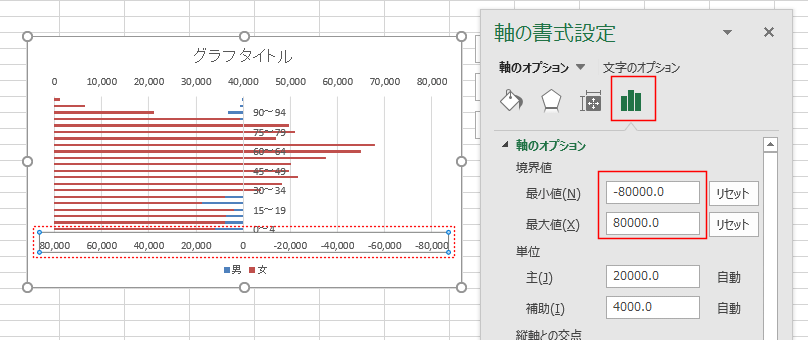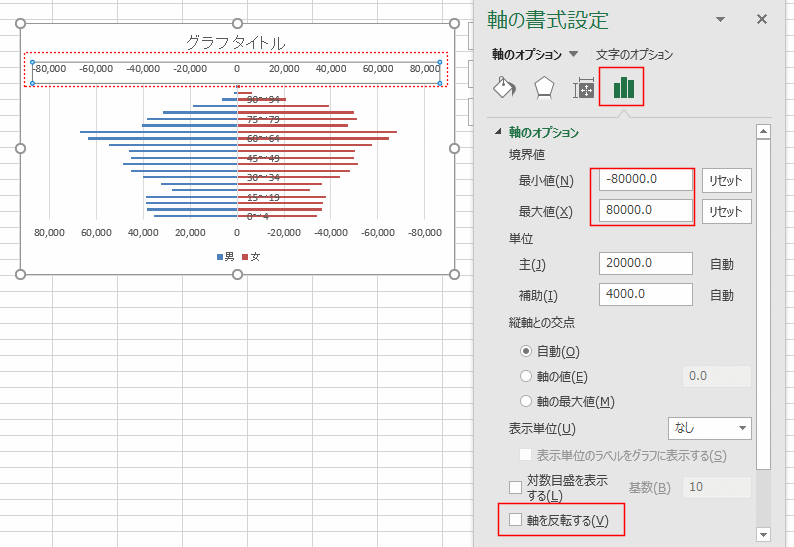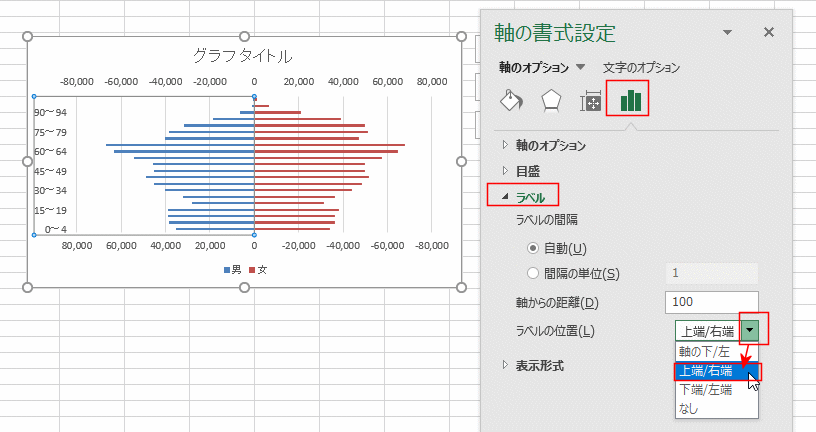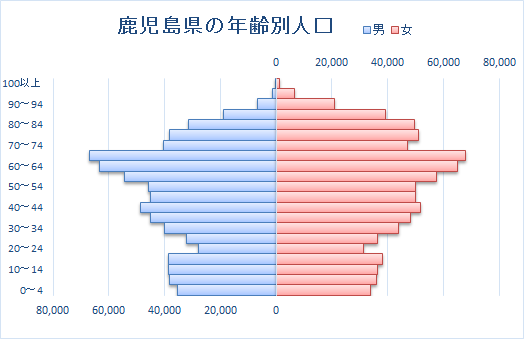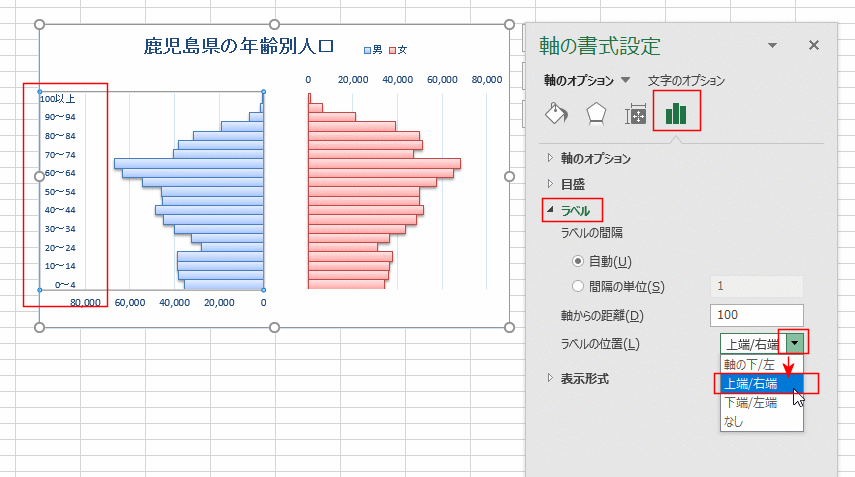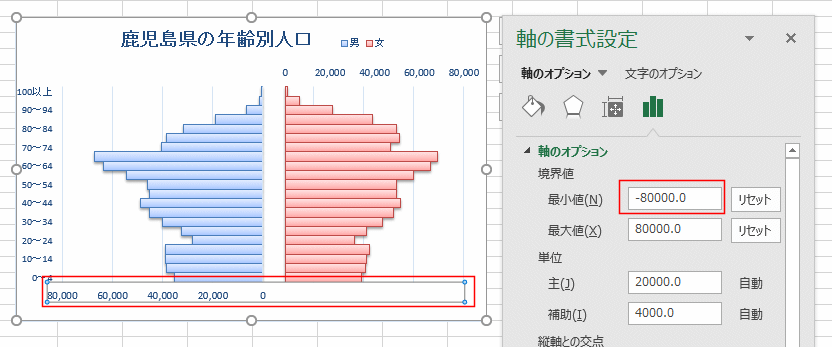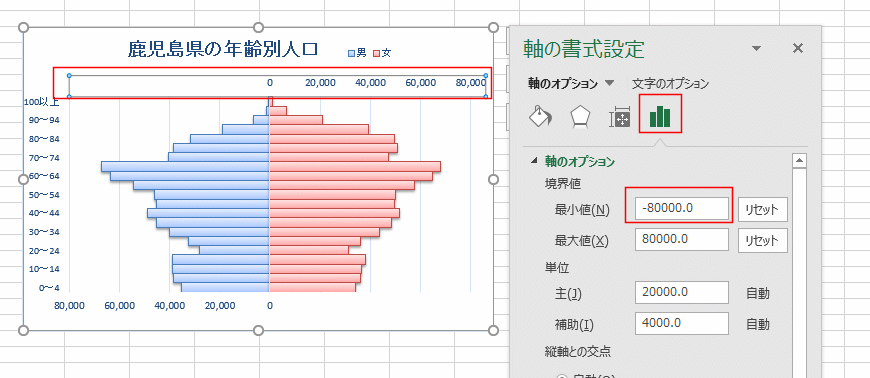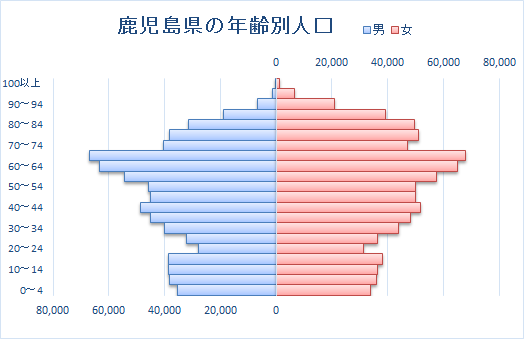- Home »
- Excelの基本操作の目次 »
- グラフの作成方法 »
- 人口ピラミッドグラフを作成する
 2021/5/3
2021/5/3
- 下図は 鹿児島県/年報(年齢別人口等) (平成28年10月1日現在)から抜粋しました。
グラフを作成しやすくするためにデータを並べ変えています。
コピーしてお使いください。
|
B |
C |
D |
E |
| 3 |
|
県計 |
|
|
| 4 |
年齢 |
男 |
女 |
総数 |
| 5 |
0〜4 |
35,408 |
33,988 |
69,396 |
| 6 |
5〜9 |
38,252 |
36,120 |
74,372 |
| 7 |
10〜14 |
38,767 |
36,402 |
75,169 |
| 8 |
15〜19 |
38,754 |
37,946 |
76,700 |
| 9 |
20〜24 |
27,883 |
31,193 |
59,076 |
| 10 |
25〜29 |
32,319 |
36,190 |
68,509 |
| 11 |
30〜34 |
40,150 |
43,766 |
83,916 |
| 12 |
35〜39 |
45,030 |
48,282 |
93,312 |
| 13 |
40〜44 |
48,638 |
51,611 |
100,249 |
| 14 |
45〜49 |
45,248 |
49,808 |
95,056 |
| 15 |
50〜54 |
45,811 |
50,024 |
95,835 |
| 16 |
55〜59 |
54,405 |
57,496 |
111,901 |
| 17 |
60〜64 |
63,353 |
64,884 |
128,237 |
| 18 |
65〜69 |
67,044 |
68,012 |
135,056 |
| 19 |
70〜74 |
40,430 |
47,039 |
87,469 |
| 20 |
75〜79 |
38,256 |
50,972 |
89,228 |
| 21 |
80〜84 |
31,598 |
49,650 |
81,248 |
| 22 |
85〜89 |
18,761 |
39,232 |
57,993 |
| 23 |
90〜94 |
6,565 |
20,993 |
27,558 |
| 24 |
95〜99 |
1,276 |
6,473 |
7,749 |
| 25 |
100以上 |
151 |
1,158 |
1,309 |
- ピラミッドグラフを作成するデータ範囲を選択します。
下図では B4:D25セルを選択しています。
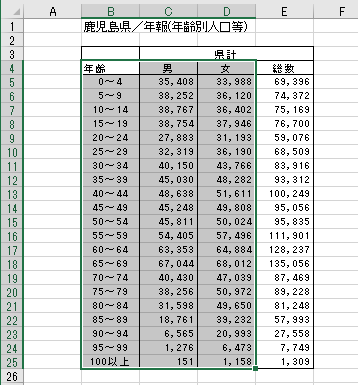
- [挿入]タブの[縦棒/横棒グラフの挿入]→[集合横棒]を選択します。
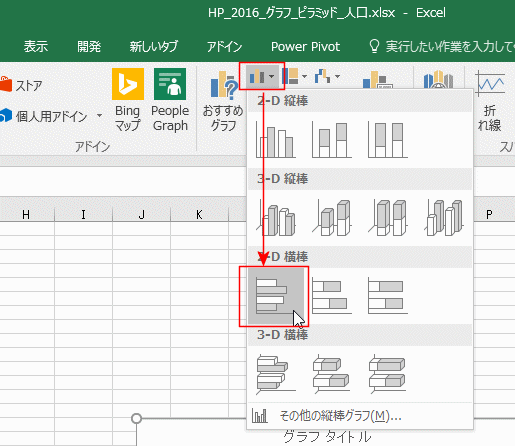
- 集合横棒グラフが作成できました。
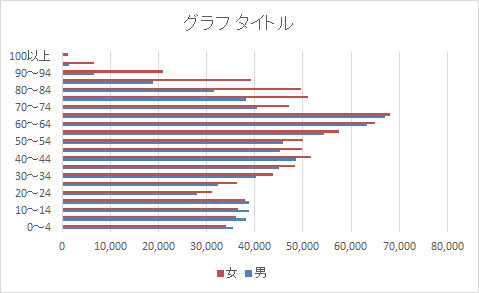
- 系列「女」の横棒グラフをダブルクリックして、書式設定の作業ウィンドウを表示します。
- または、系列「女」の横棒グラフをクリックして選択します。
グラフツールの[書式]タブで[選択対象の書式設定]をクリックして、書式設定の作業ウィンドウを表示します。
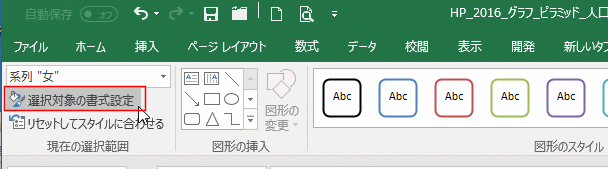
- データ系列の書式設定で「系列のオプション」の使用する軸で「第2軸(上/右側)」にチェックを入れます。
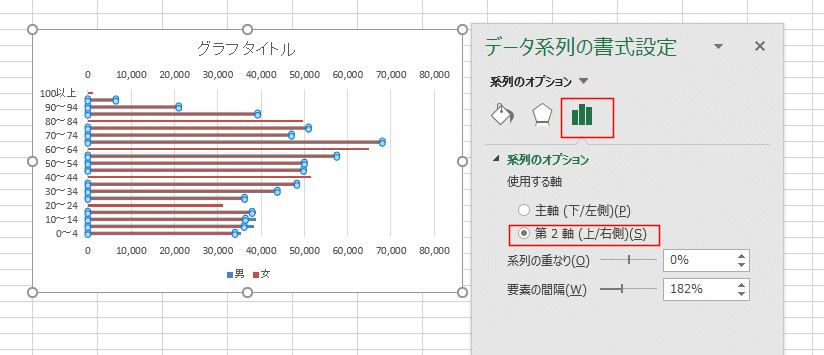
- グラフの横軸を選択します。
書式設定の作業ウィンドウは横軸の書式設定に変化します。
(作業ウィンドウを閉じてしまっていたら、横軸をダブルクリックして作業ウィンドウを開きます)
軸のオプションで「軸を反転する」にチェックを入れます。
すると、下図のようなグラフになります。
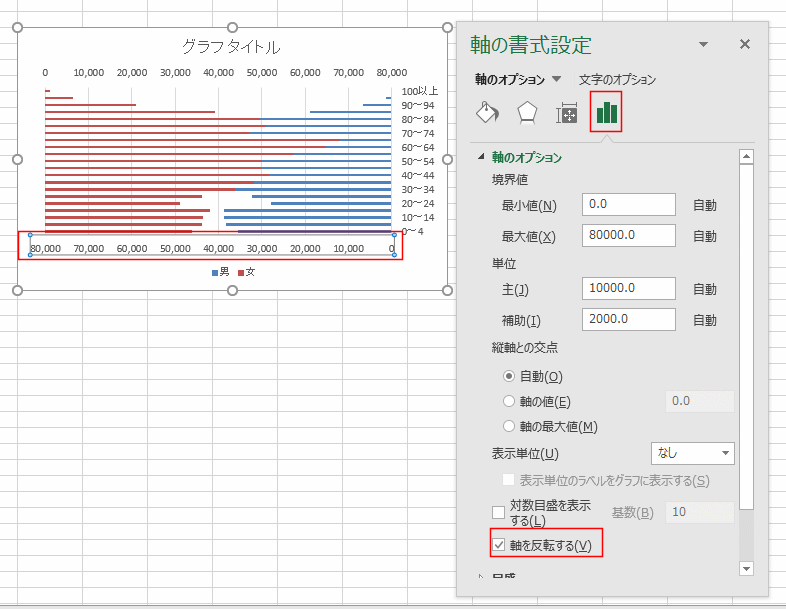
- 軸のオプションの境界値で、最小値を -100000 としました。
目盛りの間隔は 2万 になっていますので、中央の軸ラベルが入る間隔は目盛り幅と同じ 2万にします。
棒グラフを書く部分は8万ですが、縦軸のラベルの幅 2万を含めると、マイナス側は10万となります。
よって、最小値はマイナスの10万(-100000)としています。
- 細かいことですが、最大値の8万は自動になっていますので、何らかの仕業で勝手に変わる可能性があります。
最大値が変わらないように、80000.0 を80000 と書き直して[リセット] にすることも考えられます。
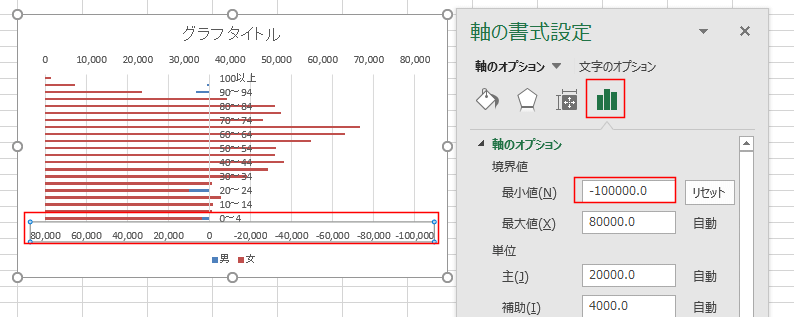
- 第2軸を選択します。
軸のオプションの境界値で、最小値を -100000 としました。
なお、こちらは「軸を反転する」にチェックを入れません。
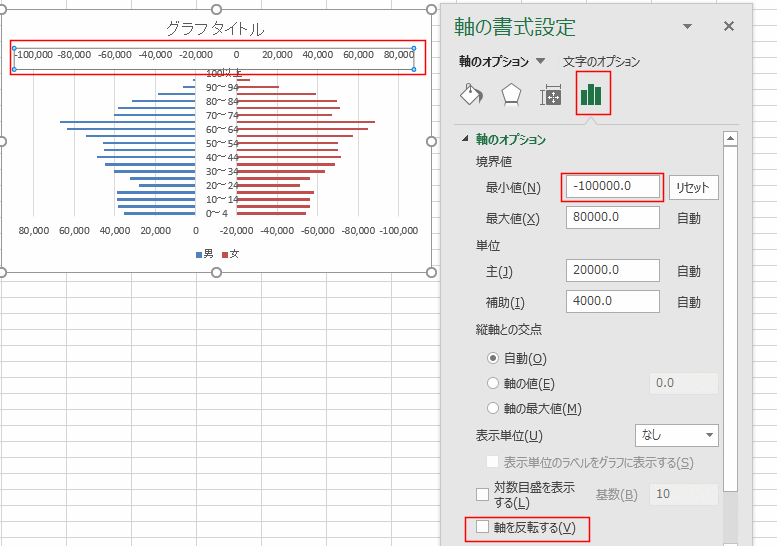
- 軸ラベル(年齢)のすべてが表示されるようにするにはグラフの大きさを大きくします。
グラフエリアを選択するとハンドルが表示されますので、ハンドルをドラッグしてグラフを拡大します。すると、軸ラベルがすべて表示されるようになります。
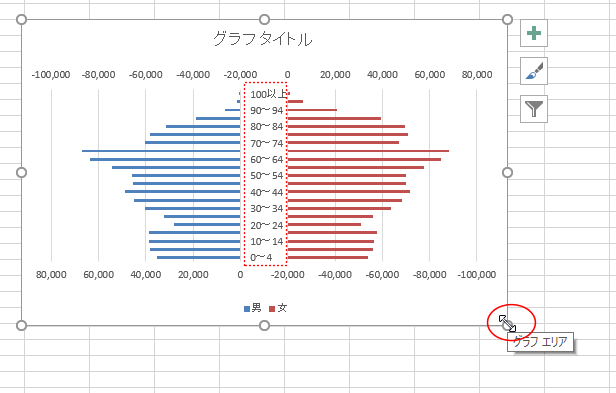
- 軸ラベルの表示位置は軸の書式設定のラベルで、軸からの距離を変更して変えることができます。
下図では 100 を 0に変更しています。わずかですが左に寄っています。
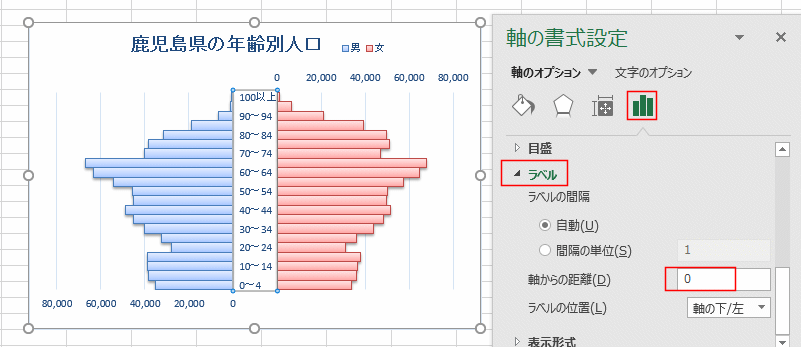
- グラフツールの[デザイン]タブで「スタイル5」を選択しました。
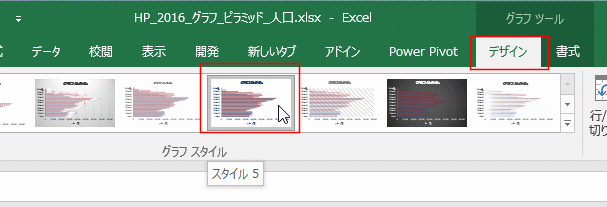
- グラフのスタイルが設定できました。

- 横軸のマイナスの数値が不要ですので消したいと思います。
横軸をダブルクリックして、書式設定の作業ウィンドウを開きます。
軸の書式設定で表示形式の表示形式コードに #,##0; と入力します。0 の後ろに ; (カンマ)を入力します。
[追加]ボタンをクリックして、種類のところに #,##0; が表示されたのを確認します。
横軸の負の値が非表示になりました。

- 第2軸も同様に表示形式を #,##0; に変更して負の値を非表示にします。

- グラフタイトルを選択して、「鹿児島県の年齢別人口」と入力して変更しました。
凡例も移動してみました。
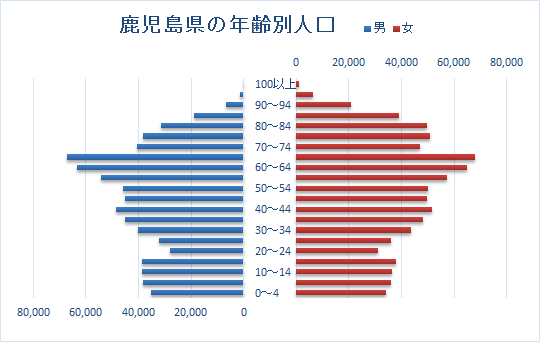
- 凡例はクリックして選択します。凡例の枠線をつかんでドラッグすると移動することができます。

- 系列の書式設定で系列の重なりを 100% 、要素の間隔を 0% にすると下図のようになります。
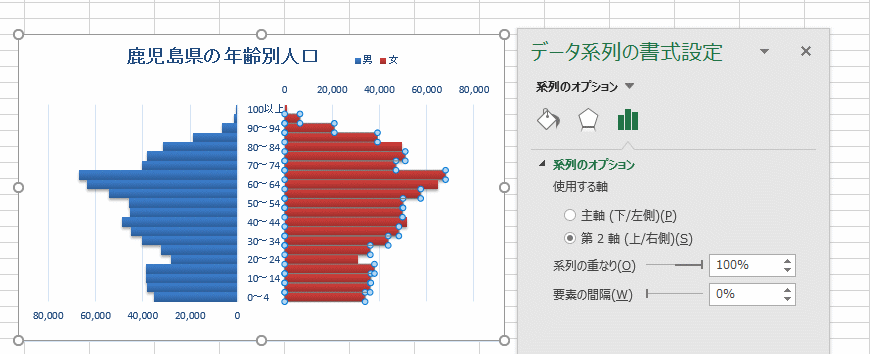
- 横棒のスタイルを[書式]タブの図形のスタイルで変更すると下図のようになりました。
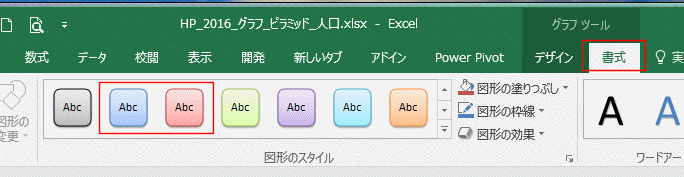

- ちなみに、鹿児島市の人口ピラミッドグラフを作成すると下図のようになりました。
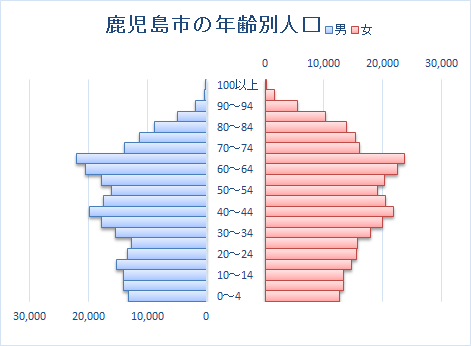
|
鹿児島市 |
|
|
| 年齢 |
男 |
女 |
総数 |
| 0〜4 |
13,131 |
12,703 |
25,834 |
| 5〜9 |
14,070 |
13,319 |
27,389 |
| 10〜14 |
14,082 |
13,402 |
27,484 |
| 15〜19 |
15,331 |
14,659 |
29,990 |
| 20〜24 |
13,315 |
15,519 |
28,834 |
| 25〜29 |
12,689 |
15,737 |
28,426 |
| 30〜34 |
15,467 |
17,885 |
33,352 |
| 35〜39 |
17,767 |
19,941 |
37,708 |
| 40〜44 |
19,800 |
21,759 |
41,559 |
| 45〜49 |
17,512 |
20,399 |
37,911 |
| 50〜54 |
16,146 |
19,025 |
35,171 |
| 55〜59 |
17,832 |
20,348 |
38,180 |
| 60〜64 |
20,511 |
22,420 |
42,931 |
| 65〜69 |
21,990 |
23,761 |
45,751 |
| 70〜74 |
13,822 |
16,031 |
29,853 |
| 75〜79 |
11,384 |
15,316 |
26,700 |
| 80〜84 |
8,713 |
13,842 |
22,555 |
| 85〜89 |
4,839 |
10,311 |
15,150 |
| 90〜94 |
1,801 |
5,493 |
7,294 |
| 95〜99 |
317 |
1,618 |
1,935 |
| 100以上 |
48 |
288 |
336 |
- 上記の人口ピラミッドグラフは軸ラベルを中央に配置していましたが、左端にすることもできます。
ほとんどが上記と同じ操作になります。
- (ここから5までは、上記と同じ操作になります)
ピラミッドグラフを作成するデータ範囲を選択します。
下図では B4:D25セルを選択しています。
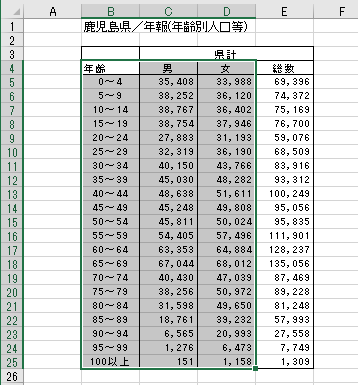
- [挿入]タブの[縦棒/横棒グラフの挿入]→[集合横棒]を選択します。
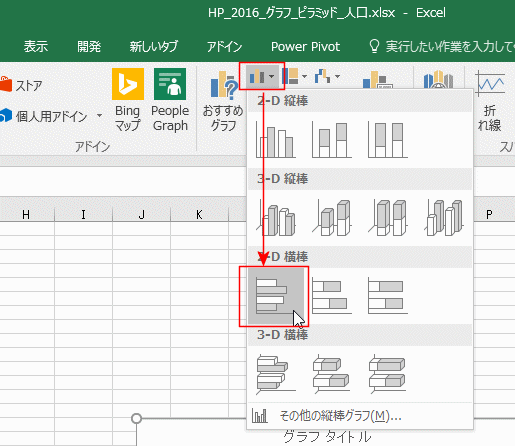
- 集合横棒グラフが作成できました。
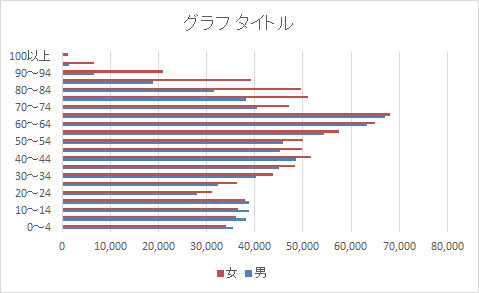
- 系列「女」の横棒グラフをダブルクリックして、書式設定の作業ウィンドウを表示します。
データ系列の書式設定で「系列のオプション」の使用する軸で「第2軸(上/右側)」にチェックを入れます。
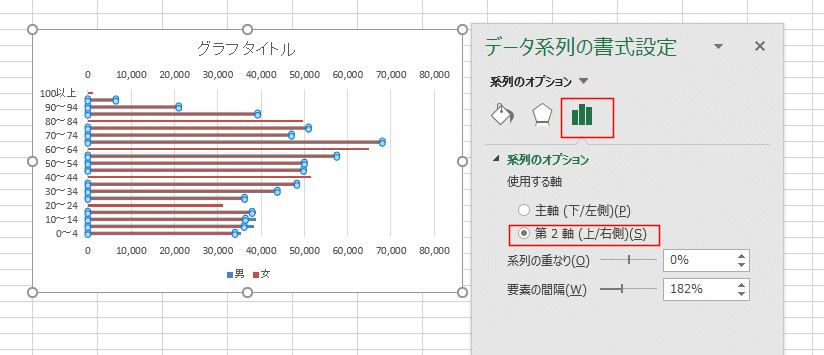
- グラフの横軸を選択します。
書式設定の作業ウィンドウは横軸の書式設定に変化します。
(作業ウィンドウを閉じてしまっていたら、横軸をダブルクリックして作業ウィンドウを開きます)
軸のオプションで「軸を反転する」にチェックを入れます。
すると、下図のようなグラフになります。
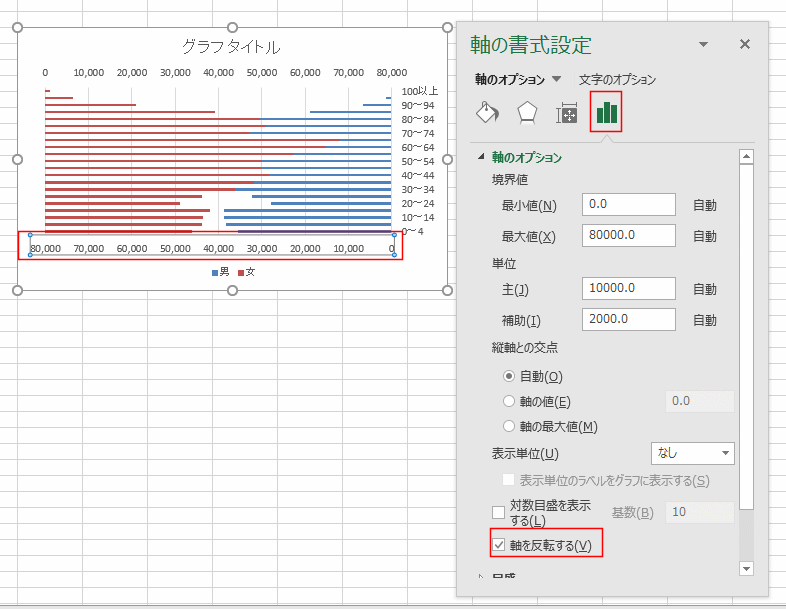
- (ここから、ちょっと設定値が上記と異なります)
軸のオプションの境界値で、最小値を -80000 としました。
(最大値が8万なので、最小値は8万のマイナスという同じ大きさにしています。)
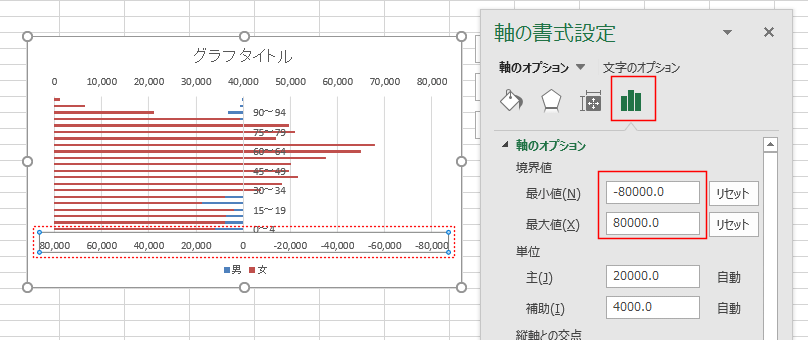
- 第2軸を選択します。
軸のオプションの境界値で、最小値を -80000 としました。
なお、こちらは「軸を反転する」にチェックを入れません。
中央から左右に棒が伸びているのがわかります。
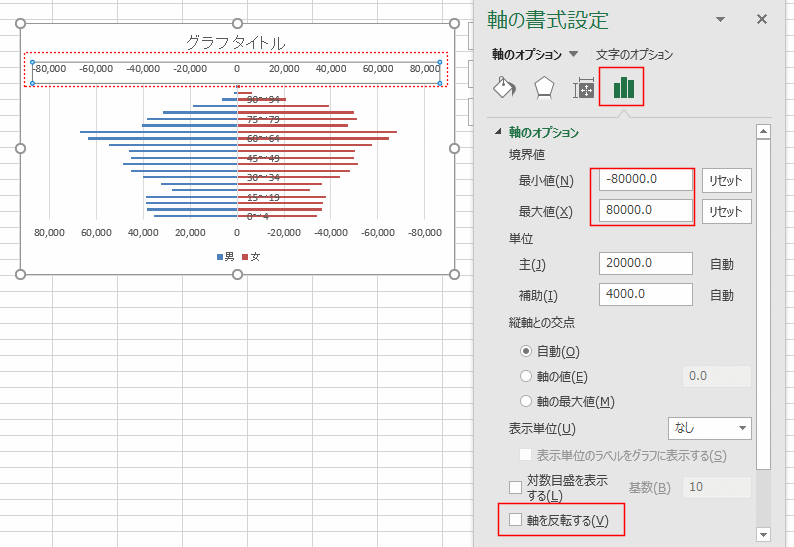
- 縦軸の書式設定をしたいのですが、グラフからの選択がしづらいので、リボン操作で行います。
グラフルールの[書式]タブで「縦(項目)軸」を選択します。

- 軸の書式設定の作業ウィンドウが表示できました。
軸のオプションで「ラベル」のラベルの位置を「上端/右端」に設定します。
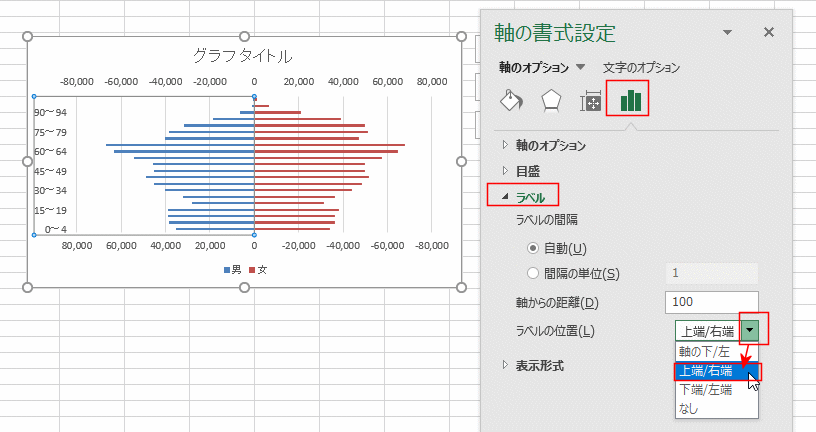
- (ここからは書式設定になりますので、上記と同様の操作になります)
上記のように書式を整えると下図の項目軸は左端にある人口ピラミッドグラフができました。
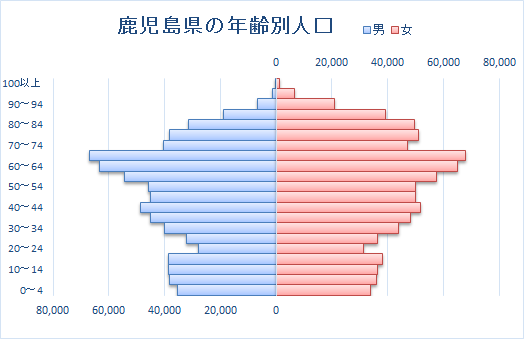
最初の作成方法から変更する場合は下記の操作を行います
- 軸ラベルを中央にしたグラフからは、縦軸のラベルの位置と横軸の境界値の最小値を変更することで同じグラフを作成できます。
- 中央に軸ラベルをダブルクリックして、軸の書式設定を表示します。
軸のオプションで「ラベル」のラベルの位置を「上端/右端」に設定します。
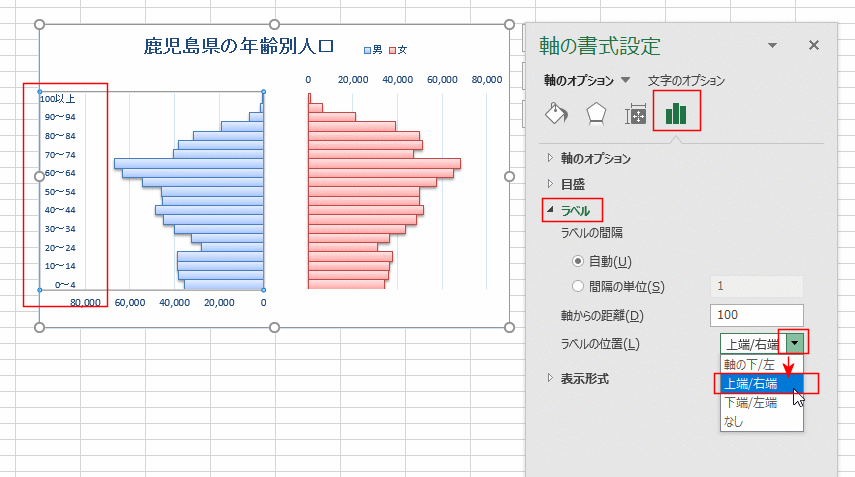
- 横軸を選択します。
軸のオプションの境界値の最小値を最大値と同じ大きさに設定します。ここでは-80000 とします。(最大値に負の値に設定します)
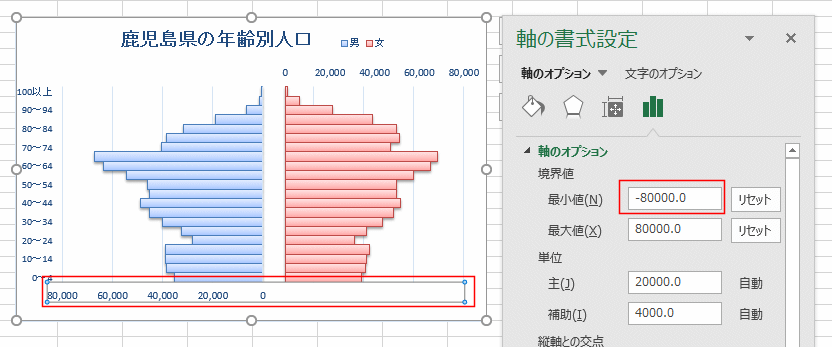
- 第2軸も同様に設定します。
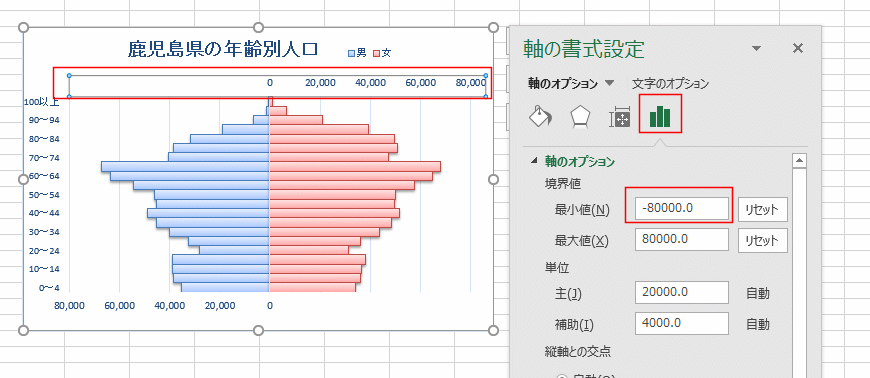
- 軸ラベルが左端に表示できました。
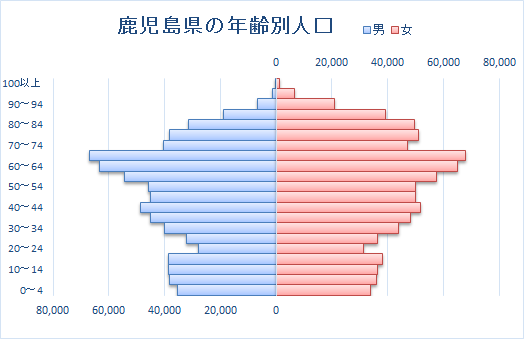
Home|Excelの基本操作の目次|人口ピラミッドグラフを作成する
![]() 2021/5/3
2021/5/3