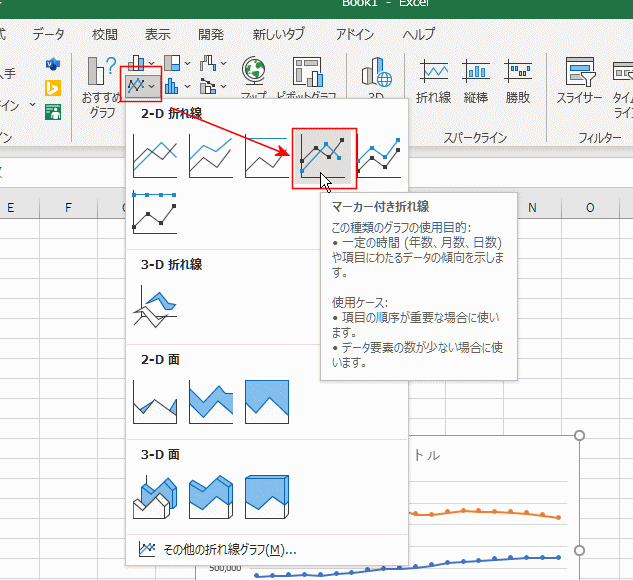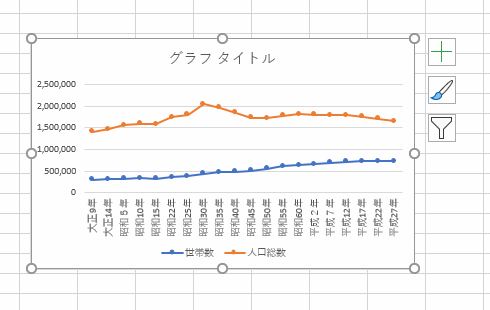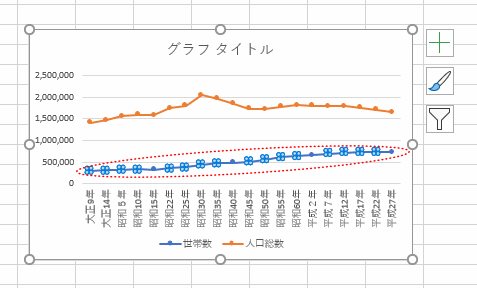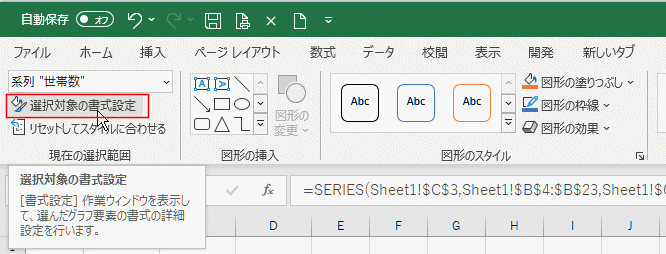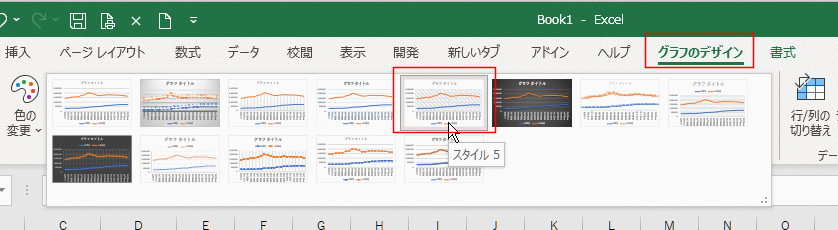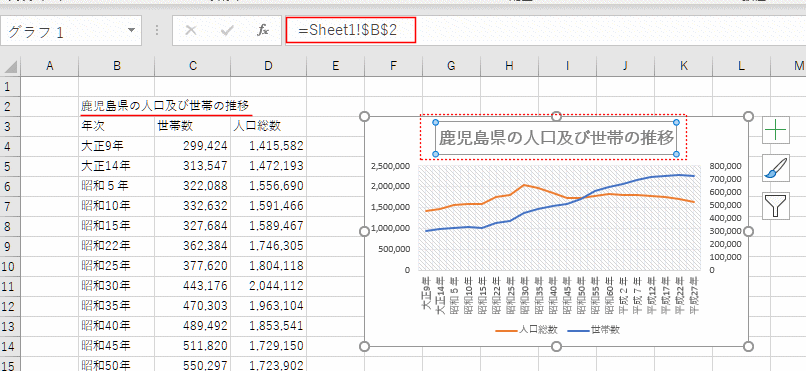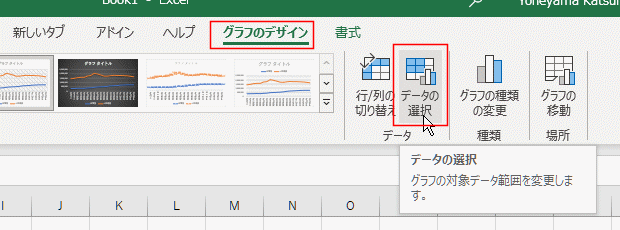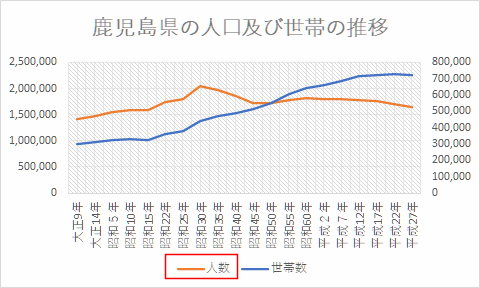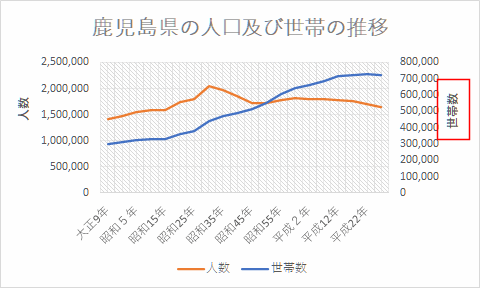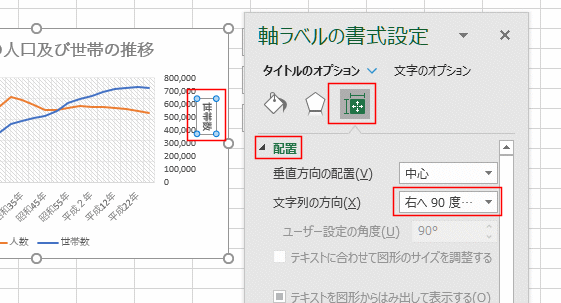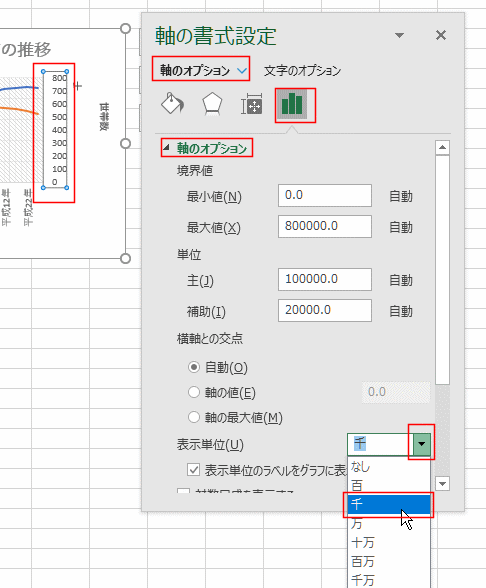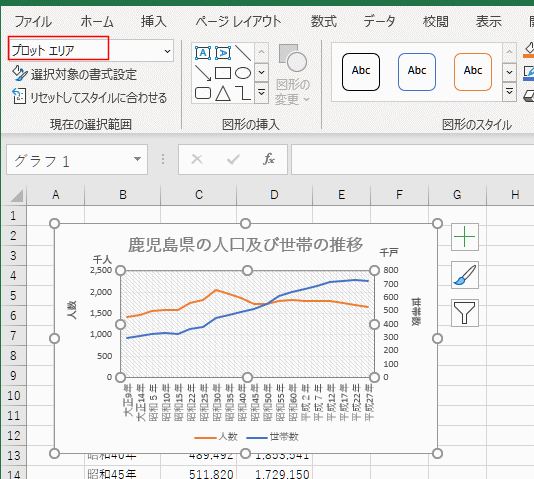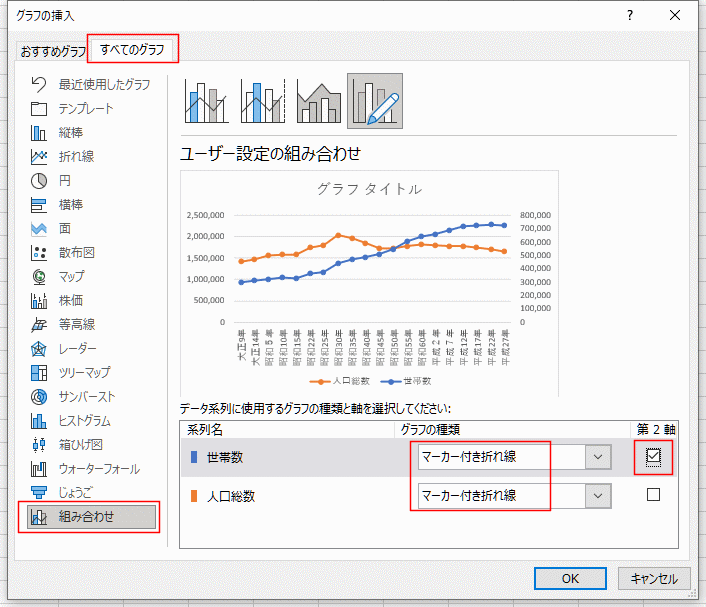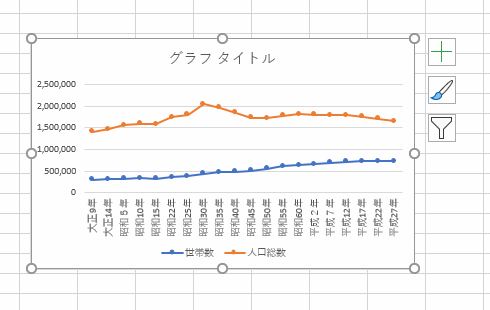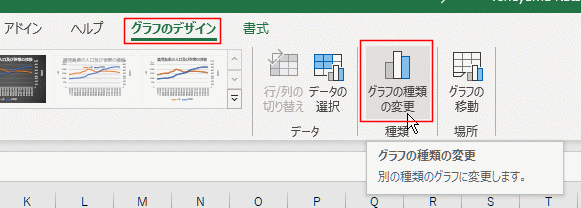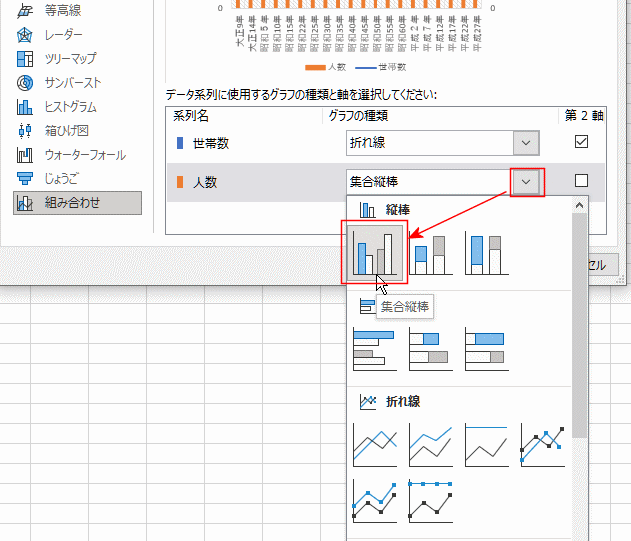ここでは、セル範囲 B3:D23 を選択しています。

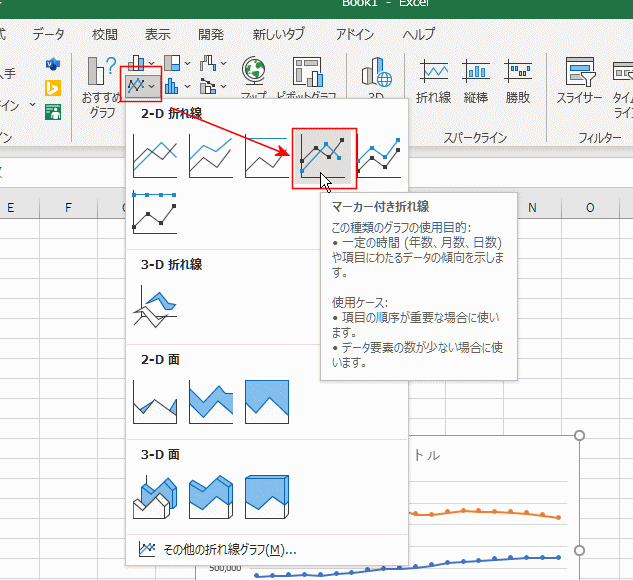
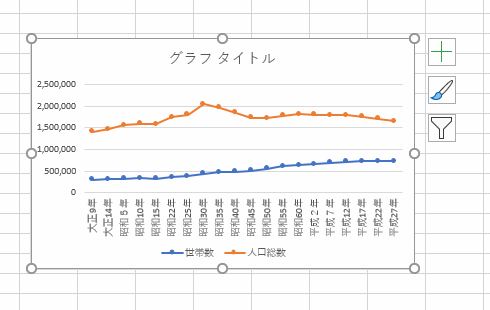
世帯数の折れ線をダブルクリックして、書式設定ウィンドウを表示します。
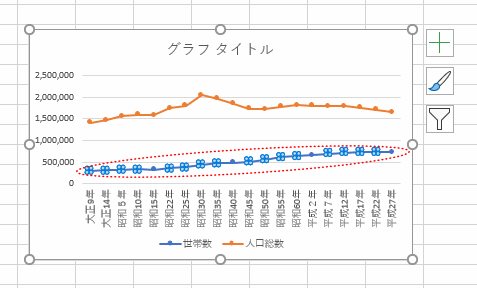
- または、世帯数の折れ線をクリックして選択します。
グラフツールの[書式]タブを選択し、[選択対象の書式設定]をクリックします。
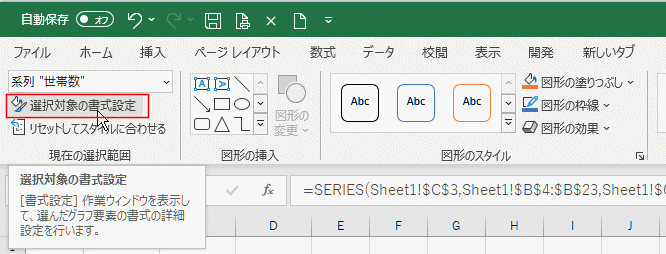
第2軸が作成されました。

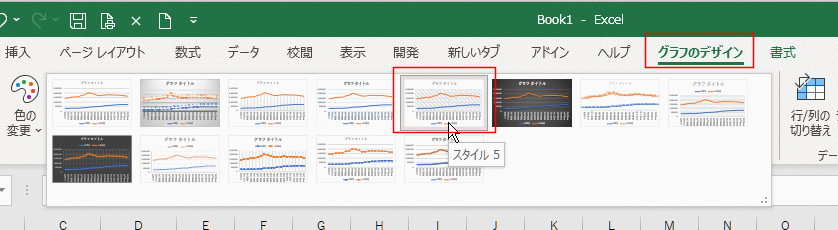
| 第2軸を使った折れ線グラフを作成する | 組み合わせグラフから第2軸を使った折れ線グラフを作成する |
| 折れ線と棒グラフの複合グラフにする |
| 鹿児島県の人口及び世帯の推移 | ||
| 年次 | 世帯数 | 人口総数 |
| 大正9年 | 299,424 | 1,415,582 |
| 大正14年 | 313,547 | 1,472,193 |
| 昭和5年 | 322,088 | 1,556,690 |
| 昭和10年 | 332,632 | 1,591,466 |
| 昭和15年 | 327,684 | 1,589,467 |
| 昭和22年 | 362,384 | 1,746,305 |
| 昭和25年 | 377,620 | 1,804,118 |
| 昭和30年 | 443,176 | 2,044,112 |
| 昭和35年 | 470,303 | 1,963,104 |
| 昭和40年 | 489,492 | 1,853,541 |
| 昭和45年 | 511,820 | 1,729,150 |
| 昭和50年 | 550,297 | 1,723,902 |
| 昭和55年 | 607,452 | 1,784,623 |
| 昭和60年 | 640,954 | 1,819,270 |
| 平成2年 | 659,880 | 1,797,824 |
| 平成7年 | 688,646 | 1,794,224 |
| 平成12年 | 716,610 | 1,786,194 |
| 平成17年 | 725,045 | 1,753,179 |
| 平成22年 | 729,386 | 1,706,242 |
| 平成27年 | 724,690 | 1,648,177 |