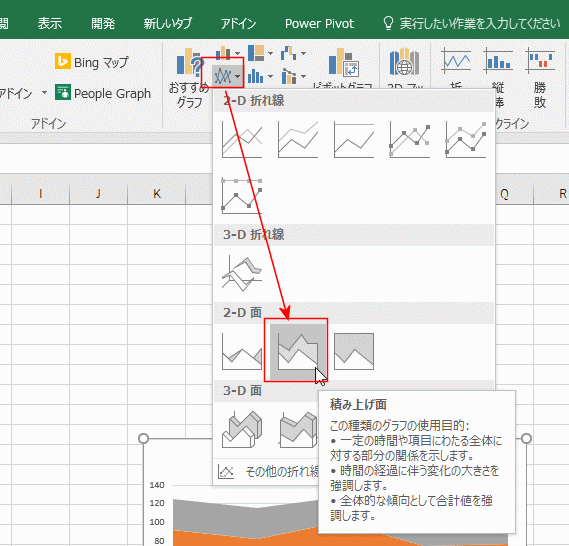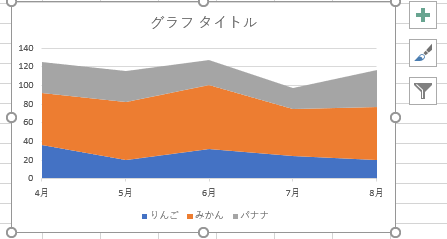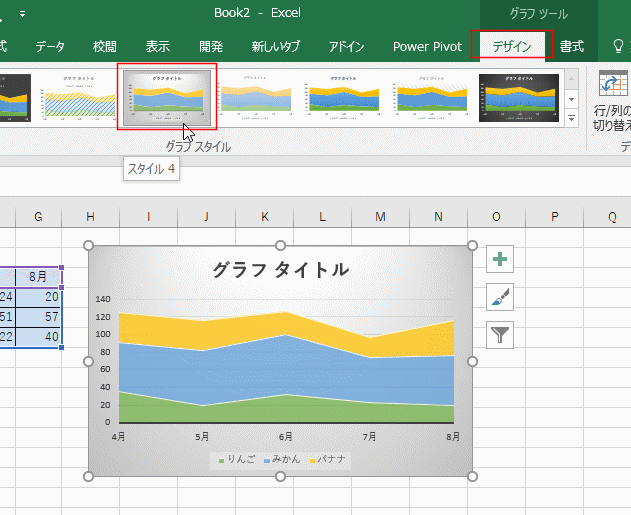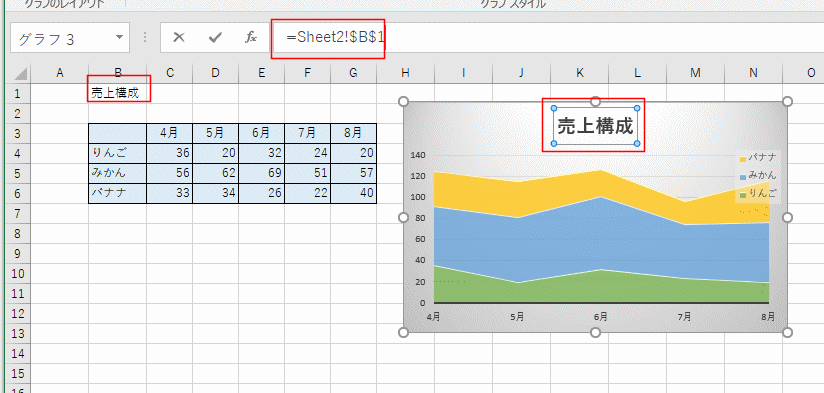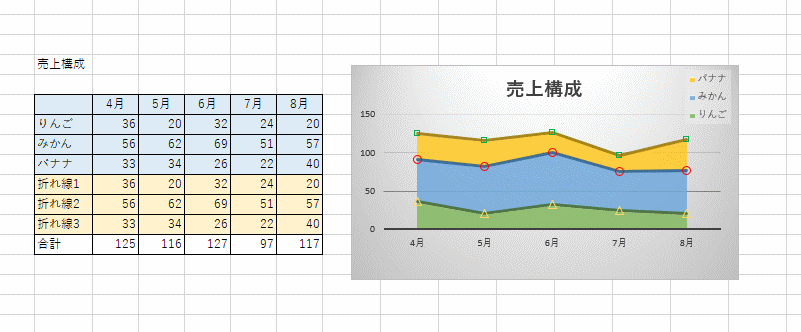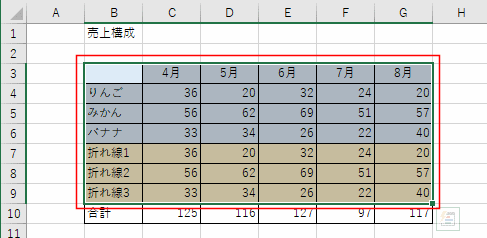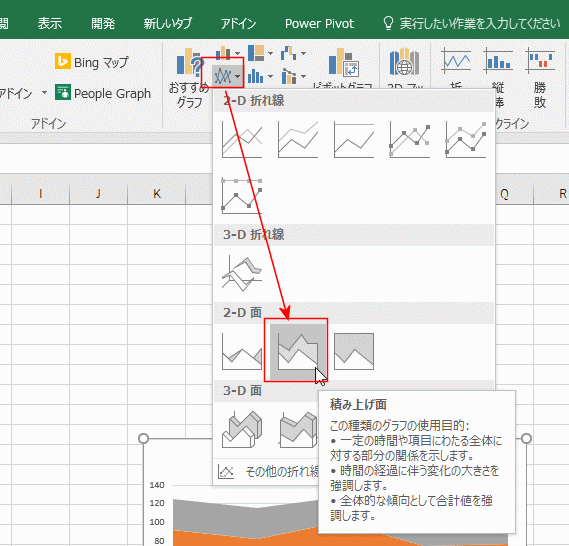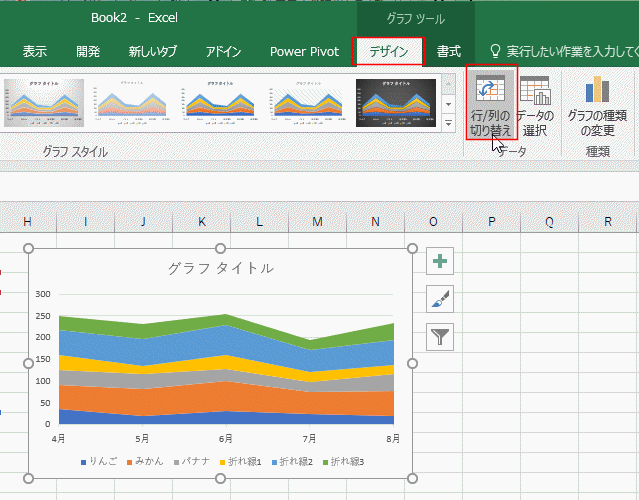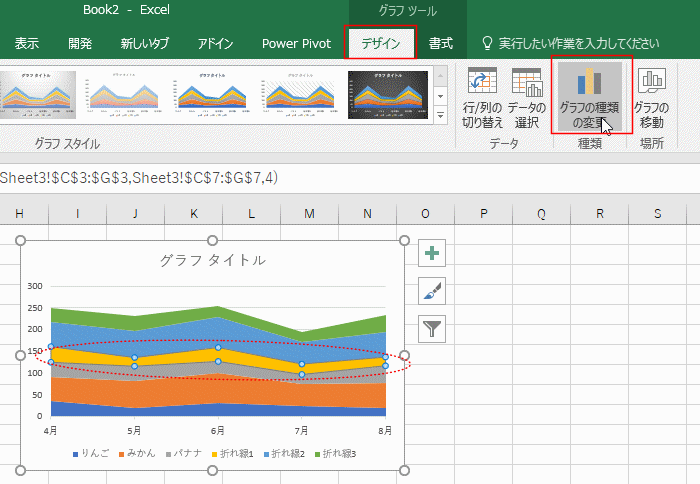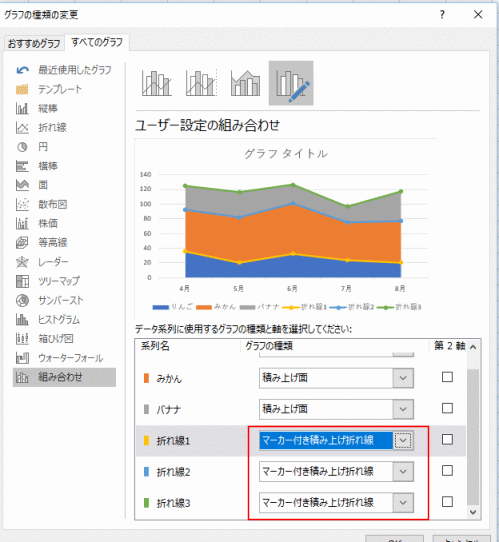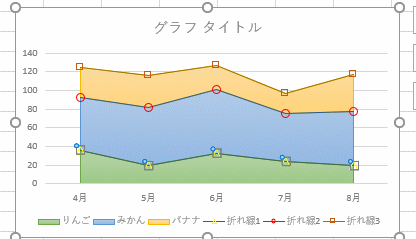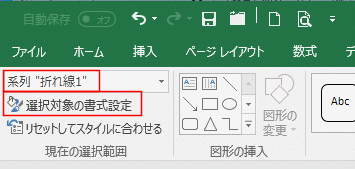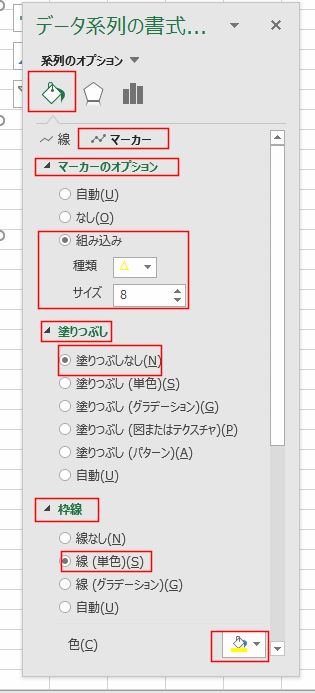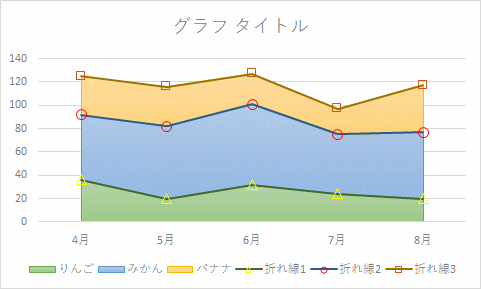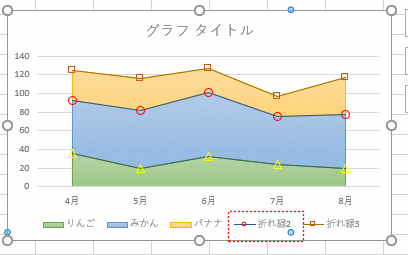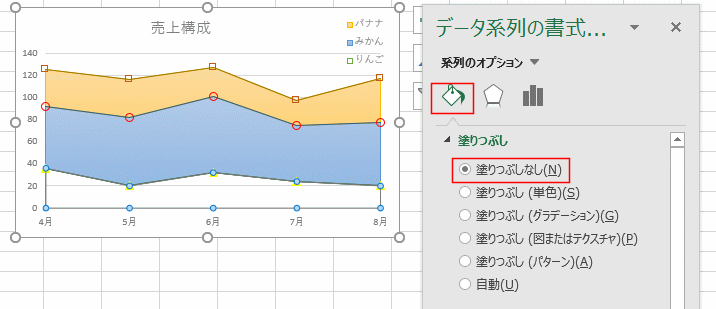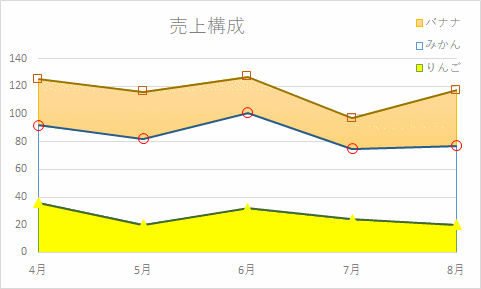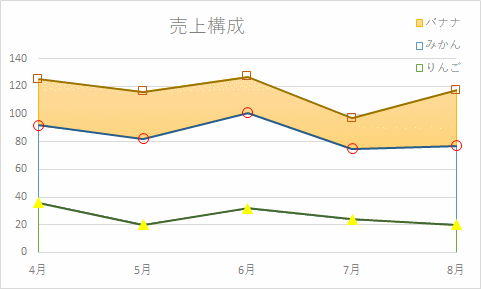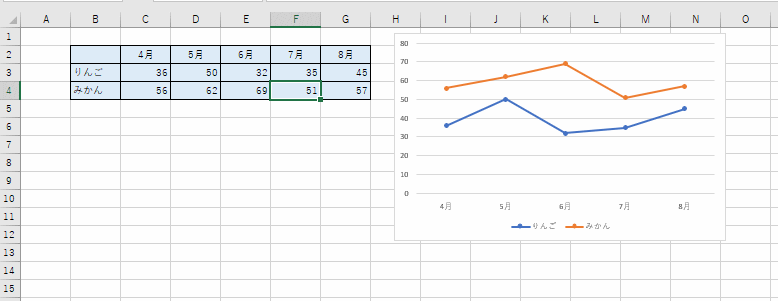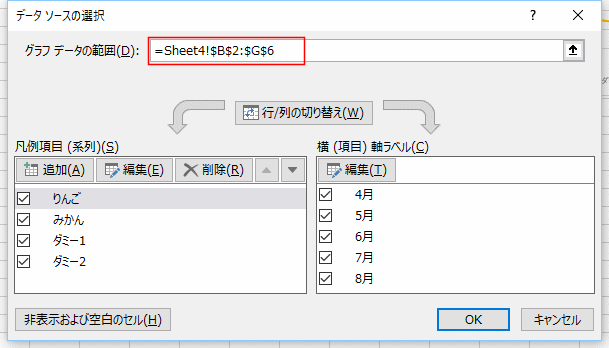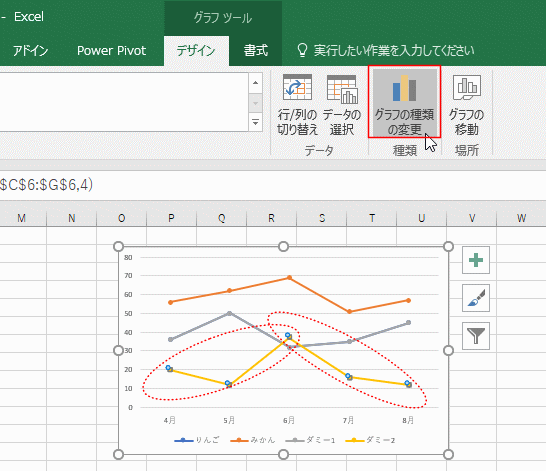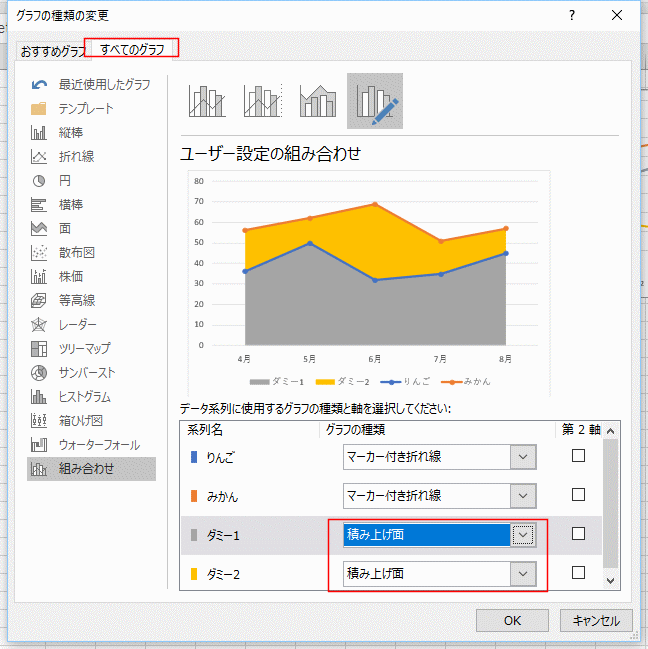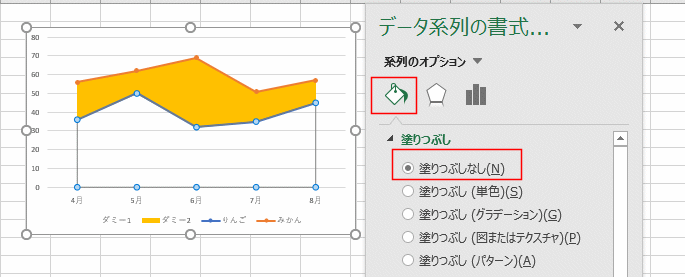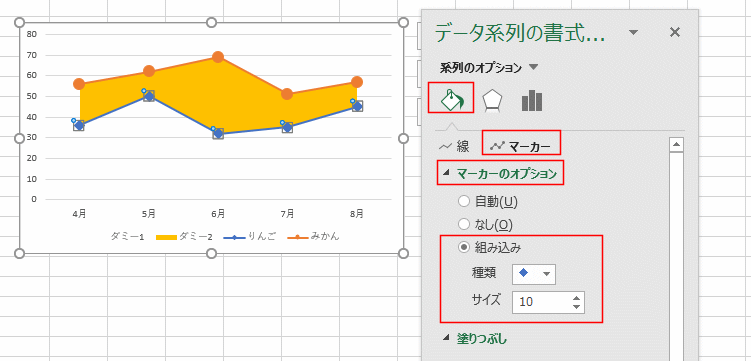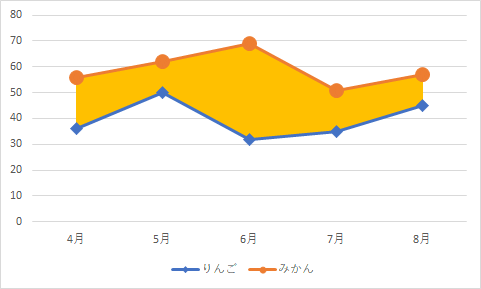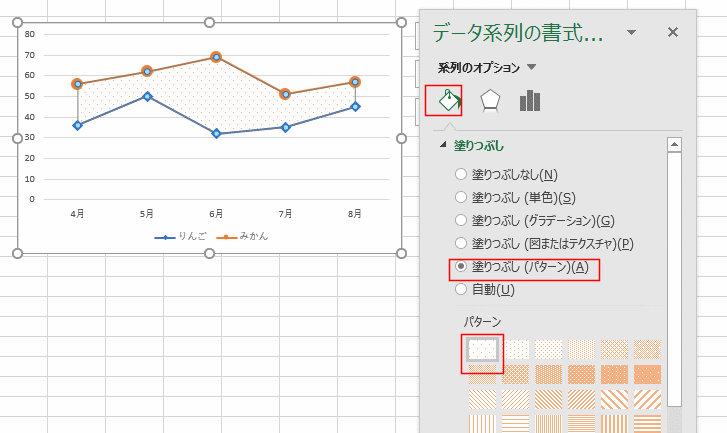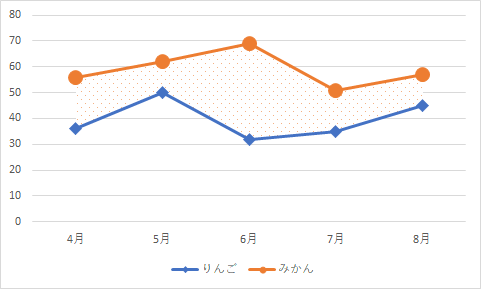- Home »
- Excelの基本操作の目次 »
- グラフの作成方法 »
- 積み上げ面グラフを作成する
- 下図のデータを使って、下図のような積み上げ面グラフを作成します。

- データの範囲B3:G6セルを選択します。

- [挿入]タブの[折れ線/面グラフの挿入]→ 2-D面の [積み上げ面]を選択します。
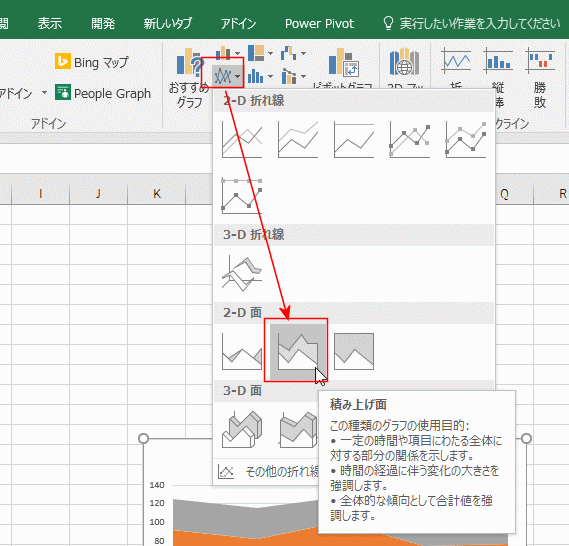
- 積み上げ面グラフが作成できました。
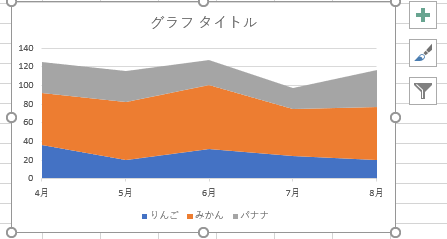
- 書式を整えます。
グラフツールの[デザイン]タブを選択します。
[色の変更]→「カラフルなパレット 4」を選択しました。

- グラフツールの[デザイン]タブでグラフスタイルで[スタイル 4]を選択しました。
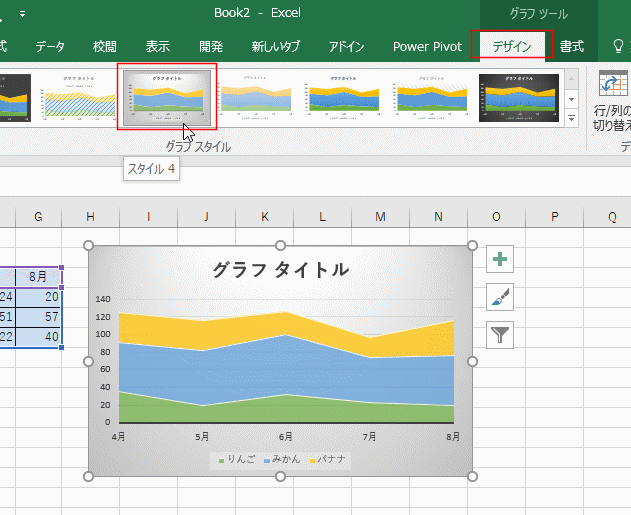
- グラフツールの[書式]タブを選択します。
グラフ要素の選択で[凡例]を選択します。または、グラフの凡例をクリックして選択します。
[選択対象の書式設定]をクリックします。

- 凡例の書式設定 作業ウィンドウが表示されます。
凡例のオプションの凡例の位置で「右上」を選択しました。
「凡例をグラフに重ねずに表示する」のチェックを外しました。

- グラフタイトルをクリックして、キーボードから「売り上げ構成」と入力します。

- グラフタイトルのテキストボックスをセル参照で表示することができます。
グラフタイトルを選択して、数式バーに = と入力して、セルB1をクリックします。数式バーには =Sheet2!$B$1 と表示され、B1セルの内容が表示されます。(なお、ここの例はSheet2を使っています)
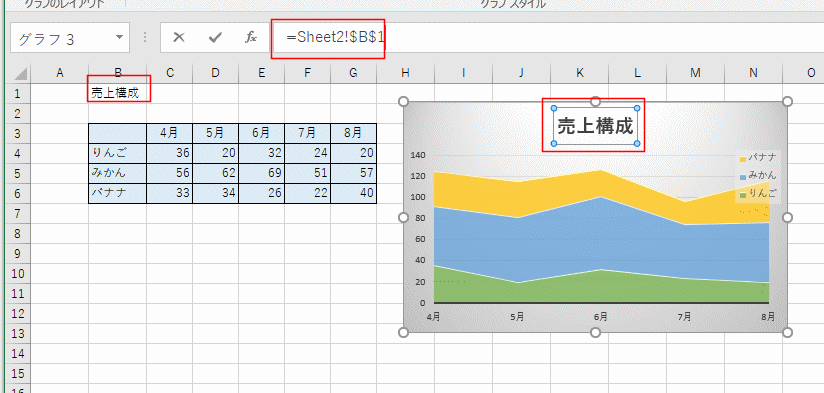
- 面グラフだけでは値の推移がわかりにくいので、折れ線グラフを追加したいと思います。
データリストに折れ線用のデータを追加しています。具体的には値をそのままコピーしています。
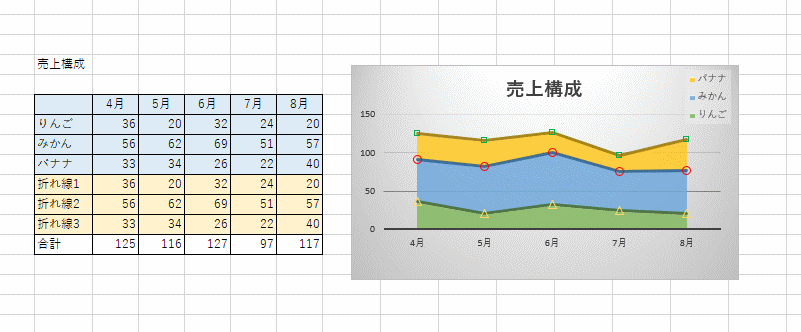
- 折れ線グラフを後から追加する方法もありますが、ここでは最初から面グラフと折れ線グラフの複合グラフを作成したいと思います。
- データリストのB3:G9セルを選択します。
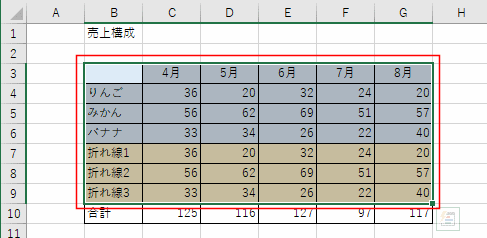
- [挿入]タブの[折れ線/面グラフの挿入]→ 2-D面の [積み上げ面]を選択します。
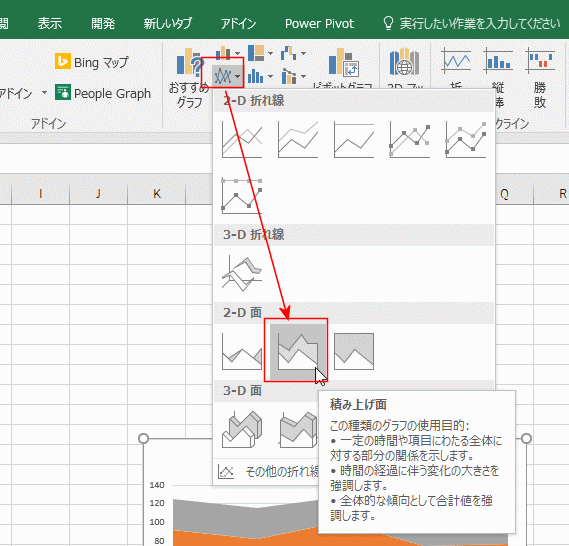
- 積み上げ面グラフが作成できました。
ところが・・・、横軸に商品名や折れ線1・・・などが並んでいます。

- グラフツールの[デザイン]タブで[行/列の切り替え]をクリックします。
横軸が4月、5月・・・となりました。
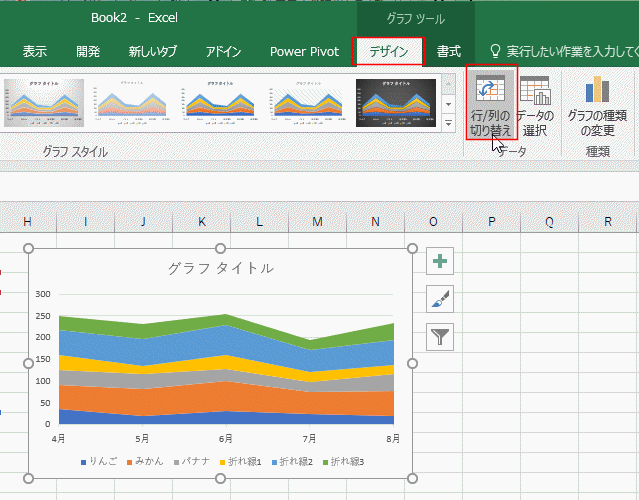
- グラフのいずれかの系列を選択します。ここでは黄色の部分を選択しました。
グラフツールの[デザイン]タブで[グラフ種類の変更]をクリックします。
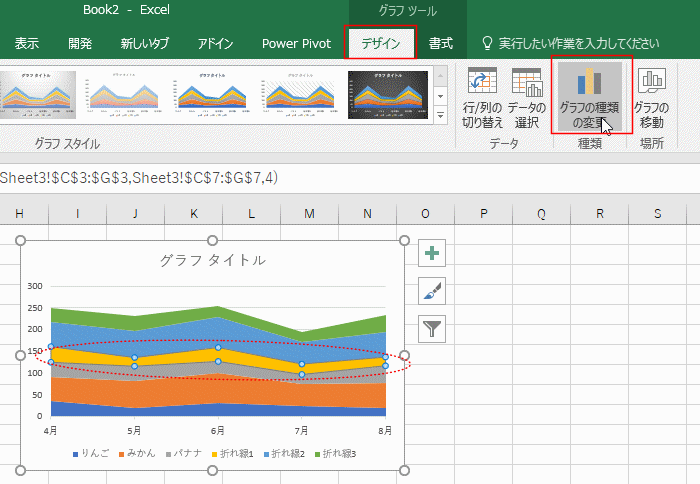
- 折れ線1〜3のグラフの種類を「マーカー付き積み上げ折れ線」に変更します。
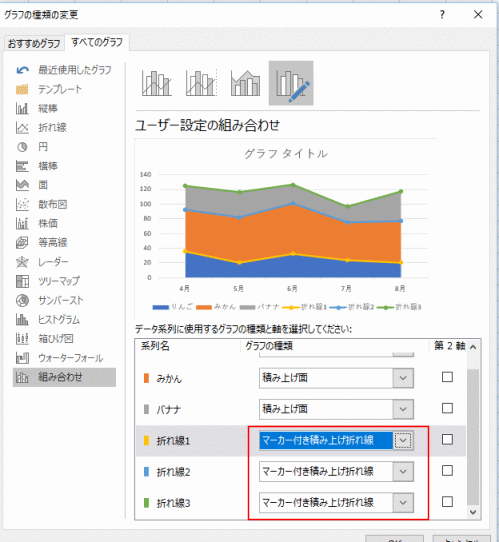
- グラフの系列 折れ線1〜3のマーカーを変更します。
グラフの系列をダブルクリックして書式設定の作業ウィンドウを表示します。
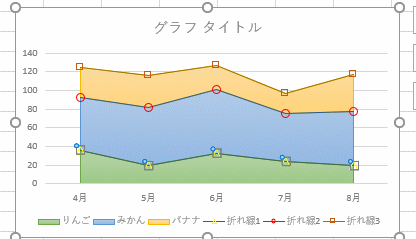
- または、グラフツールの[書式]タブで、「系列"折れ線1"」を選択して、[選択対象の書式設定]をクリックします。
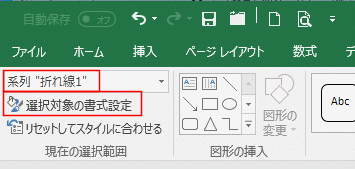
- データ系列の書式設定 作業ウィンドウが表示されます。
[塗りつぶしと線]を選択します。
[マーカー]を選択します。
マーカーのオプションをクリックして展開し、「組み込み」にチェックを入れ、種類で △ 、サイズ 8 を選択しました。
塗りつぶしをクリックして展開し、「塗りつぶしなし」にチェックを入れました。
枠線をクリックして展開し、「線(単色)」にチェックを入れ、色で 黄色を選択しました。
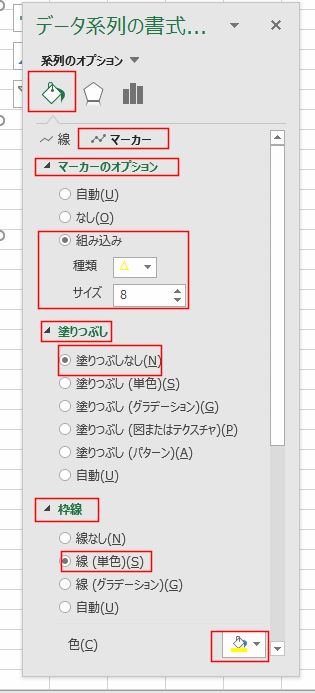
- 系列”折れ線2” と 系列”折れ線3” も同様の手順で式を設定します。
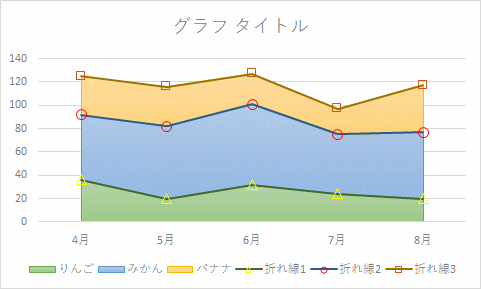
- 凡例の折れ線1〜3が不要ですので、削除します。
凡例をクリックして選択します。凡例の中の折れ線1をクリックして選択します。[Delete]キーを押しと削除できます。
下図は 「折れ線1」を削除し、「折れ線2」を選択している状態です。
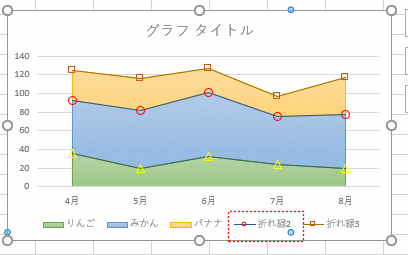
- 「折れ線2」「折れ線3」を削除して、凡例を右上に配置しました。

- グラフが軸から離れて表示されていますので修正します。
横軸をダブルクリックして、軸の書式設定 作業ウィンドウを表示します。
軸のオプションで軸位置で「目盛」にチェックを入れます。

- 面グラフと折れ線グラフの複合グラフができました。
(正確には積み上げ折れ線グラフと積み上げ面グラフの複合グラフです)

- 系列みかんの面グラフを塗りつぶしなしにすると、折れ線グラフの間を塗りつぶすことができます。
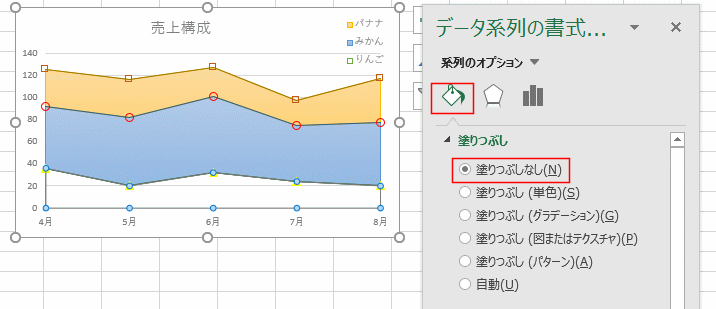
- 塗りつぶしなしの箇所を変えると下図のようなグラフも作成できます。
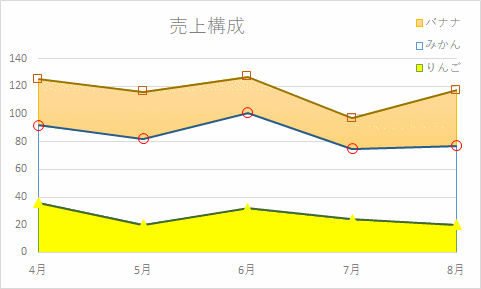
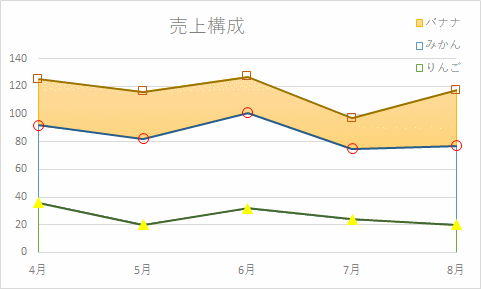
- 折れ線グラフをメインにする場合
下図のような折れ線グラフがあったとします。
この折れ線グラフの間を塗りつぶすには、上の折れ線と重なる積み上げ面グラフを作成し、下の折れ線グラフと重なる積み上げ面グラフを作成すればよいことになります。
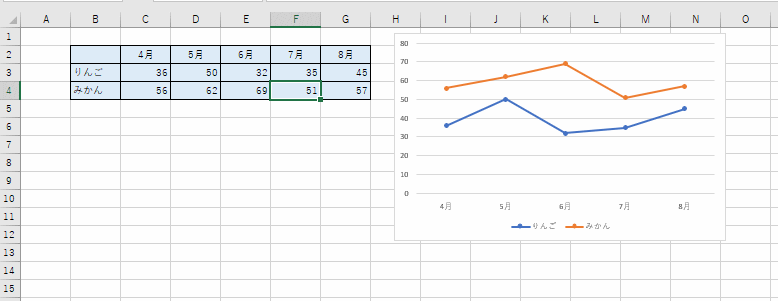
- 2つの面グラフを書くためのダミーデータをデータリストに加えます。
ダミー1は系列りんごと同じ値です。(値の小さい折れ線のデータと同じにします)
ダミー2は積み上げる値になるので、系列りんごとみかんの差になります。C6は =C4-C3 とします。

- ダミー1とダミー2をグラフに追加します。
グラフツールの[デザイン]タブで[データの選択]をクリックします。

- データソースの選択でグラフ データの範囲を B2:G4 を B2:G6 に書き換えます。
凡例項目にダミー1とダミー2が追加されます。
(変化がない場合は凡例項目のりんごのところをクリックしてみてください。)
[OK]ボタンをクリックします。
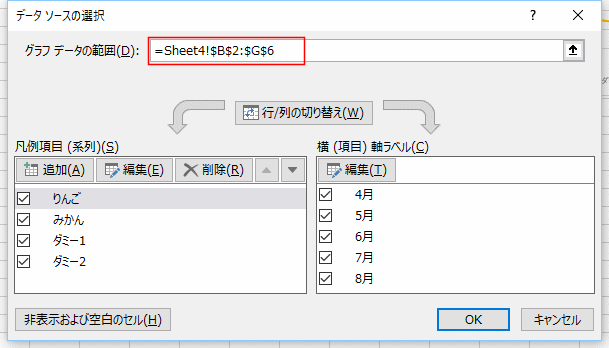
- 折れ線グラフが追加されました。
ダミー2の折れ線をクリックして(選択して)、[グラフの種類の変更]をクリックします。
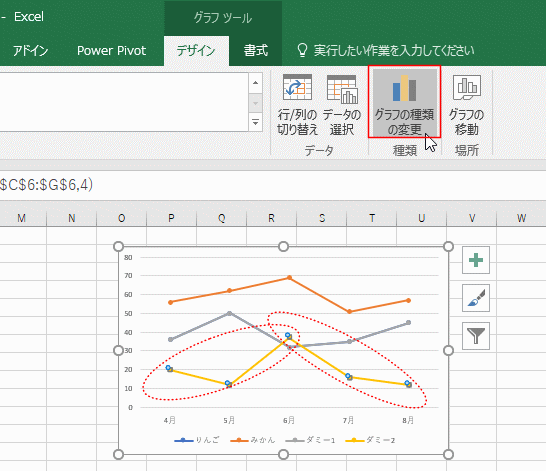
- ダミー1とダミー2のグラフの種類を 積み上げ面 に切り替えます。
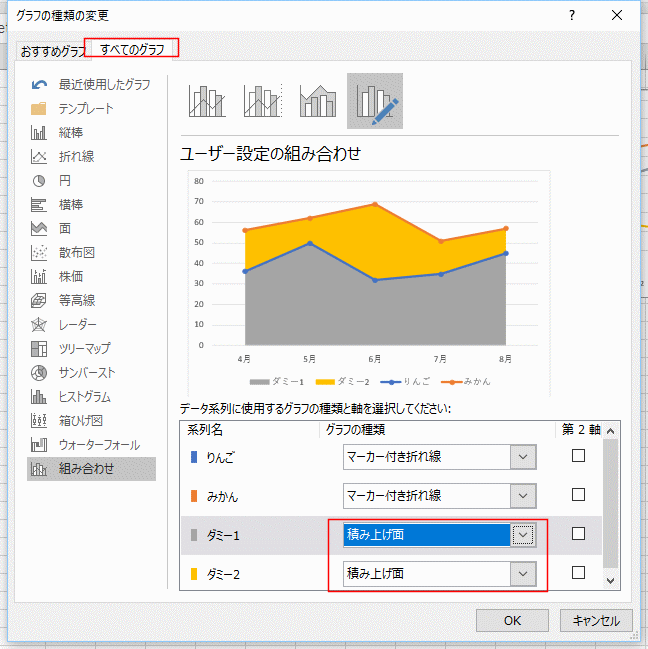
- 系列ダミー1をダブルクリックして、データ系列の書式設定で「塗りつぶしなし」にチェックを入れます。
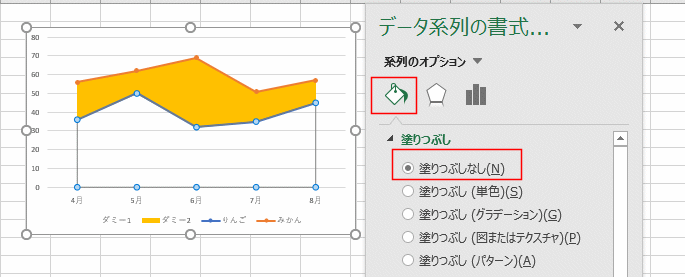
- 折れ線をクリックして、マーカーのオプションで「組み立て」を選択し、マーカーの図形やサイズを設定しました。
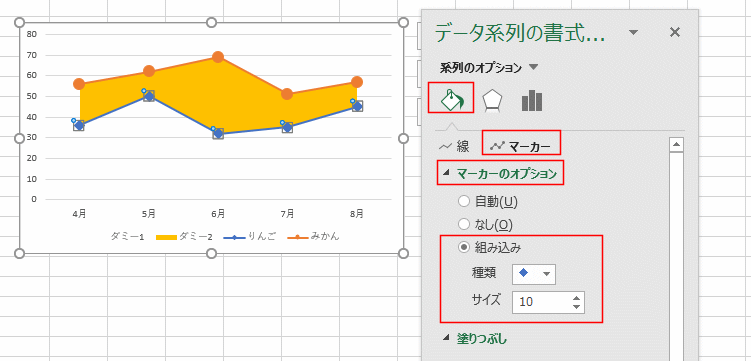
- 凡例のダミー1とダミー2はそれぞれを選択したのち、[Delete]キーを押して削除します。
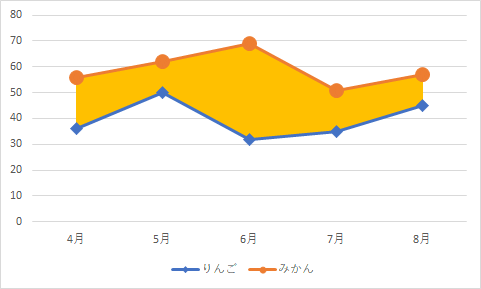
- 折れ線の間のダミー2の部分をクリックして、塗りつぶしの色を「塗りつぶし(パターン)にしました。
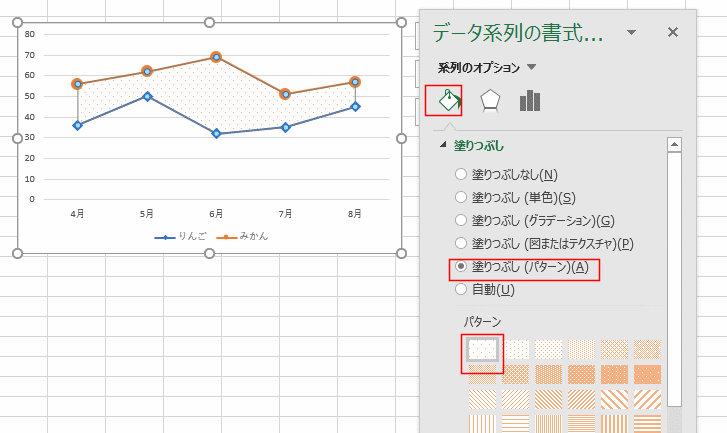
- こんな感じになりました。
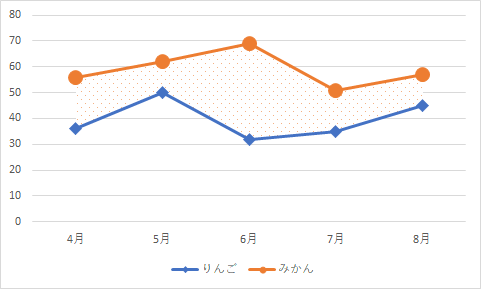
Home|Excelの基本操作の目次|Excel 2016で積み上げ面グラフを作成する