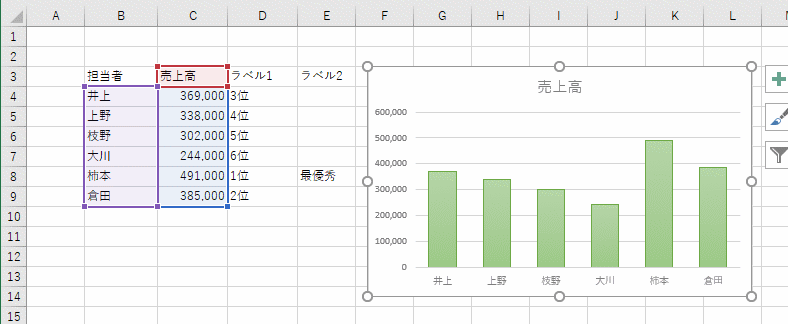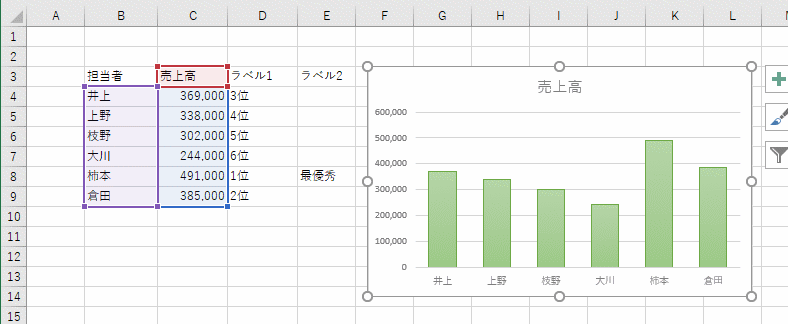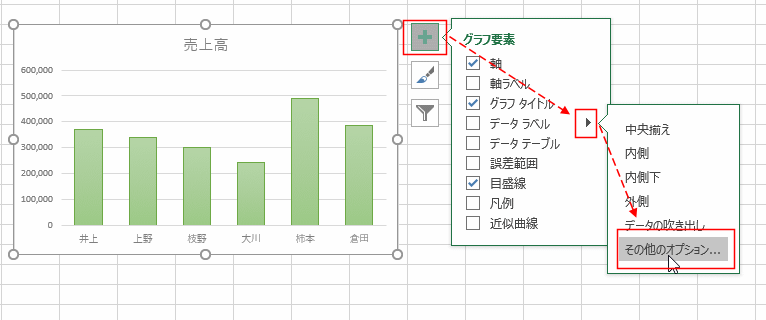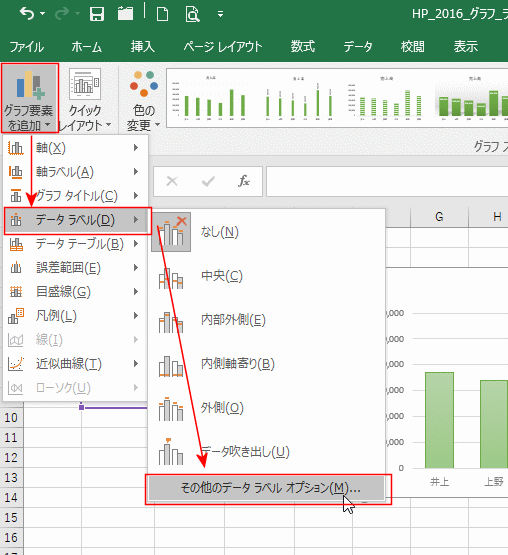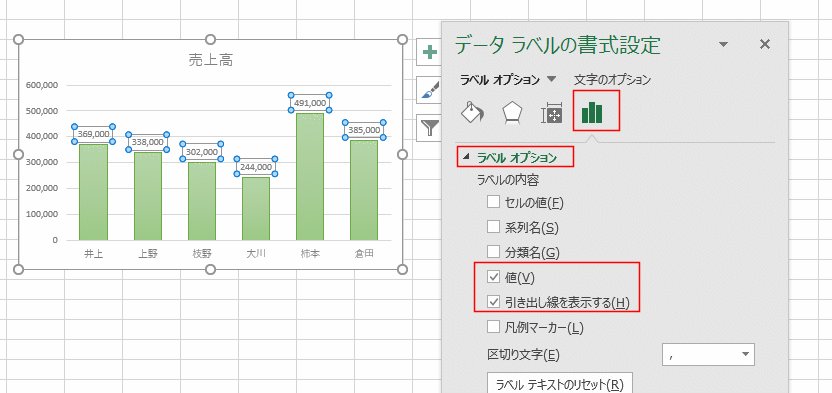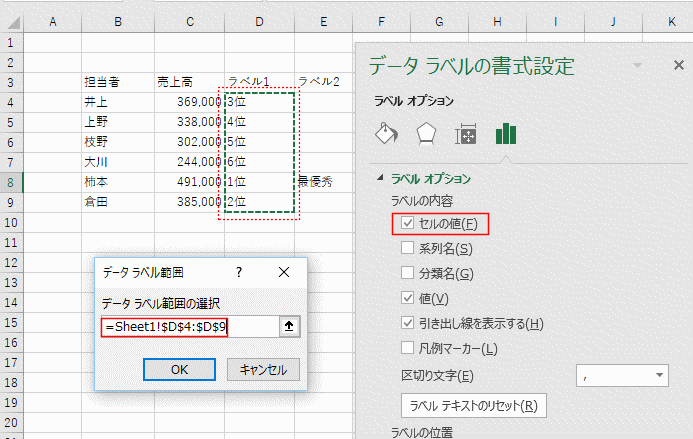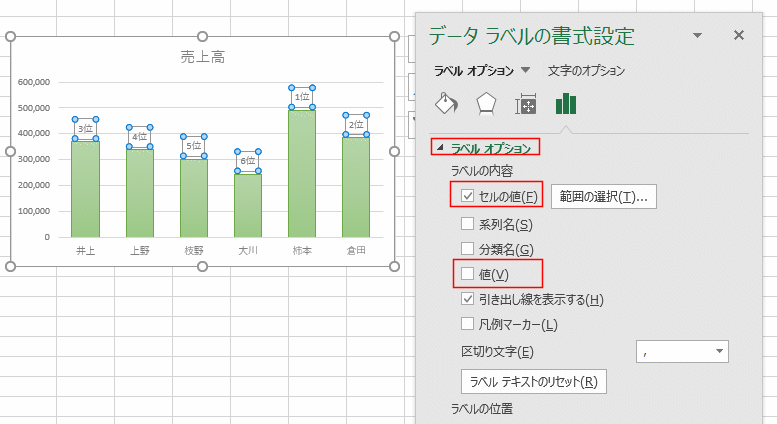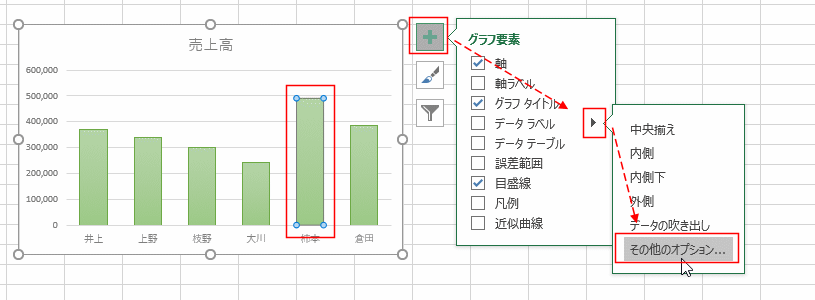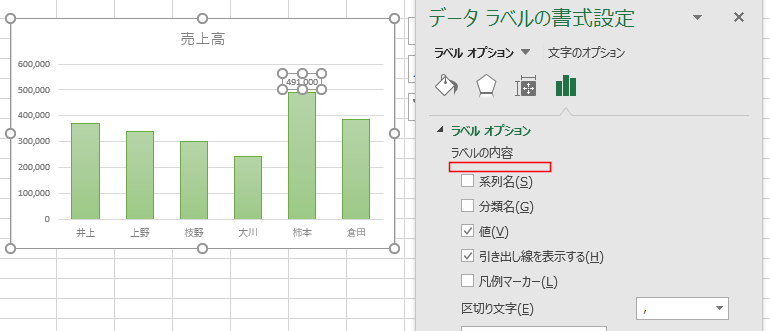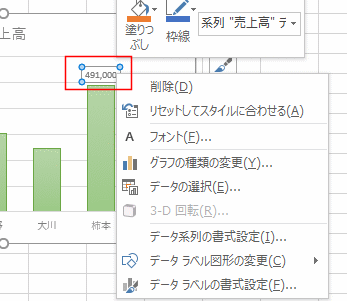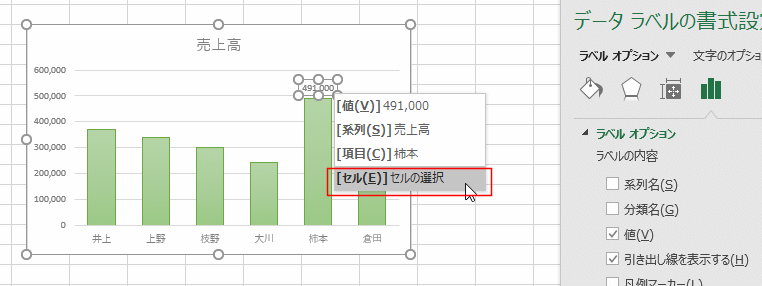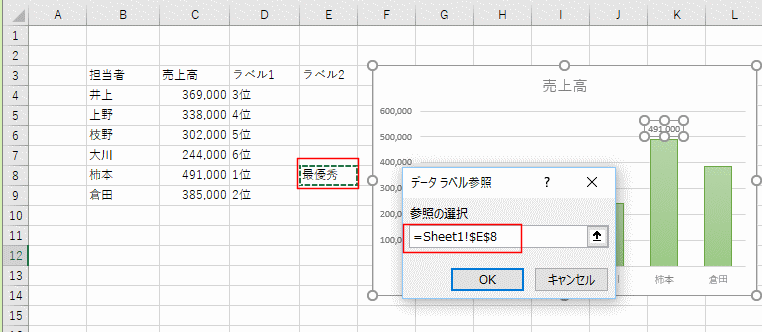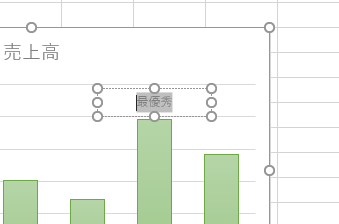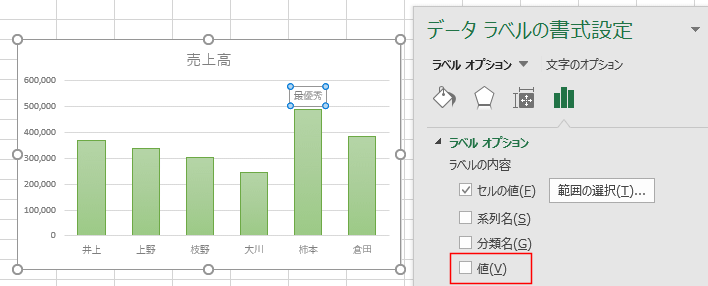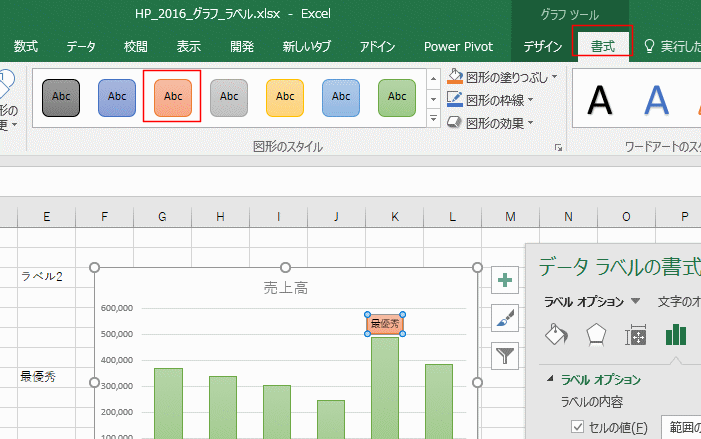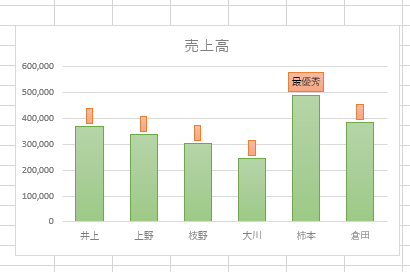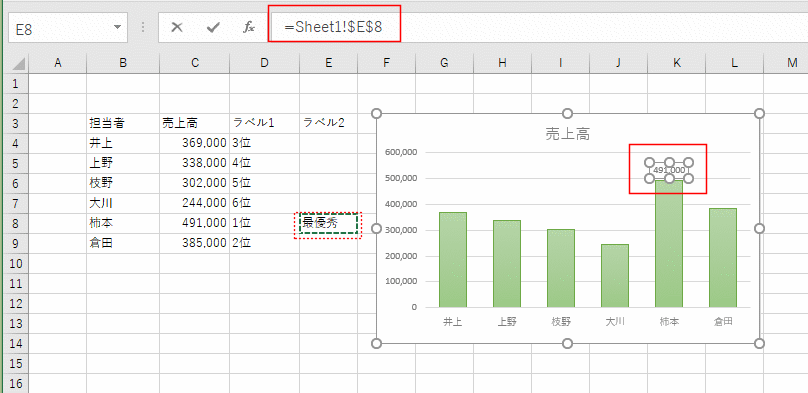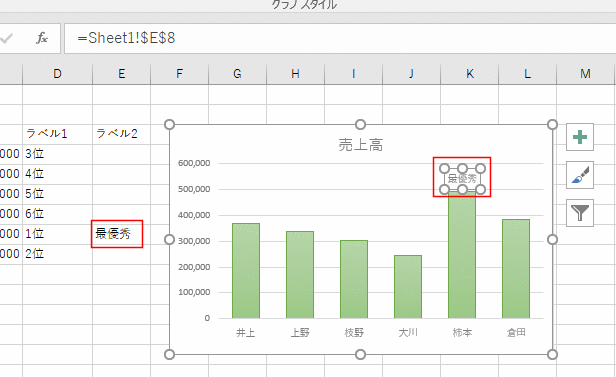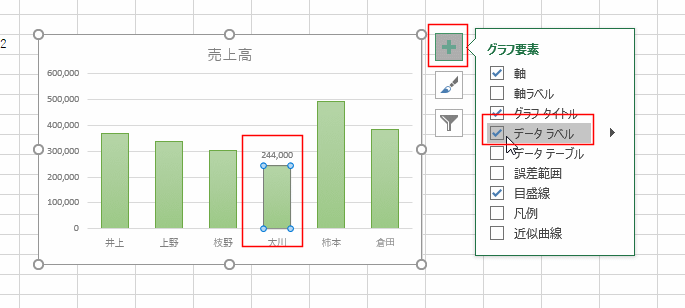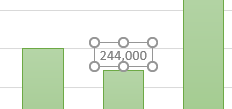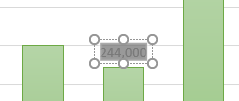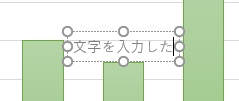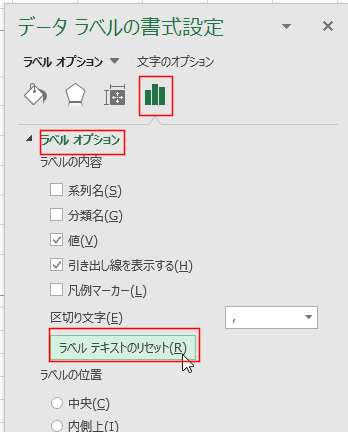- Home »
- Excelの基本操作の目次 »
- グラフの作成方法 »
- データラベルにセルの値を使う方法
- Excelではグラフの要素にラベルを付けることができます。
Excel2013以降では値のほかにセル値を指定することができるようになりました。
- 系列のすべての要素にラベルを付ける方法と系列内の1つの要素にラベルを付ける方法がちょっと異なりますので、このページで説明をしたいと思います。
グラフを作成する Topへ
- ここでは説明上、簡単なグラフ(縦棒グラフ)を使って説明したいと思います。
- まず、集合縦棒グラフを作成します。
グラフを作成する元のデータを選択します。ここでは、B3:C9セルを選択しています。

- [挿入]タブの[縦棒/横棒グラフの挿入]→[集合縦棒]を選択しました。

- 集合縦棒グラフが挿入できました。
[デザイン]タブのグラフスタイルで色などを変更しています。
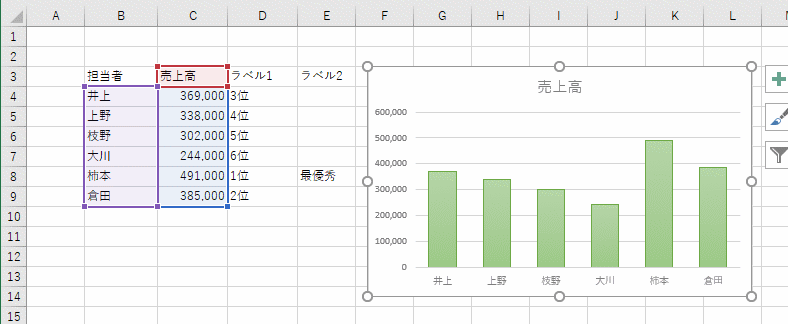
- グラフを選択します。
グラフ要素のボタンをクリックします。
「データ ラベル」の右の三角ボタンをクリックします。「その他のオプション」をクリックします。
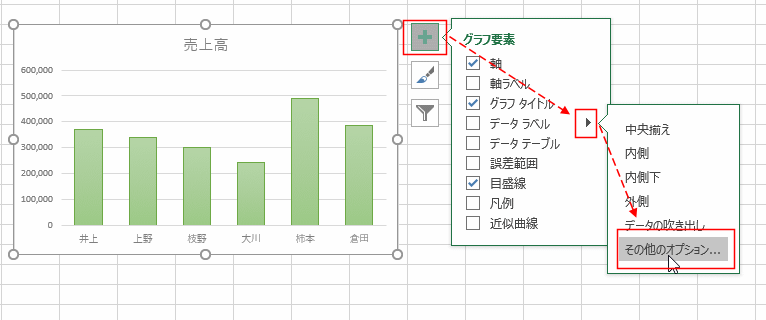
- または、グラフツールの[デザイン]タブの[グラフ要素の追加]→[データラベル]→[その他のデータラベル オプション]を選択します。
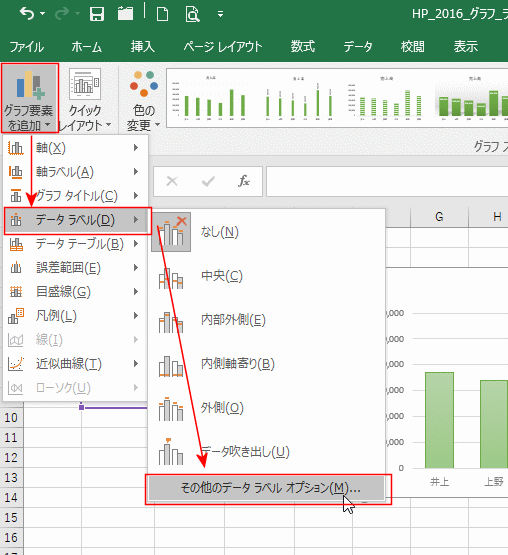
- データラベルの書式設定 が開きました。
ラベル オプションが選択されています。「値」と「引き出し線」にチェックが入っています。
グラフには系列のすべての要素にラベルが表示されています。ラベルには「値」が表示されています。
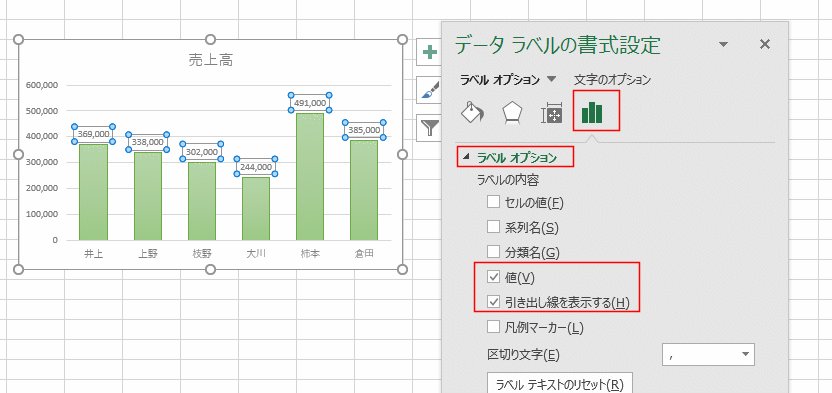
- ラベルオプションのレベル内容で「セルの値」にチェックを入れます。
データラベル範囲が表示されます。
データラベル範囲の選択でラベルに表示するセル範囲を指定します。ここでは D4:D9セルを指定しました。
[OK]ボタンをクリックします。
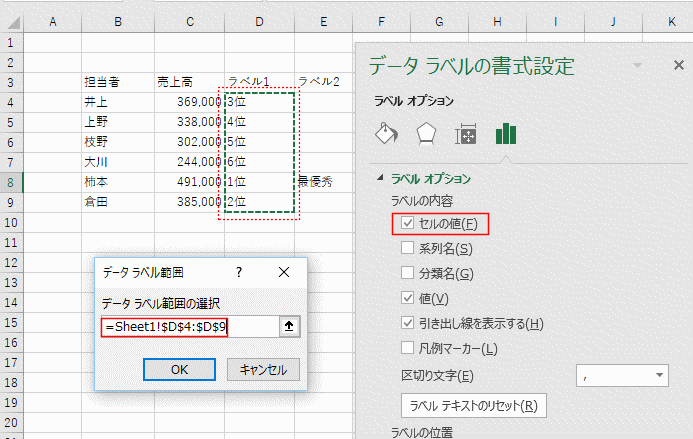
- レベルオプションで「セルの値」にチェックが入っています。
「値」のチェックを外します。
グラフのラベルに指定したセル範囲のセルの値が表示されました。
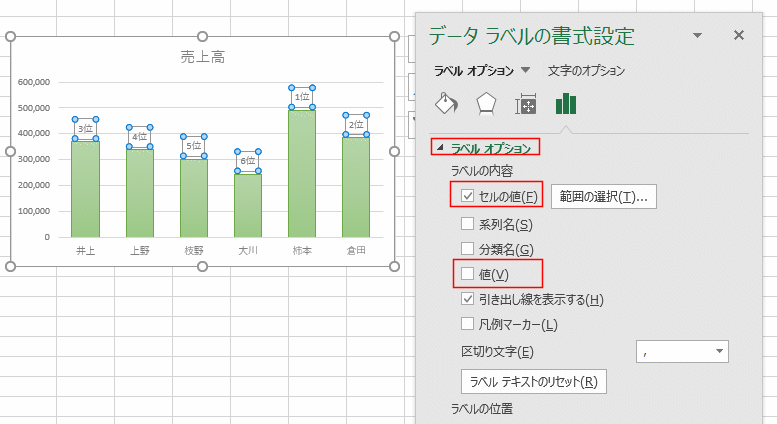
- 上記と同じ方法でラベルを表示すると・・・
グラフを選択します。
縦棒を1回クリックして系列のすべての要素を選択します。その中の1つの要素をクリックして、系列の中の1つの要素を選択します。
グラフ要素のボタンをクリックします。
「データ ラベル」の右の三角ボタンをクリックします。「その他のオプション」をクリックします。
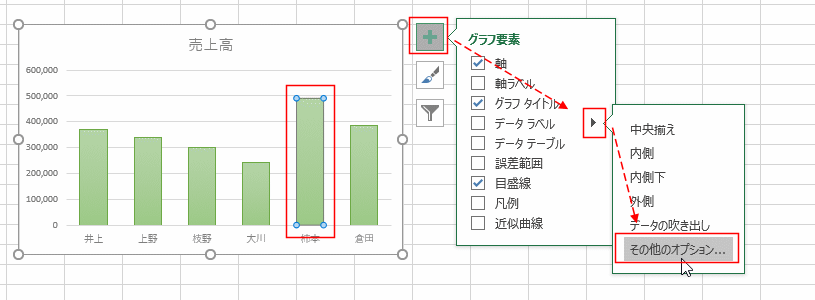
↓
「セルの値」が表示されていません。
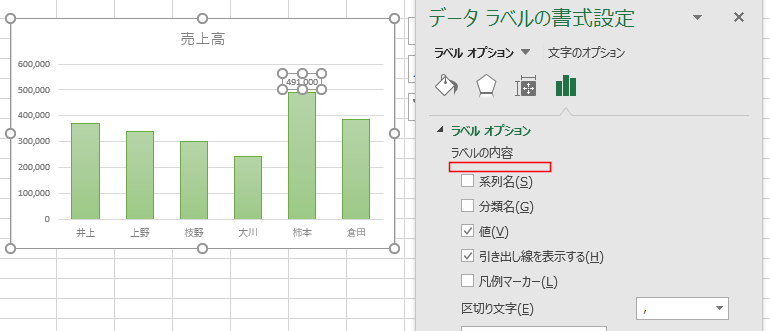
- データラベルを右クリックします。
右クリックメニューの「データラベル フィールドの挿入」を選択します。

- データラベルの枠に注意してください。右クリックメニューが異なっています。
下図のように青色のハンドル(青色の丸)で表示されている場合は、右クリックしても「データラベル フィールドの挿入」は表示されません。
ラベル全体が選択された状態ですので、ラベル内を選択するには、もう一度ラベルをクリックして、上記のような白抜きの丸(ハンドル)にします。
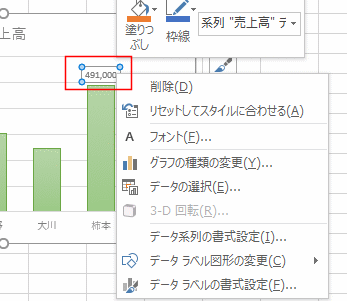
- [セル]セルの選択 をクリックします。
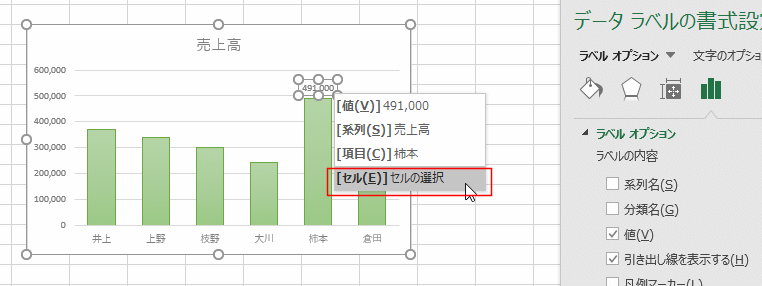
- データラベル参照が表示されます。
参照の選択でラベルに表示するセルを指定します。ここでは E8セルを指定しました。
[OK]ボタンをクリックします。
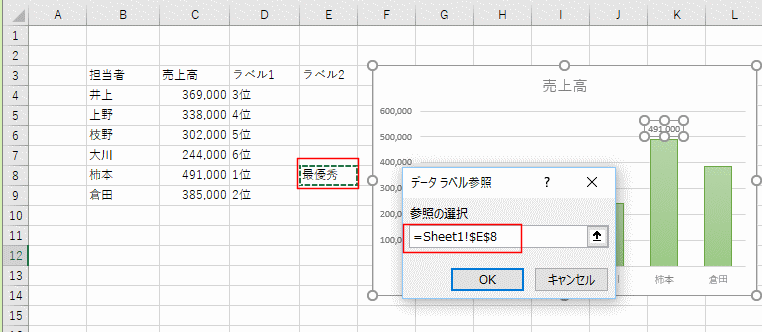
- ラベルに、「値」と指定した「セルの値」が表示さ荒れました。
ラベル内をクリックして、カーソルを[値]の前に表示しました。[Delete]キーを押して、[値]を削除します。

- ラベルに「セルの値」が表示されました。
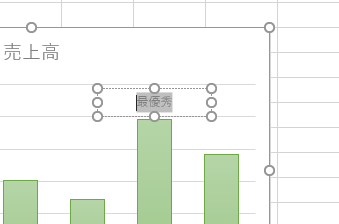
- 下図のようにセルの値がラベルに表示されました。

- 系列すべての要素のラベルにセルの値を表示する手順と、1つの要素の場合の手順を変えているのには理由があります。
- 系列のすべての要素にセル範囲でセルの値を表示します。
系列のすべての要素にラベルを付ける と同じ手順ですので途中は省略します。
- データラベル範囲の選択でE4:E9セルを指定しています。途中の空欄のセル(空白のセル)が範囲に含まれています。

- ラベルオプションの「値」のチェックを外すと、1つのラベルが表示された状態になりました。
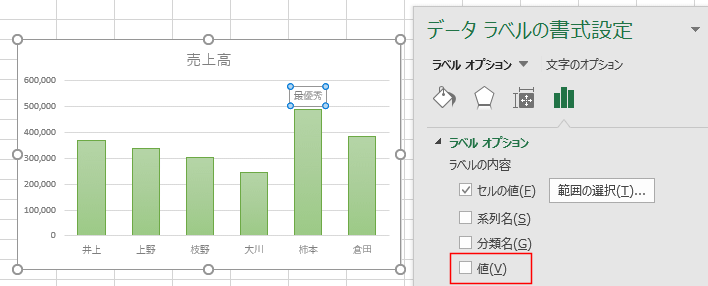
- グラフツールの[書式]タブで図形のスタイルと使って塗りつぶしました。
この状態でファイルを保存して、ファイルを閉じます。
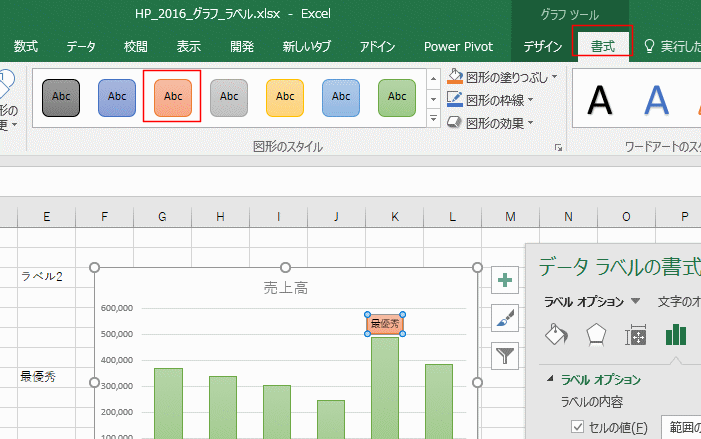
- 閉じたファイルを、新たに開くと・・・
空欄のセルを参照しているデータラベルに色がついて表示されてしまいました。
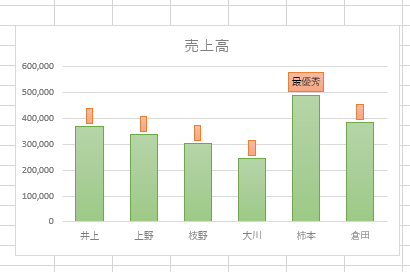
- 空欄のデータラベルを個別に選択して、[Delete]キーを押して削除することができます。
ただし、空欄のラベルが多いとちょっと面倒です。
下図は3個目を削除しようとしているところです。

- このように、削除するラベルが多いと面倒なので手順を変えてラベルを作成するのが便利と考えます。
- データ ラベルはテキストボックスでできているので、直接入力したり、セルを参照することもできます。
セルを参照する
- 系列の1つの要素を選択します。
[グラフ要素]ボタンをクリックして、「データラベル」にチェックを入れます。
1つの要素にデータラベルが表示されました、

- データ ラベルを選択しています。ハンドルが青色の丸になっているときは、クリックして白抜きにします。
数式バーに 参照するセルを入力します。 = を入力して、セルをクリックすると入力できます。
[Enter]キーを押します。
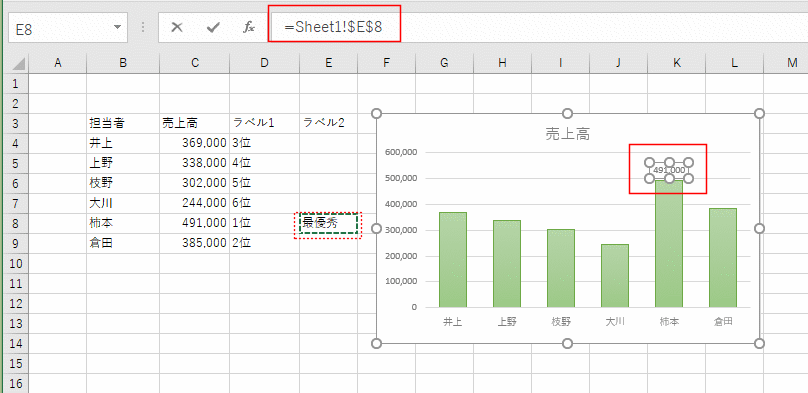
- ラベルに参照しているセルの値が表示されました。
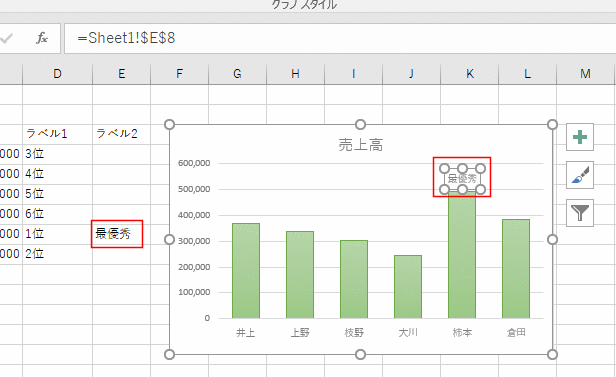
ラベルを直接書き換える
- 系列の1つの要素を選択します。
[グラフ要素]ボタンをクリックして、「データラベル」にチェックを入れます。
1つの要素にデータラベルが表示されました、
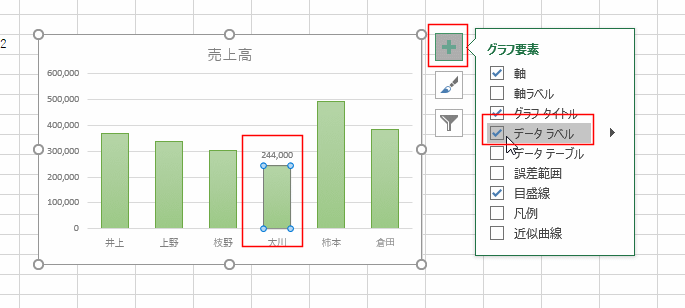
- データラベルを1回クリックします。
データラベルのハンドルが青い丸になりました。

- データラベルをさらに、1回クリックします。
データラベルのハンドルが白抜きの丸になりました。
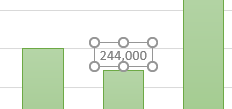
- データラベルを1回クリックします。
データラベルの中の数値が選択されました。
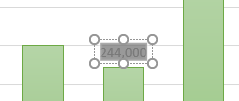
- キーボードから入力すると、文字を直接書き込むことができます。
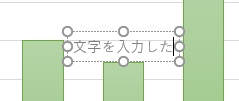
- ラベルを元に戻すには、データ ラベルをダブルクリックして書式設定を表示します。
ラベルオプションの[ラベル テキストのリセット]ボタンをクリックします。
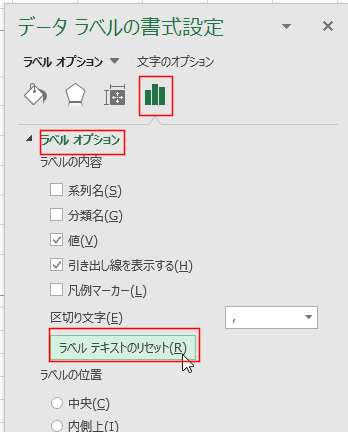
Home|Excelの基本操作の目次|Excel 2016でデータラベルにセルの値を使う方法