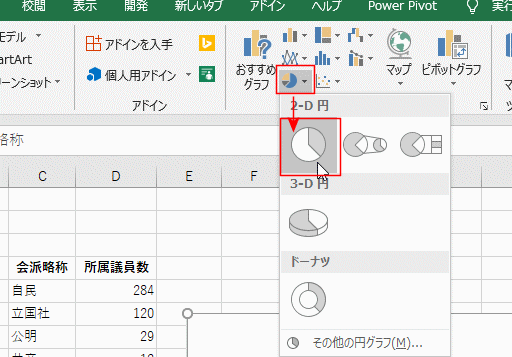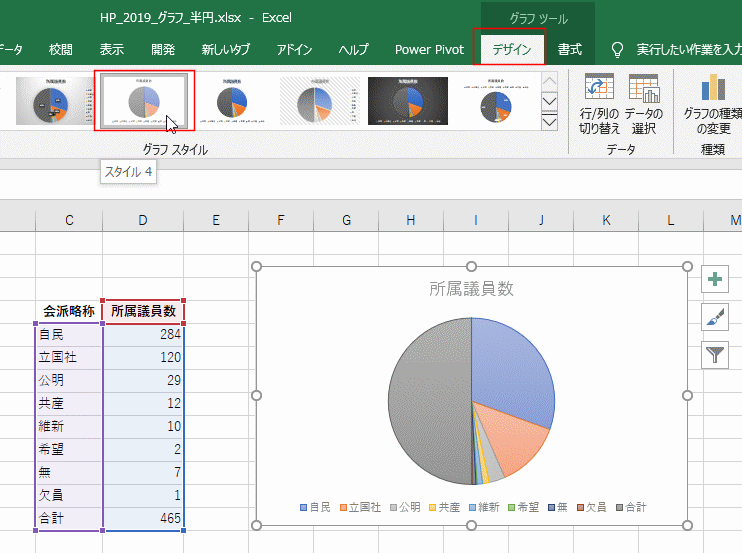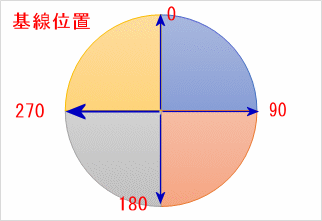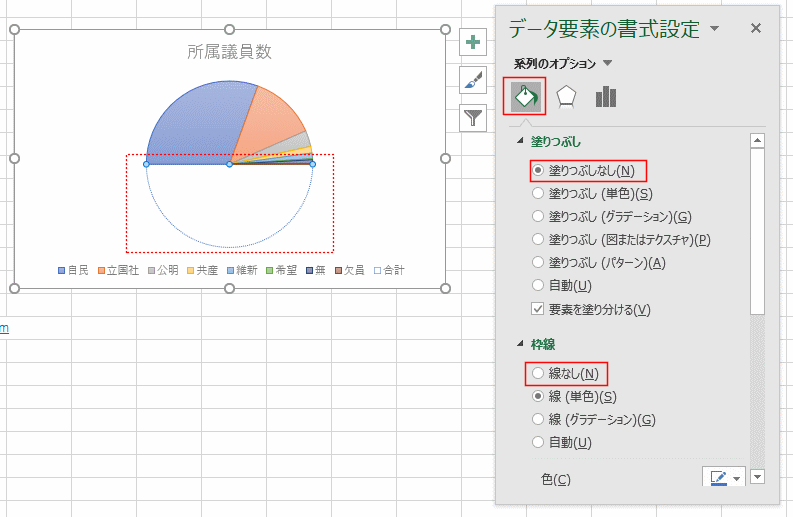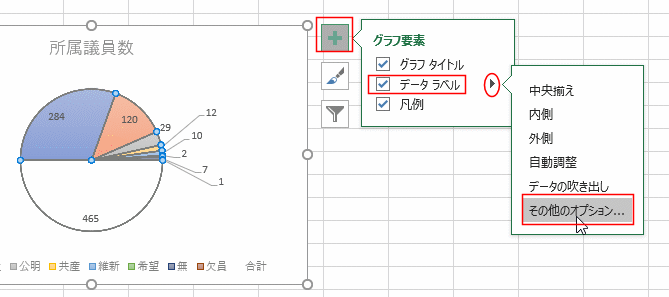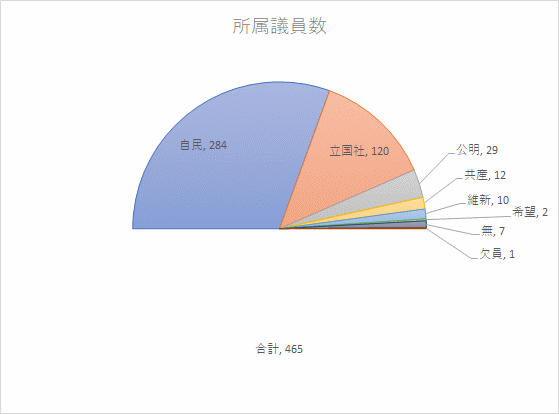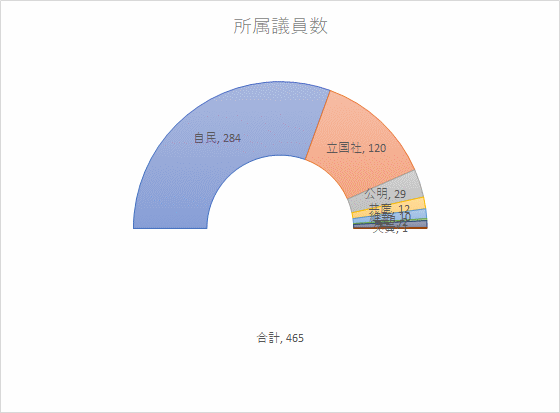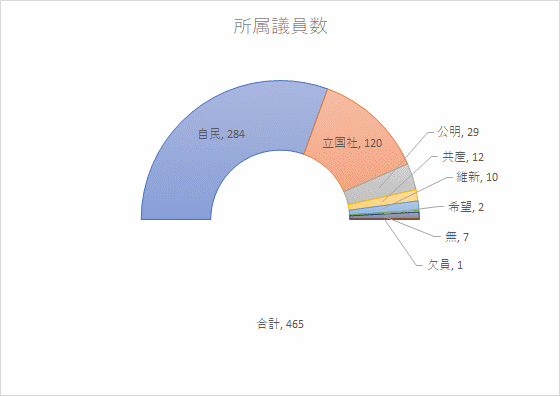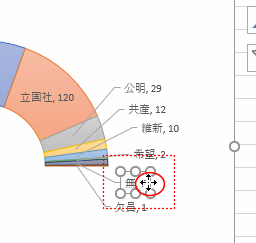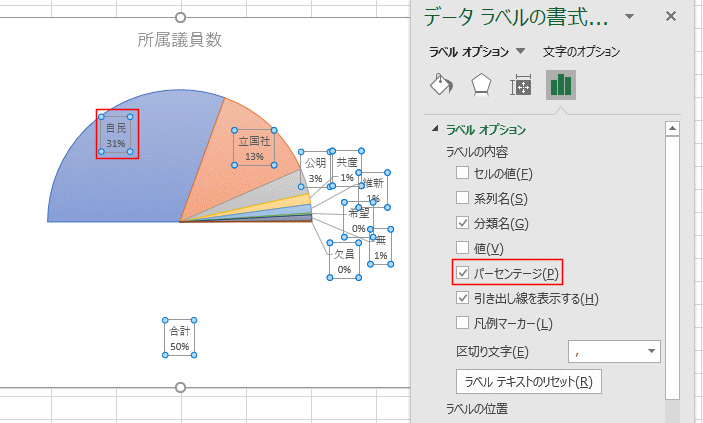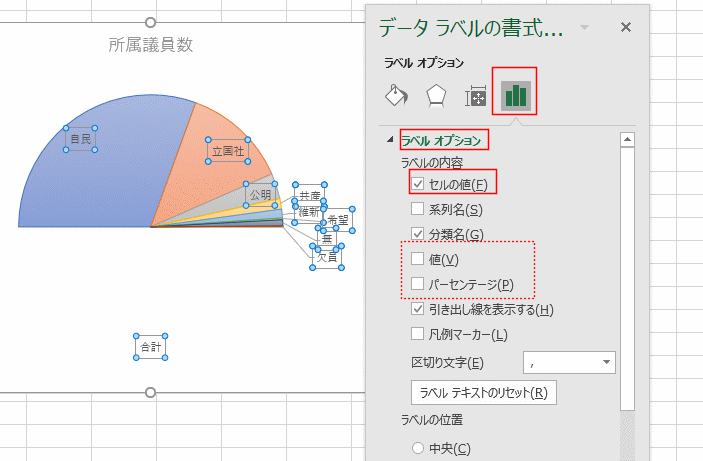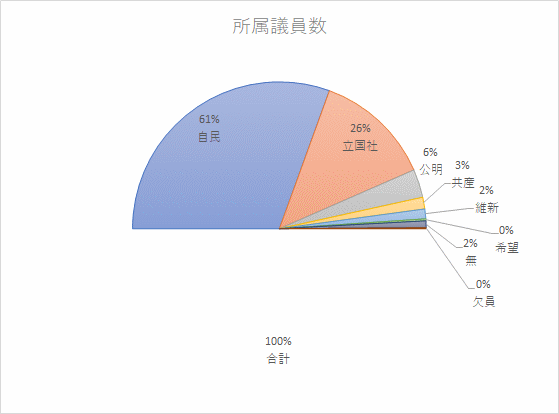- Home »
- Excelの基本操作の目次 »
- グラフの作成方法 »
- 半円グラフを作成する
- このページでは半円グラフを作成する方法を説明しています。基本的には円グラフの作成と同じです。
- 使用するデータは令和2年1月30日時点での衆議院議員の会派別所属議員数を使用しています。
選挙時の開票速報で良く表示されているようなグラフを作成しようとしています。
- 使用データ
出典:http://www.shugiin.go.jp/internet/itdb_annai.nsf/html/statics/shiryo/kaiha_m.htm
|
B |
C |
D |
| 2 |
衆議院:会派名及び会派別所属議員数 |
|
|
| 3 |
|
|
|
| 4 |
会派名 |
会派略称 |
所属議員数 |
| 5 |
自由民主党・無所属の会 |
自民 |
284 |
| 6 |
立憲民主・国民・社保・無所属フォーラム |
立国社 |
120 |
| 7 |
公明党 |
公明 |
29 |
| 8 |
日本共産党 |
共産 |
12 |
| 9 |
日本維新の会 |
維新 |
10 |
| 10 |
希望の党 |
希望 |
2 |
| 11 |
無所属 |
無 |
7 |
| 12 |
欠員 |
欠員 |
1 |
| 13 |
計 |
|
465 |
- グラフに使用するセル範囲 C5:D13 を選択します。
ここで、合計を含めて選択するのがポイントです。

- [挿入]タブの[円またはドーナツグラフの挿入]→2-D円の[円グラフ]を選択します。
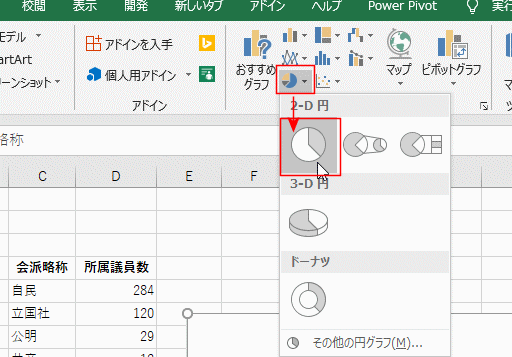
- 円グラフが作成されました。

- グラフツール リボンの[デザイン]タブでグラフスタイルの「スタイル4」を選択しました。
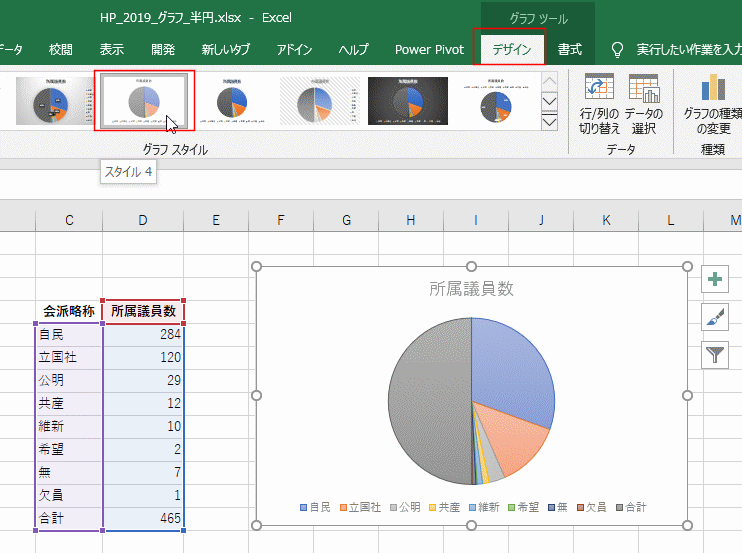
- 円グラフをダブルクリックして、データ系列の書式設定作業ウィンドウを開きます。
系列のオプションでグラフの基線位置を 270° に設定します。
すると、上半分が半円グラフとして使用することができるようになります。

- または、円グラフを選択して、グラフツール リボンの[書式]タブで[選択対象の書式設定]を選択して、データ系列の書式設定作業ウィンドウを開きます。

- 基線位置を270°にするのは、半円グラフの起点を左端からにするためです。
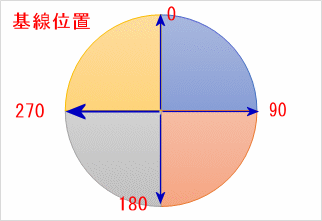
- 円グラフの下半分をクリックして選択します。
塗りつぶしで「塗りつぶしなし」、枠線で「線なし」を選択します。
(下図は線なしを選択する前の状態です)
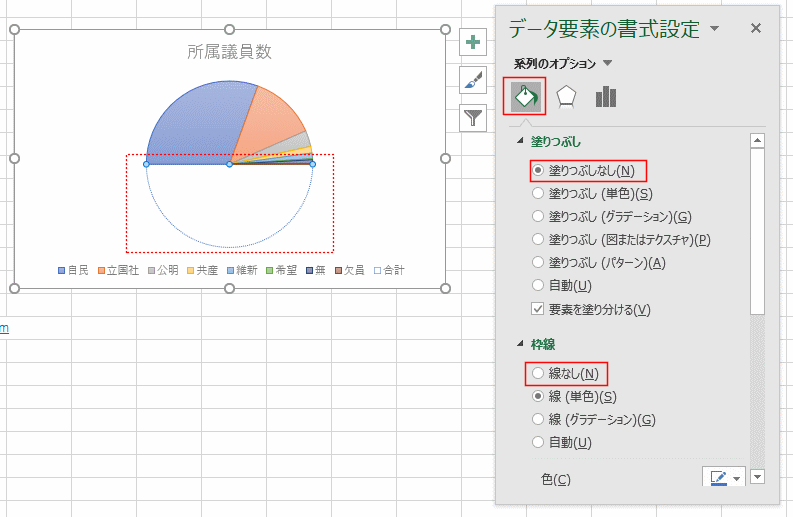
- 円グラフを選択して、グラフの横に表示されている[グラフ要素]ボタンをクリックします。
[データラベル]にチェックを入れ、右三角ボタンをクリックして、[その他のオプション]を選択します。
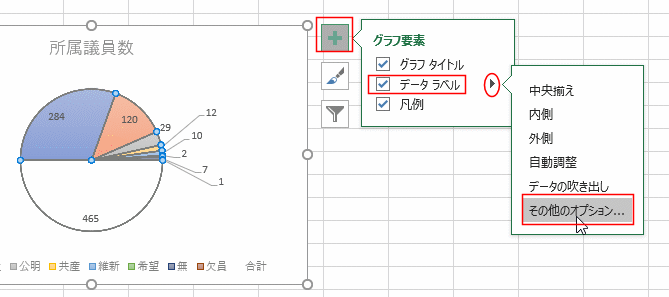
- データラベルの書式設定 ウィンドウが開きます。
ラベルオプションで「分類名」「値」「引き出し線を表示する」にチェックを入れました。
区切る文字で「,(カンマ)」を選択しました。

- データラベルが表示されました。
凡例が不要なので、凡例を選択して[Delete]キーを押して削除します。

- グラフエリアのサイズを調整して、半円グラフのサイズを調整します。
これで、半円グラフが作成できました。
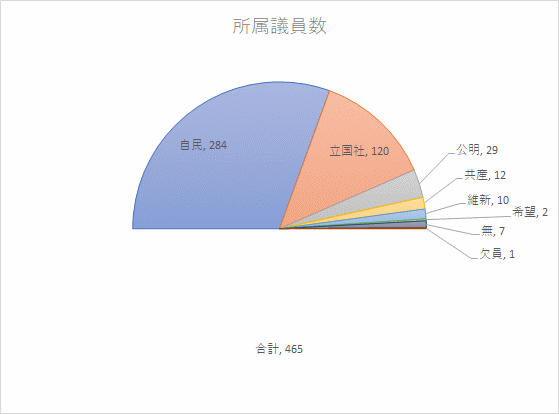
- ここでは半円グラフを半ドーナツグラフに変換します。
- 半円グラフグラフを選択します。
グラフツール リボンの[デザイン]タブで[グラフ種類の変更]をクリックします。
グラフの種類の変更 が表示されます。
[すべてのグラフ]タブで「円」を選択し、[ドーナツ]を選択します。
[Ok]ボタンをクリックします。

- 半ドーナツグラフが作成できました。
ラベルが重なっている部分がありますので修正します。
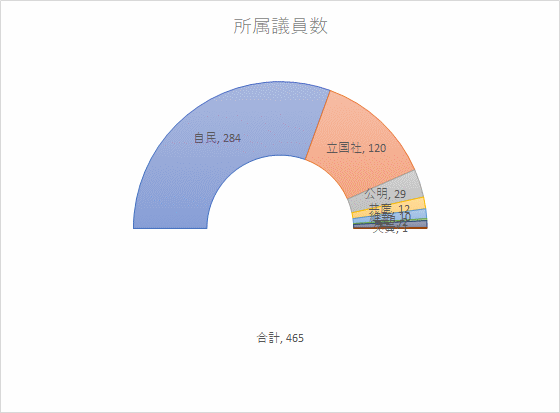
- ラベルを個々に選択して、ドーナツの外側に引っ張り出して、完成としました。
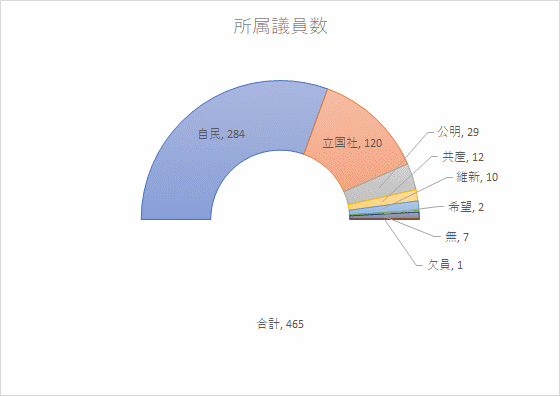
- ラベルを2回クリックすると子ベルのラベルを選択することができます。
枠線部分にマウスを重ねて十字矢印の形でドラッグすると、ラベルを移動することができます。
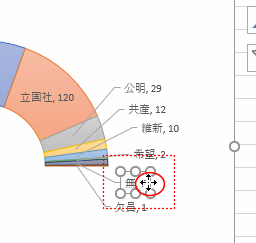
- 半円グラフでラベルの表示形式でパーセンテージを選択すると、半分の値で表示されてしまいます。
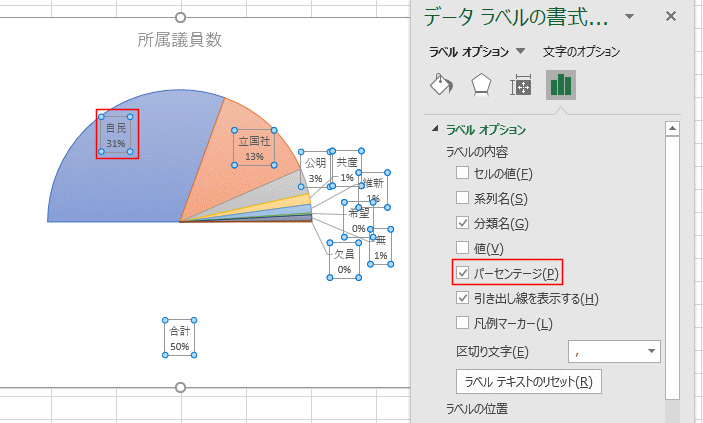
- パーセンテージを計算します。
ここでは、E列で =D5/$D$13 として求めました。

- データラベルをダブルクリックして、データラベルの書式設定を表示します。
ラベルオプションで「セルの値」にチェックを入れます。
「値」と「パーセンテージ」のチェックはオフにしています。
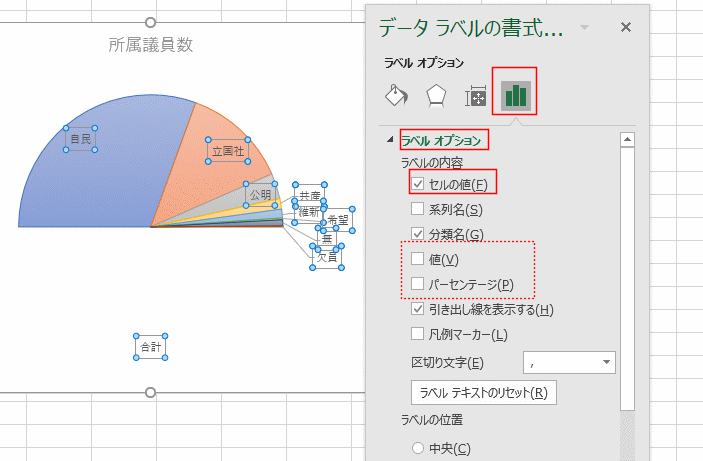
- データラベル範囲の選択で、E5:E13 を指定しました。
[OK]ボタンをクリックしました。

- ラベルにパーセンテージを表示することができました。
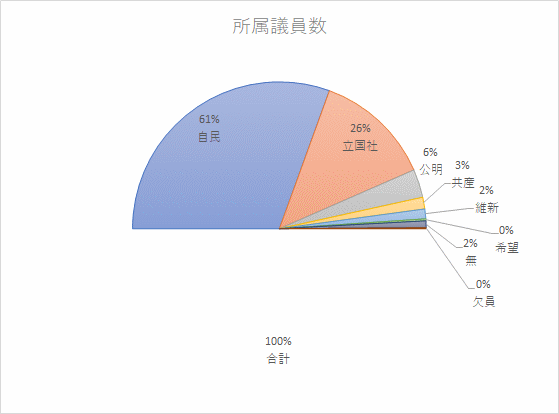
Home|Excelの基本操作の目次|半円グラフを作成する