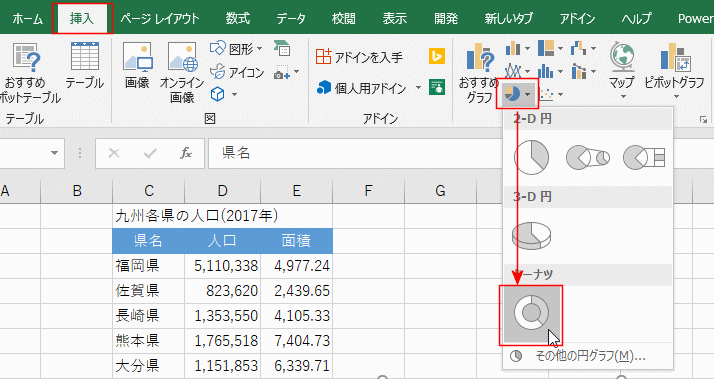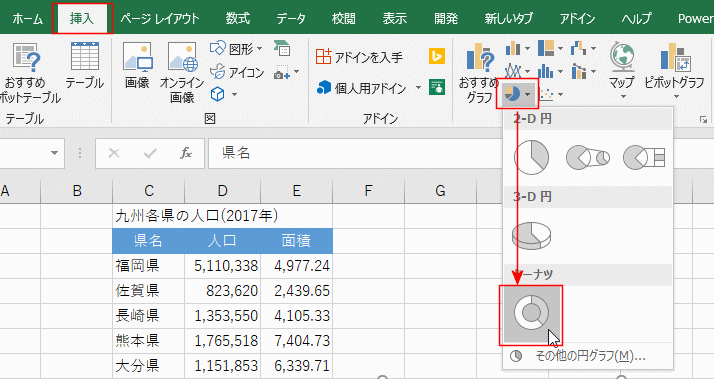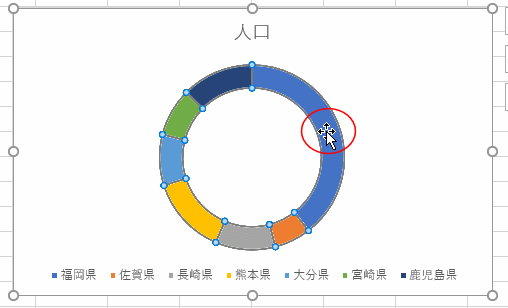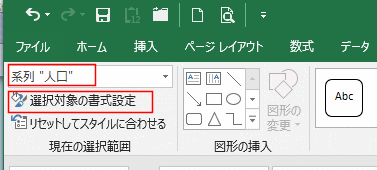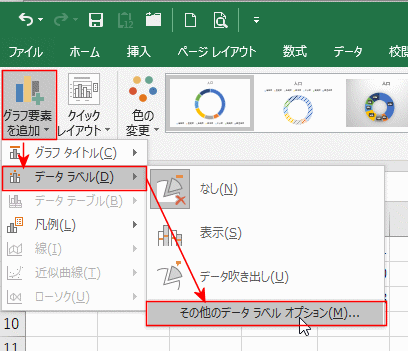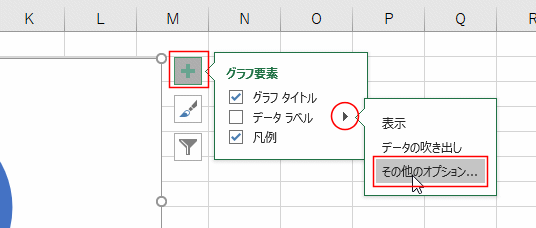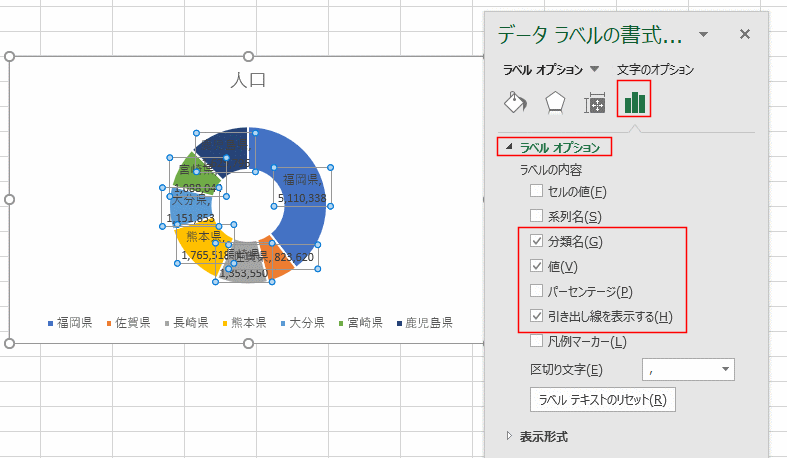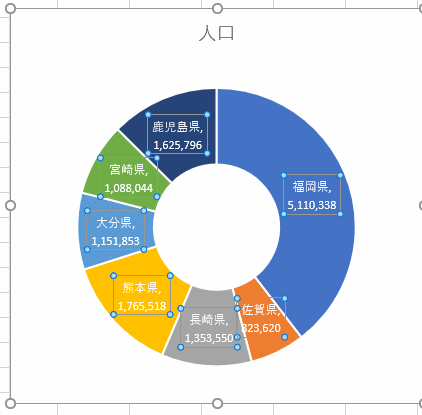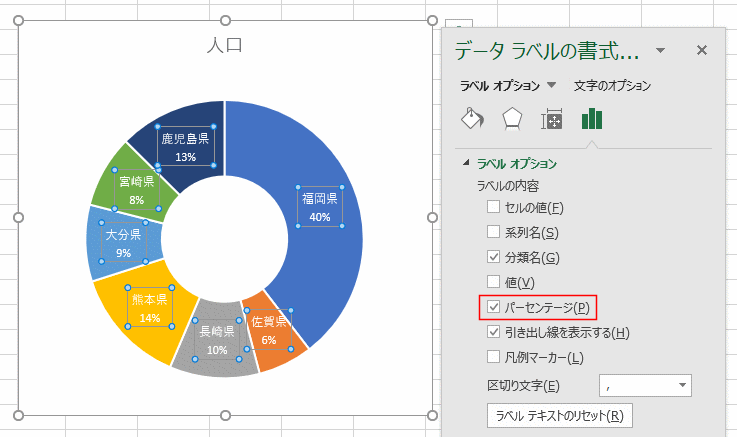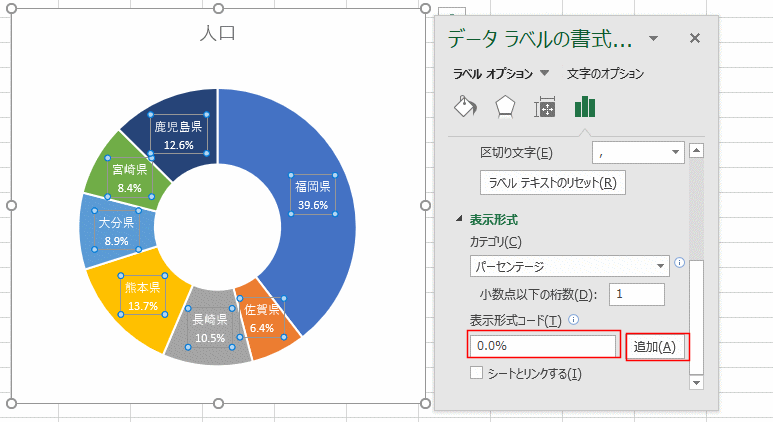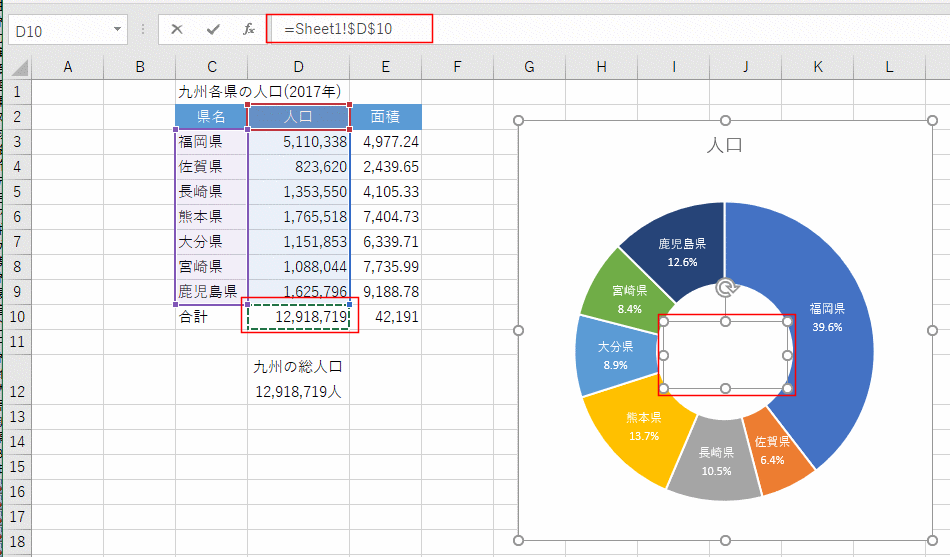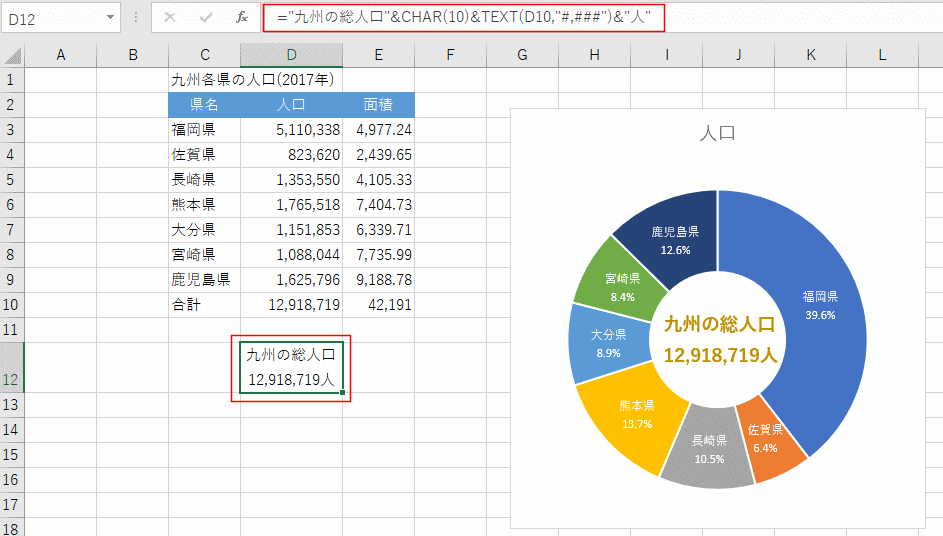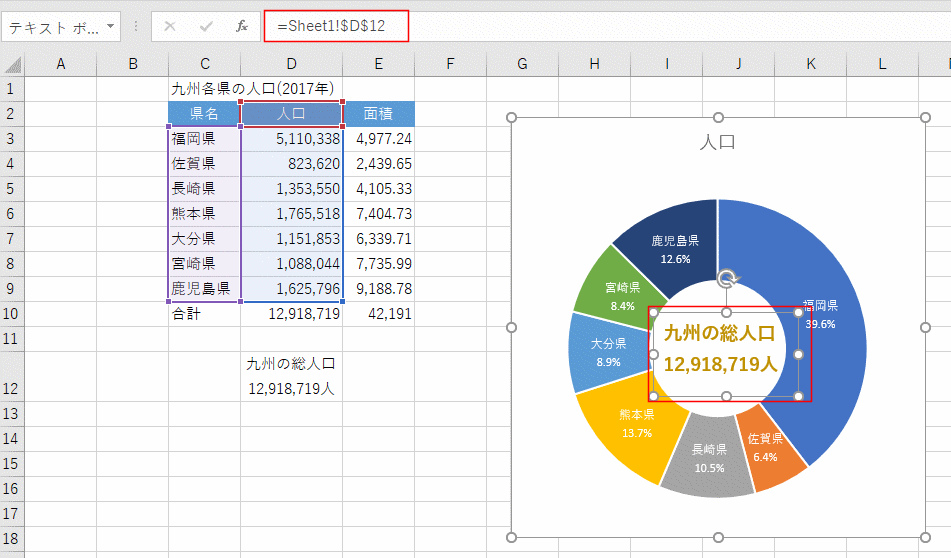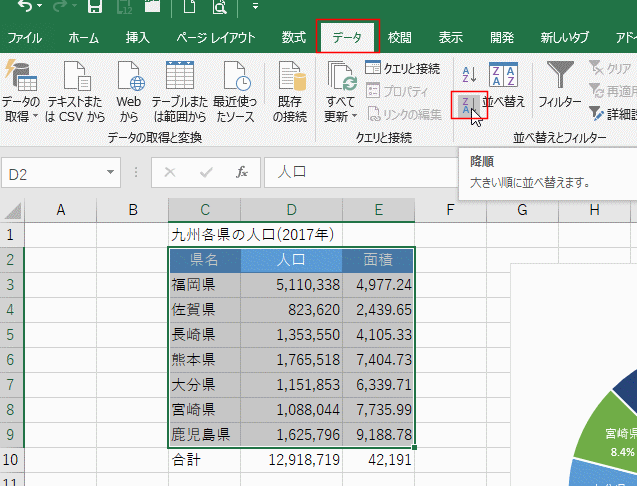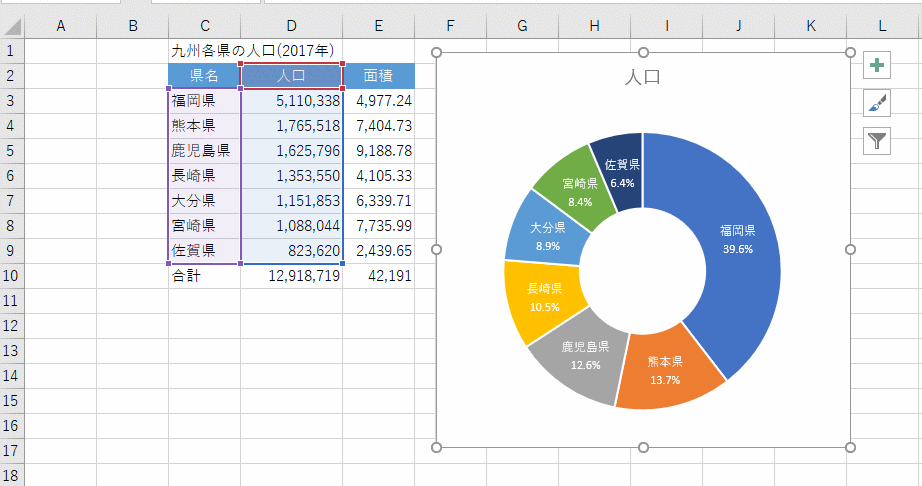- Home »
- Excelの基本操作の目次 »
- グラフの作成方法 »
- ドーナツグラフの作成方法
- グラフにするデータ範囲を選択します。
下図では C2:D9を選択しています。

- [挿入]タブの[円またはドーナツグラフの挿入]→[ドーナツグラフの挿入]をクリックします。
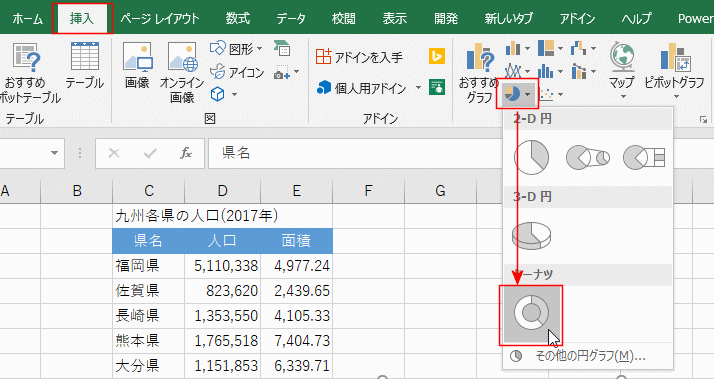
- ドーナツグラフが作成できました。

- ドーナツグラフの系列をダブルクリックして、データ系列の書式設定を表示します。
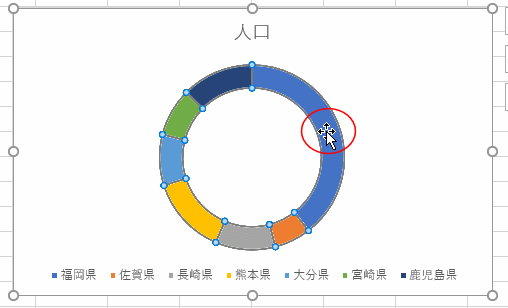
または、グラフツールの[書式]タブのグラフ要素で「系列"人口"」を選択して、[選択対象の書式設定]をクリックします。
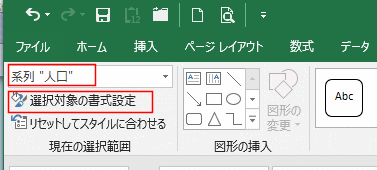
- データ系列の書式設定の系列のオプションでドーナツの穴の大きさで設定します。
下図では 45% に設定しています。ドーナツの穴が小さくなりました。

- ドーナツグラフを選択して、グラフツールのデザインタブで[グラフ要素を追加]→[データラベル]→[その他のデータラベル オプション]をクリックします。
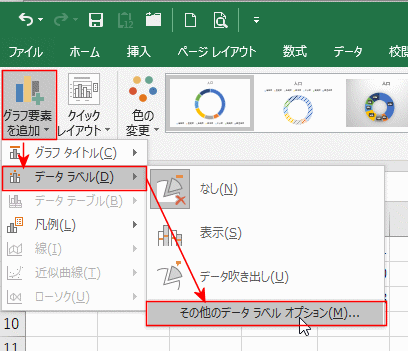
または、[グラフ要素]ボタンをクリックして、データラベルの▲ボタンをクリックして[その他のオプション]をクリックします。
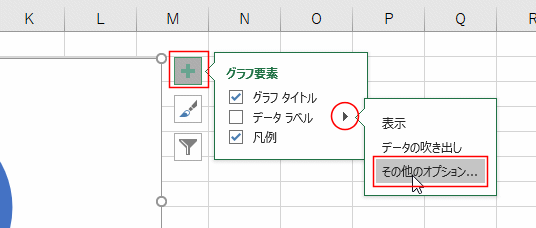
- データラベルの書式設定で、ラベルオプションのラベル内容で表示する項目にチェックを入れます。
ここでは、「分類名」「値」「引き出し線を表示する」にチェックを入れました。
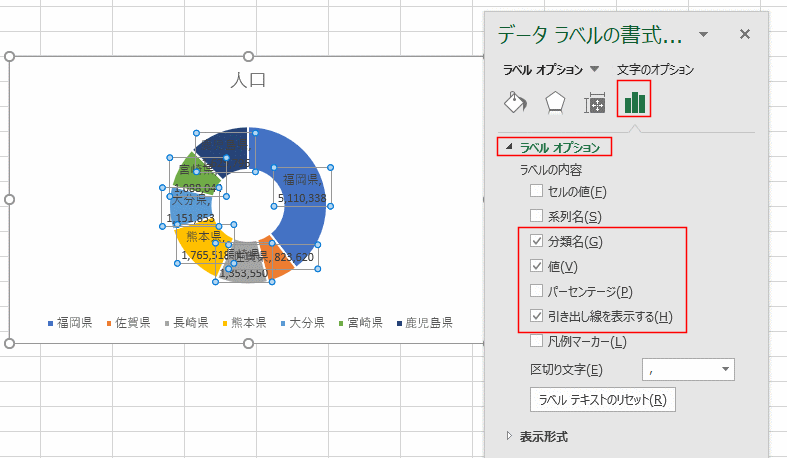
- 表示したラベルが読みにくいので、グラフエリアのサイズを大きくしました(外枠のハンドルをドラッグします)
- ラベルの色を白色に変更しました。ラベルを選択して、[ホーム]タブのフォントの色で設定します。

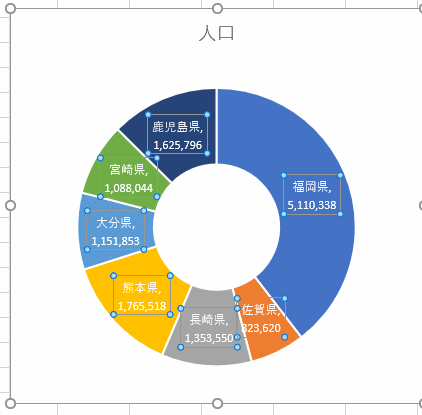
- 「パーセンテージ」にチェックを入れて、各要素のパーセンテージを表示することもできます。
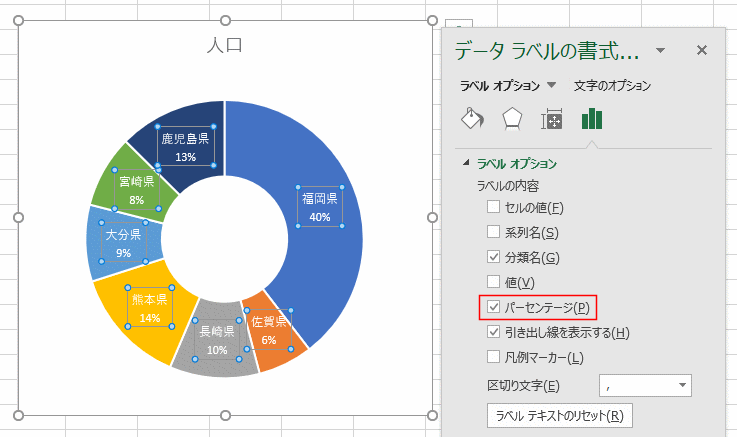
- 表示形式で表示形式コードに 0.0% と入力して、[追加]ボタンをクリックすると、小数点1桁でパーセンテージを表示することができます。
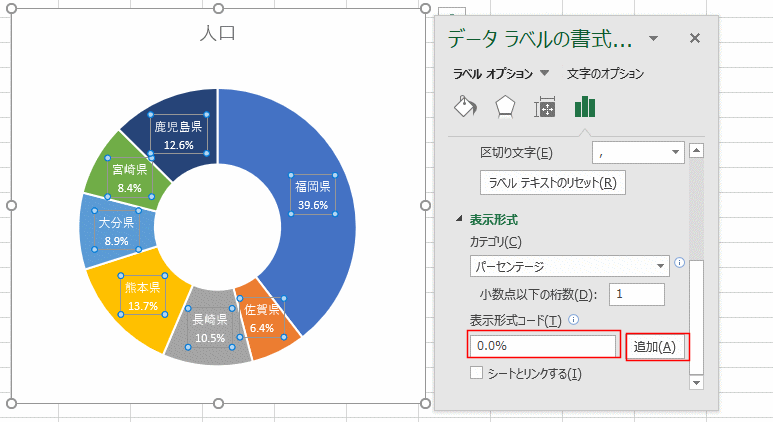
- ドーナツグラフを選択します。
[挿入]タブの[図形]→[テキストボックス]を選択します。

- ドーナツグラフの穴の部分にテキストボックスを描画します。
テキストボックスを選択して、数式バーに =Sheet1!$D$10 と合計を求めたセルを指定しました。
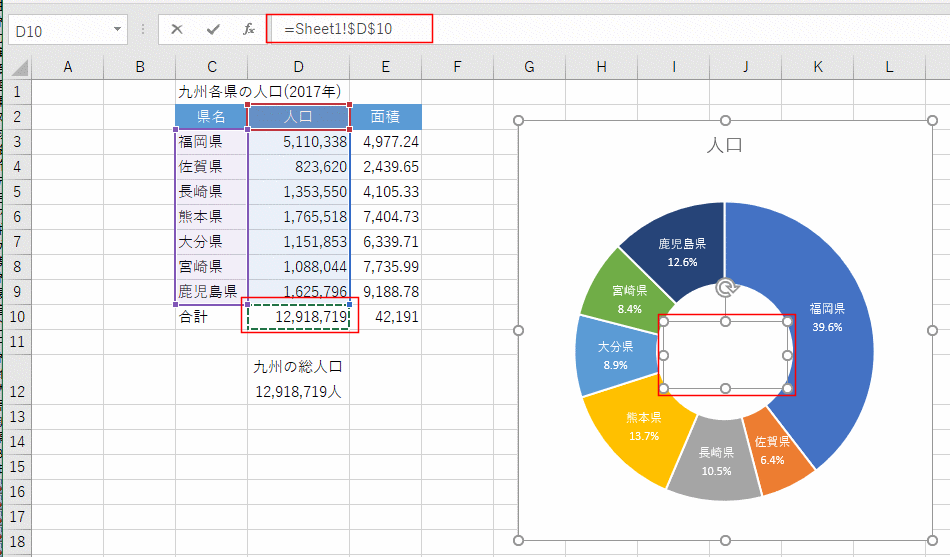
- ドーナツの穴の中にセルの値を表示することができました。

- 文字列も併せて表示したいときは、セルに表示したい文字列を作成します。
ここでは、D12セルに ="九州の総人口"&CHAR(10)&TEXT(D10,"#,###")&"人" としました。
CHAR(10)は改行を意味しています。
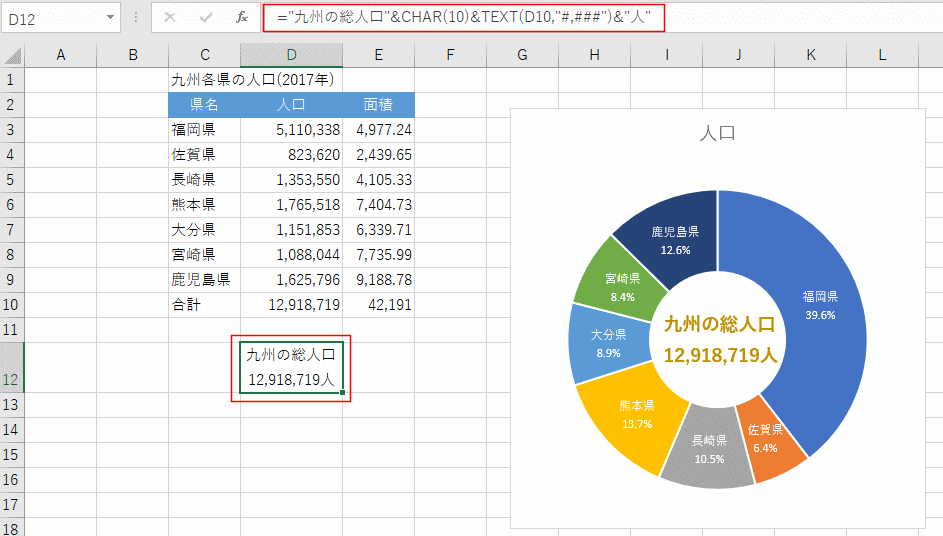
- テキストボックスを選択して、数式バーに =Sheet1!$D$12 と入力します。
すると、D12セルの値がドーナツの中央に表示されます。
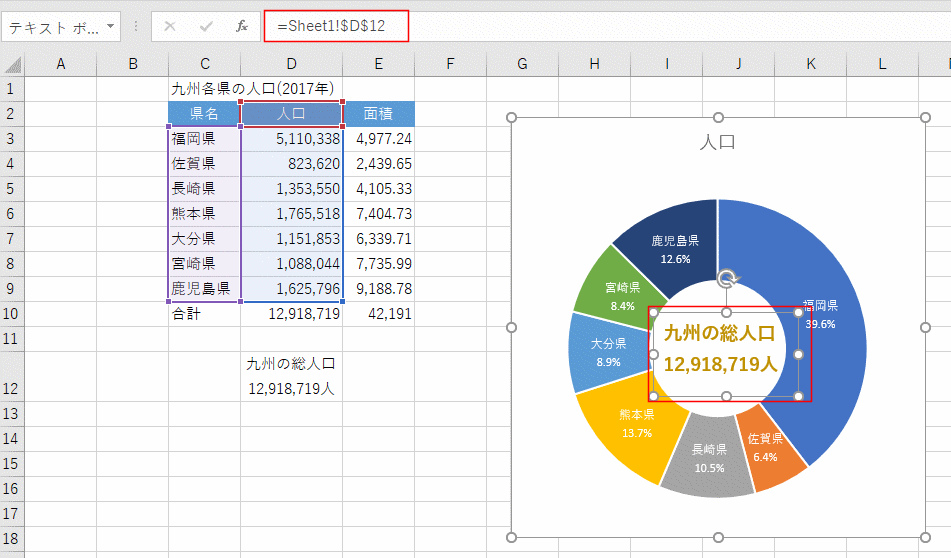
- ドーナツグラフの各要素はデータリストの順番と同じ順序で描画されています。
例えば、人口の多い順番に並べたいときは、データリストの順番を変更します。
並べ替えるデータ範囲 C2:E9 を選択します。
[Tab]キーを押して、D2セルをアクティブにします。(このD列を並べ替えのキーにします)
[データ]タブの[降順]を実行します。
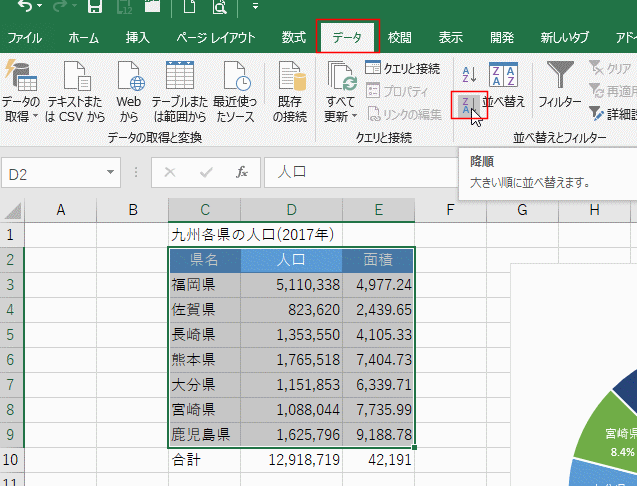
- ドーナツグラフの要素を大きい順に並べ替えることができました。
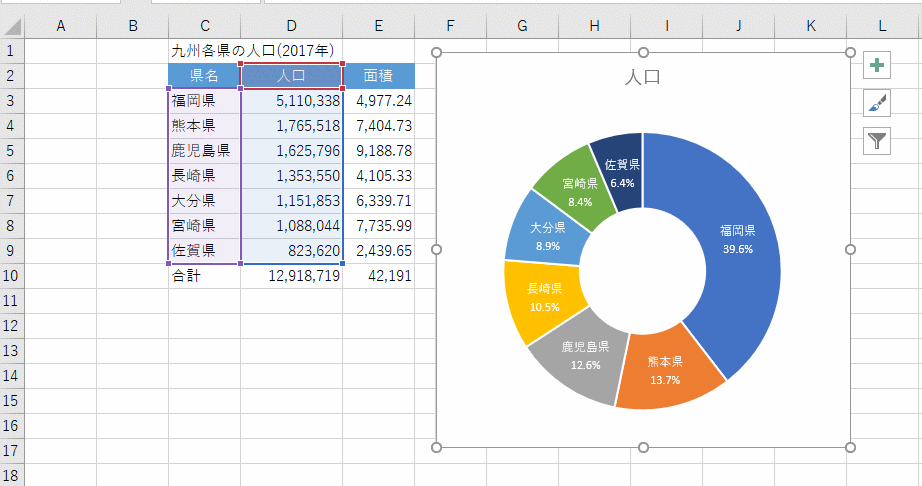
ホーム|Excelの基本操作の目次|ドーナツグラフの作成方法