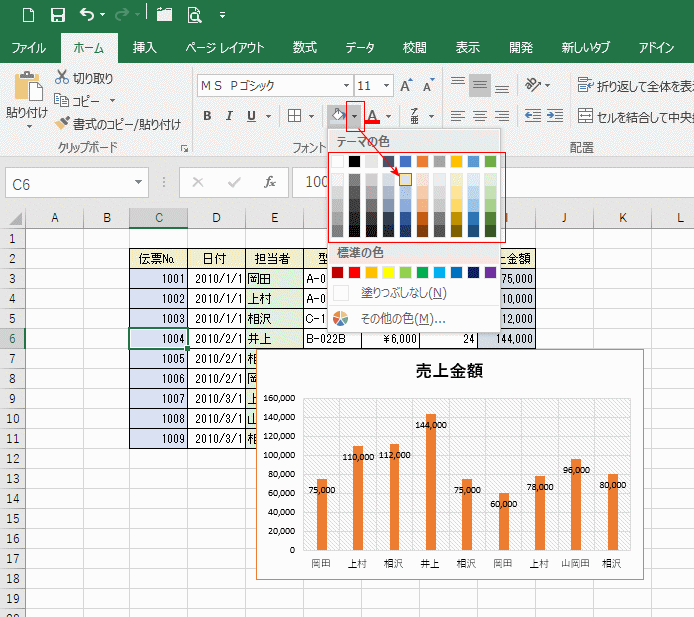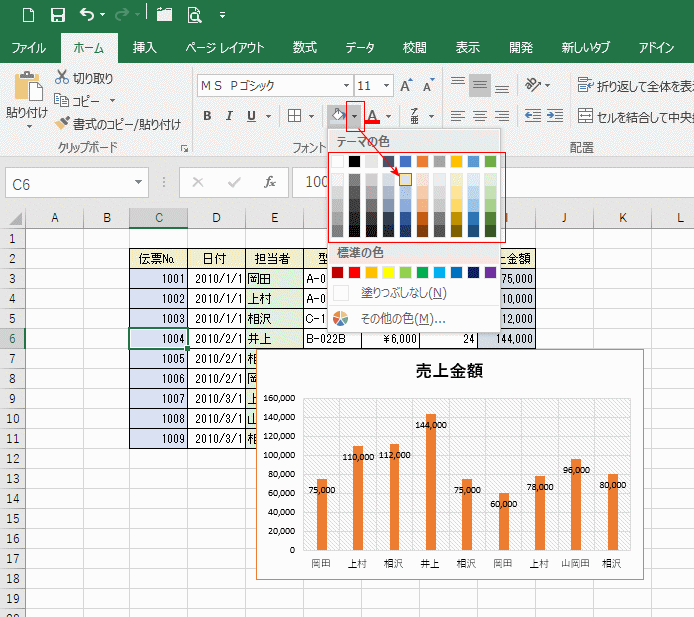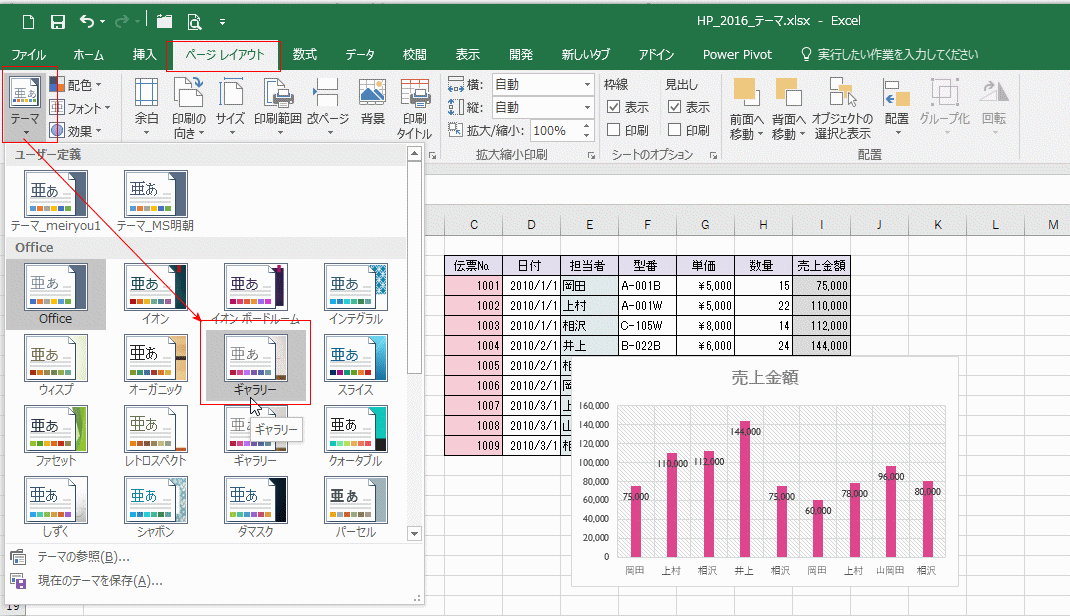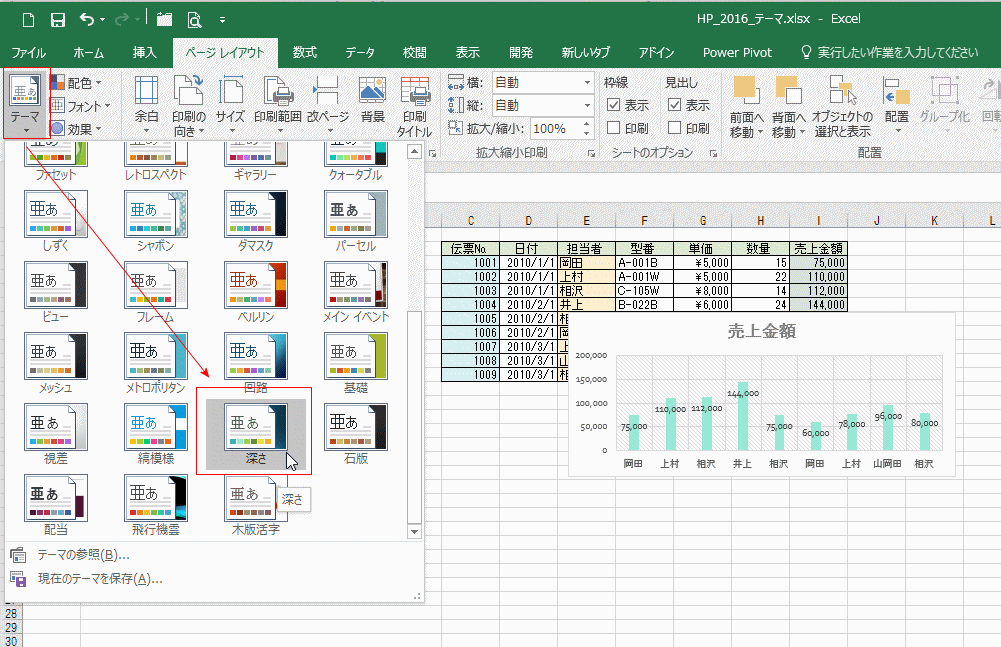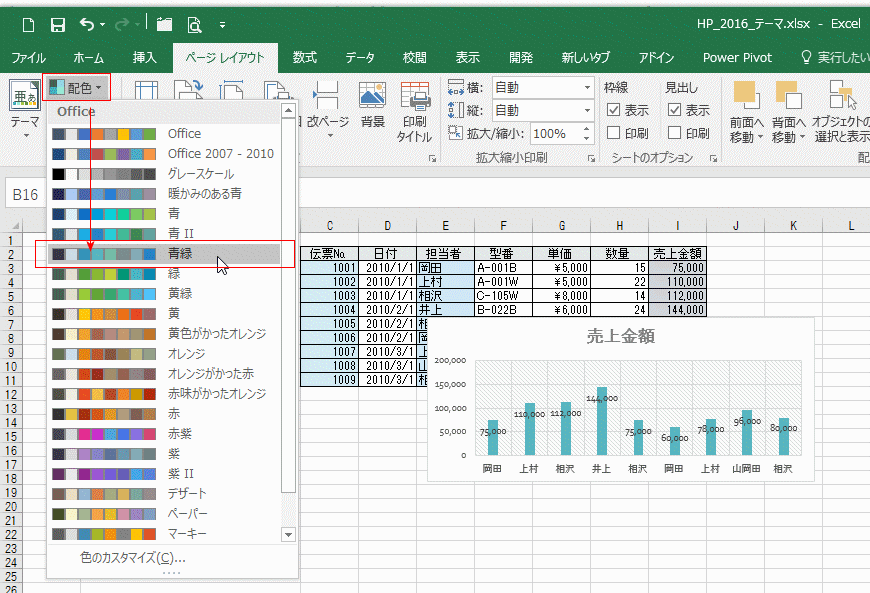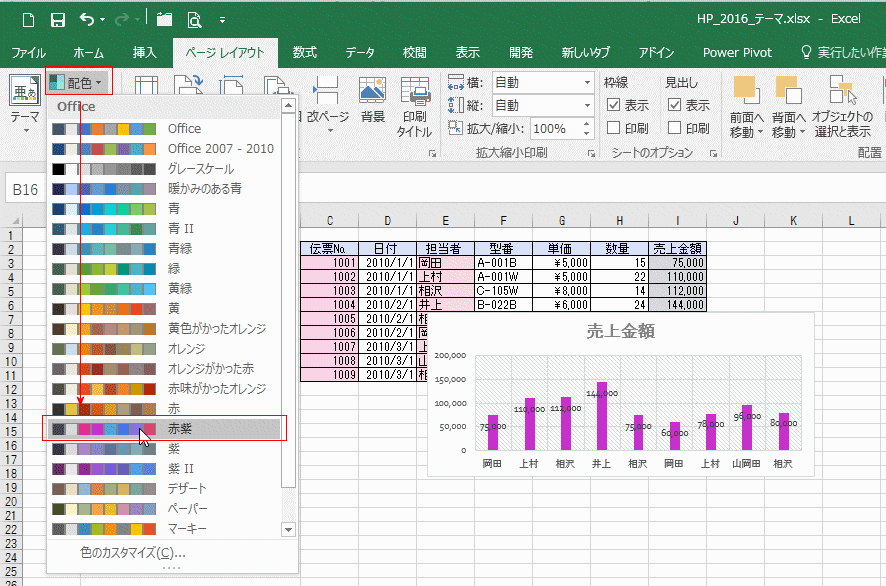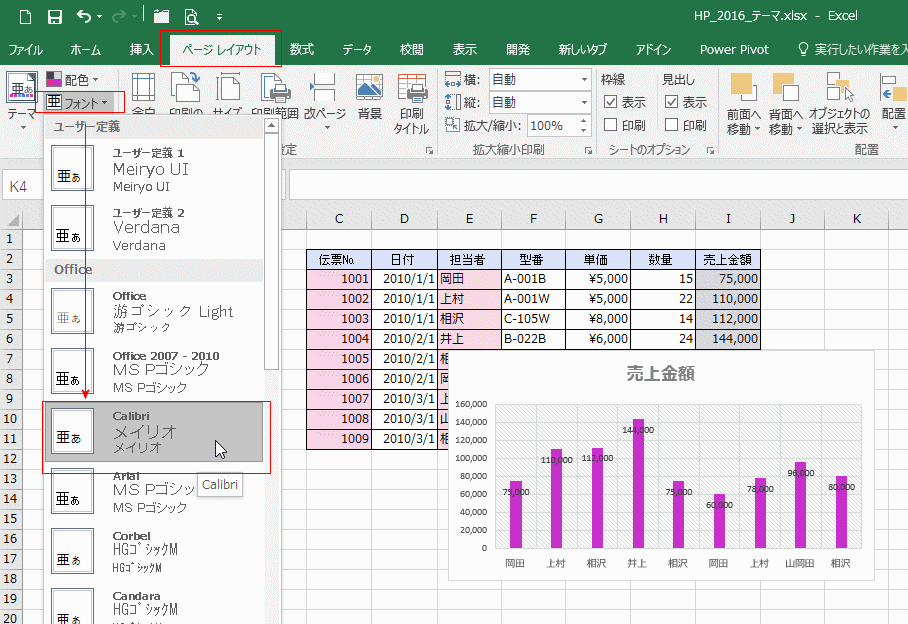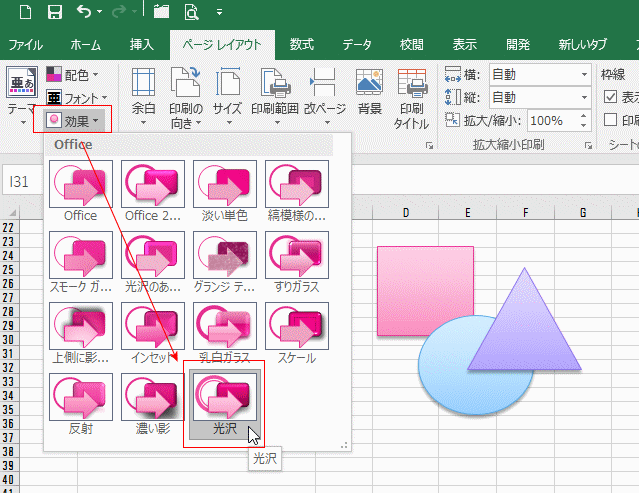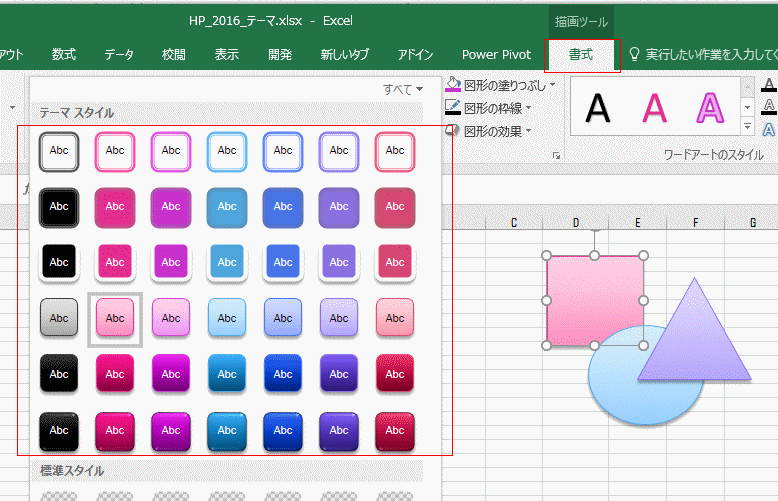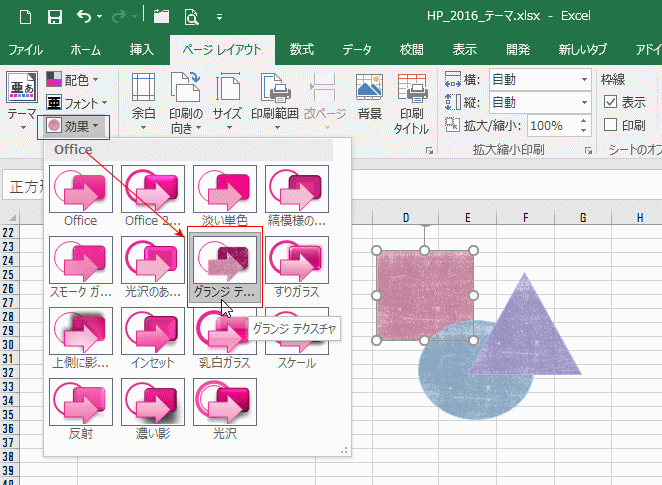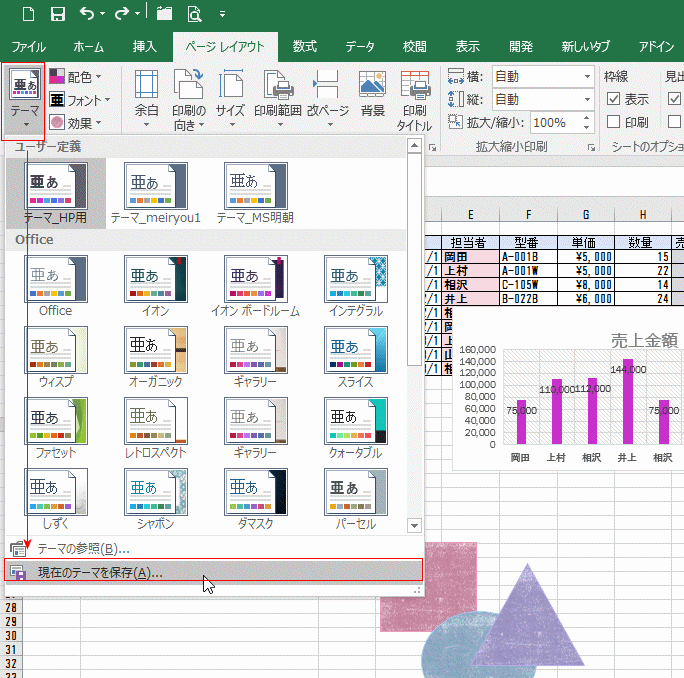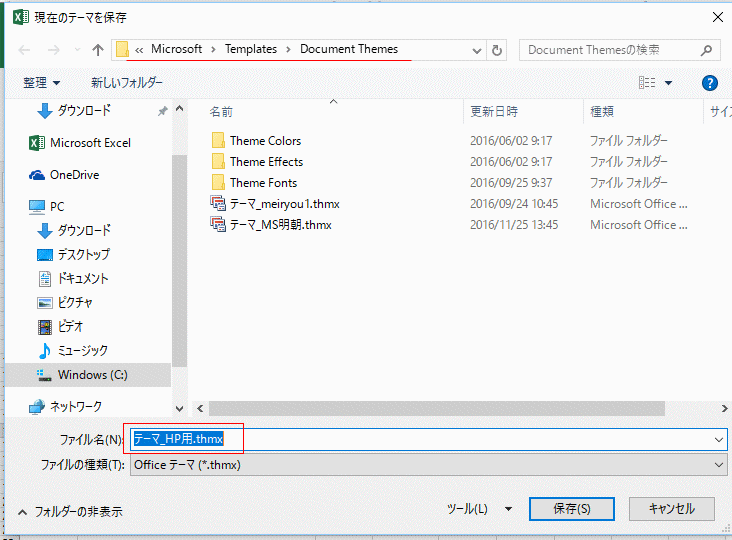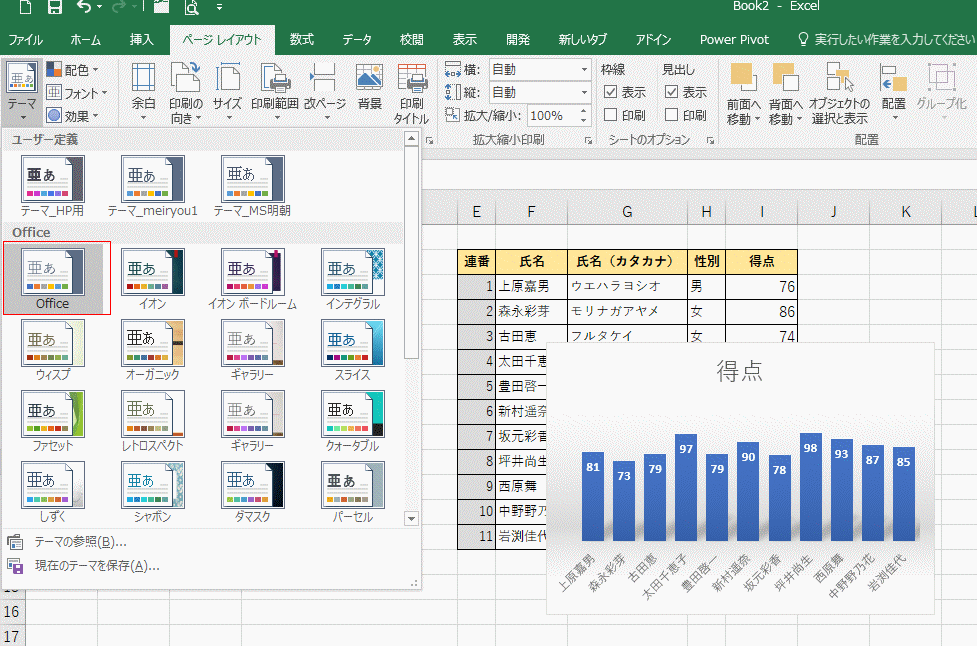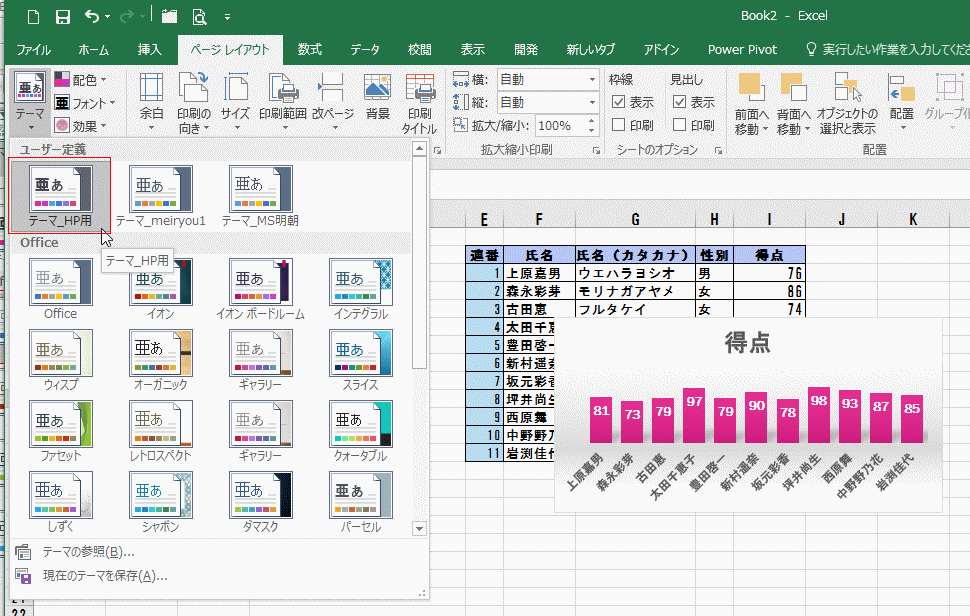- Home »
- Excelの基本操作の目次 »
- テーマ・スタイル »
- ブックのデザイン(テーマ)を変更する
- テーマを使用することで、統一感のあるデザインにすることができます。
テーマはテーマの配色、テーマのフォント、テーマの効果を組み合わせたものです。
- 下図のように着色した表とグラフがあります。これらの色はテーマの色から選択しています。
既定ではテーマ「Office」が適用されています。
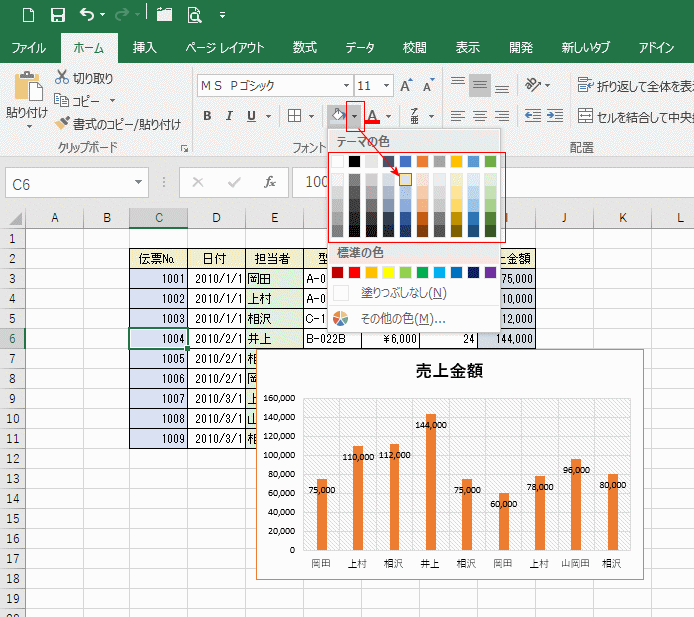
- [ページレイアウト]タブをクリックして、[テーマ]→[ギャラリー]を選択しました。
表やグラフのデザインが変更されました。
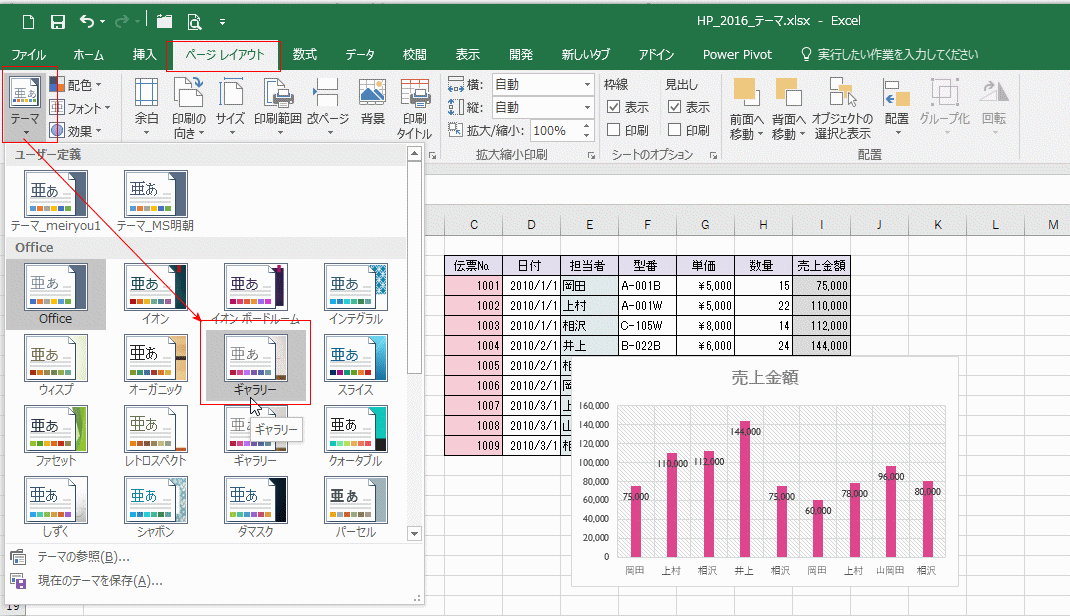
- [ページレイアウト]タブをクリックして、[テーマ]→[深さ]を選択しました。
表やグラフのデザインが変更されました。
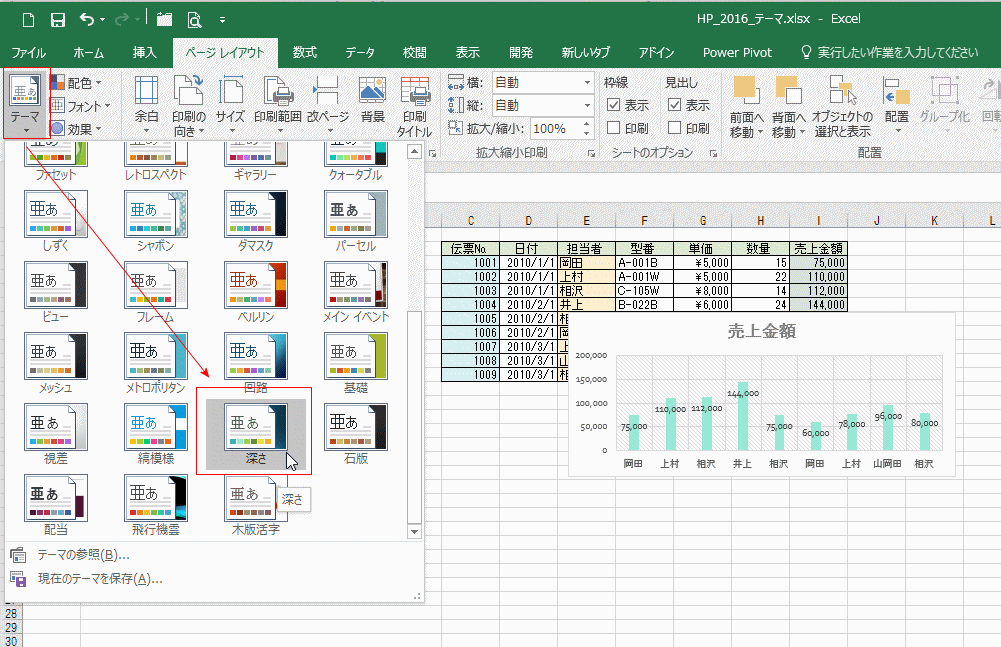
- 上記のようにテーマで「深さ」を設定しています。
このテーマで配色を変更してみたいと思います。
[配色]→[青緑]を選択しました。
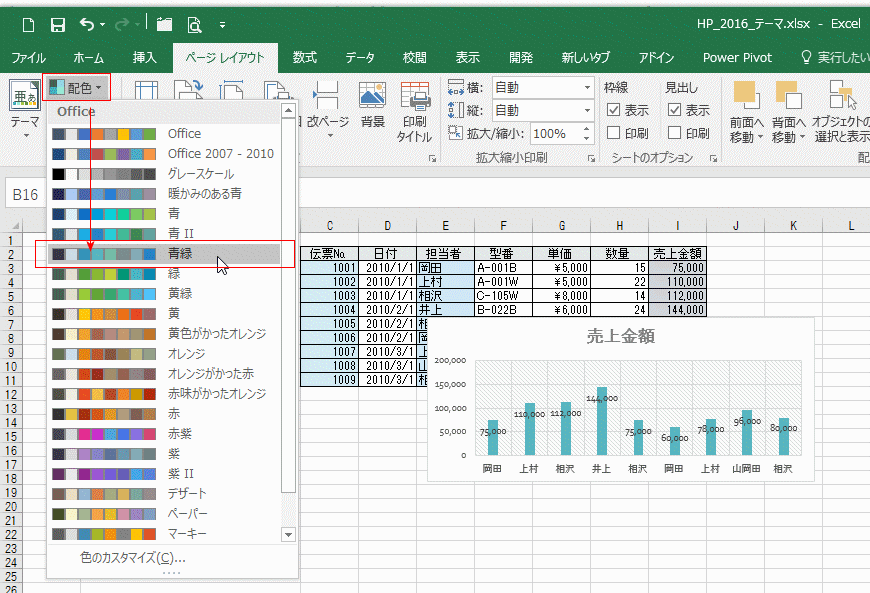
- [配色]→[赤紫]を選択しました。デザインが大きく変わります。
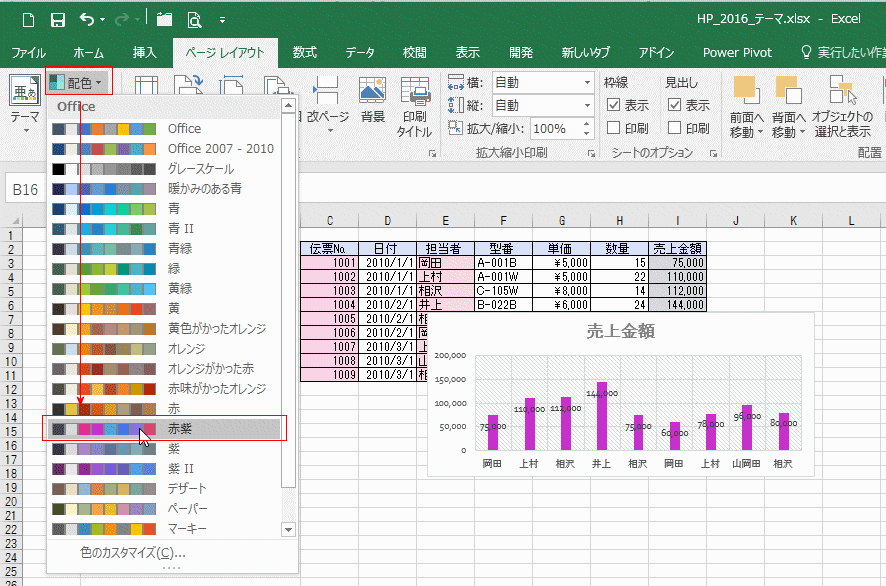
- [ページレイアウト]タブの[フォント]→[Calibri]を選択しました。
見出しのフォントと本文のフォントが「メイリオ」になりました。
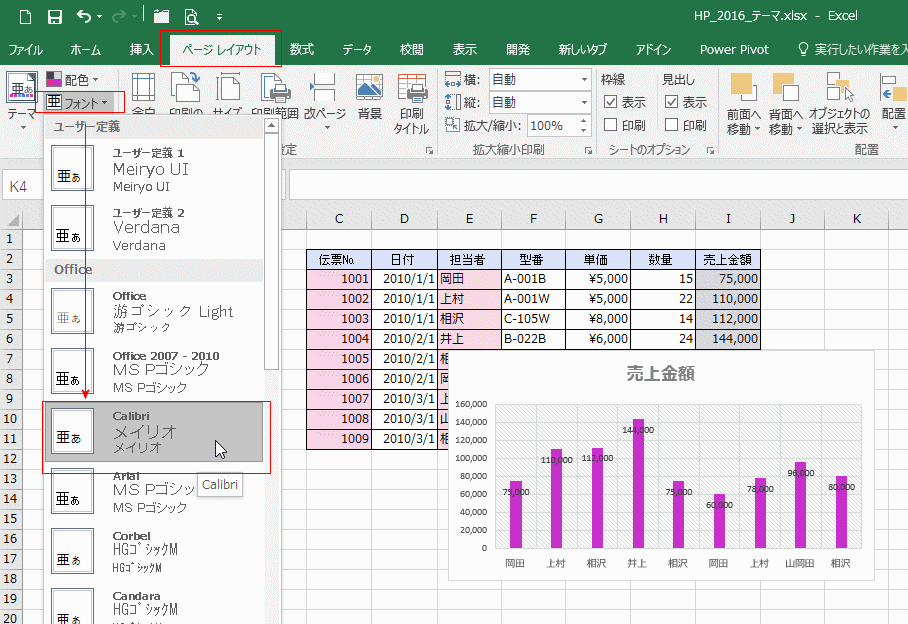
- なお、テーマのフォント(見出しと本文のフォント)が使用されている部分が変更されます。

- [ページレイアウト]タブの[フォント]→[Franklin Cothic]を選択しました。
見出しのフォントは「HG創英角ゴシックUB」、本文のフォントが「HGゴシックE」になりました。

- テーマの効果は、影、反射、線、塗りつぶしなどの組み合わせになっています。
[ページレイアウト]タブの[効果]→[光沢]を選択しました。
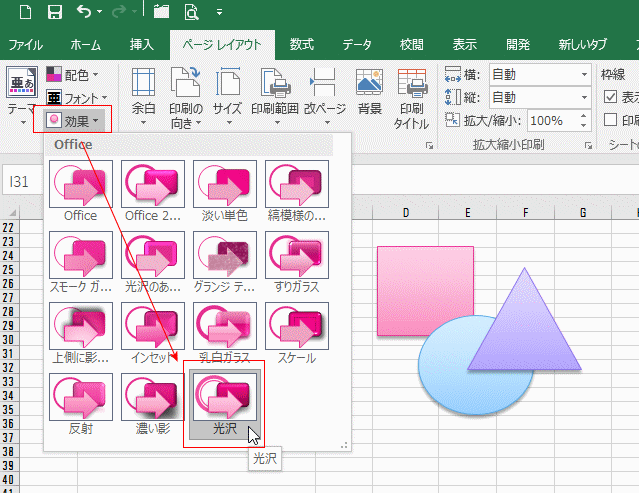
- なお、変更される効果は図形にテーマのスタイルが設定されているものが変更されます。
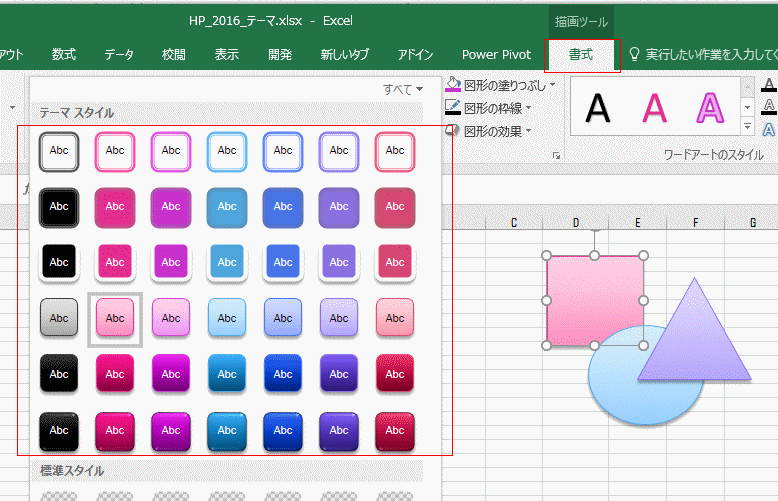
- [ページレイアウト]タブの[効果]→[グランジ テクスチャ]を選択しました。
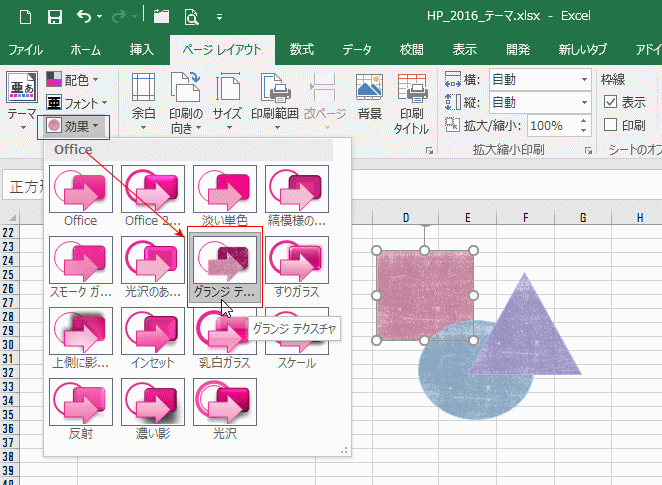
- いろいろと変更したテーマを今後も使いたいケースがあります。
変更したテーマを保存することができます。
[ページレイアウト]タブの[テーマ]→[現在のテーマを保存]を選択します。
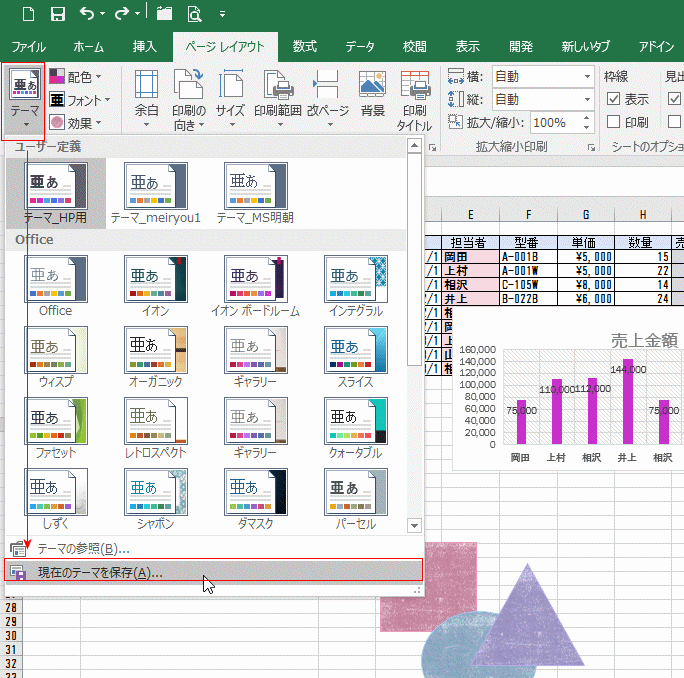
- 現在のテーマを保存 ダイアログボックスが開きます。
場所は C:\Users\ユーザー名\AppData\Roaming\Microsoft\Templates\Document Themes となっています。
ファイル名を入力して、[保存]ブタンをクリックします。
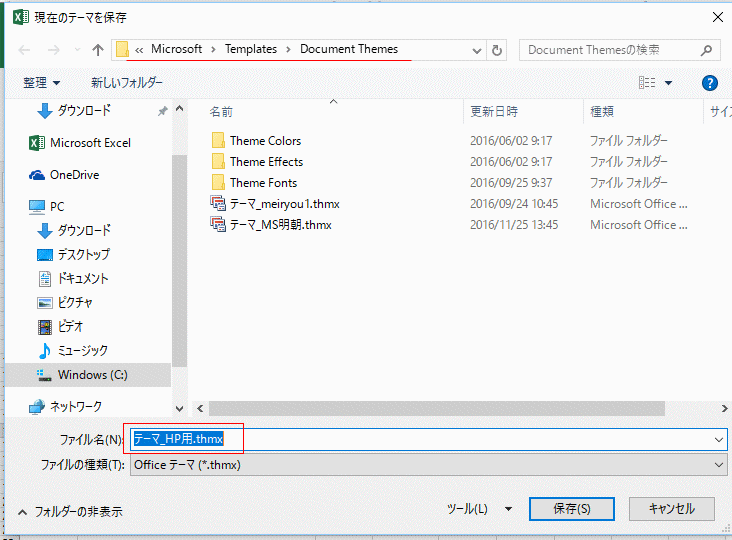
- 下図のように既定のテーマ「Office」で作成しました。
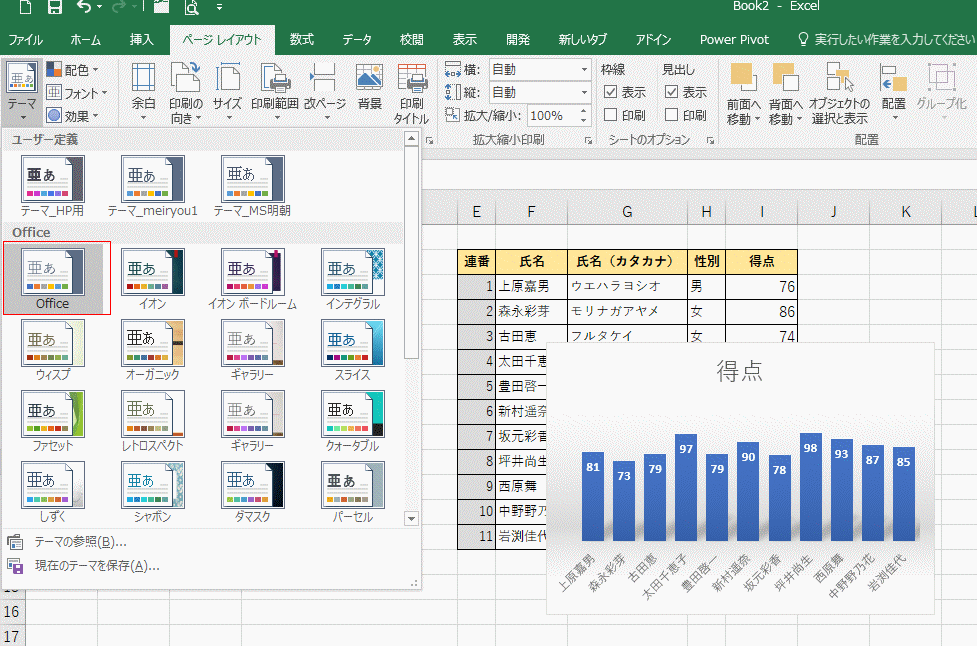
- 保存したテーマ「テーマ_HP用」に変更しました。
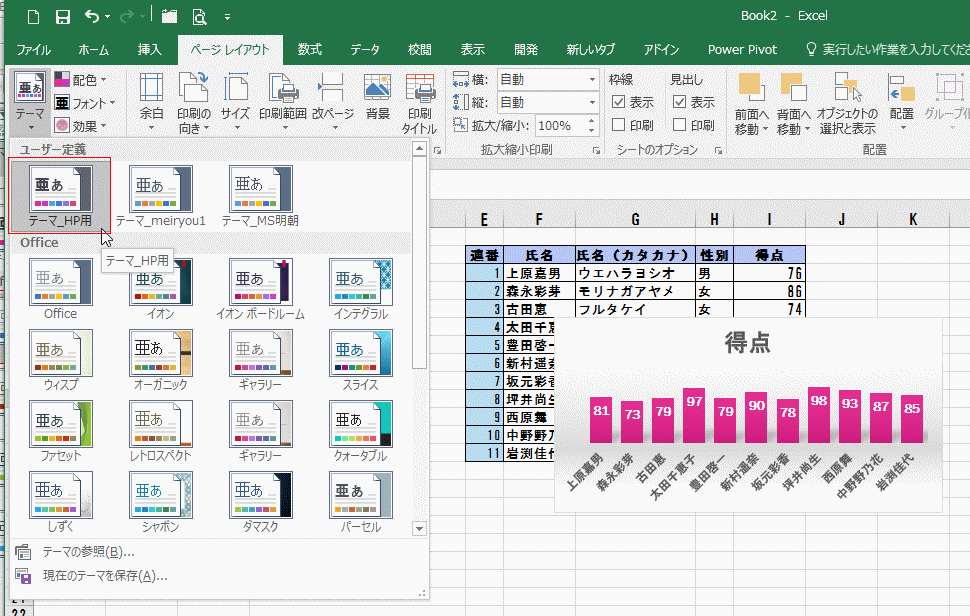
Home|Excelの基本操作の目次|ブックのデザイン(テーマ)を変更する