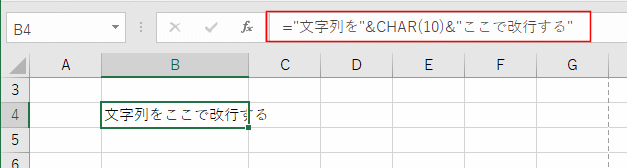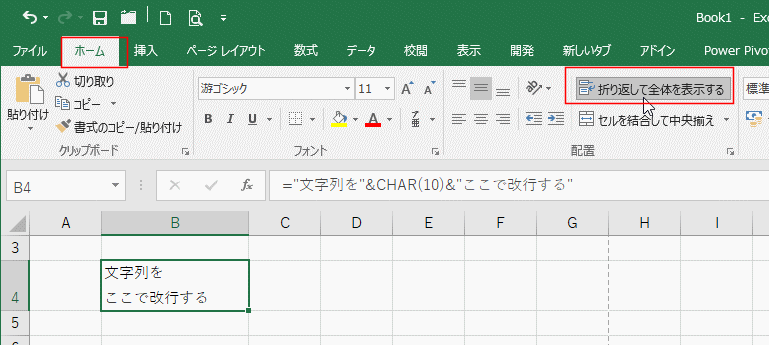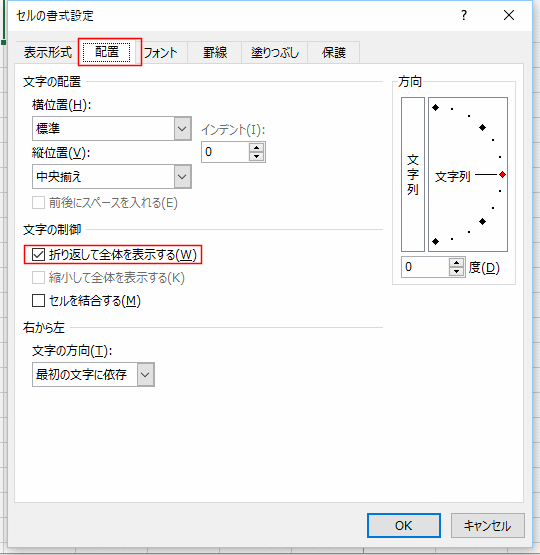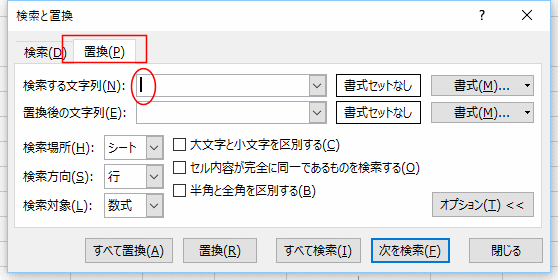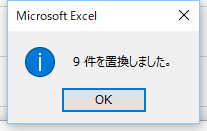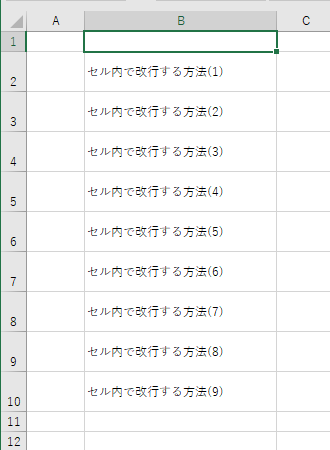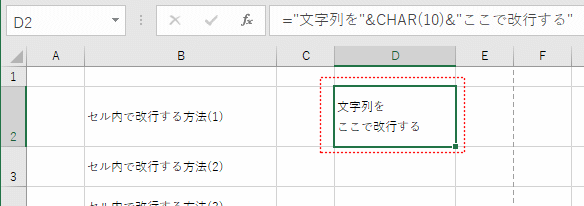セルの内容(値)が数式バーに表示されています。
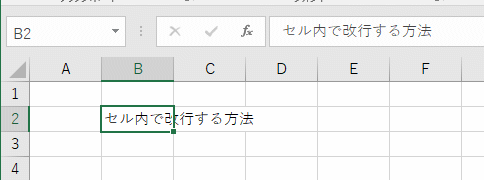
セル内でカーソルを表示したいときは、[F2]キーを押して編集状態にします。
文字列の最後にカーソルが表示されますので、カーソルキー「←」で下図の位置(改行したい位置)にカーソルを移動します。

- 数式バーでは改行したいところをクリックして、カーソルを表示します。
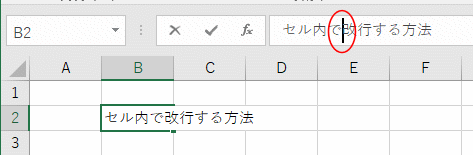
シートに改行された状態がプレビューされます。

- 数式バー内で[Alt]+[Enter]で改行した例です。
2行に改行されることがわかります。
数式バーの下端にマウスを合わせてドラッグすると数式バーを縦に広げることができます。
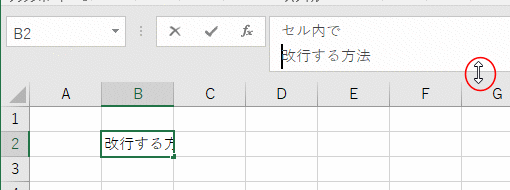
セルの幅に収まるように改行されて表示されました。
下図ではどこで[Alt]+[Enter]で強制改行したかちょっとわかりずらくなっています。

[Alt]+[Enter]で改行した位置がわかります。