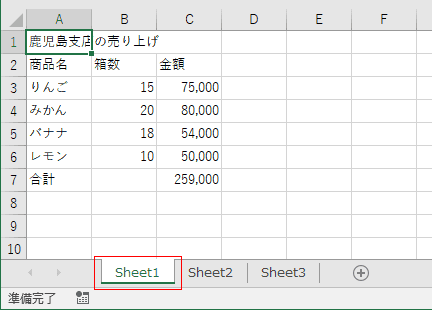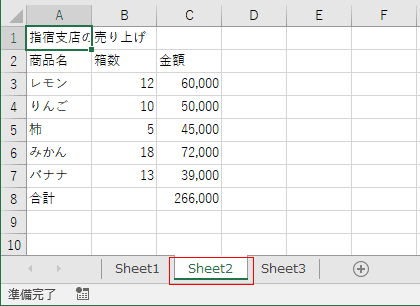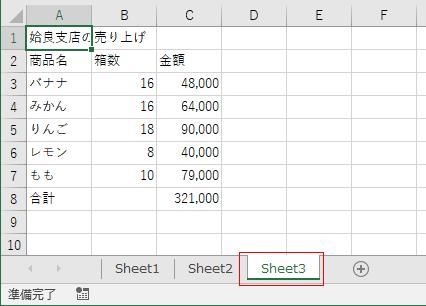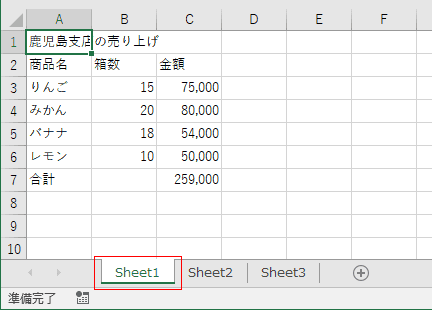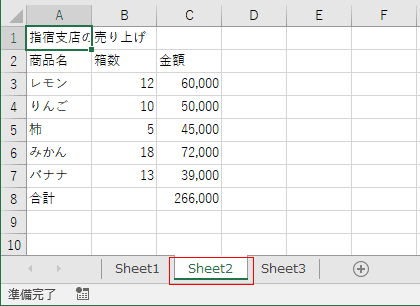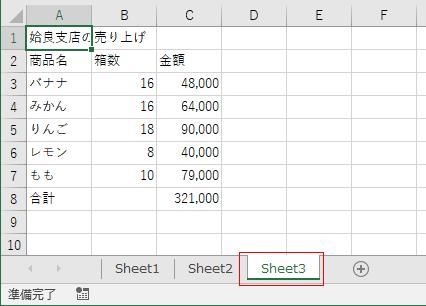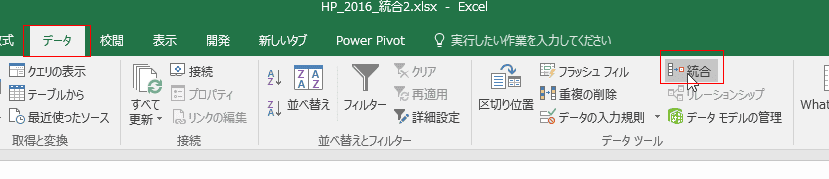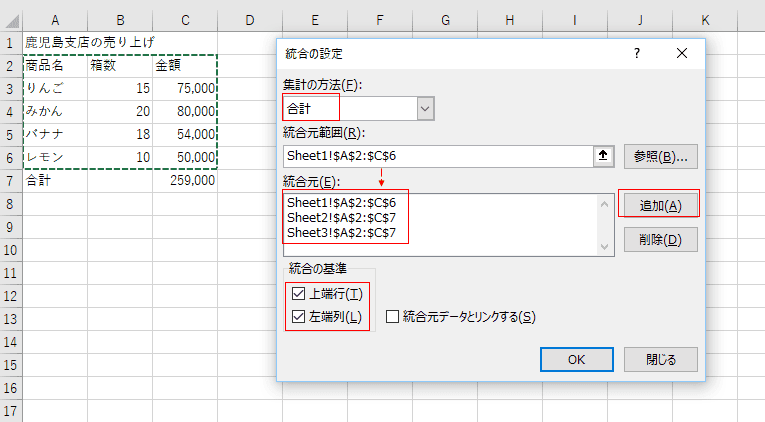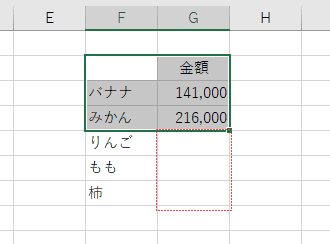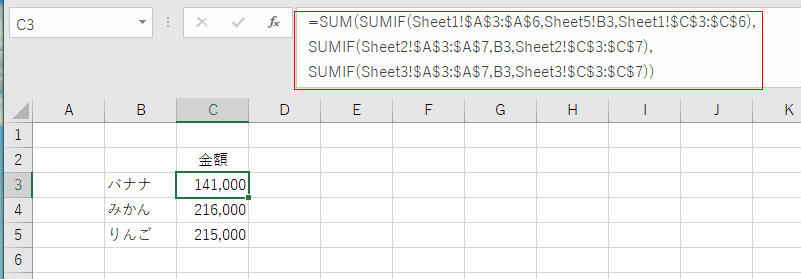- Home »
- Excelの基本操作の目次 »
- 集計・統合 »
- 統合機能を使って必要な項目だけ集計する
- ここでは統合の機能を使って、必要な項目だけの集計結果を求める方法を説明します。
すべての項目の集計結果は不要で、あらかじめ指定した項目だけを集計します。
- Sheet1〜3のデータリストは下図のようになっています。
ここでのポイントは集計のキーとなる項目が左端・上端にあることです。
注目点は各シートで左端の(行見出し)の項目の並び順が異なっていたり、項目の有無で異なっていたりします。
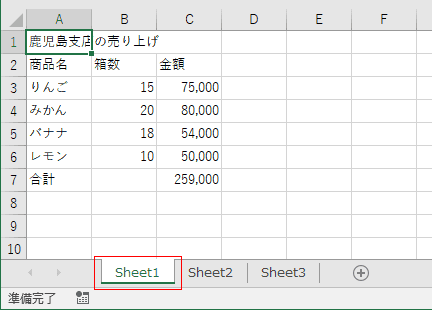
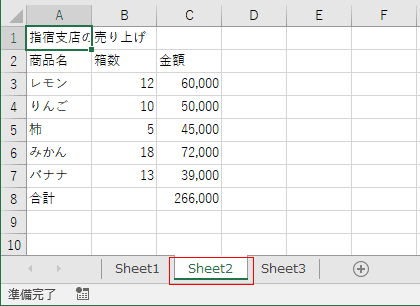
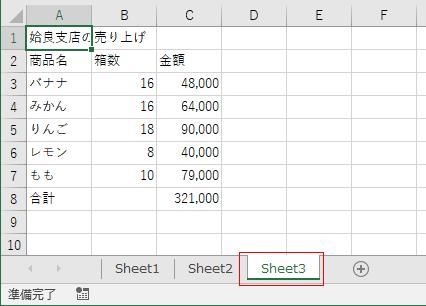
- 集計したい項目を書き出しておき、書き出した範囲を選択します。ここがポイントです。
選択しているセル範囲の集計が行われます。選択していない項目は集計されません。

- [データ]タブのデータツール グループの[統合]を実行します。
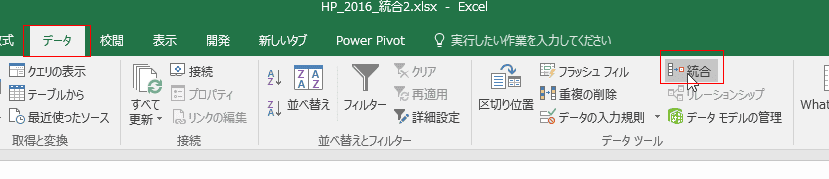
- 集計の方法で「合計」を選択しました。
統合元範囲で各シートのデータ部分を選択し、[追加]ボタンをクリックして、統合元に登録します。
統合の基準で「上端行」と「左端列」の両方にチェックを入れます。
[OK]ボタンをクリックします。
- この統合の設定はシートごとに記録されるようです。同じシートでは統合を実行すると設定した状態で呼び出されます。
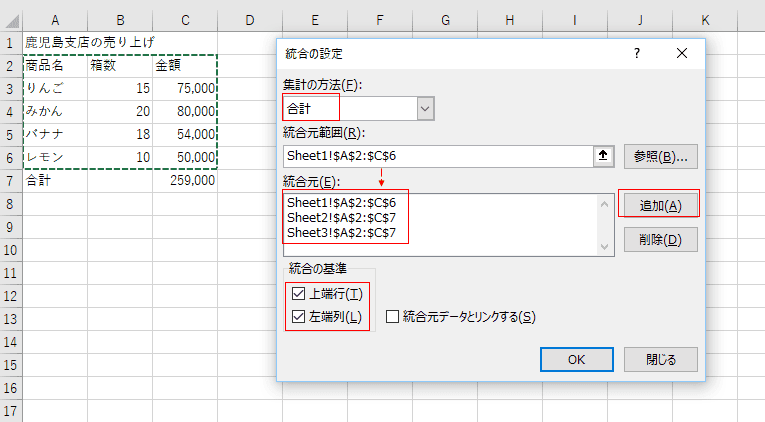
- あらかじめ書き出していた項目だけの集計ができました。

- 選択しているセル範囲の集計が行われます。選択していない項目は集計されません。
これの例を示しておきます。
- 下図のように入力してあるのですが、選択しているセル範囲はF2:G4です。
この状態で、上記と同じように統合を実行すると、選択していた部分だけ統合(集計)が行われます。
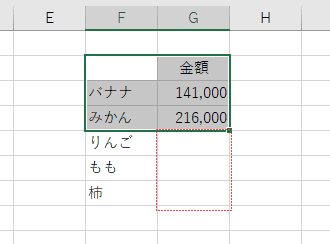
- すべての金額を集計したいときは、商品名と金額を入力しておき、この2つのセルを選択して、統合を実行します。
下図の結果が得られます。

- Sheet1〜3から検索して合計しますので、SUMIF関数で各シートで合計を求めて、それらの値をSUM関数で合計します。
数式は
=SUM(SUMIF(Sheet1!$A$3:$A$6,Sheet5!B3,Sheet1!$C$3:$C$6),
SUMIF(Sheet2!$A$3:$A$7,B3,Sheet2!$C$3:$C$7),
SUMIF(Sheet3!$A$3:$A$7,B3,Sheet3!$C$3:$C$7))
としました。
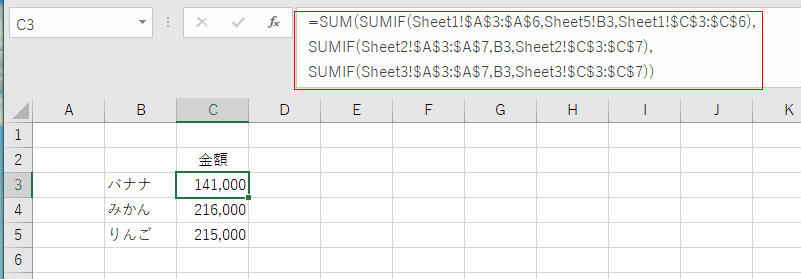
Home|Excelの基本操作の目次|統合機能を使って必要な項目だけ集計する