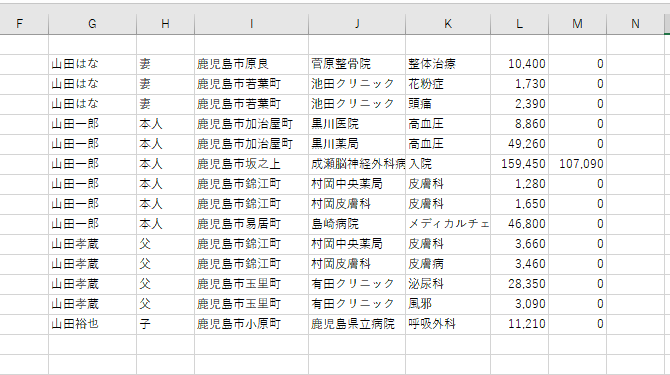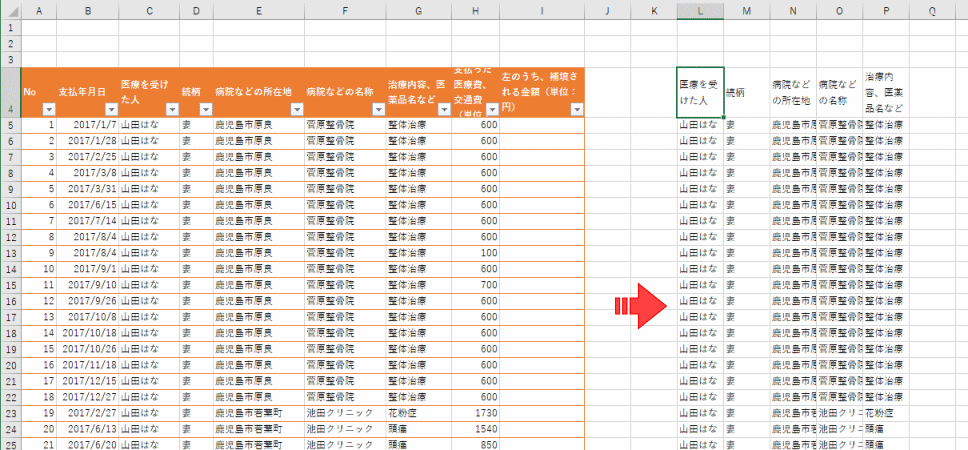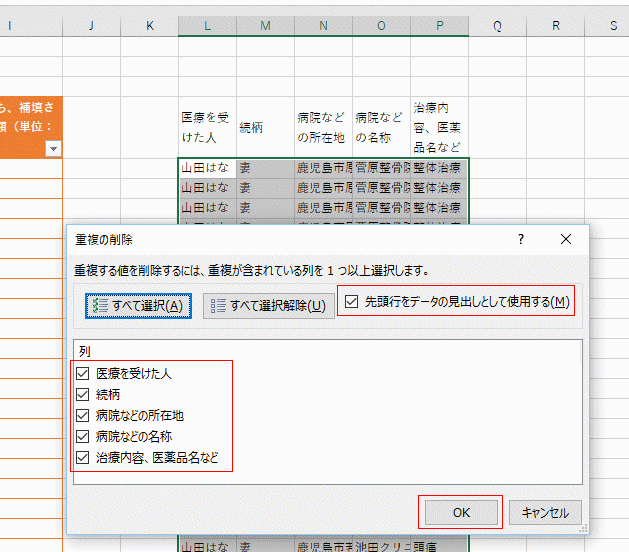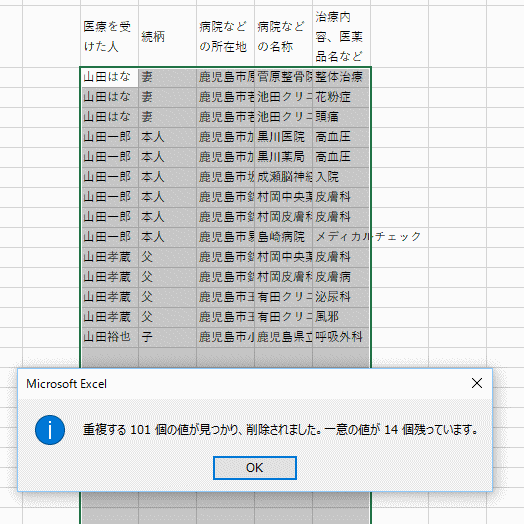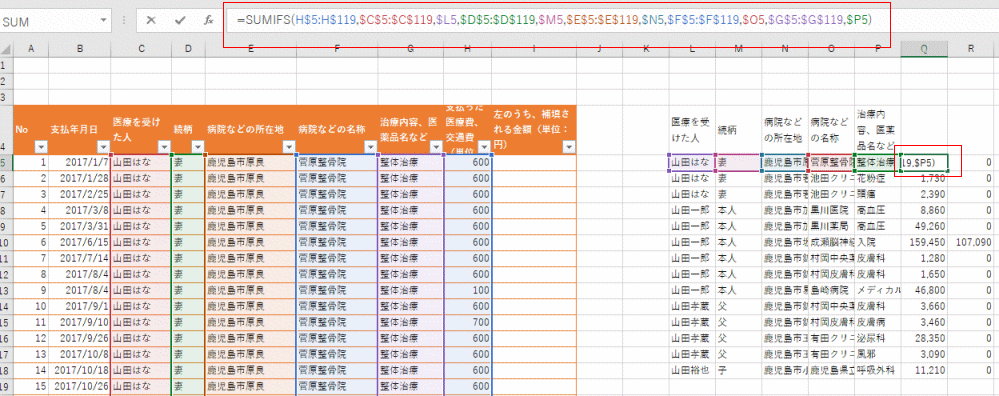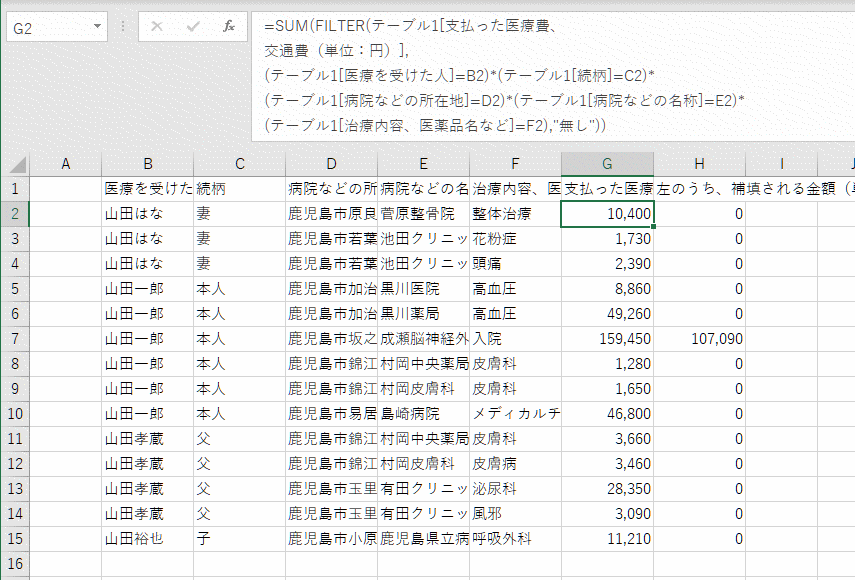このデータはSheet1に入力されています。
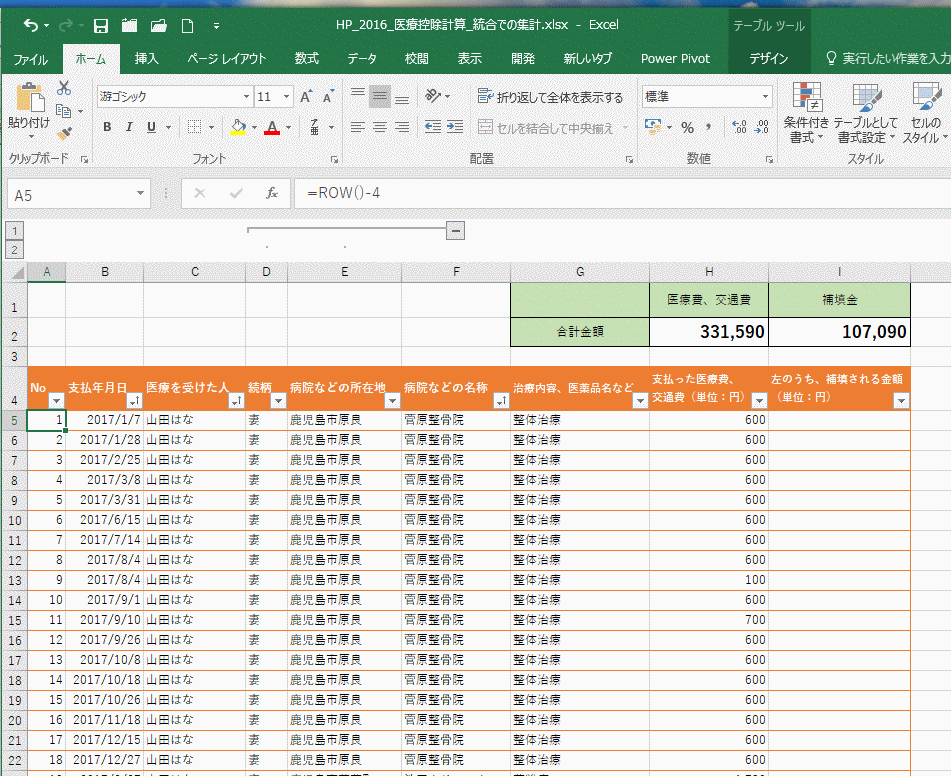
Sheet3のB2セルのテーブルのデータを結合する数式を入力します。
B2セルには =Sheet1!C5&"_"&Sheet1!D5&"_"&Sheet1!E5&"_"&Sheet1!F5&"_"&Sheet1!G5 として各フィールドのデータを _ (アンダーバー)でつないでいます。
- _ (アンダーバー)は 「ろ」と印刷されているキーに書かれています。右Shiftキーの左隣のキーです。
[Shift]キーを押しながら「ろ」のキーを押すと入力できます。
B2:D2セルをデータの行数分下方向へコピーします。
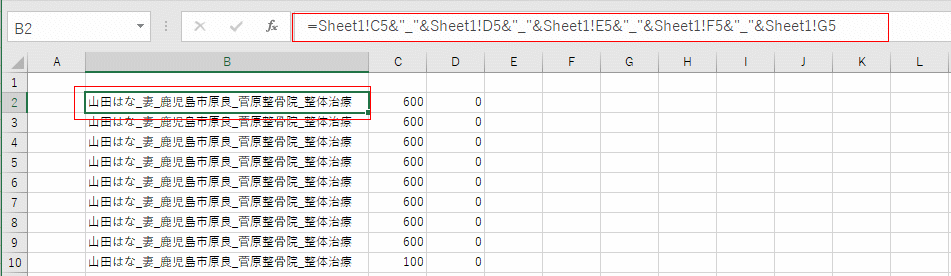
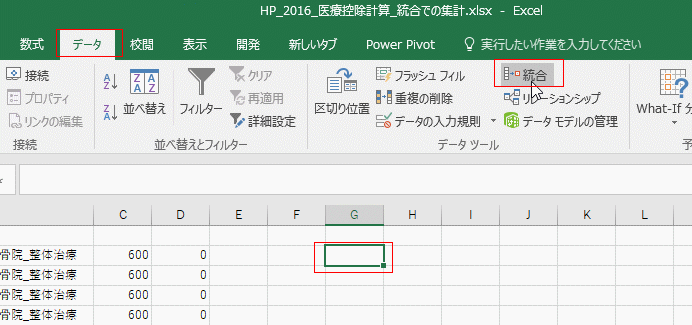
集計の方法が「合計」になっているのを確認します。
統合元の範囲にカーソルを表示し、データ範囲を設定します。データ範囲をマウスでドラッグして指定してもよいのですが、データ範囲は B2セルを選択して、 [Shift]+[Ctrl]キーを押した状態で [→][↓]キーを押してセル範囲を設定できます。
[追加]ボタンをクリックして、統合元はデータ範囲を登録します。
統合の基準では「左端列」にチェックを入れて[OK]ボタンをクリックします。
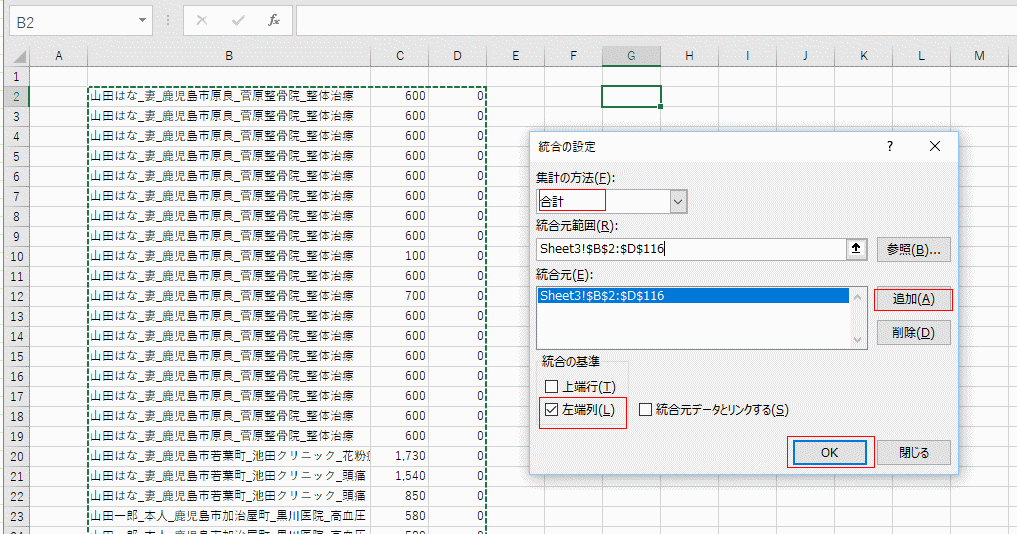

まずデータを表示する列を作成します。G列との間に4列の空欄を作ります。
H:I列のデータを右の方へ(L:M列へ)移動します。データ範囲を選択してドラッグすれば移動できます。
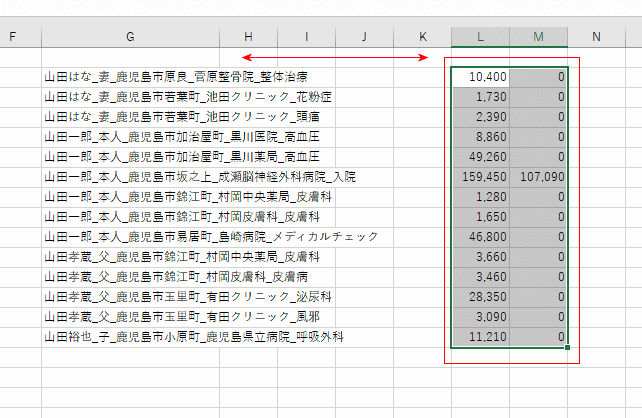
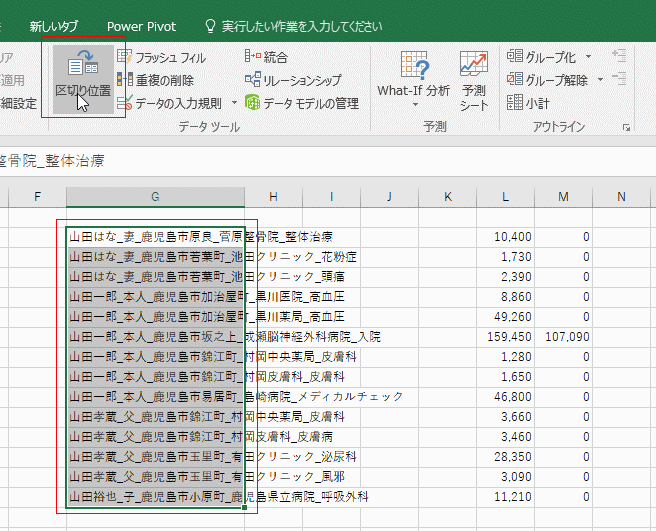
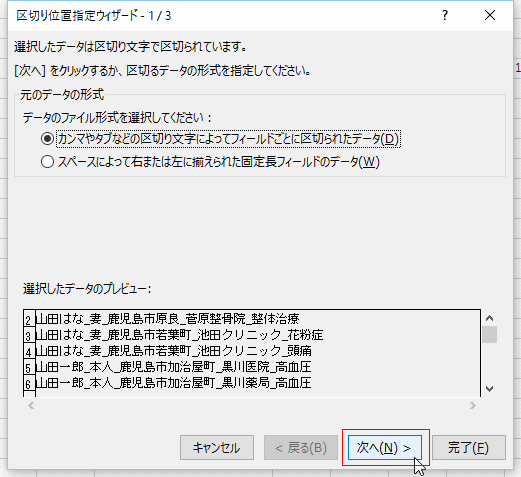
その他のチェックボックスをクリックしてチェックを入れ、ボックス内に _ (アンダーバー)を入力します。
「完了」ボタンをクリックします。
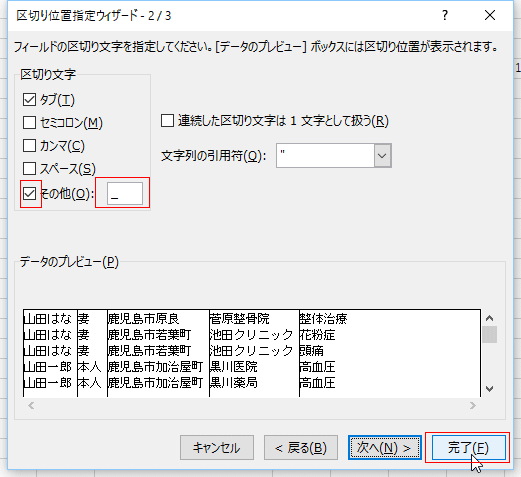
統合の機能を使った集計ができました。