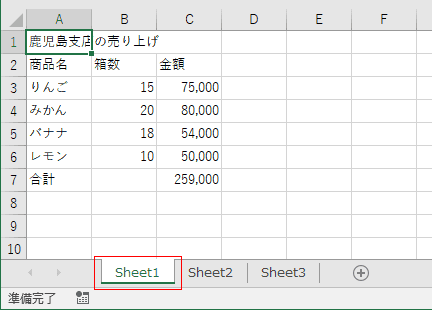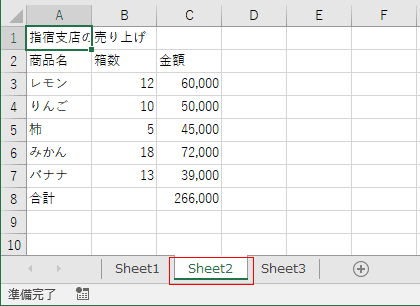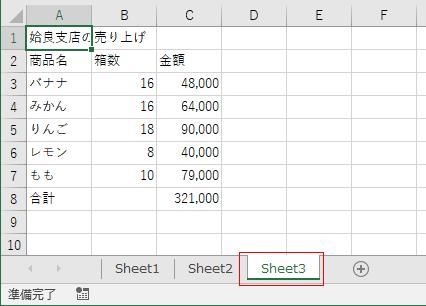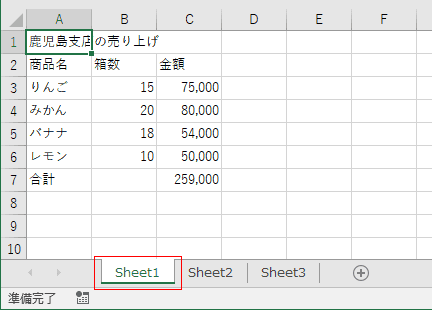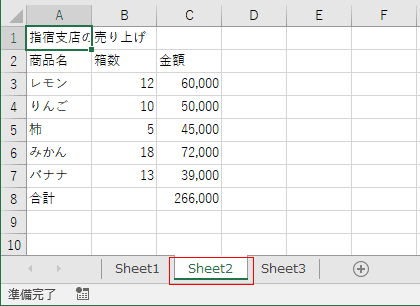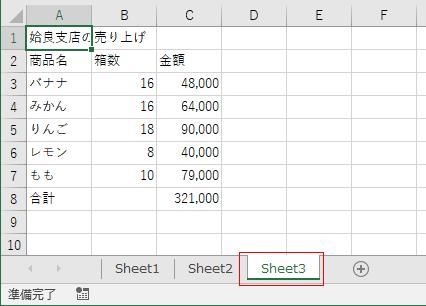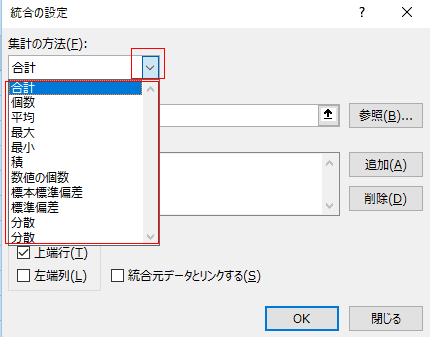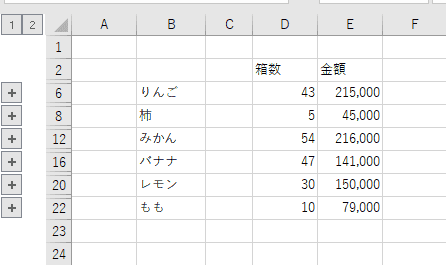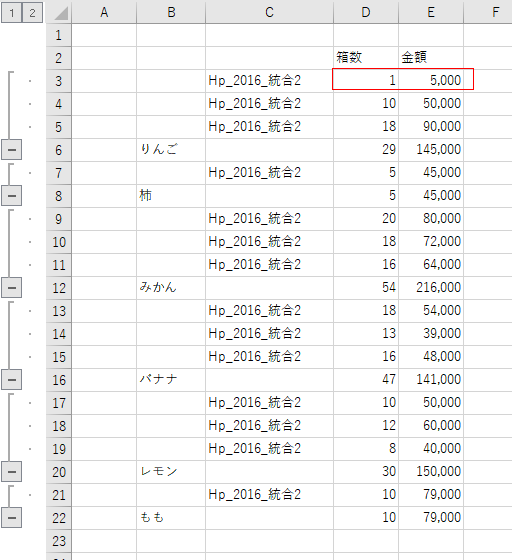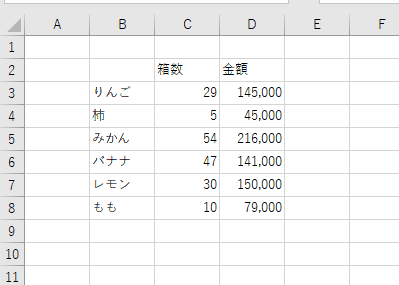- Home »
- Excelの基本操作の目次 »
- 集計・統合 »
- 統合機能を使って複数シートを集計する
- ここでは、3つのシートに入力されたデータを統合機能を使って集計します。
- Sheet1〜3のデータリストは下図のようになっています。
ここでのポイントは集計のキーとなる項目が左端にあることです。
注目点は各シートで左端の(行見出し)の項目の並び順が異なっていたり、項目の有無で異なっていたりします。
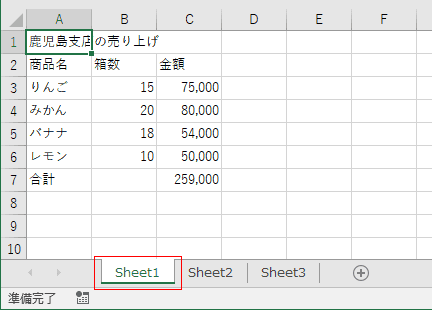
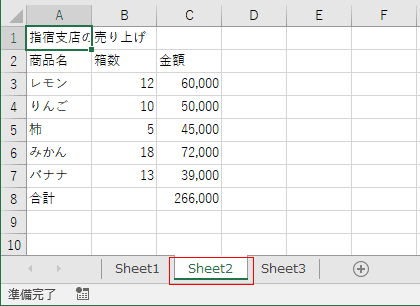
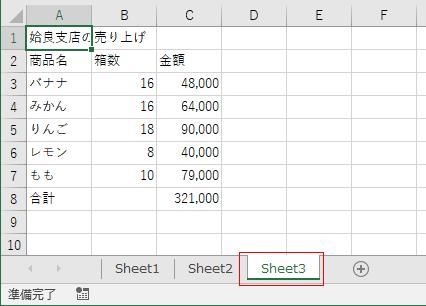
統合の集計方法
- 統合では集計の方法で合計のほかに、個数、平均、最大、最小、積、数値の個数、標本標準偏差、標準偏差、分散などが選択できます。
このページでは「合計」を使って説明をします。
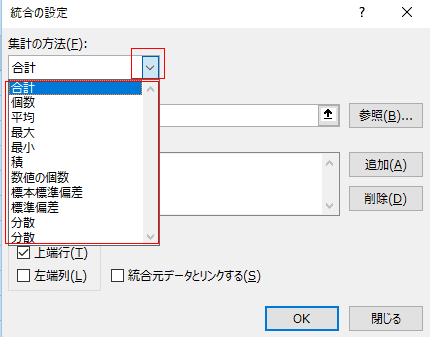
- Excelで「集計の方法」は小計(集計)でも出てきます。この時リスト表示されるものはSUBTOTAL関数の引数で使用できるものと同じです。
ここの「集計の方法」では分散が2つ出てきますが、たぶん標本分散と分散のことだと思われます。
| 集計機能の集計の種類 |
Subtotal関数の引数
(集計方法) |
同じ計算ができる関数 |
| 合計 |
9 |
SUM |
| データの個数 |
3 |
COUNTA |
| 平均 |
1 |
AVERAGE |
| 最大値 |
4 |
MAX |
| 最小値 |
5 |
MIN |
| 積 |
6 |
PRODUCT |
| 数値の個数 |
2 |
COUNT |
| 標本標準偏差 |
7 |
STDEV |
| 標準偏差 |
8 |
STDEVP |
| 標本分散 |
10 |
VAR |
| 分散 |
11 |
VARP |
- 集計結果をSheet4に表示することにします。
Sheet4を選択して、[データ]タブのデータツール グループにある[統合]を実行します。

- 統合の設定 ダイアログボックスが表示されます。
集計の方法で「合計」を選択しました。
統合元範囲で、各シート(Sheet1〜3)のデータ範囲を選択して、[追加]ボタンをクリックして、それぞれのデータ範囲を統合元に追加します。
統合に基準で「上端行」「左端列」のチェックボックスにチェックを入れます。
「統合元データとリンクする」にチェックを入れました。
[OK]ボタンをクリックします。

- Sheet1〜3のデータが統合機能で集計(合計)されました。
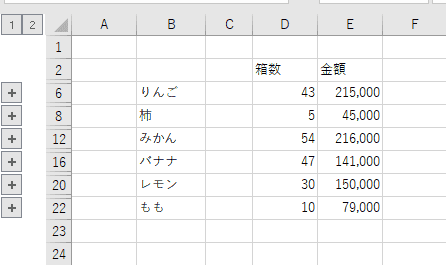
- アウトラインが作成されているので展開すると、集計の元となっているデータが表示されました。

- ちなみに、Sheet1のりんごの個数を「1」金額を「5,000」に変更すると、即座に変更が反映されました。
これは、「統合元データとリンクする」にチェックを入れたためです。
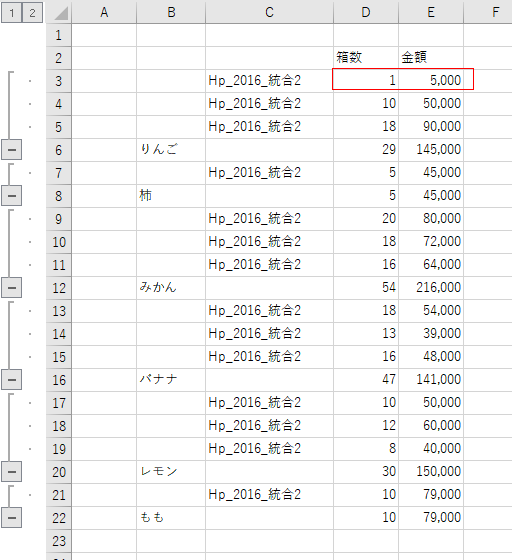
- 「統合元データとリンクする」にチェックを入れないと・・・
アウトラインは作成されません。そして、元データを後から変更しても変更は反映されません。
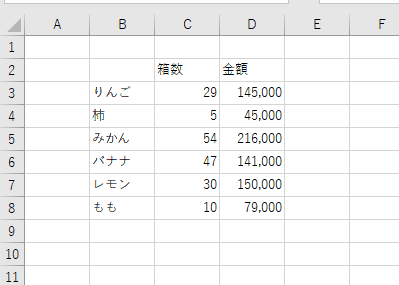
Home|Excelの基本操作の目次|統合機能を使って複数シートを集計する