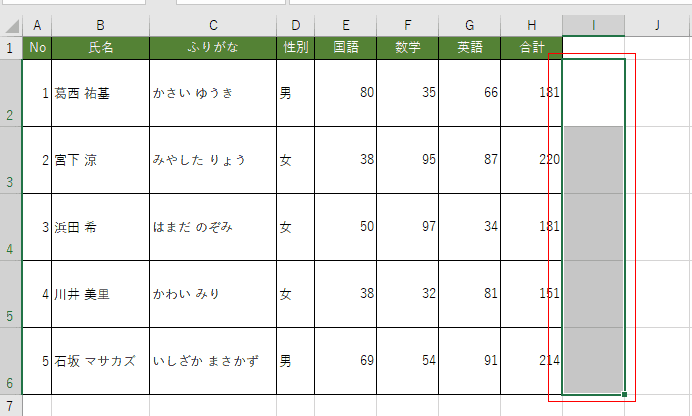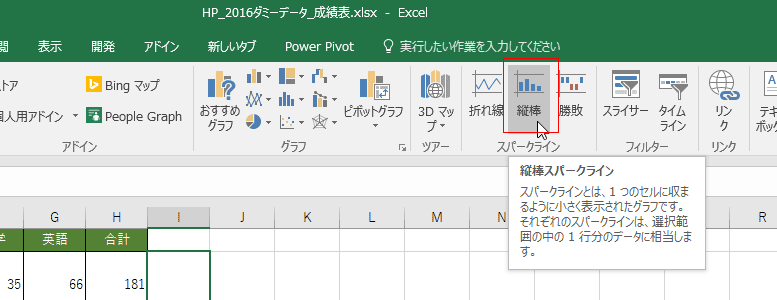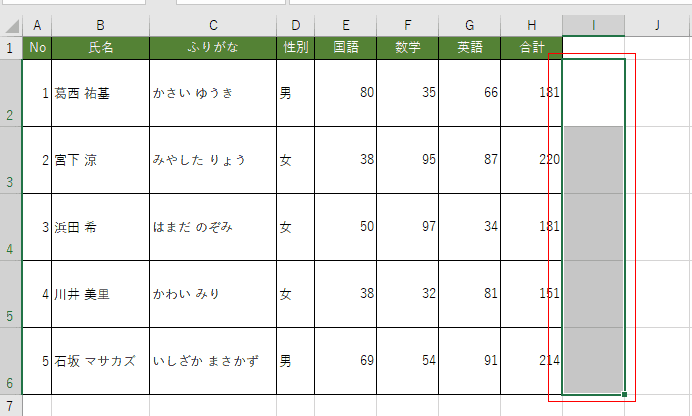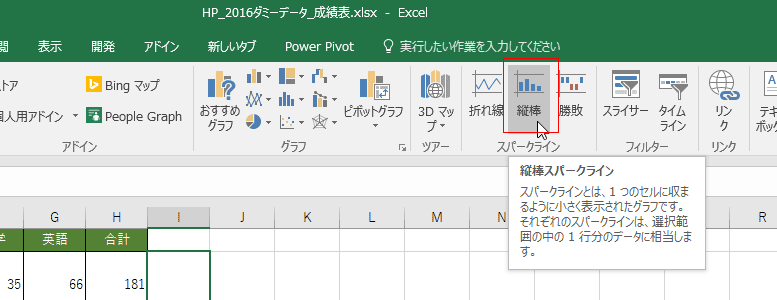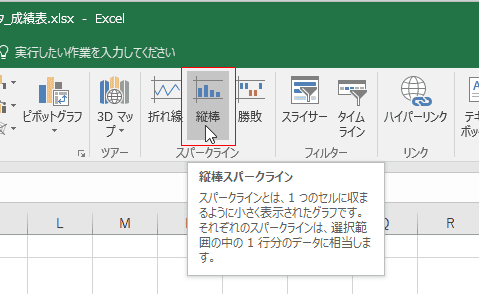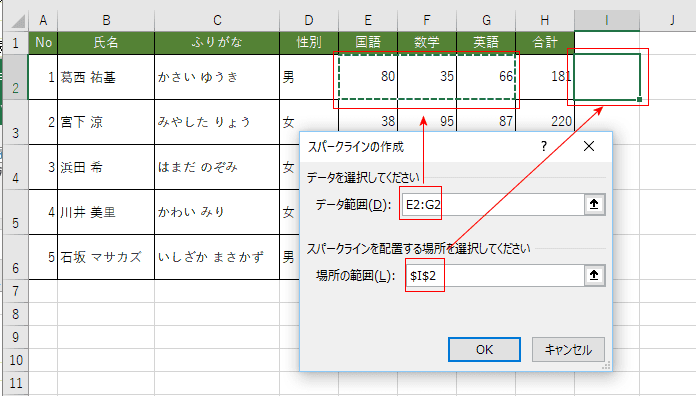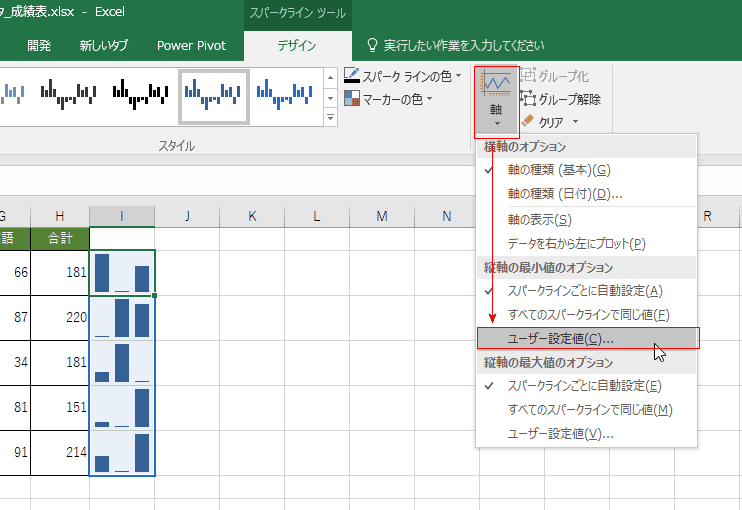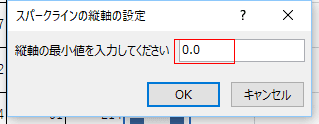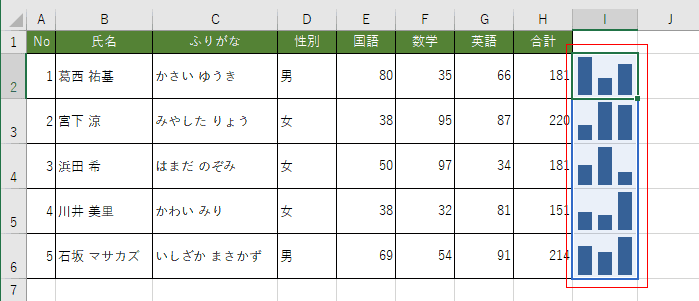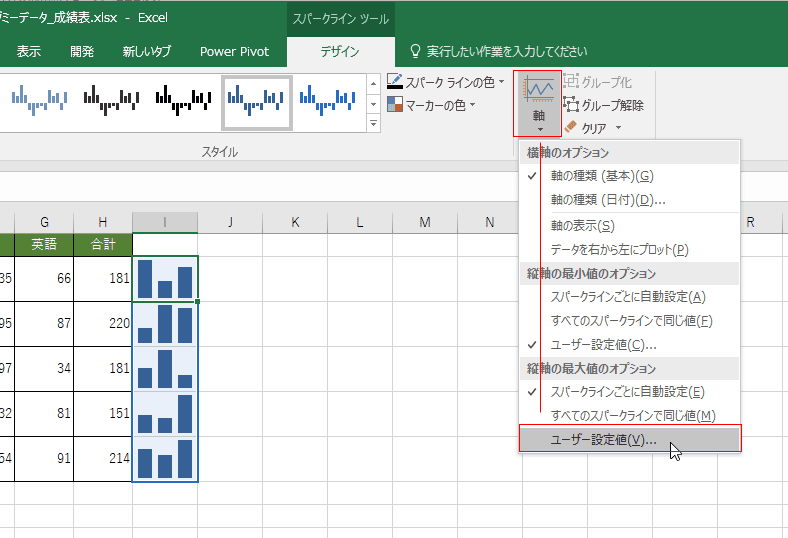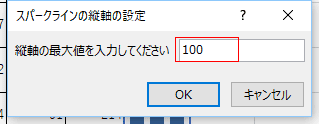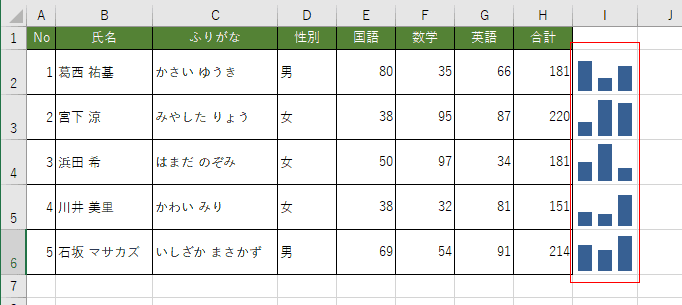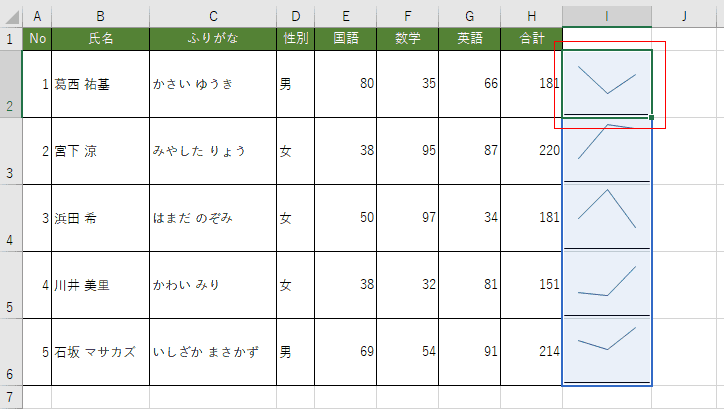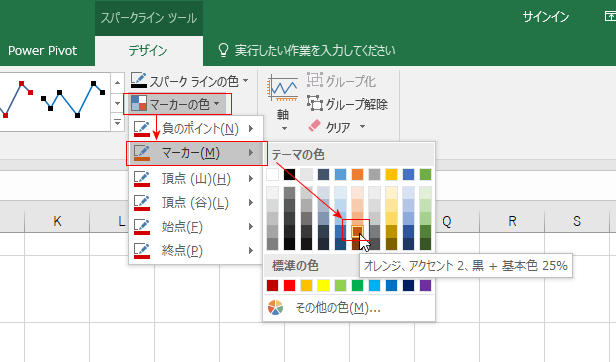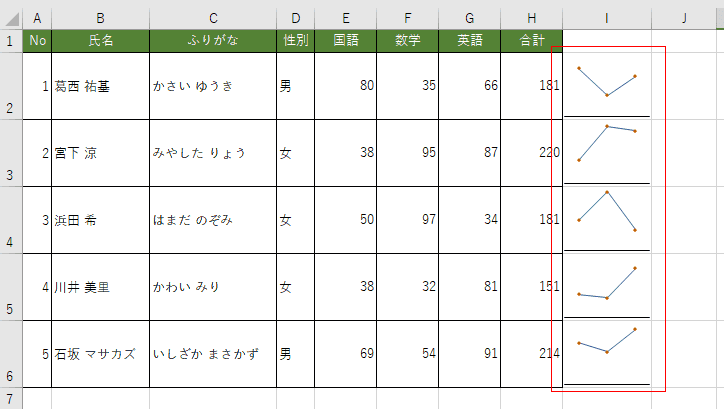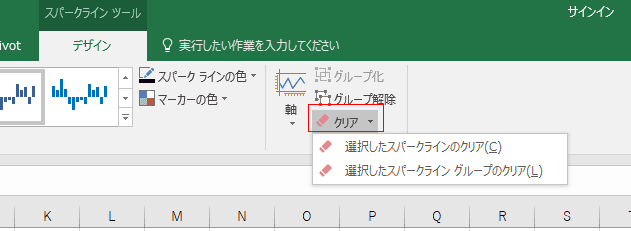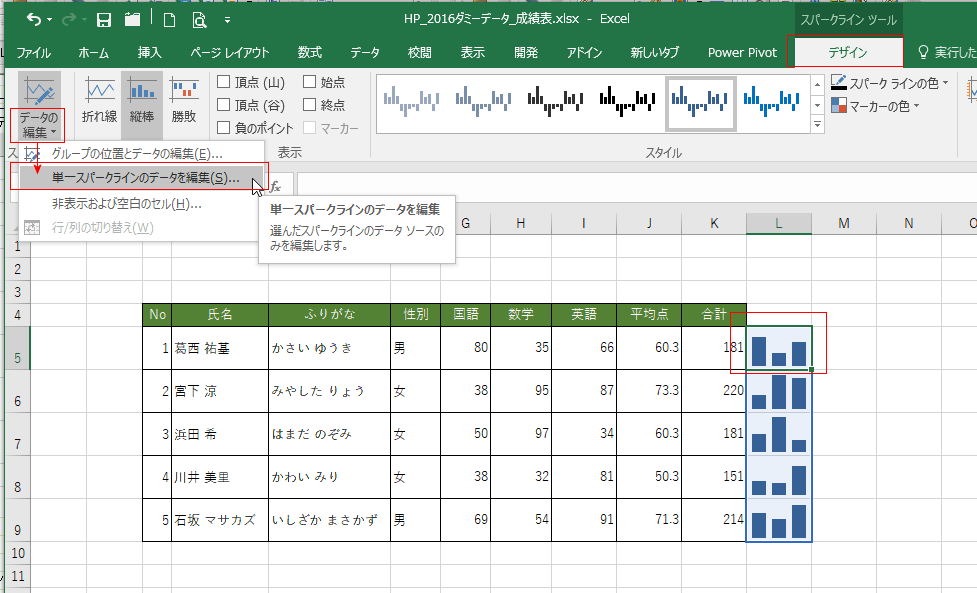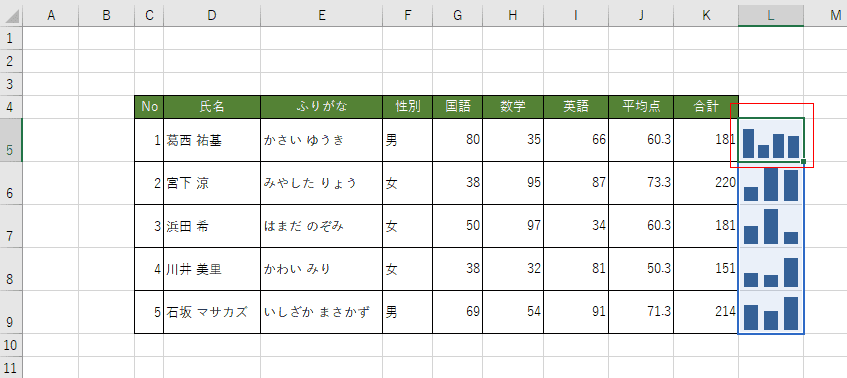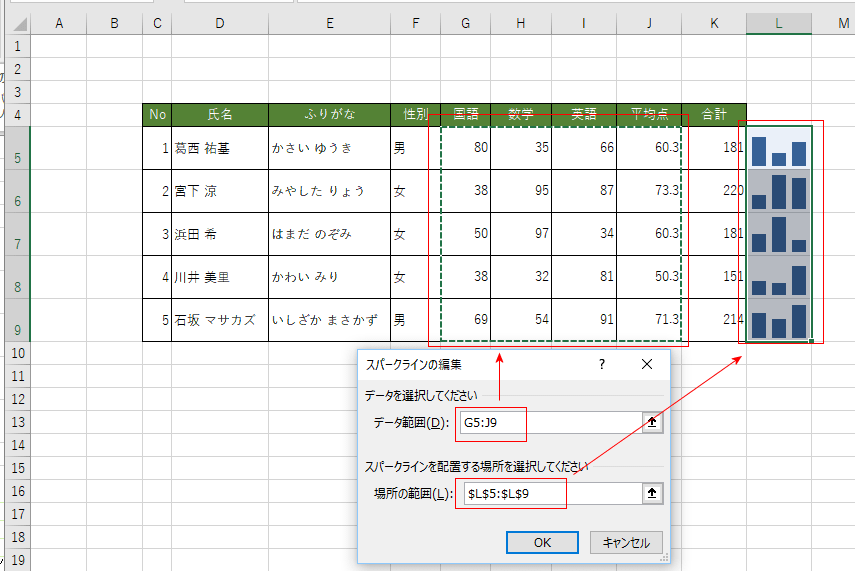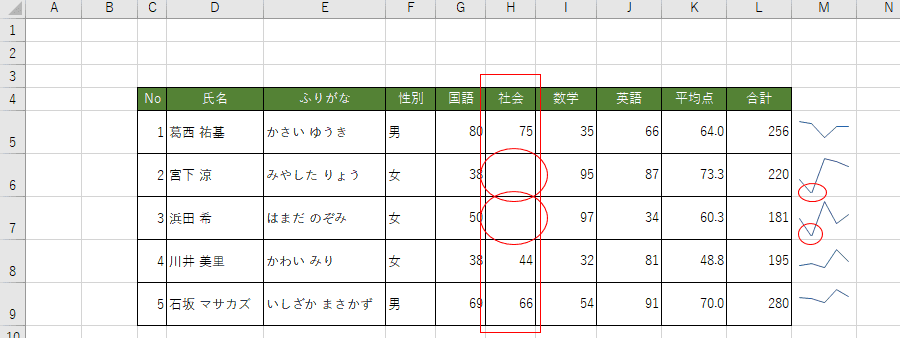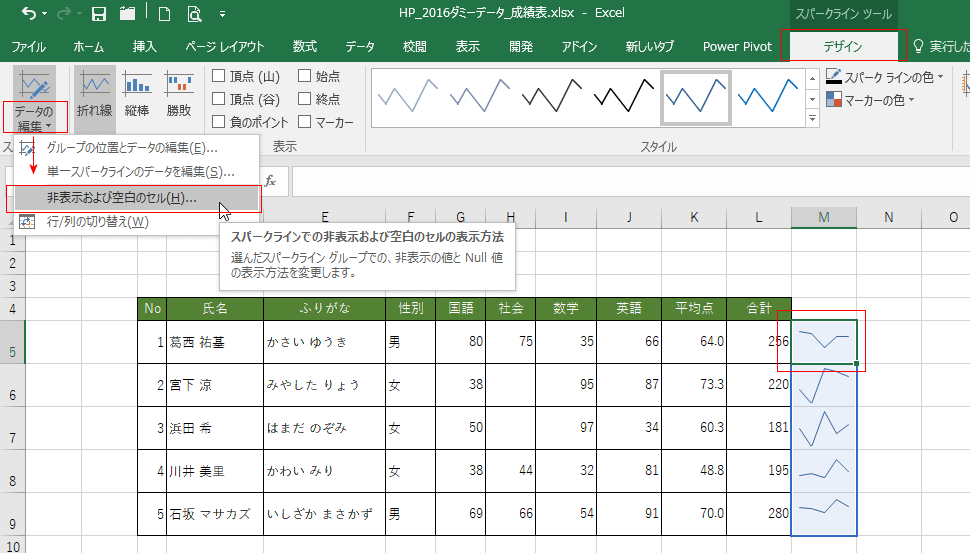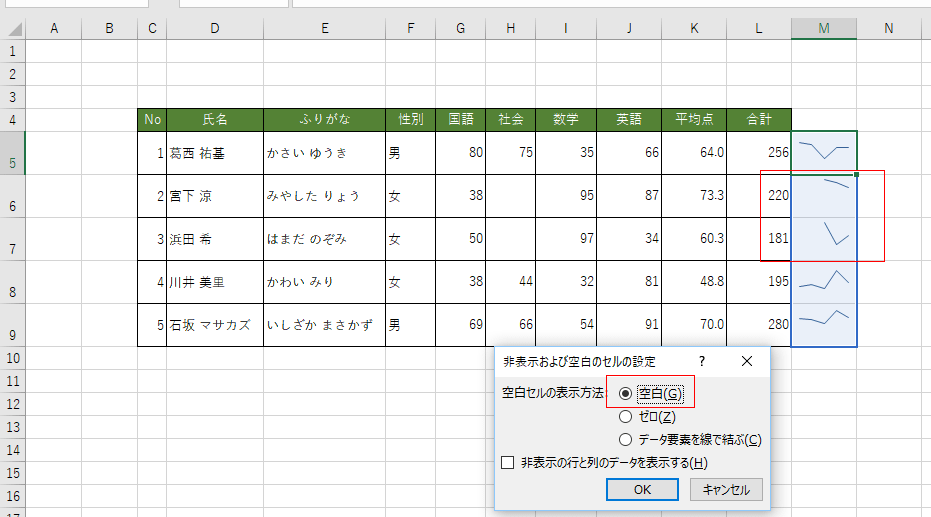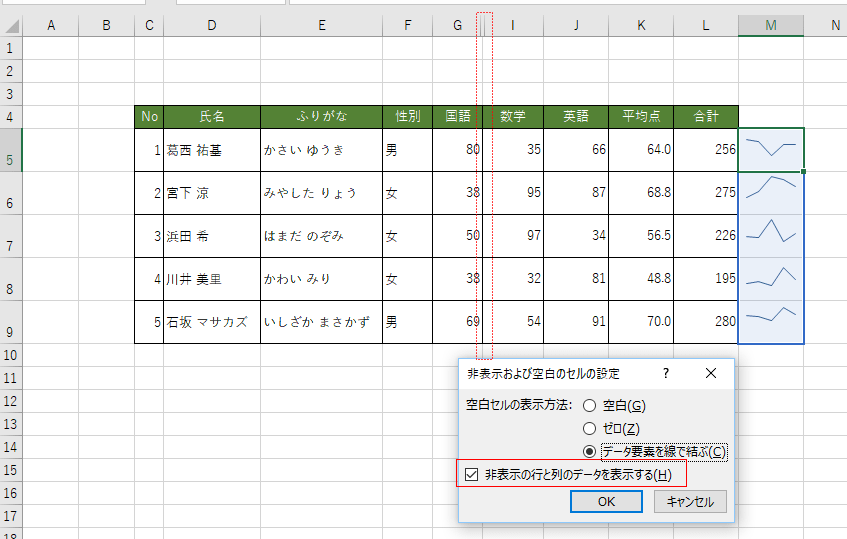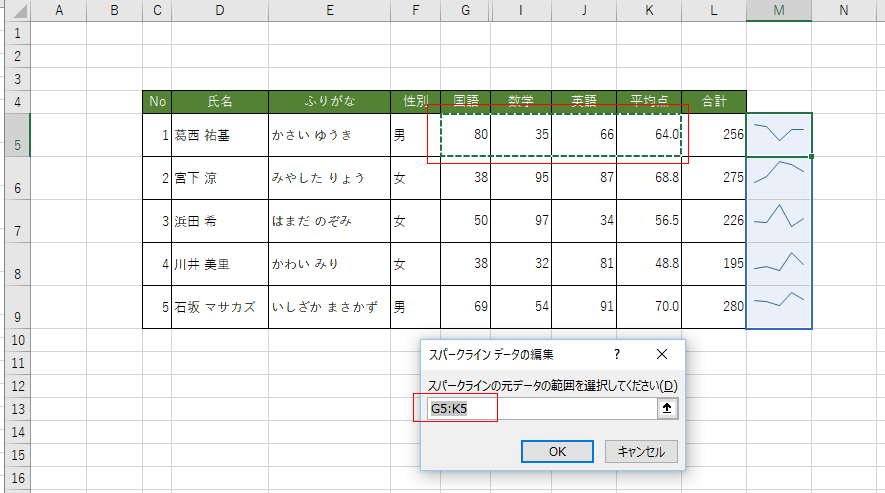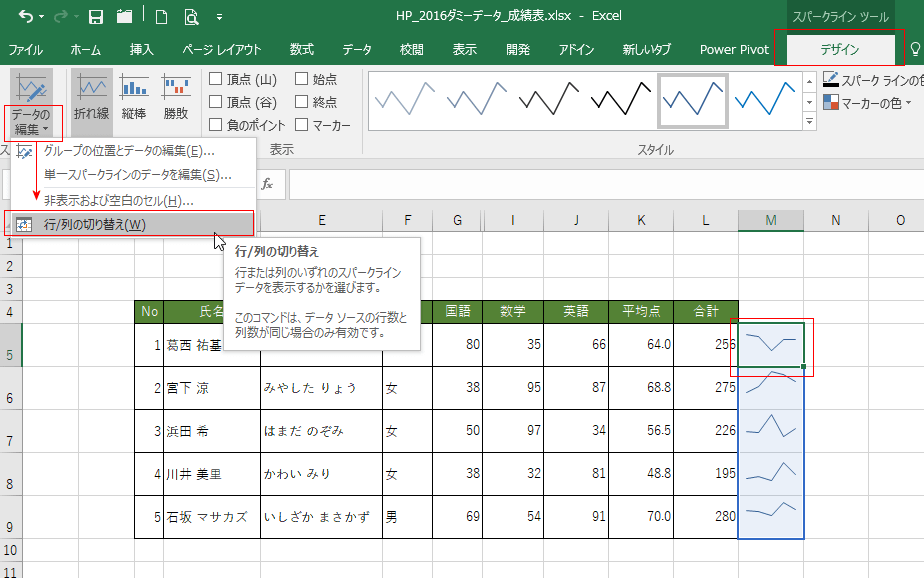- Home »
- Excelの基本操作の目次 »
- スパークライン »
- スパークラインを使ってセル内にグラフを作成する
- セル内にデータの傾向をグラフで表現する機能がスパークラインです。
グラフを表示するセルを選んで、グラフにするデータをセットすれば棒グラフや折れ線グラフが作成されます。
ただし、そのままでは使用に耐えないことが多く、カスタマイズする必要が出てくると思います。
まずは、スパークラインを挿入します。
スパクラインを複数セルに挿入する
- スパークラインを挿入するセルを選択します。
下図では I2:I6セルを選択しています。
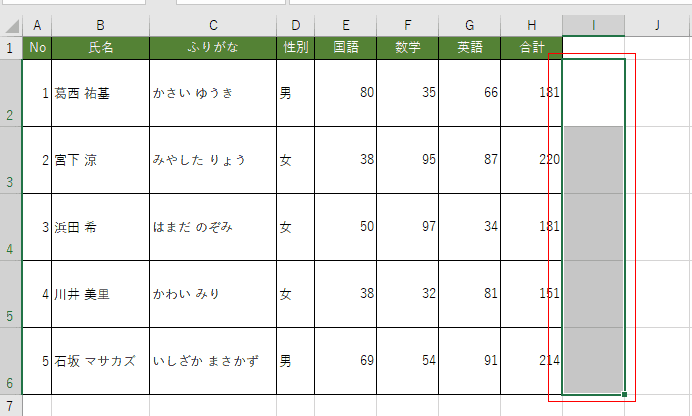
- [挿入]タブのスパークライングループの[縦棒スパークライン]を選択します。
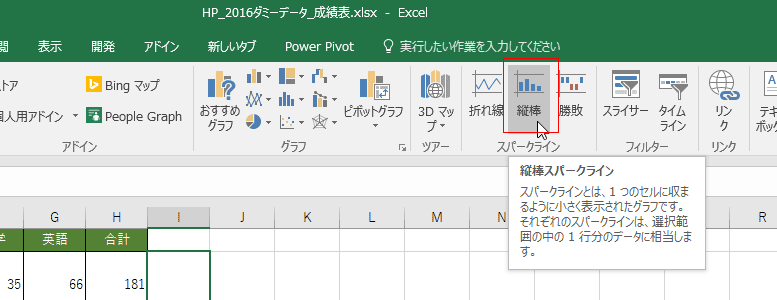
- スパクラインの作成ダイアログボックスでデータ範囲とスパークラインを配置する場所を選択します。
下図ではデータ範囲で E2:G6セルを選択しています。
スパークラインを配置する場所には、選択していたセル I2:I6セルが設定されています。
[OK]ボタンをクリックします。

- スパークラインが表示されました。

スパクラインを単一セルに挿入する
- グラフを表示するセルを選択します。
[挿入]タブのスパークライングループの[縦棒スパークライン]を選択します。
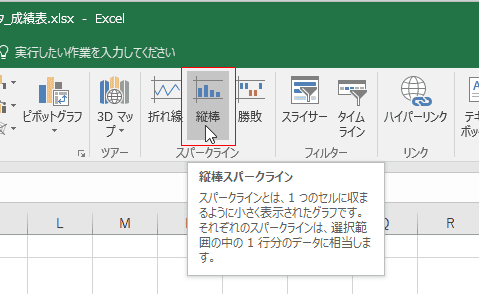
- スパクラインの作成ダイアログボックスでデータ範囲とスパークラインを配置する場所を選択します。
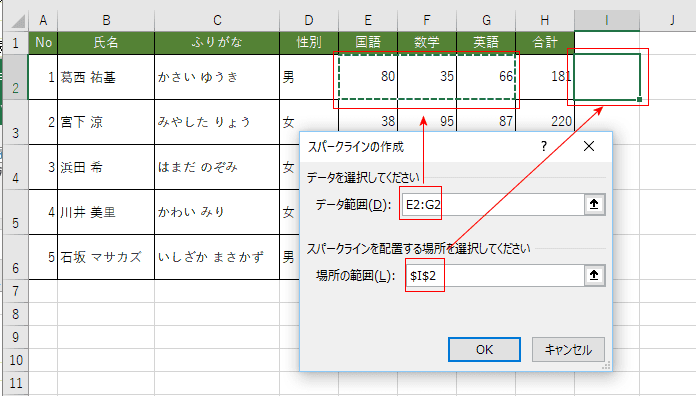
- I2セルに縦棒スパークラインが表示されました。

- I2セルを選択して、フィルハンドルをドラッグして、スパークラインをコピーしました。

- セル内に作成されたスパークラインは同じ行の傾向を比較してみるのにはわかりやすいのですが、ほかの行との比較はできないというところがあります。
データ範囲の最大、最小値を基準にしてグラフ化してあるので、ほかのデータ範囲とは軸の目盛りが異なっています。
グラフの軸のメモリをすべて同じにしてみます。
- I2セルを選択して、スパークラインツールの[デザイン]タブの縦軸の最小値のオプションで[ユーザー設定値]を選択します。
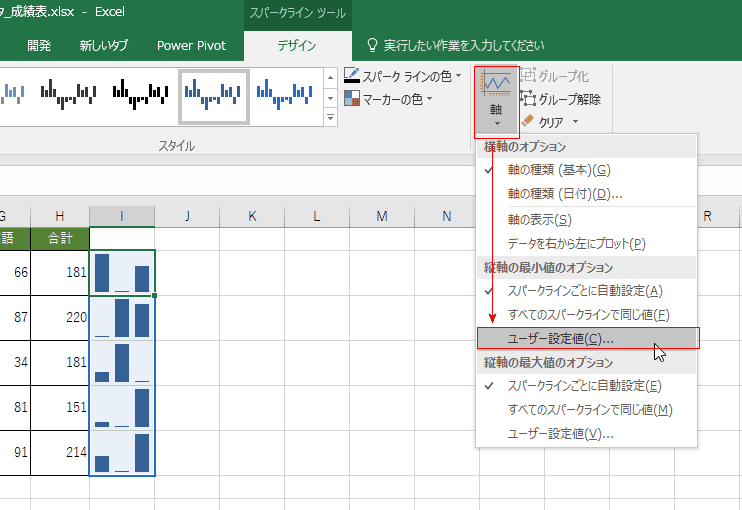
- 最小値を入力します。「0.0」と表示されていましたので、[OK]ボタンをクリックしました。
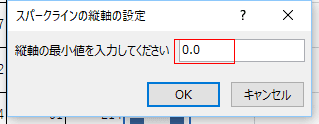
- すべてのスパークラインの最小値が変更されました。
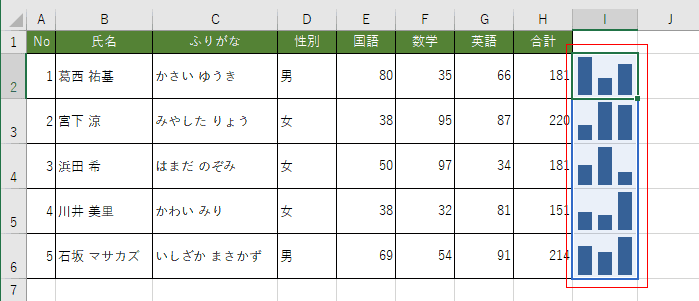
- I2セルを選択して、スパークラインツールの[デザイン]タブの縦軸の最大値のオプションで[ユーザー設定値]を選択します。
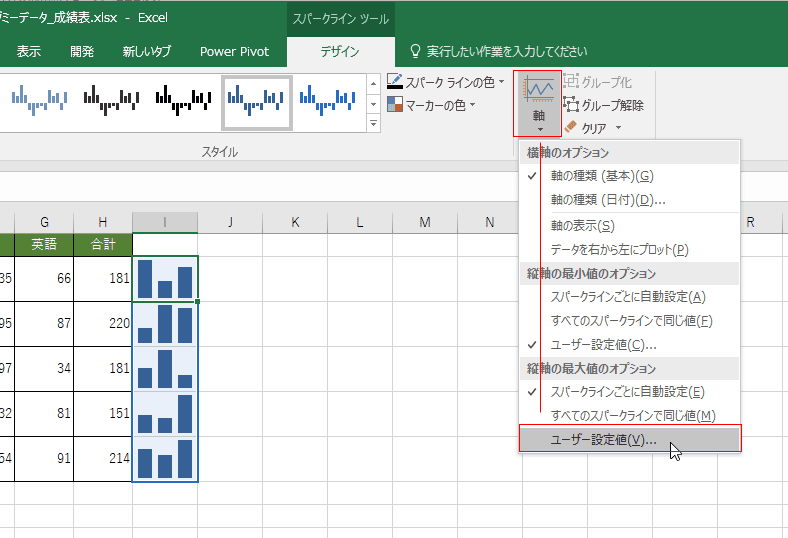
- 最大値を100と入力し、[OK]ボタンをクリックします。
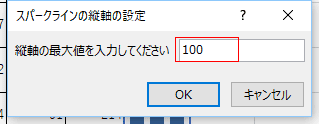
- スパークラインの縦棒グラフの縦軸の最大値が100に変更されました。
これで、ほかの行との比較も可能になりました。
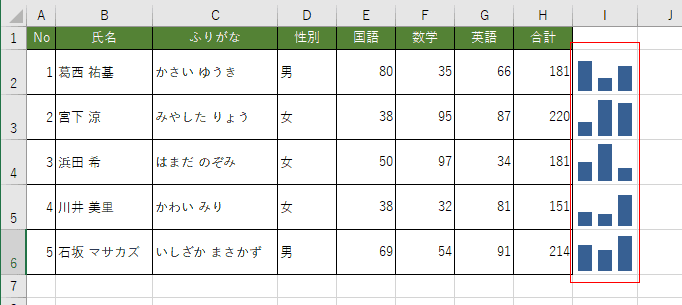
マーカーの色を設定する
- 折れ線スパークラインのマーカーを目立たせて、値の推移がわかりやすくしてみたいと思います。
折れ線スパークラインの1つのセル I2セルを選択しています。
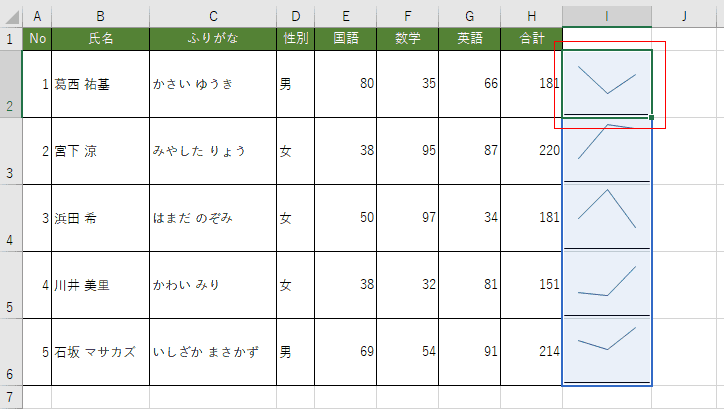
- [スパークラインツール]の[マーカーの色]→[マーカー]→テーマの色から選択しました。
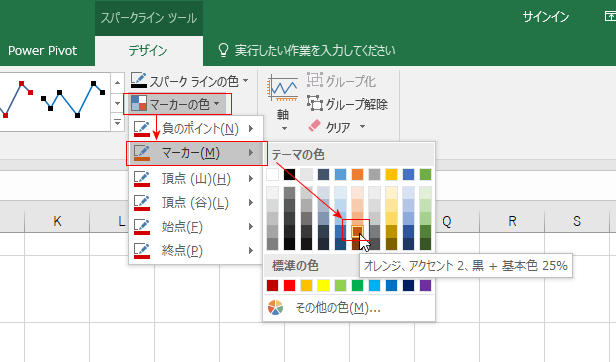
- 折れ線スパークラインのグループすべてにマーカーが表示されました。
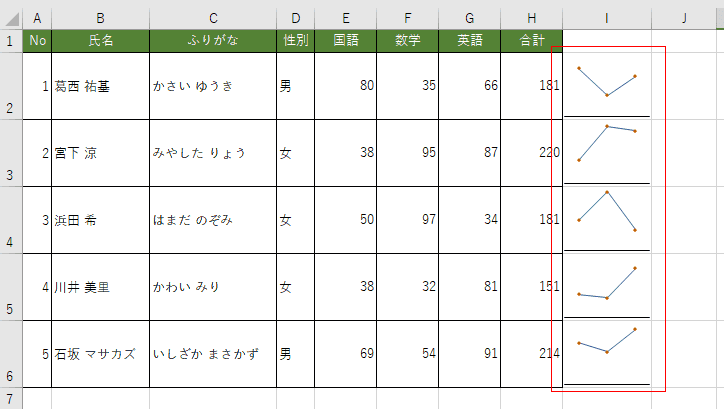
- スパークラインをクリアするには[スパークラインツール]の[クリア]から実行できます。
「選択したスパークラインのクリア」か「選択したスパークライン グループのクリア」が選択できます。
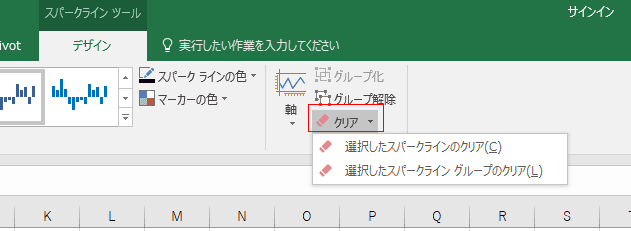
- データ範囲が変更されたり、スパークラインの元データの範囲を変更したいケースでの操作方法です。
単一スパークラインのデータを編集する
- データ表に、平均点の列を挿入しました。
この列のデータもスパークラインに追加したいと思います。

- スパークラインが設定されているセルの1つ L5セルを選択しました。
スパークライン ツールのデザインタブを選択し、[データの編集]→[単一スパークラインのデータを編集]を選択します。
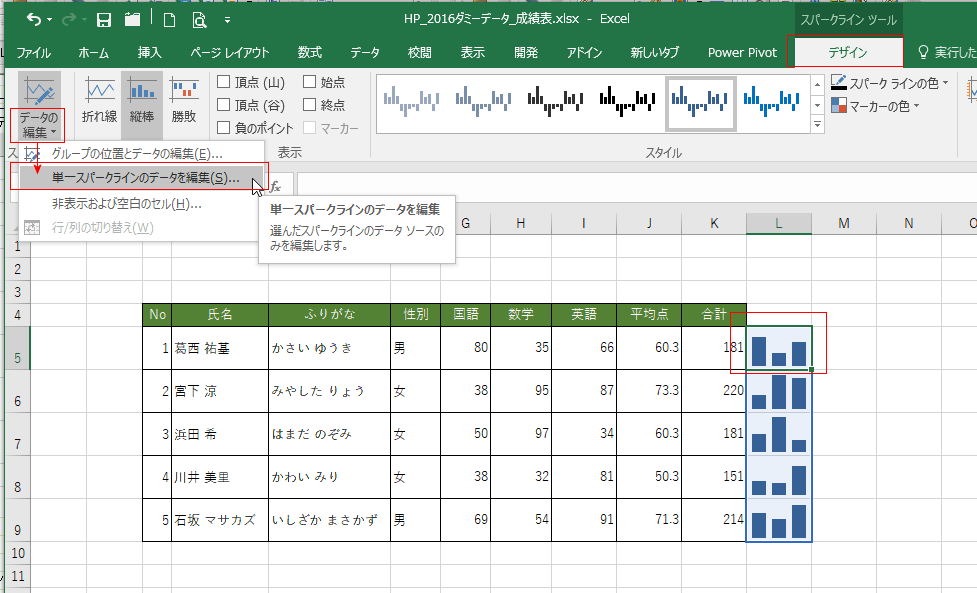
- スパークラインの元データの範囲を指定します。
ここでは、シートのG5:J5セルを選択しました。
[OK]ボタンをクリックします。

- 選択していたスパークラインが1つだけ変更されました。
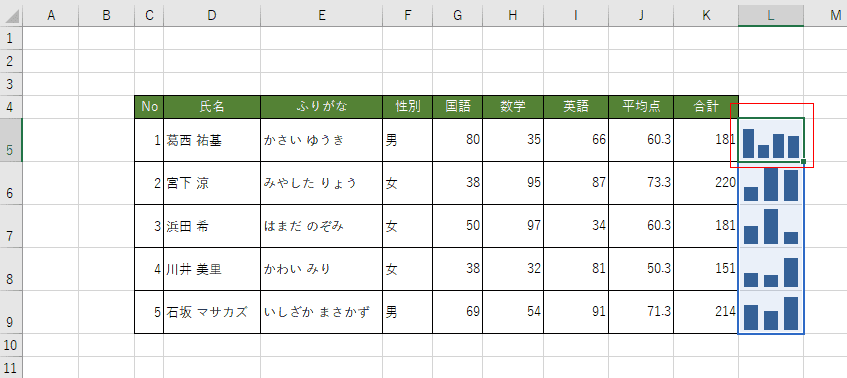
グループの位置とデータを編集する
- データ表に、平均点の列を挿入しました。
この列のデータもスパークラインに追加したいと思います。

- スパークラインが設定されているセルの1つ L5セルを選択しました。
スパークライン ツールのデザインタブを選択し、[グループの位置とデータの編集]をクリックしました。

- データ範囲で 追加するデータを含む範囲 G5:J9 を指定します。
スパークラインを配置する場所を選択してくださいで、L5:L9 を指定しました。
[OK]ボタンをクリックします。
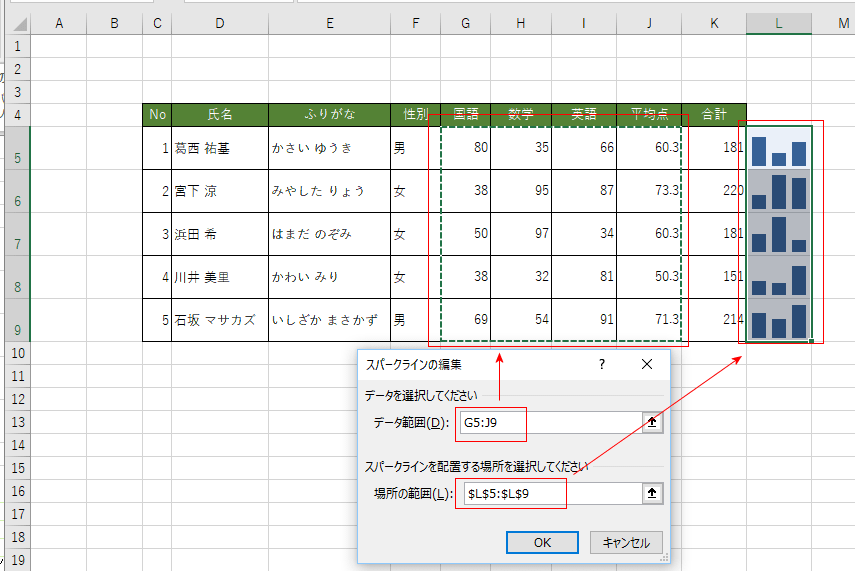
- スパークラインに追加したデータが表示されました。

非表示空白のセルの処理方法
- データ表に、社会の列を挿入しました。ところが二人のデータが空欄になっています。
スパークラインの折れ線ではゼロとみなされて折れ線が引かれています。
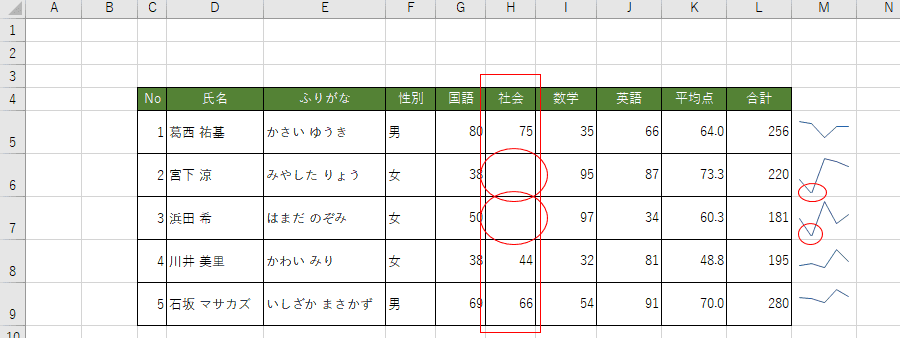
- スパークラインが設定されているセルの1つ M5セルを選択しました。
スパークライン ツールのデザインタブを選択し、[データの編集]→[非表示および空白のセル]をクリックしました。
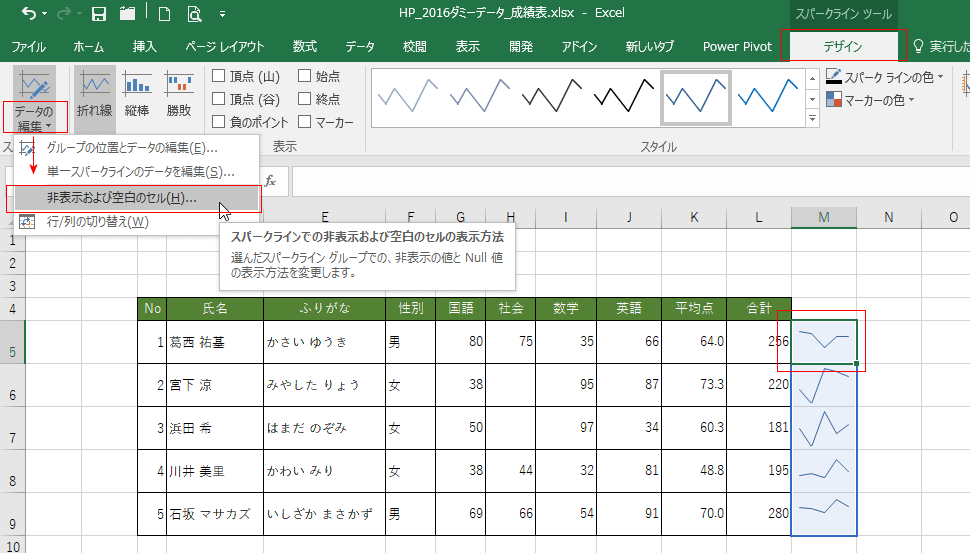
- 「空白」を選択すると、下図のように社会が空欄の人は社会の部分の折れ線が表示されなくなりました。
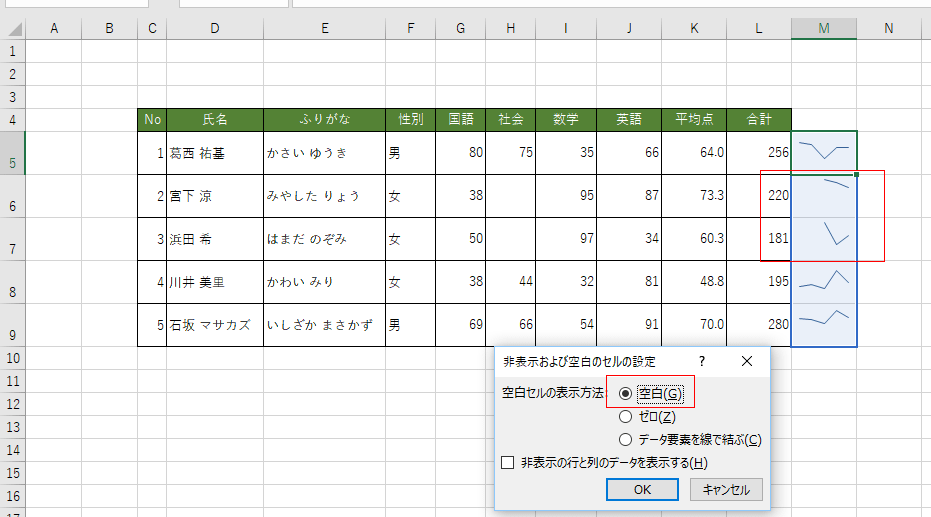
- 「データ要素を線で結ぶ」を選択すると、社会の部分は無視され、国語と数学の値が線で結ばれています。

- 社会の列(H列)を非表示にしています。
スパークライン ツールのデザインタブを選択し、[データの編集]→[非表示および空白のセル]を選択します。
「データ要素を線で結ぶ」を選択して、「非表示の行と列のデータを表示する」にチェックを入れます。
非表示のH列のデータがスパークラインに反映されました。
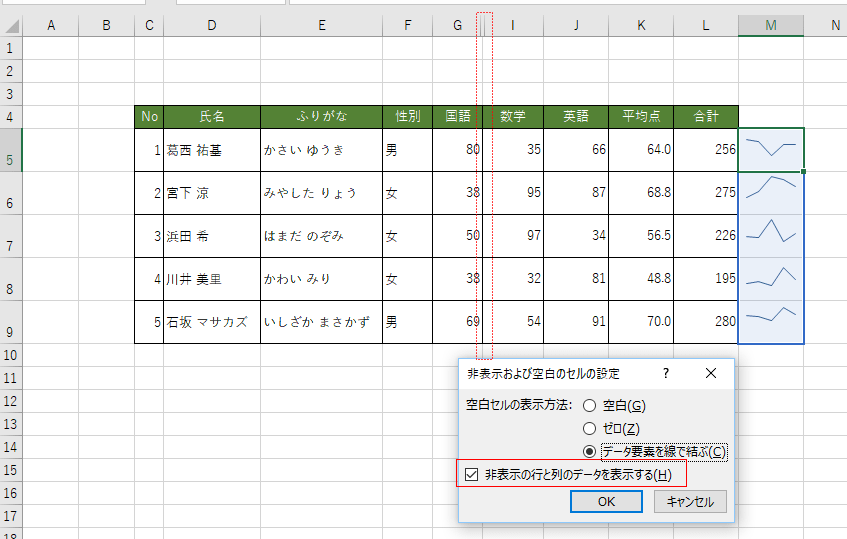
行/列を切り替える
- 下図のように、M5セルのスパークラインはデータ範囲が G5:K5 となっています。
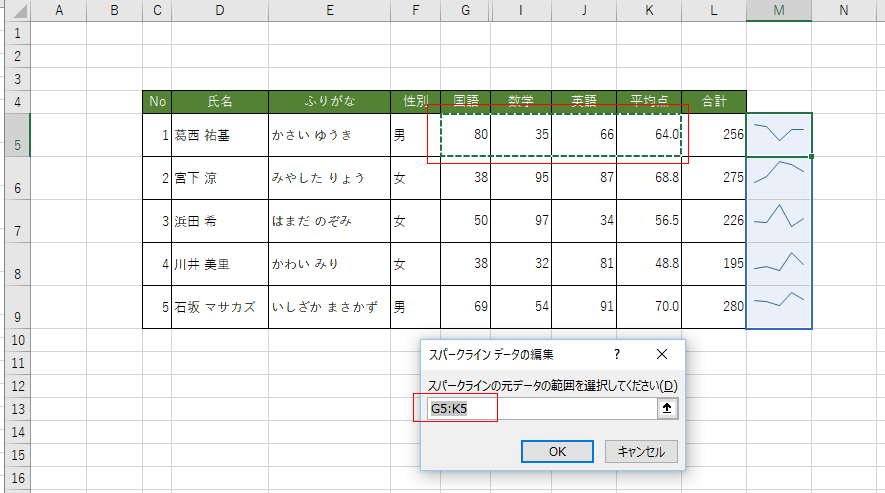
- スパークラインが設定されているセルの1つ M5セルを選択しました。
スパークライン ツールのデザインタブを選択し、[データの編集]→[行/列の切り替え]をクリックしました。
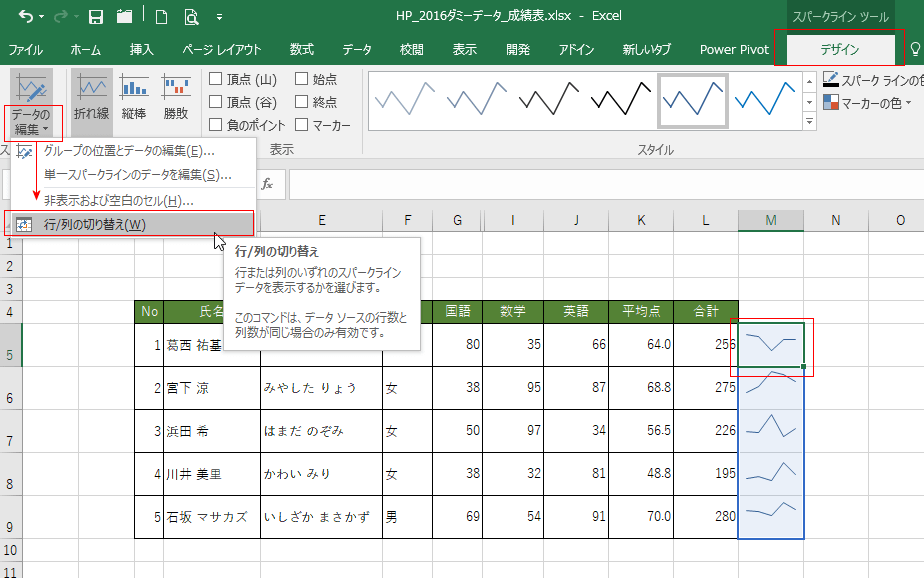
- M5セルのスパークラインはデータ範囲が G5:G9 となっています。
つまり、元は G5:K5 と行のデータ範囲が、G5:G9の列のデータ範囲に変更されました。
ちなみに、グループ内の他のスパークラインもすべて行/列が変更されています。

Home|Excelの基本操作の目次|スパークラインを使ってセル内にグラフを作成する