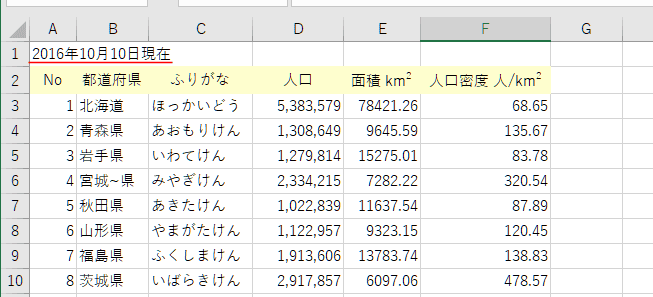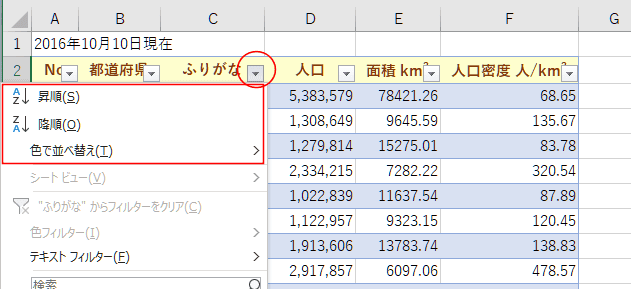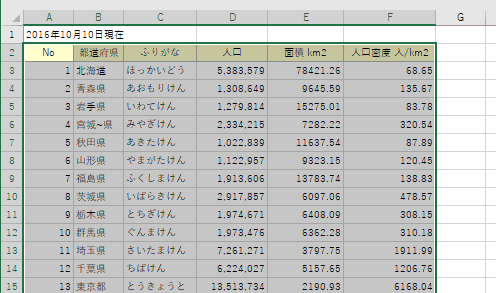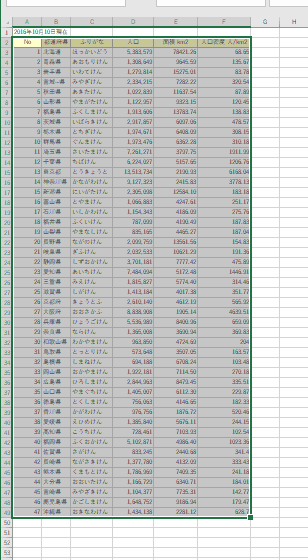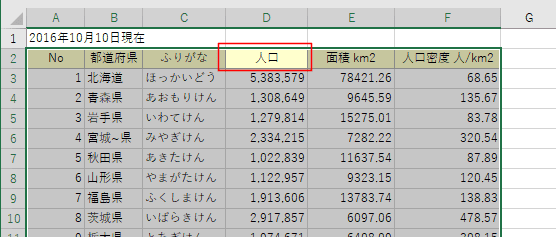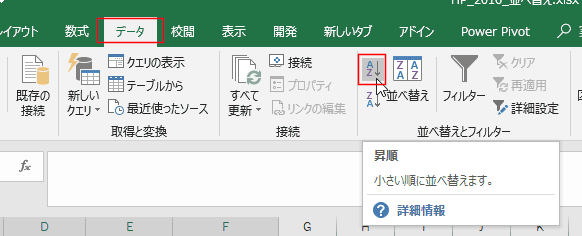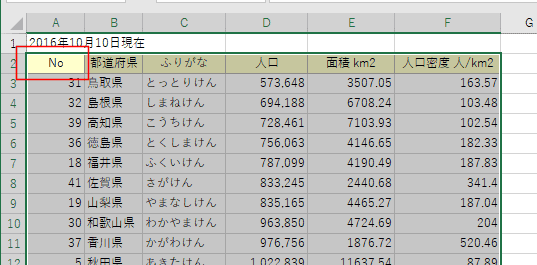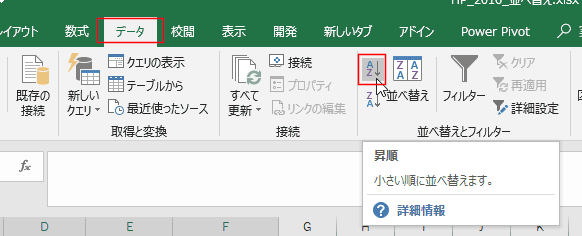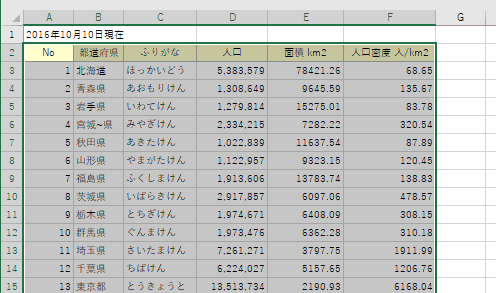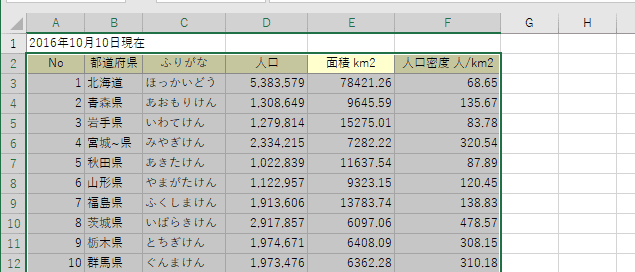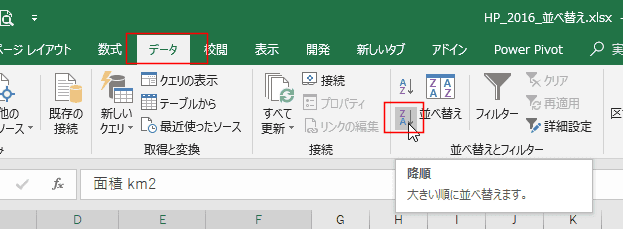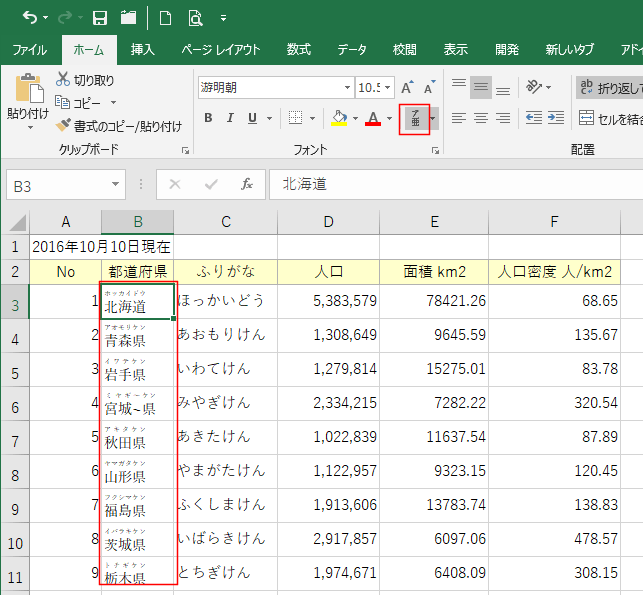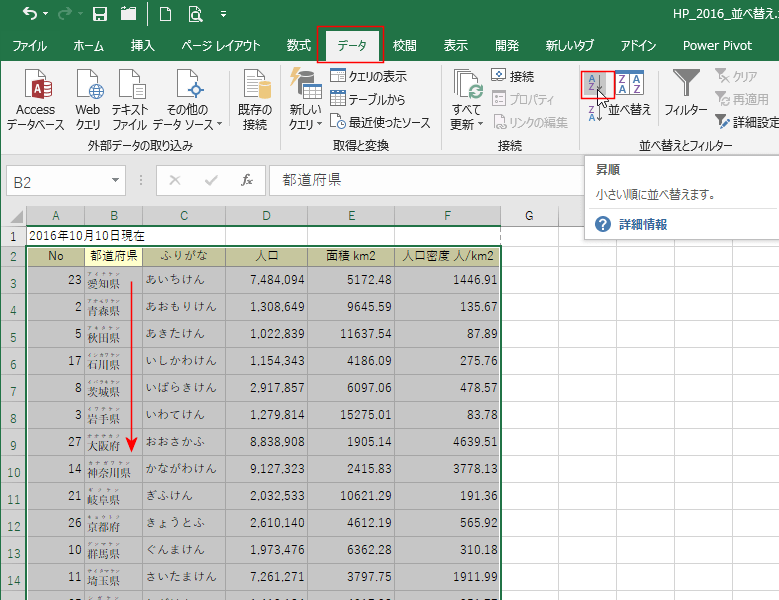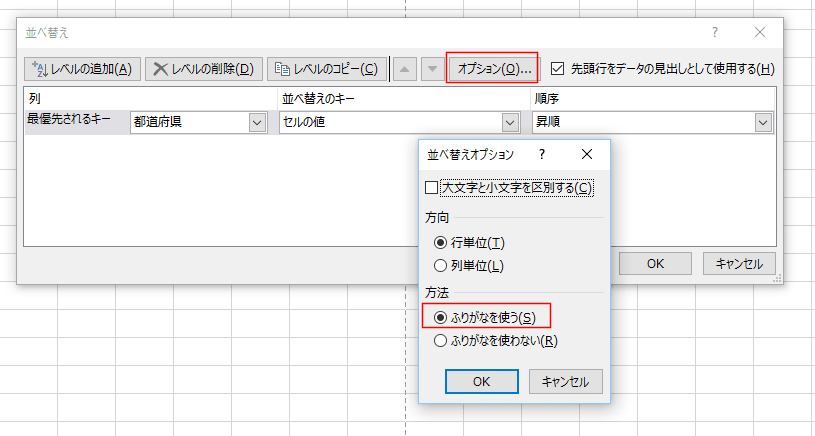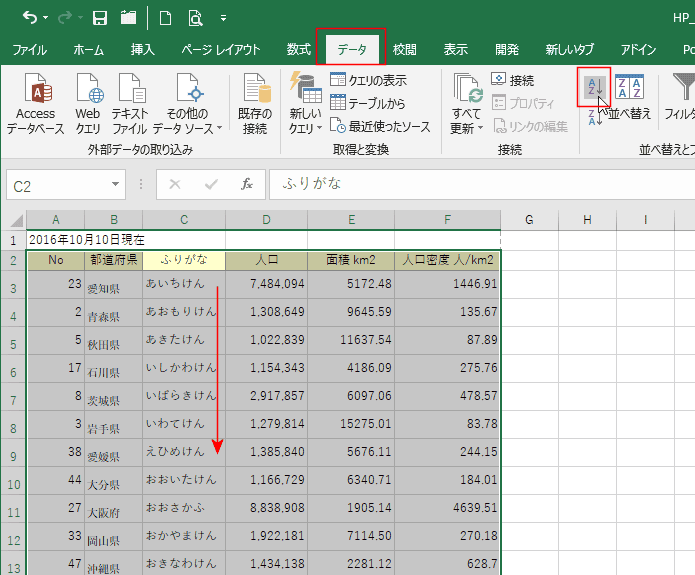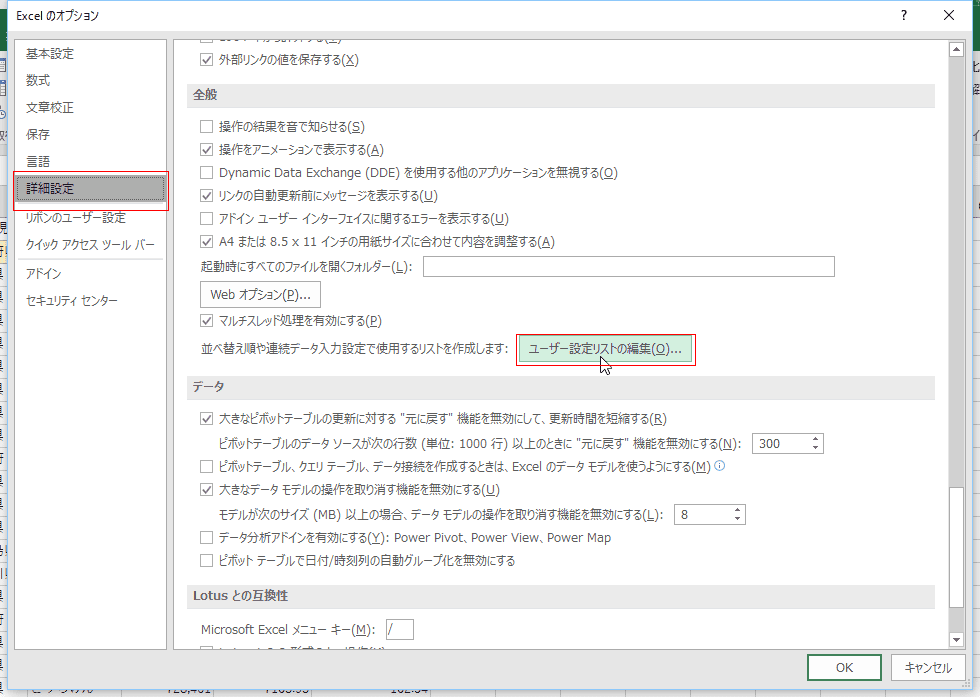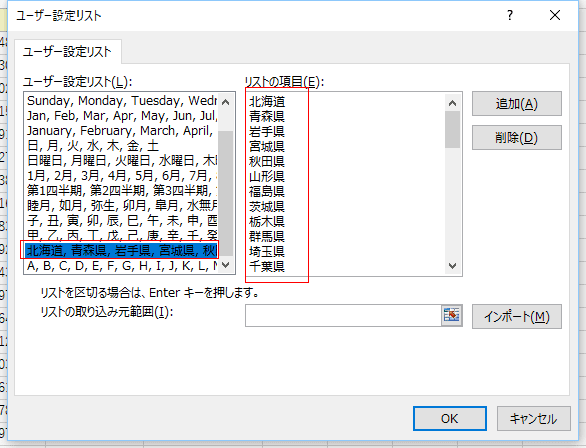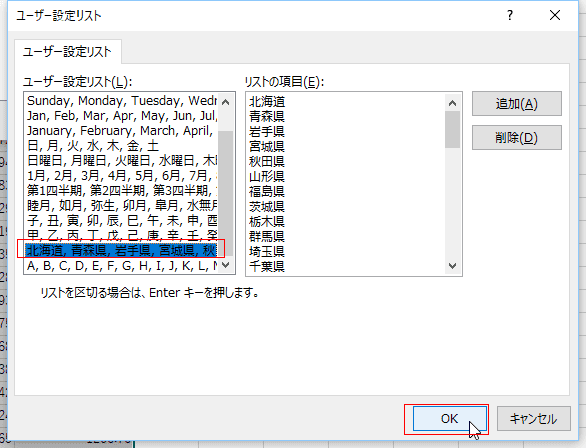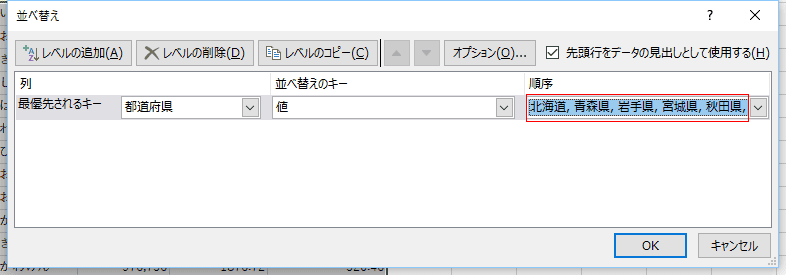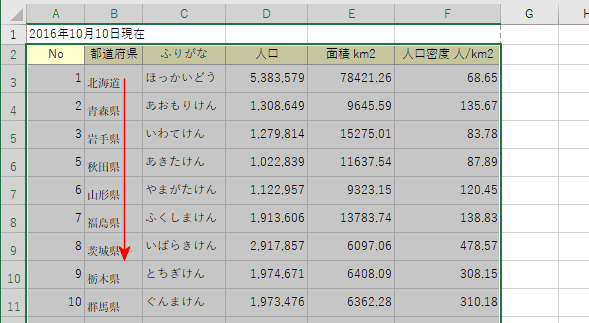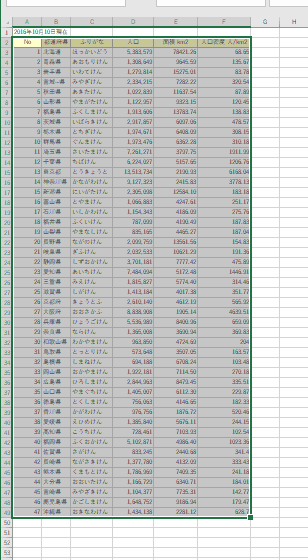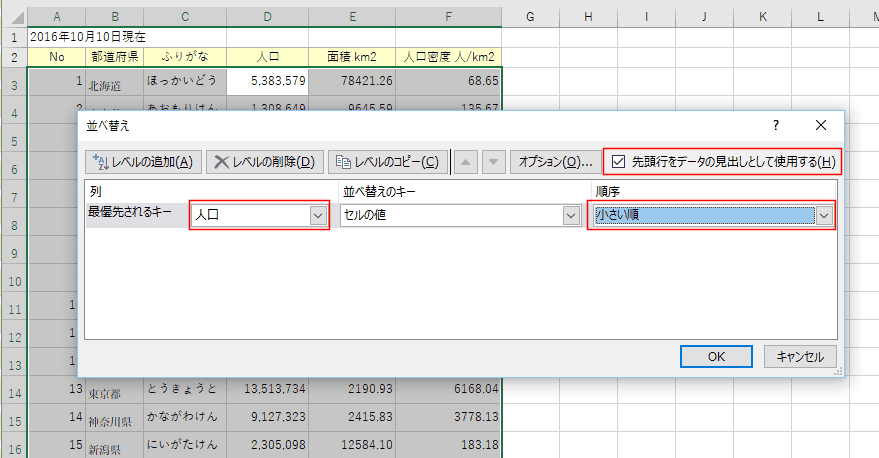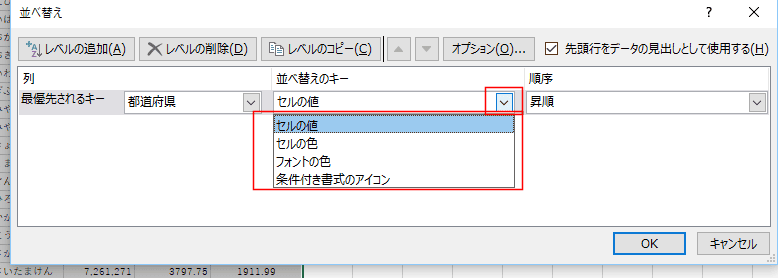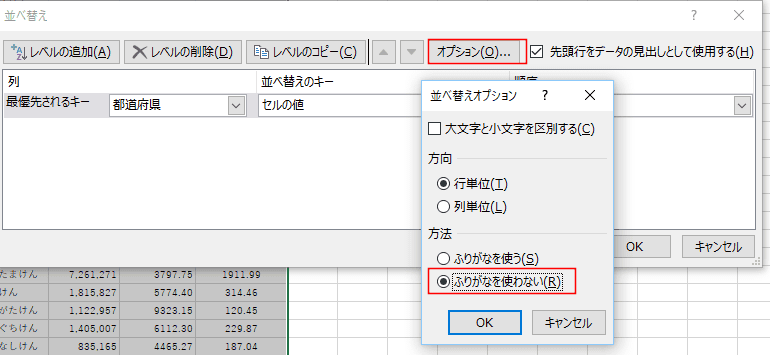- Home »
- Excelの基本操作の目次 »
- 並べ替え(Sort) »
- Excelでデータを並べ替える
 2021/11/03
2021/11/03
データーをいろんな順番(昇順・降順)に並べ替える Topへ
- 下表は2016年の人口データです。これを使っていろいろな順番にデータを並べてみましょう。
ポイントは
(1)並べ替えるデータを範囲選択する。
(2)並べ替えるキーの列にアクティブセルを移動する(Tabキーを押してアクティブセルを移動する)
の2つです。
- なお、データをある順番に並び替えたら、元の順番(並べ替える前の順番)に戻すことができないケースが出てきます。
そのようなケースを避けるために、元の順番に戻せるようにA列にNo(連番)を入力しています。
元の順番に戻すときはこのNo(連番)をキーとして昇順に並べ替えればよいということになります。 - データ範囲を選択する理由は、下図のように1行目にデータリストに隣接セル(A1セル)に文字列が入力されている場合は、Excelはこのセルを含めた範囲をデータ範囲として認識してしまうためです。
データ範囲を選択して、Excelに並べ替える範囲を指定しています。
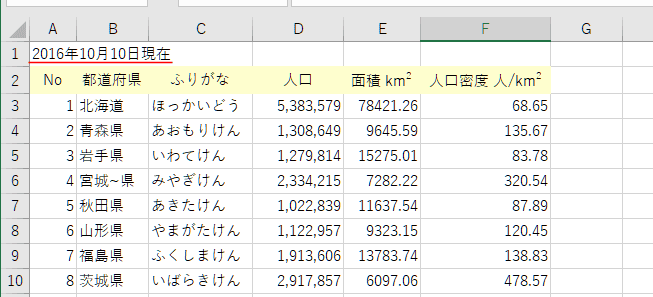
- タイトル行はデータ行とは異なる書式を設定しています。
これもExcelがタイトル行とデータとを判別しやすくするためです。
- ここで使用するデータ (サンプルファイルは HP-365_SORT_data.xlsx です。)
| No |
都道府県 |
ふりがな |
人口 |
面積 km2 |
人口密度 人/km2 |
| 1 |
北海道 |
ほっかいどう |
5,383,579 |
78421.26 |
68.65 |
| 2 |
青森県 |
あおもりけん |
1,308,649 |
9645.59 |
135.67 |
| 3 |
岩手県 |
いわてけん |
1,279,814 |
15275.01 |
83.78 |
| 4 |
宮城~県 |
みやぎけん |
2,334,215 |
7282.22 |
320.54 |
| 5 |
秋田県 |
あきたけん |
1,022,839 |
11637.54 |
87.89 |
| 6 |
山形県 |
やまがたけん |
1,122,957 |
9323.15 |
120.45 |
| 7 |
福島県 |
ふくしまけん |
1,913,606 |
13783.74 |
138.83 |
| 8 |
茨城県 |
いばらきけん |
2,917,857 |
6097.06 |
478.57 |
| 9 |
栃木県 |
とちぎけん |
1,974,671 |
6408.09 |
308.15 |
| 10 |
群馬県 |
ぐんまけん |
1,973,476 |
6362.28 |
310.18 |
| 11 |
埼玉県 |
さいたまけん |
7,261,271 |
3797.75 |
1911.99 |
| 12 |
千葉県 |
ちばけん |
6,224,027 |
5157.65 |
1206.76 |
| 13 |
東京都 |
とうきょうと |
13,513,734 |
2190.93 |
6168.04 |
| 14 |
神奈川県 |
かながわけん |
9,127,323 |
2415.83 |
3778.13 |
| 15 |
新潟県 |
にいがたけん |
2,305,098 |
12584.10 |
183.18 |
| 16 |
富山県 |
とやまけん |
1,066,883 |
4247.61 |
251.17 |
| 17 |
石川県 |
いしかわけん |
1,154,343 |
4186.09 |
275.76 |
| 18 |
福井県 |
ふくいけん |
787,099 |
4190.49 |
187.83 |
| 19 |
山梨県 |
やまなしけん |
835,165 |
4465.27 |
187.04 |
| 20 |
長野県 |
ながのけん |
2,099,759 |
13561.56 |
154.83 |
| 21 |
岐阜県 |
ぎふけん |
2,032,533 |
10621.29 |
191.36 |
| 22 |
静岡県 |
しずおかけん |
3,701,181 |
7777.42 |
475.89 |
| 23 |
愛知県 |
あいちけん |
7,484,094 |
5172.48 |
1446.91 |
| 24 |
三重県 |
みえけん |
1,815,827 |
5774.40 |
314.46 |
| 25 |
滋賀県 |
しがけん |
1,413,184 |
4017.38 |
351.77 |
| 26 |
京都府 |
きょうとふ |
2,610,140 |
4612.19 |
565.92 |
| 27 |
大阪府 |
おおさかふ |
8,838,908 |
1905.14 |
4639.51 |
| 28 |
兵庫県 |
ひょうごけん |
5,536,989 |
8400.96 |
659.09 |
| 29 |
奈良県 |
ならけん |
1,365,008 |
3690.94 |
369.83 |
| 30 |
和歌山県 |
わかやまけん |
963,850 |
4724.69 |
204 |
| 31 |
鳥取県 |
とっとりけん |
573,648 |
3507.05 |
163.57 |
| 32 |
島根県 |
しまねけん |
694,188 |
6708.24 |
103.48 |
| 33 |
岡山県 |
おかやまけん |
1,922,181 |
7114.50 |
270.18 |
| 34 |
広島県 |
ひろしまけん |
2,844,963 |
8479.45 |
335.51 |
| 35 |
山口県 |
やまぐちけん |
1,405,007 |
6112.30 |
229.87 |
| 36 |
徳島県 |
とくしまけん |
756,063 |
4146.65 |
182.33 |
| 37 |
香川県 |
かがわけん |
976,756 |
1876.72 |
520.46 |
| 38 |
愛媛県 |
えひめけん |
1,385,840 |
5676.11 |
244.15 |
| 39 |
高知県 |
こうちけん |
728,461 |
7103.93 |
102.54 |
| 40 |
福岡県 |
ふくおかけん |
5,102,871 |
4986.40 |
1023.36 |
| 41 |
佐賀県 |
さがけん |
833,245 |
2440.68 |
341.4 |
| 42 |
長崎県 |
ながさきけん |
1,377,780 |
4132.09 |
333.43 |
| 43 |
熊本県 |
くまもとけん |
1,786,969 |
7409.35 |
241.18 |
| 44 |
大分県 |
おおいたけん |
1,166,729 |
6340.71 |
184.01 |
| 45 |
宮崎県 |
みやざきけん |
1,104,377 |
7735.31 |
142.77 |
| 46 |
鹿児島県 |
かごしまけん |
1,648,752 |
9186.94 |
179.47 |
| 47 |
沖縄県 |
おきなわけん |
1,434,138 |
2281.12 |
628.7 |
- Excel for Microsoft 365 ではSORT関数で並べ替えることができるようになりました。
SORT関数の使い方は SORT関数でデータを並べ替える:Excel関数 をご覧ください。
- データーを並べ替えることが多いため、リボンのいたるところに並べ替えのコマンドが配置してあります。
機能は同じですので、使いやすい場所から実行するとよいでしょう。
- 上記のように、並べ替えのコマンドは[データ]タブにあります。

- 他にも、[ホーム]タブの編集グループの[並べ替えとフィルター]から昇順、降順、ユーザー設定の並べ替えを実行することができます。
この[ユーザー設定の並べ替え]はデータタブの[並べ替え]と同じです。

- フィルターを実行すると、昇順、降順、色で並べ替えを実行することができます。
色で並べ替える方法は データをセルの色で並べ替える をご覧ください。
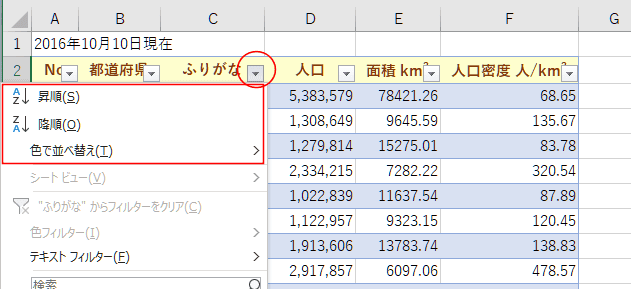
- データを並べ替える部分を選択して、Excelで並べ替えるデータ範囲を指定します。
下図では、A2:F49 の範囲を選択しています。 タイトル行を含めて選択しています。
- 素早く選択するには、A2セルを選択してアクティブにします。[Shift]+[Ctrl]キーを押した状態で、カーソルキー[→][↓]と打鍵します。
これはデータ範囲と隣接する G列と最下行の50行目が空白であることが前提です。
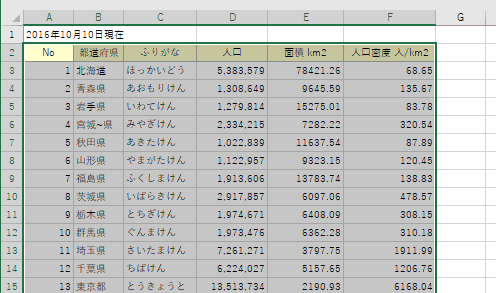
↓
全体像は下図のようになります。
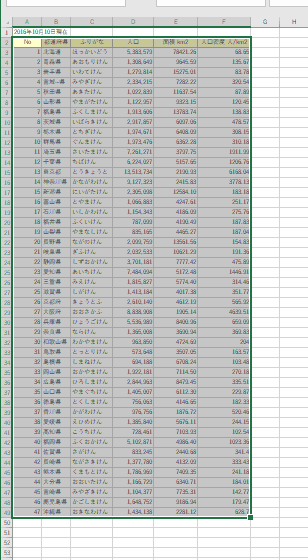
- 並べ替える基準の列を選択します。
人口の列を昇順に並べ替えるので、[Tab]キーを3回押してD2セルをアクティブにします。
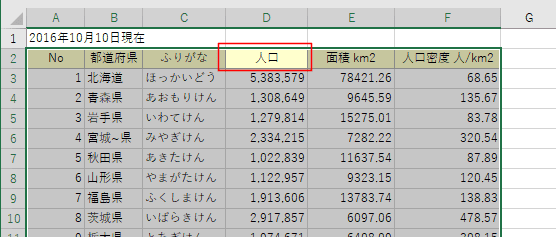
- [データ]タブの[昇順に並べ替え]をクリックします。
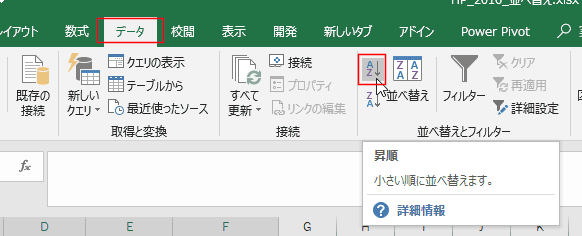
- 選択していたデータが[人口]の列を基準に昇順(小さい順)に並べ替えられました。

- データを並べ替える部分 A2:F49セルを選択します。
A2セルを選択してアクティブにします。[Shift]+[Ctrl]キーを押した状態で、カーソルキー[→][↓]と打鍵します。
アクティブセルは並べ替えのキーの列 A列のセルです。
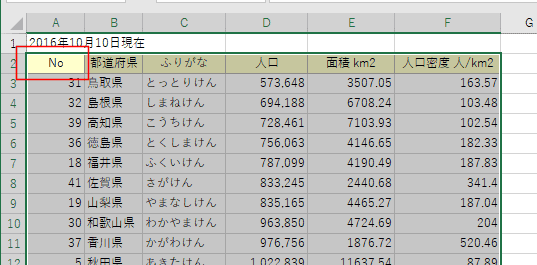
- [データ]タブの[昇順に並べ替え]をクリックします。
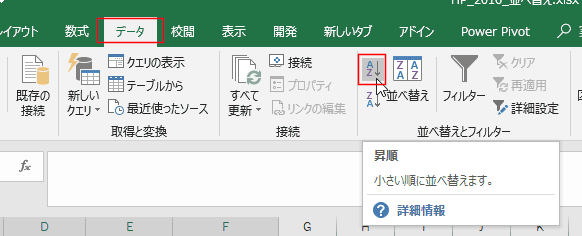
- 元のデータ順に並べ替えました。(Noの小さい順にデータを並べ替えました。)
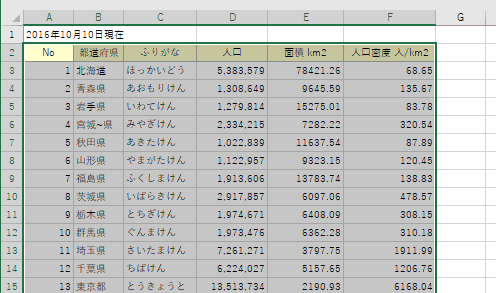
- データを並べ替える範囲 A2:F49 を選択します。
[Tab]キーを4回押して、「面積」の列のセルをアクティブにします。
(下図ではE2セルがアクティブになっています。)
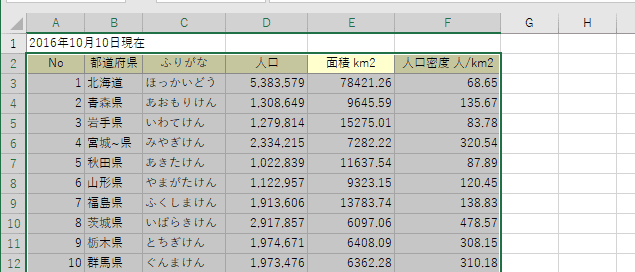
- [データ]タブの[降順]をクリックして、大きい順に並べ替えます。
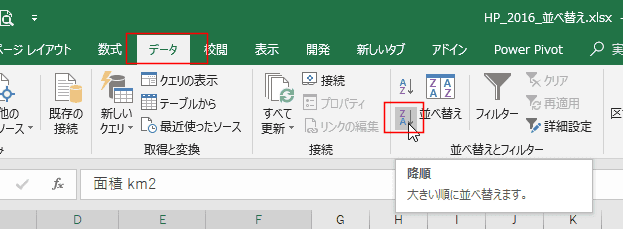
- 選択していたデータが[面積]の列が降順(大きい順)に並べ替えられました。

ふりがな情報を使った並べ替え
- 50音順に並べ替えるには、都道府県の振り仮名が必要になります。
都道府県のセルを選択して、[ホーム]タブの[ふりがなの表示/非表示]ボタンをオンにすると、ふりがな情報がある場合はふりがなが表示されます。
都道府県を手入力している場合(キーボードから入力している場合)はふりがな情報が付いています。
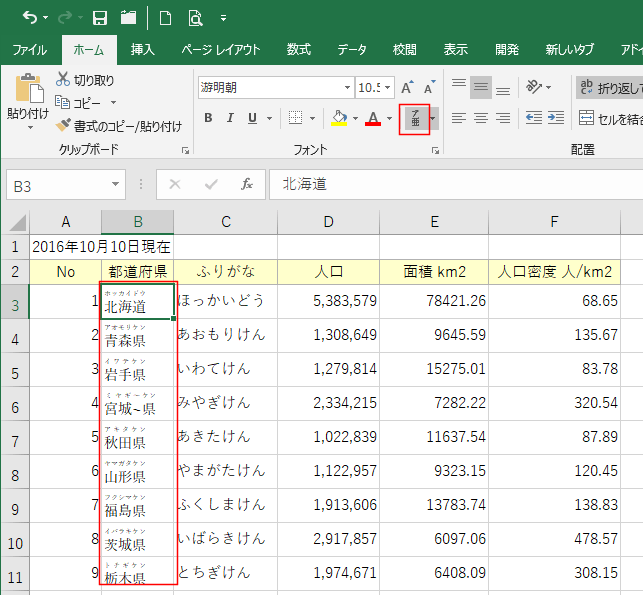
- ふりがな情報がある場合は、都道府県の列をアクティブにして[昇順]で並べ替えます。
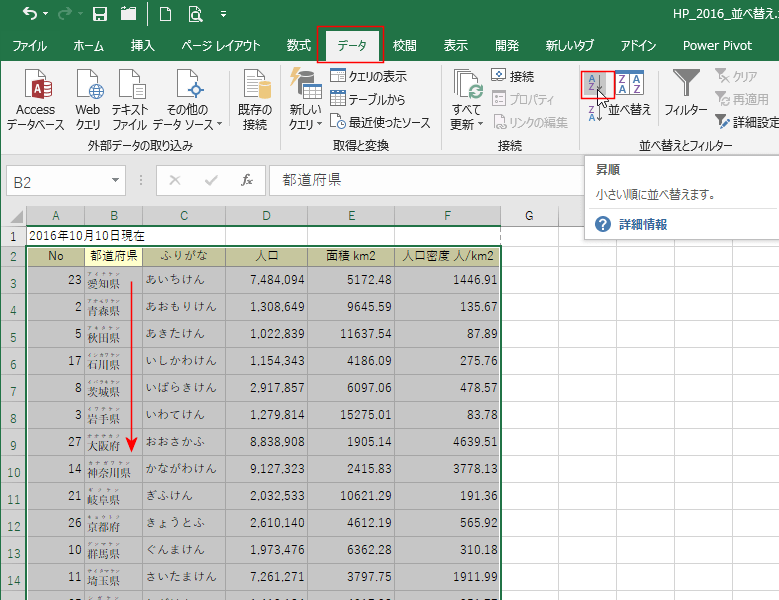
ふりがな情報があるのに、ふりがなの順に並べ替えられないときは?
- 既定の並べ替えではふりがなを使って並べ替える設定になっていますが、この設定が変更されている可能性があります。
データ範囲 A2:F49セルを選択して、[データ]タブの[並べ替え]をクリックします。

- 最優先されるキーで「都道府県」、並べ替えのキーで「セルの値」、順序で「昇順」を選択します。
[オプション]ボタンをクリックし、並べ替えるとき「ふりがなを使う」にチェックを入れます。
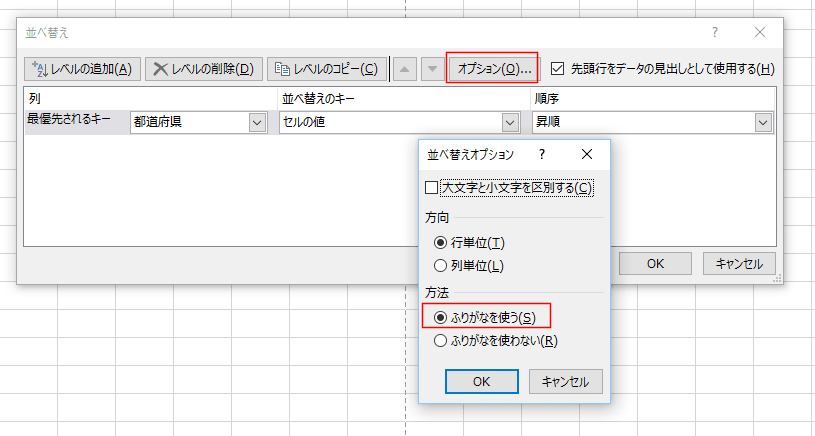
ふりがな情報を付け加える
- ふりがな情報(振り仮名データ)がない場合は、一旦、Wordへ都道府県名をコピペして、Wordで振り仮名を設定することで振り仮名をつけることができます。
振り仮名をつけたらWordからExcelへコピペします。ただし、読みが正しいかは確認する必要があります。
Wordで都道府県を選択して、[ホーム]タブの[ルビ]をクリックします。

- ルビダイアログボックスが表示され、ルビが自動で設定されます。[OK]ボタンをクリックします。

- Wordで振り仮名を設定することができました。振り仮名をつけたらWordからExcelへコピペします。

ふりがなの列を使って並べ替える
- ふりがなの列がある場合はその列を使ってデータを並べ替えます。
データを並べ替える範囲 A2:F49 を選択します。[Tab]キーを2回押して、「ふりがな」の列のセルをアクティブにします。(下図ではC2セルがアクティブになっています。)
[データ]タブの[昇順]をクリックして、小さい順に並べ替えます。
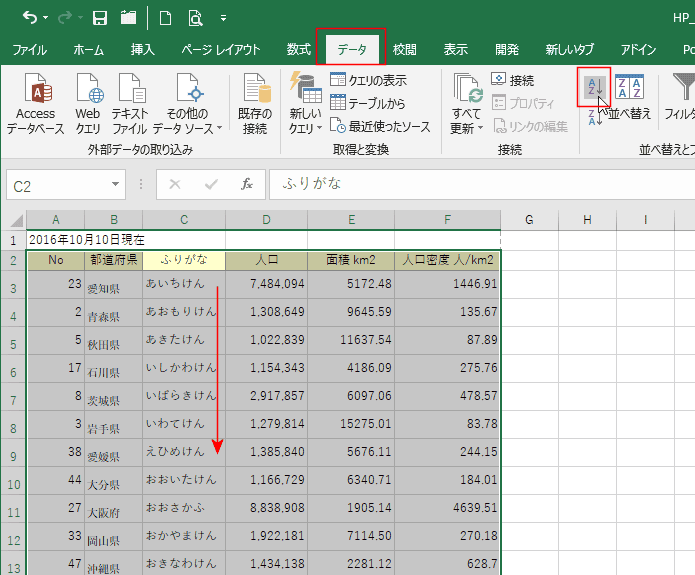
- 北から順番に並べ替えるには、その順番を登録しておく必要があります。
[ファイル]タブをクリックして、バックステージビューを表示します。[オプション]をクリックして、Excelのオプション ダイアログを表示します。
「詳細設定」を選択して「ユーザー設定リストの編集」をクリックします。
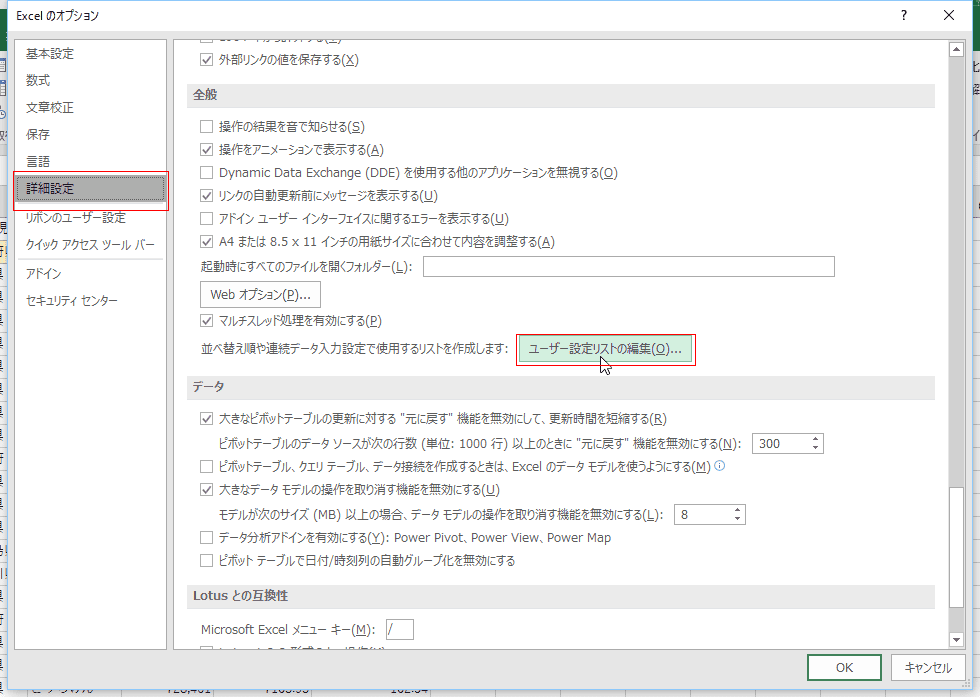
- リストの項目に北から順番に都道府県名を入力して「ユーザー設定リスト」に登録しておく必要があります。
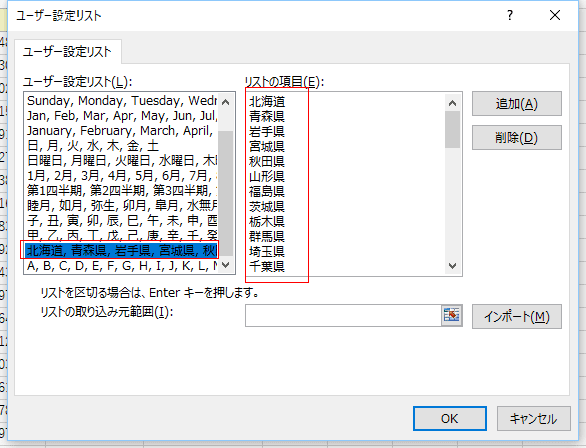
- データを並べ替える範囲 A2:F49 を選択します。
[データ]タブの[並べ替え]をクリックします。

- 並べ替え ダイアログで最優先されるキーで「都道府県」を選択します。
順序で「ユーザー設定リスト」を選択します。

- ユーザー設定リスト が表示されるので、都道府県名を北から並べたリストを選択し、[OK]ボタンをクリックします。
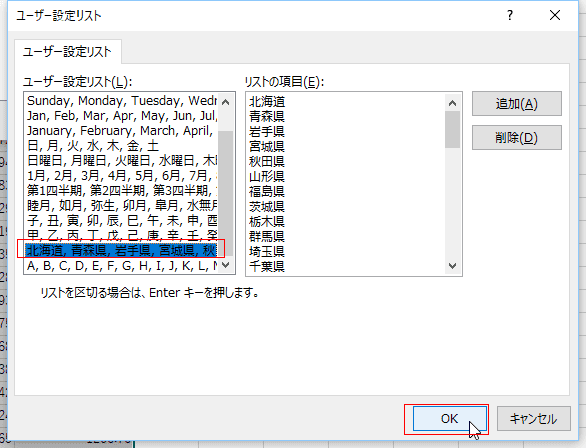
- 並べ替え ダイアログに 北から並んだ県名が表示されているのを確認して[OK]ボタンをクリックします。
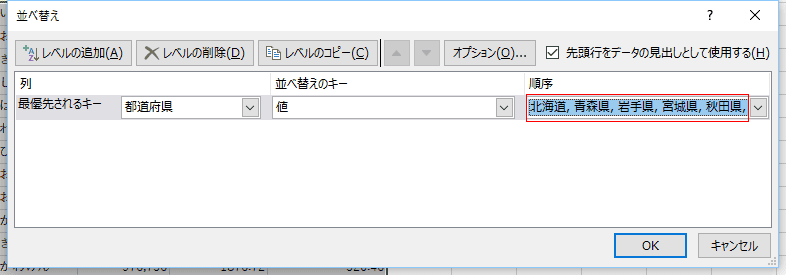
- 都道府県が北から順番に並べ替えられました。
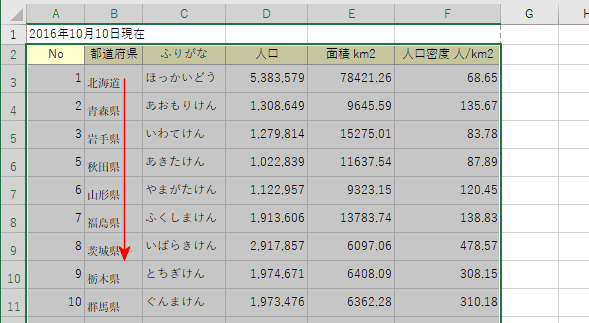
- 並び替えるデータ範囲を選択します。
項目行を含む A2:E49セルを選択しました。
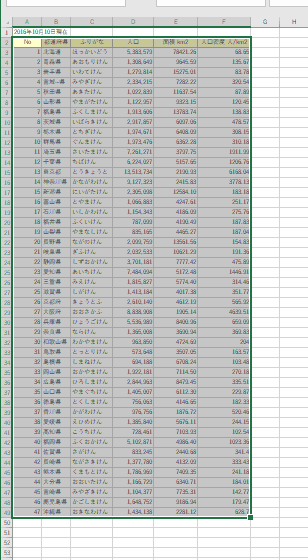
- [データ]タブの[並べ替え]をクリックします。

- 並べ替えのダイアログボックスが表示されました。
「先頭行をデータの見出しとして使用する」にチェックが入っているのを確認します。
シートの並べ替えるデータ部分が選択されているのが確認できます。
最優先されるキーで並べ替えのキーとする列を指定します。ここでは「人口」の列を指定しています。
並べ替えのキーでは「セルの値」を選択しています。
順序では「小さい順」を選択しています。(昇順と同じ意味です)
[OK]ボタンをクリックします。
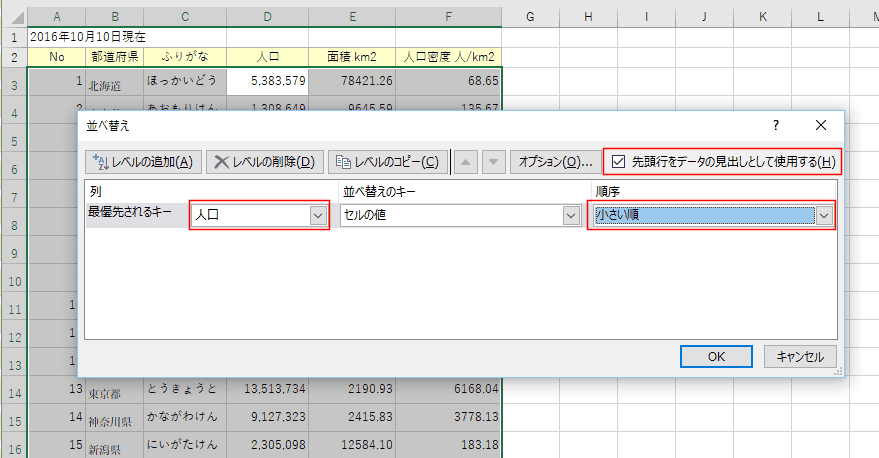
- 人口の小さい順にデータが並び変えられました。

- ダイアログボックスを使うメリットは並べ替えのキーを複数設定したときにその順番が見た目で分かります。
たとえば、下図は複数の条件で並べ替えるときの例です。

- 並べ替えのキーで「セルの値」以外の条件を選択することができます。
セルの色、フォントの色、条件付き書式のアイコンから選択することができます。
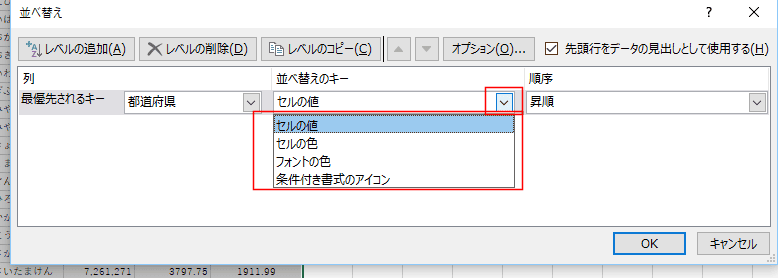
- 順序では昇順、降順、ユーザー設定リスト順から選択することができます。

- [オプション]ボタンをクリックすると、並べ替えるとき「ふりがなを使わない」という設定が可能です。
既定では「ふりがなを使う」に設定されています。日本語(漢字)を並べ替えるときに利用します。
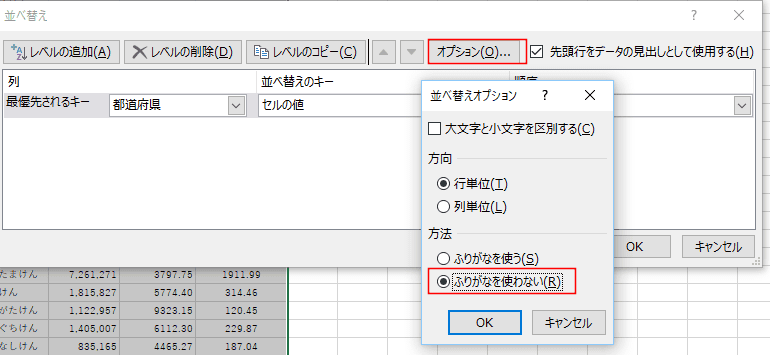
Home|Excelの基本操作の目次|Excelでデータを並べ替える
![]() 2021/11/03
2021/11/03