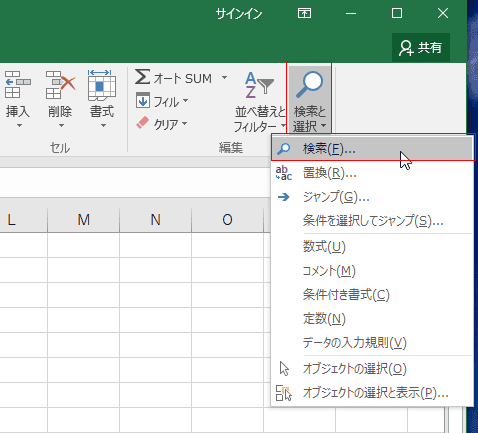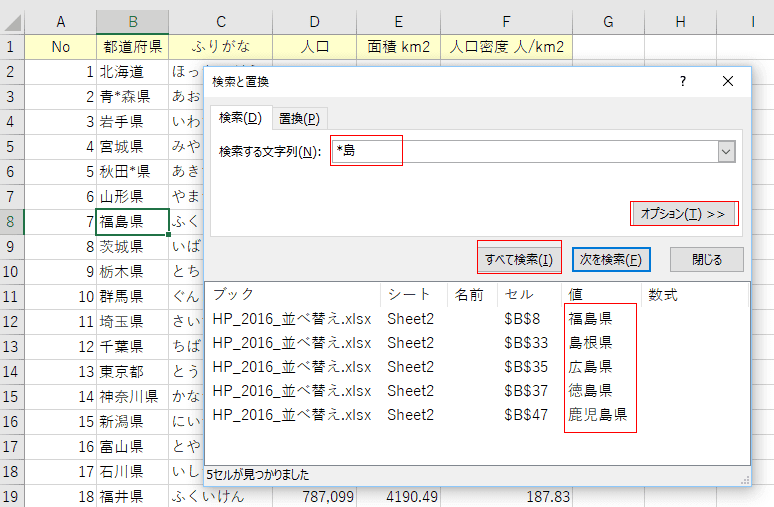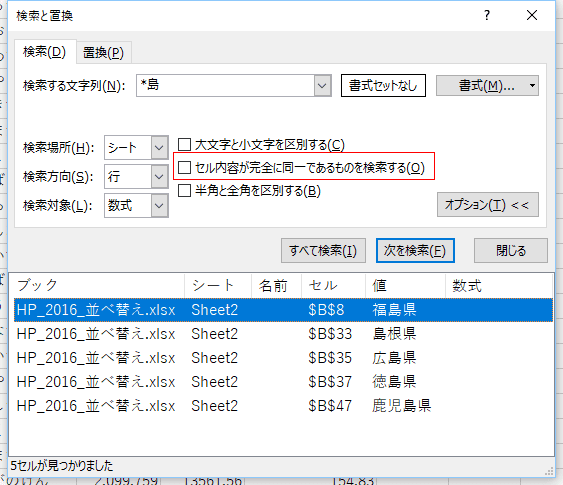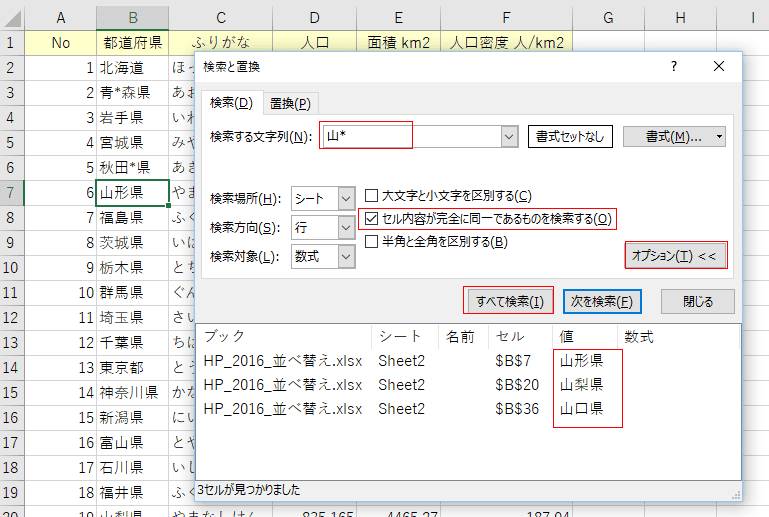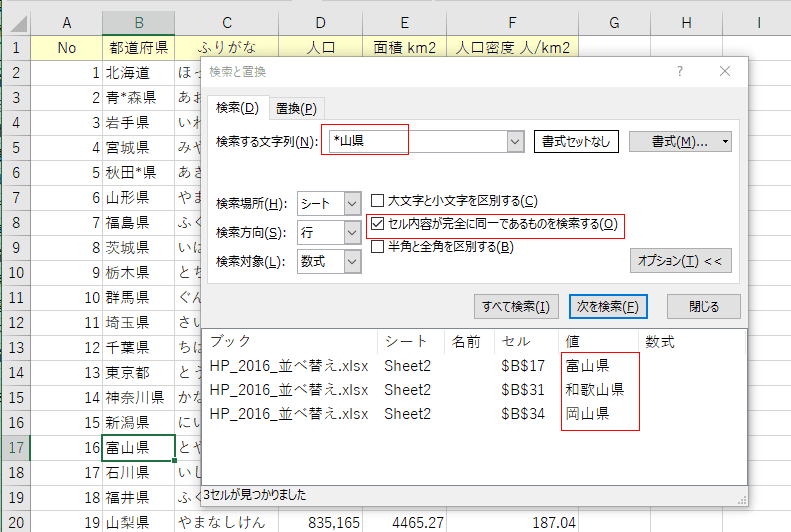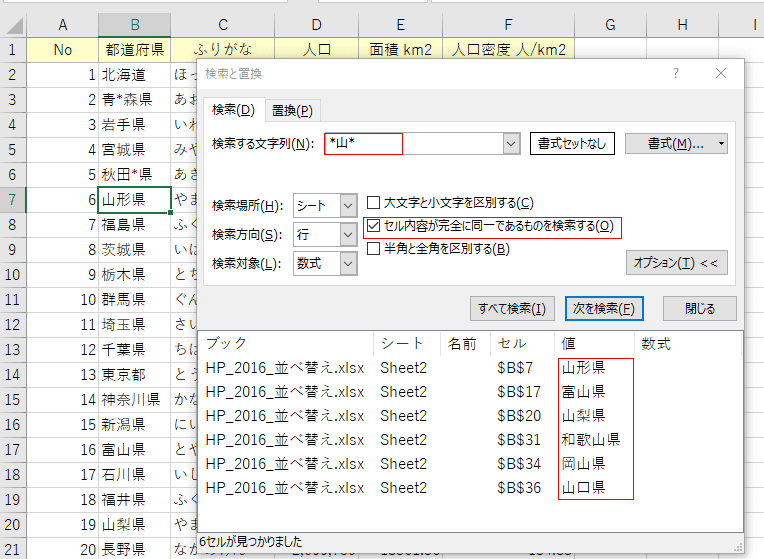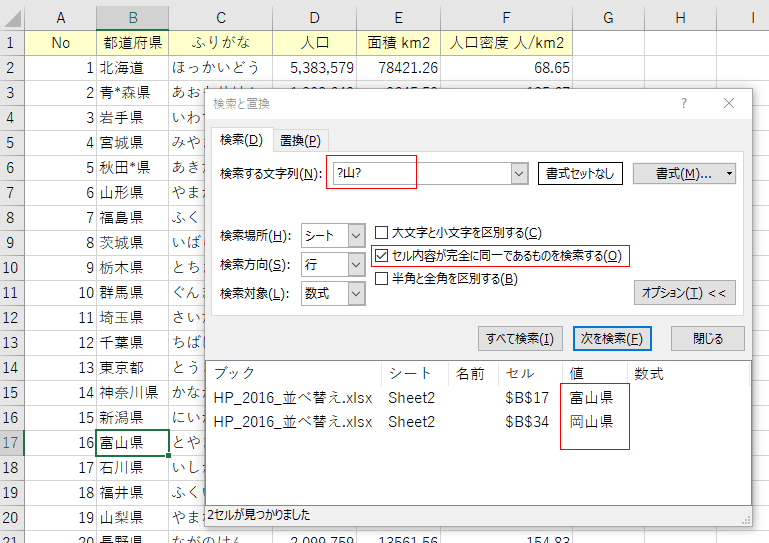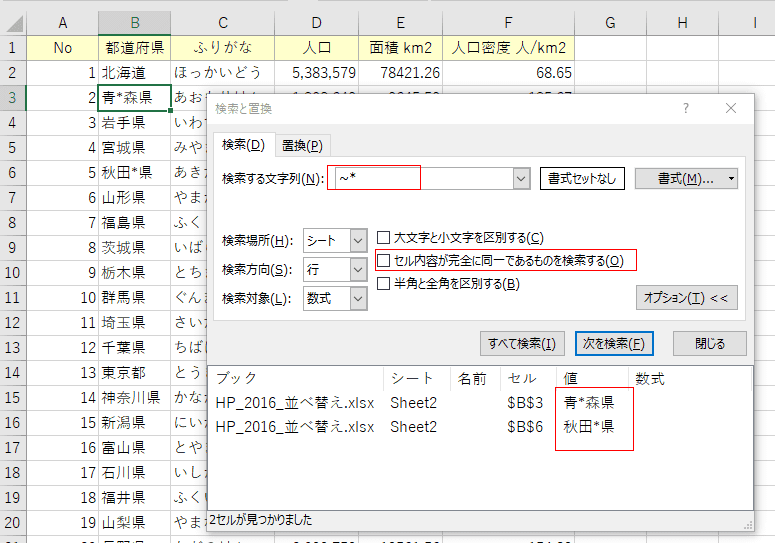- Home »
- Excelの基本操作の目次 »
- 検索と選択(ジャンプ) »
- 検索でワイルドカードを使う
- ワイルドカード文字には *アスタリスク ?クエスチョンマーク ~チルダ の3文字があります。
いずれも半角文字で使用します。
- *アスタリスク:任意の文字を表します。いくつかの文字を*で置き換えるイメージです。
島* → 島で始まる
*島 → 島で終わる
*島* → 島を含む
- ?クエスチョンマーク:任意の1文字を表します。何かの文字と置き換えるイメージです。
? → 一文字の文字列
?島 → 2文字の文字列で2文字目が島
?島? → 3文字の文字列で2文字目が島
- ~チルダ(仮名のへが印刷してあるキーです。Shift+へ で入力できます。):*や?や~を検索するのに使います。ワイルドカード自身を検索します。
~* → アスタリスクを検索します。
~? → クエスチョンマークを検索します。
~~ → チルダを検索します。
- 組み合わせて使用することもできます。
?島* → 2文字目に島を含む文字列
*島? → 後ろから2文字目に島を含む文字列
- [ホーム]タブの[検索と選択]→[検索]を実行します。
ショートカットキーは[Ctrl]+[F]です。
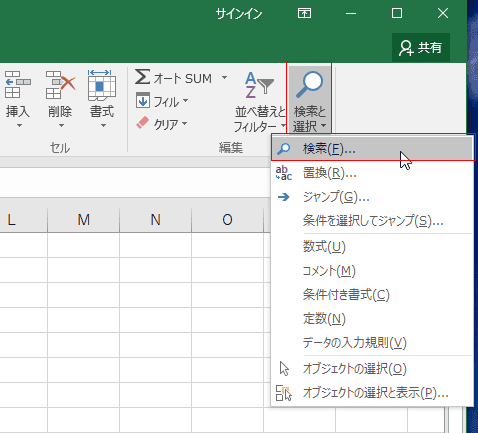
- 検索と置換 ダイアログボックスが開きます。
検索する文字列に *島 と入力して [すべて検索]を実行しました。
検索結果がリスト表示されました・・・・おやっ・・・島で終わる文字を検索したはずが、島を含む文字列がリストアップされています。
意図した検索が行われていません。バグか?・・・と、焦ってしまいます。
[オプション]ボタンをクリックします。
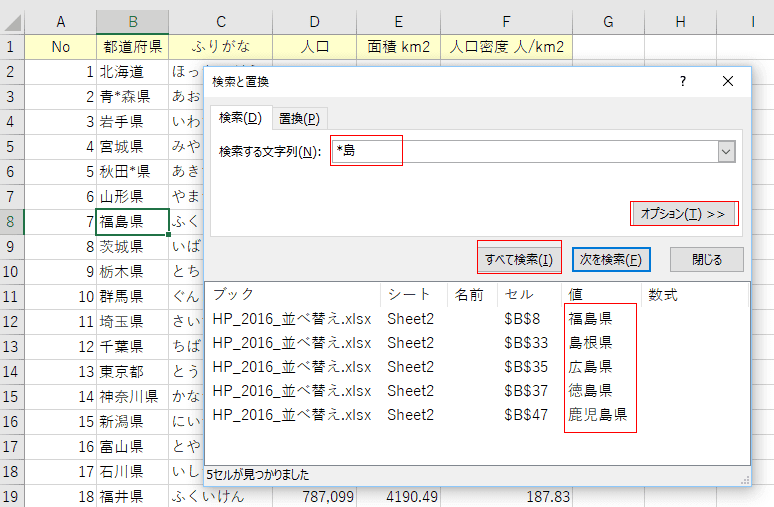
- 「セル内容が完全に同一であるものを検索する」にチェックが入っていません。
ここのチェックがないために、検索する文字列に入力した文字を含むものが検索されたわけです。
この検索の動作を知らないと意図した検索ができないので、困ってしまいます。
このページではワイルドカードを使って検索するので、ここのチェックが必要になります。
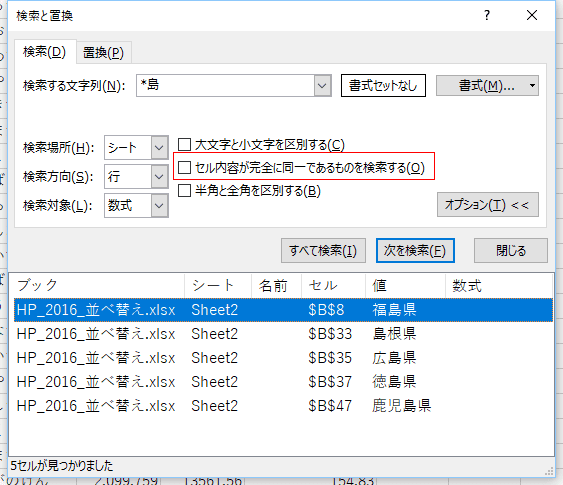
- ちなみに、「セル内容が完全に同一であるものを検索する」にチェックを入れると・・・
島で終わる文字列はありませんので、「検索対象が見つかりません。[オプション]をクリックして、検索方法を変えてみてください。」と表示されました。
つまり、検索した結果、該当するデータはありませんでしたということです。検索の目的が「島で終わるデータの検索」であるなら、メッセージに従って検索方法を変える必要はありません。[OK]ボタンをクリックして閉じます。

- ワイルドカード文字を使った検索を行うときは、 [オプション]ボタンをクリックして、「セル内容が完全に同一であるものを検索する」にチェックが入っているこがポイントと考えます。
- 〜で始まる文字を検索する
ショートカットキー [Ctrl]+[F]キーを押して検索と置換ダイアログボックスを表示します。
[オプション]ボタンをクリックして、「セル内容が完全に同一であるものを検索する」にチェックを入れます。
検索する文字列に 山* と入力して、山で始まる文字列を検索します。
[すべて検索]ボタンをクリックすると、山形県、山梨県、山口県の3つがリストアップされました。
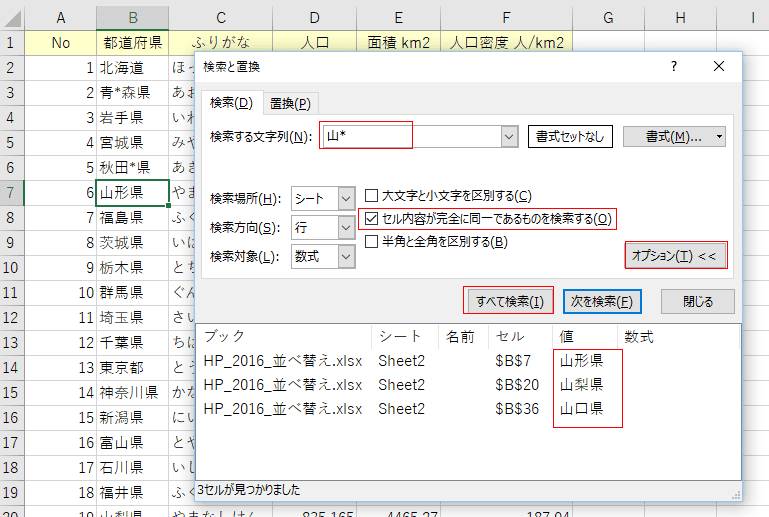
- 〜で終わる文字列を検索する
ショートカットキー [Ctrl]+[F]キーを押して検索と置換ダイアログボックスを表示します。
[オプション]ボタンをクリックして、「セル内容が完全に同一であるものを検索する」にチェックを入れます。
検索する文字列に *山県 と入力して、山県 で終わる文字列を検索します。
[すべて検索]ボタンをクリックすると、富山県、和歌山県、岡山県の3つがリストアップされました。
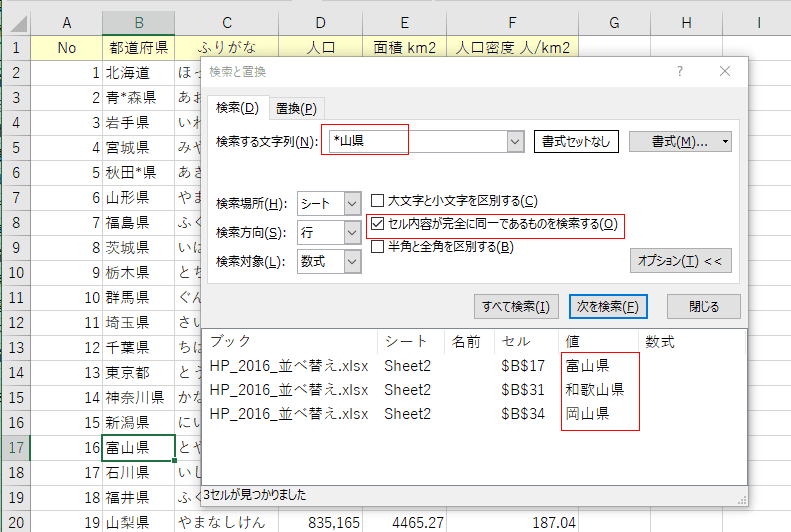
- 〜を含む文字列を検索する
ショートカットキー [Ctrl]+[F]キーを押して検索と置換ダイアログボックスを表示します。
[オプション]ボタンをクリックして、「セル内容が完全に同一であるものを検索する」にチェックを入れます。
検索する文字列に *山* と入力して、山 を含む文字列を検索します。
[すべて検索]ボタンをクリックすると、6つがリストアップされました。
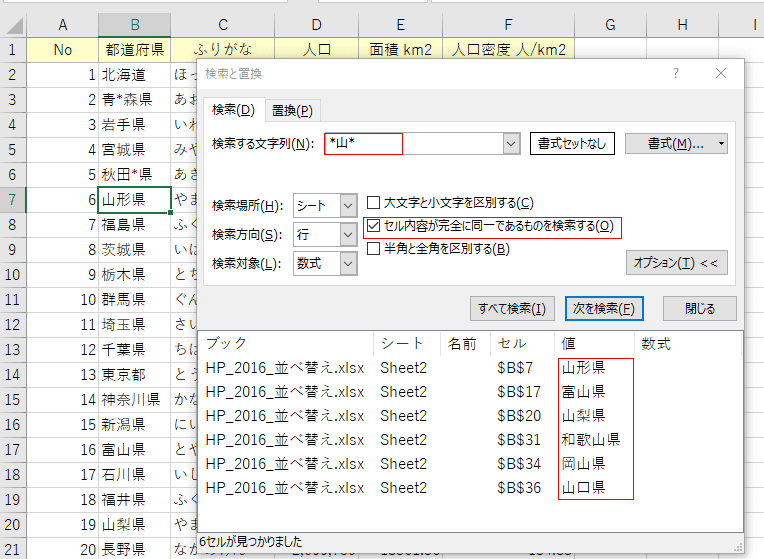
- ショートカットキー [Ctrl]+[F]キーを押して検索と置換ダイアログボックスを表示します。
[オプション]ボタンをクリックして、「セル内容が完全に同一であるものを検索する」にチェックを外します。
検索する文字列に 山 と入力して、山 を含む文字列を検索します。
[すべて検索]ボタンをクリックすると、6つがリストアップされました。
ワイルドカードを使わないで検索することができます。検索の初期設定はこの状態です。

- 3文字で2文字目が島の文字列を検索する
ショートカットキー [Ctrl]+[F]キーを押して検索と置換ダイアログボックスを表示します。
[オプション]ボタンをクリックして、「セル内容が完全に同一であるものを検索する」にチェックを入れます。
検索する文字列に ?山? と入力して、3文字で山が2文字目の文字列を検索します。
[すべて検索]ボタンをクリックすると、富山県と岡山県の2つがリストアップされました。
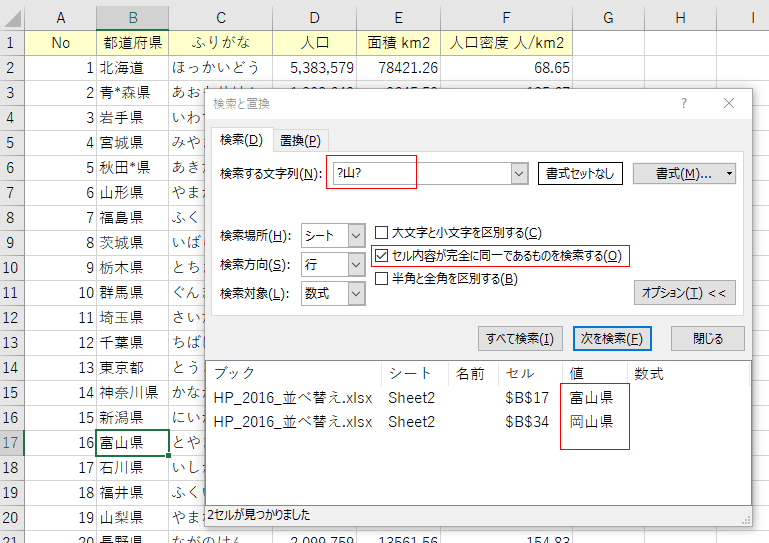
- ワイルドカード文字と同じ*を含む文字列を検索する
データの中に *が混入しています。文字列「*」を検索します。
ショートカットキー [Ctrl]+[F]キーを押して検索と置換ダイアログボックスを表示します。
[オプション]ボタンをクリックして、「セル内容が完全に同一であるものを検索する」にチェックを外します。
検索する文字列に ~* と入力して、「*」が含まれる文字列を検索します。
[すべて検索]ボタンをクリックすると、*が混入している 青*森県と秋田*県の2つがリストアップされました。
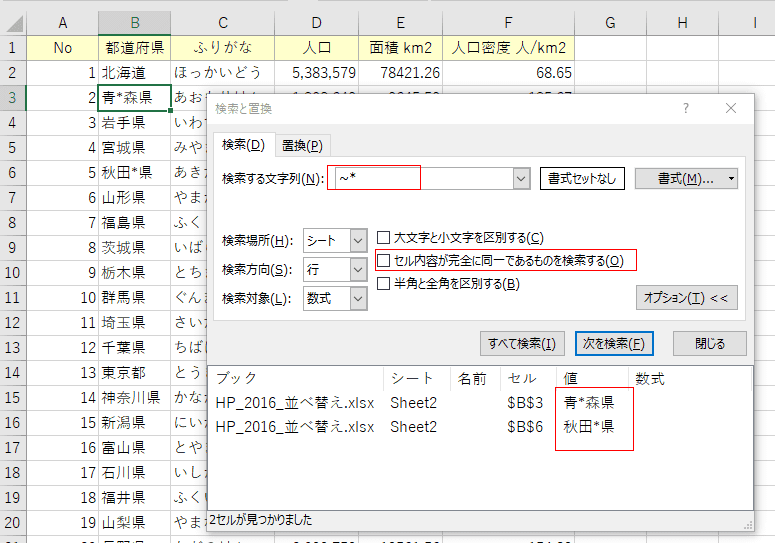
Home|Excelの基本操作の目次|検索でワイルドカードを使う